
ВНИМАНИЕ! Прочтите вступление.
Всем привет! Сегодня мы будем разбираться, как скачать и установить Плей Маркет на телевизор и можно ли вообще это сделать. Сразу хочу ответить на второй вопрос. Play Market можно установить только на операционную систему Android TV. Если вы хотите установить данный менеджер приложений на LG, Samsung или телевизор другого производителя с альтернативной операционной системы – у вас это не получится.
Все дело в том, что подобные системы не поддерживают эту программу, а также установку через APK файлы. Напомню, что у LG – WebOS, а у Samsung – Tizen. Если у вас другой телевизор – узнайте, какая операционная система там установлена. Если это не Android TV, то установить Плей Маркет у вас не получится.
На данный момент Android TV систему имеют телевизоры компаний: Xiaomi, Haier, Philips, Modena TV, TCL, Econ, DEXP, iFFALCON, Blaupunkt, Telefunken, Hisense, Daewoo, KIVI, BQ, Candy Uno, Premier, Harper, Maunfeld, Sony Bravia (Некоторые модели).
Инструкция
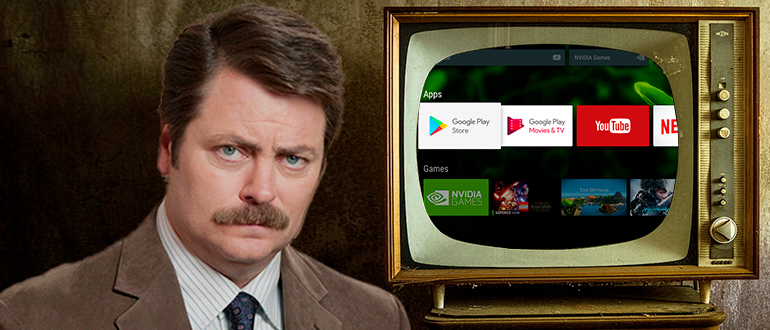
Давайте теперь более детально посмотрим, как скачать и установить Play Market на ваш телевизор. Прежде чем мы приступим, хочу вам сказать, что в большинстве Android TV систем уже с завода установлен Play Market. Поэтому проверьте, что у вас точно нет данного приложения в системе в разделе «Приложения» или на главном экране. Также у вас может быть и альтернативный менеджер программ, который работает абсолютно аналогично.
- Для начала нам нужно скачать APK-файл Плей Маркета – это специальный файл установщик, который мы потом будем использовать на телевизоре. Скачать файлы можно по двум ссылкам:
ПРИМЕЧАНИЕ! Выберите максимально свежую версию.
- Скачиваем файл к себе на компьютер.
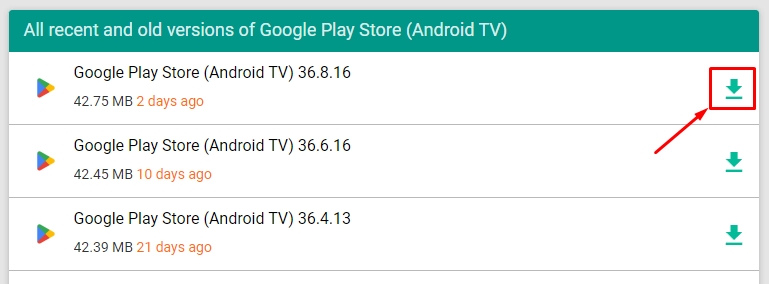
- Также нам нужно скачать Google-сервисы:
- Теперь нужно перекинуть оба APK-файлика на флешку.
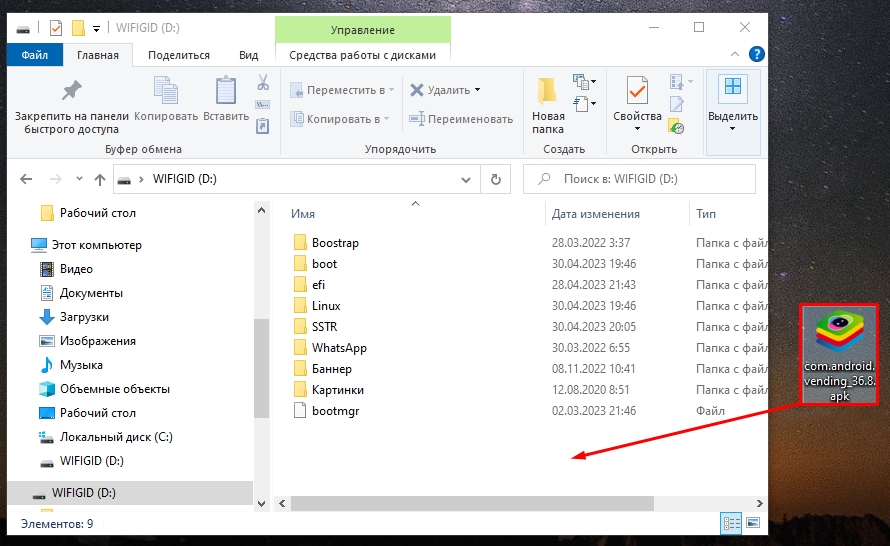
- Подключаем флешку к телевизору.

- По умолчанию система автоматически определит флешку – вам нужно будет её «Открыть». Если этого не произошло, нажмите на пульте по кнопке «Source» и выберите вариант «Внешние устройства» или «USB подключения».
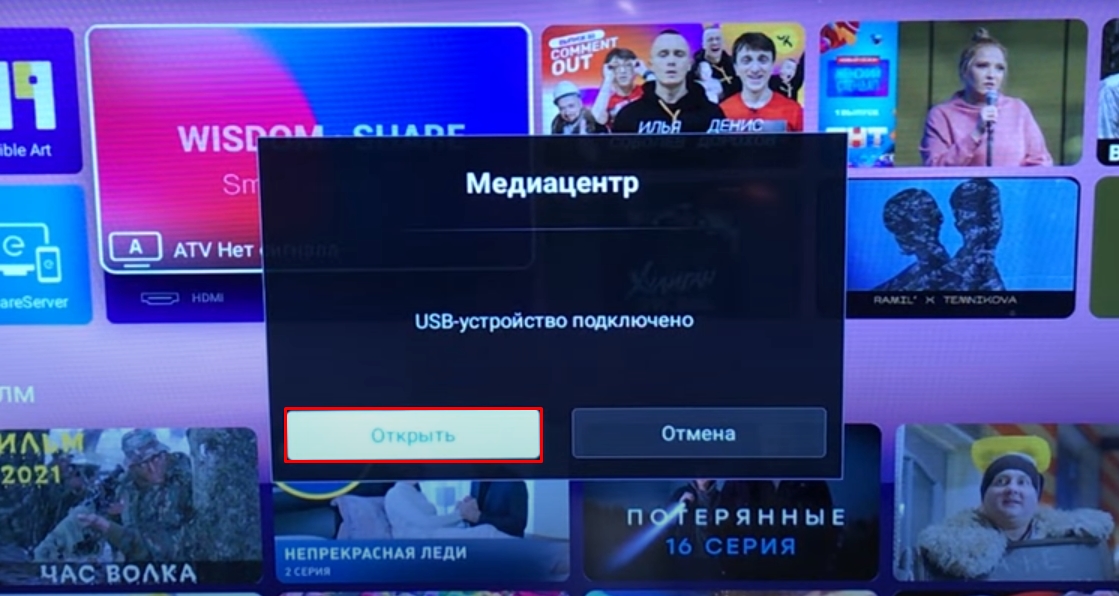
- С помощью стрелок на пульте дистанционного управления находим в файловом менеджере наш APK-файл Google-сервисов (сначала установим их) и открываем его.
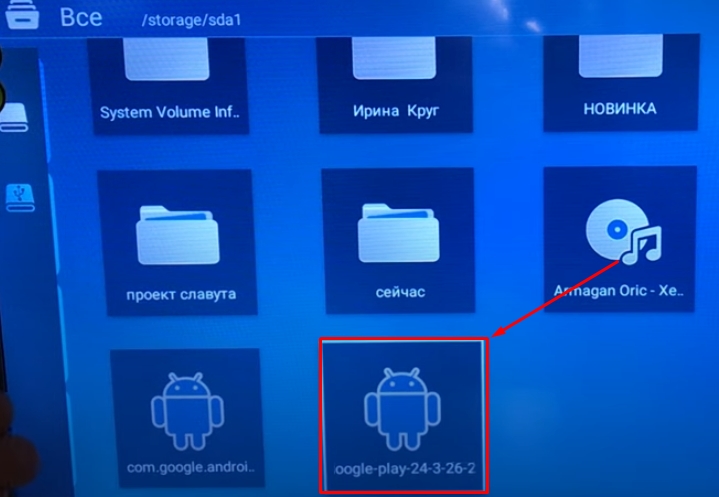
- Подождите, пока система его откроет. Далее нужно будет выбрать кнопку «Установить».
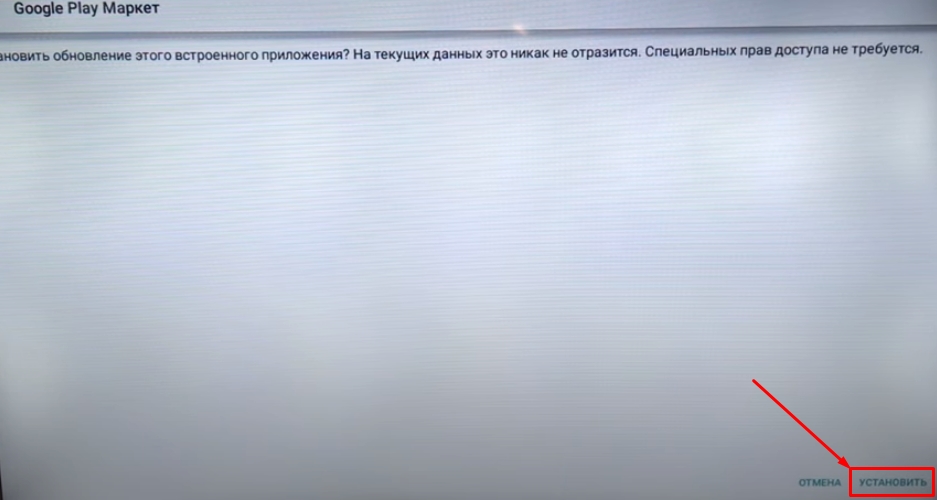
- Аналогично теперь открываем и устанавливаем APK Google Play Market.
- После установки зайдите в раздел «Приложения» и там вы найдете наш Гугл Плей Маркет.
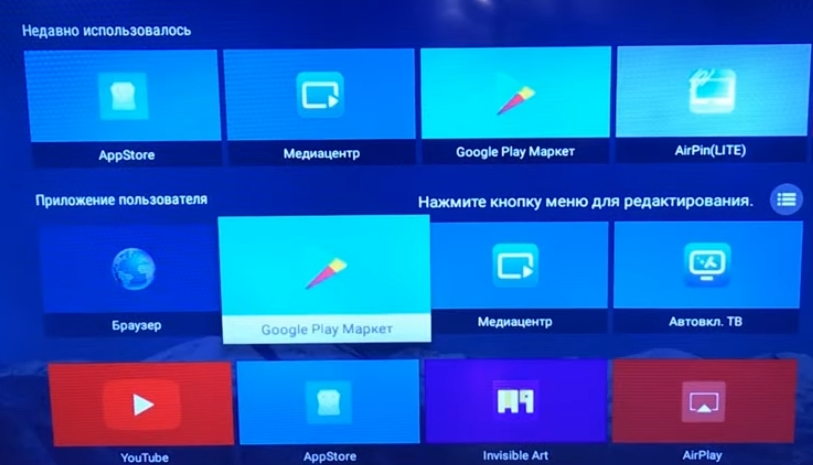
Как видите, все делается очень просто и быстро, и вы теперь знаете, как скачать и установить Плей Маркет практически на любой ТВ. Пишите свои дополнения и вопросы в комментариях. До новых встреч на портале WiFiGiD.RU.
Видео
Источник: wifigid.ru
Как установить на Смарт ТВ приложения: виды программ, инструкция по скачиванию и установке



Важно отметить, что для полноценного использования телевизора, как игровой платформы, необходимо отдельно приобретать специальный пульт Magic Remote. Без него реализовать управление достаточно сложно, так как мало игр обходятся без использования пульта.

Как установить и зайти в Play Market на Smart TV?
Lg Smart TV приложения доступны только через официальный магазин от Google, ситуация подобна другим гаджетам. Таким образом для загрузки и установки приложений важно иметь аккаунт, используя его будет происходить обмен между сервером и телевизором.
В каждом телевизоре уже есть встроенная учетная запись для синхронизации с сервером магазина. Необходимо просто в главном меню нажать на картинку с изображение силуэта человека, при наведении курсора появляется сверху уведомление «Войти».

В случае наличия собственного аккаунта (хотя бы почты gmail) можно сразу войти в него, иначе придется зарегистрироваться. Процедура подобна большинству других авторизаций и включает:

скачати плей маркет на телевизор самсунг смарт тв

Телевизоры Panasonic VIERA получили поддержку русских онлайн-служб
Телевизоры с функциями Smart TV предоставляют пользователю обширные возможности для просмотра фильмов из Интернета, онлайн игр, серфинга в Сети и других развлечений. По умолчанию количество контента внутри «умного» ТВ-приемника небольшое, но его можно увеличить, если знать, как установить приложение на СМАРТ-ТВ. Однако операционные системы (платформы) на технике разных производителей отличаются, поэтому и установка приложений (или виджетов) выполняется на них не одинаково. Обо всех особенностях данного процесса на Smat-телеприемниках разных марок – далее в нашем материале.

Виды приложений
Приложения в магазинах для СМАРТ-устройств можно условно классифицировать по двум категориям: по тематике и по стоимости.
По тематике
Виджеты в магазинах для Smart TV делятся на несколько групп. Основная категория – это рекомендуемый контент, среди которого находятся самые лучшие, популярные и часто скачиваемые приложения. Это может быть Ютуб, Скайп, социальные сети и т.д.
Далее программы могут делиться на такие группы, как:
- видео — софт для просмотра фильмов, онлайн-кинотеатры, утилиты для IPTV, сервисы от поставщиков услуг, например, Wink от Ростелеком или Триколор онлайн и т.д.;
- социальные программы — соцсети, мессенджеры, чаты и т.д.;
- информационные ресурсы — виджеты для просмотра новостей или информационных порталов;
- игры и т.д.
На заметку! В разных магазинах количество категорий, как и контента в них, может отличаться. Например, в Play Market, откуда скачивается софт для телевизоров на базе Android и Android TV, таких разделов будет гораздо больше.
Последняя группа – это пользовательские приложения, уже скачанные на устройство. Через эту категорию можно обновить или удалить установленные программы.
По стоимости
В магазинах приложений пользователю доступен контент:
- полностью бесплатный;
- платный;
- условно бесплатный.
Приложения первого типа можно загрузить безвозмездно, за вторые потребуется заплатить указанную фиксированную сумму, а третьи могут распространяться бесплатно, но иметь пробный период или же часть функций будет доступна только после оплаты.


Как скачать и установить Forkplayer на телевизор Панасоник
Для Smart TV Panasonic Rivera можно использовать аналогичные с другими моделями телевизоров способы установки. Отличаться будут лишь некоторые моменты. Так, приложение можно запустить непосредственно через браузер. Не нужно менять адрес ДНС и залазить в настройки. Для этого способа потребуется ввести в адресной строке браузера operatv.obovse.ru/2.5/.
В результате открывается стартовая страница Forkplayer, где представлены наиболее популярные ресурсы.
При таком методе некоторые ресурсы не открываются, доступ к отдельным сайтам может быть закрыт. Получить более широкие возможности поможет способ установки со сменой DNS.
Процесс установки на Smart TV
Установка дополнительного софта на Smart TV выполняется через соответствующий магазин, который каждый производитель разрабатывает для своей техники индивидуально. Исключение представляют только телевизоры на базе Android или Android TV – независимо от марки, в них новый контент устанавливается из магазина Play Market.
На заметку! Для техники с ОС Android TV в магазине на Google Play будет доступен только тот контент, который адаптирован под телевизоры. Большая часть приложений – это всевозможные сервисы для просмотра видео и IPTV, а игр и другого софта гораздо меньше. Тогда как для ТВ-приемников с ОС Android доступны все те же приложения, что и для мобильных устройств на базе этой платформы. Проверять работоспособность виджетов в данном случае придется экспериментальным путем.
Для навигации в магазине, ввода поискового запроса или выполнения других задач на телевизоре любого бренда пользователь может использовать клавиатуру и мышь, которые необходимо будет приобрести и подсоединить отдельно.
Samsung SmartTV
На ТВ-приемниках Samsung с платформами Orsay TV (модели, выпускавшиеся до 2014 года) и Tizen TV (техника, произведенная после 2014 года) порядок установки приложений выполняется схожим образом – через магазин Samsung Apps (фирменный магазин приложений от производителя). Для этого нужно открыть Smart Hub через меню телеприемника или специальной кнопкой на ПДУ, найти раздел «Samsung Apps» и перейти в него. При первом посещении пользователю потребуется создать учетную запись, при последующих – всего лишь авторизоваться в приложении.
Важно! При регистрации нужно указывать настоящий E-Mail, потому что через него потребуется подтвердить операцию.
Далее пользователь попадает в каталог приложений, удобно разделенный на тематические группы. Чтобы найти необходимый виджет, можно пролистать подходящий раздел или воспользоваться строкой поиска. Отыскав интересующий контент, нужно кликнуть по нему для перехода на страницу с описанием. Здесь можно ознакомиться с информацией о программе, узнать ее размер и загрузить, нажав на кнопку «Загрузка», а затем – «Установка». По окончанию процедуры на экране появится соответствующее оповещение.
LG Smart TV
На телевизорах LG СМАРТ-ТВ с платформами NetCast (до 2014 года) и Web OS (после 2014 года) установка приложений выполняется из магазина LG Apps. Для этого нужно нажать на ПДУ кнопку «Home» или «Smart», пролистать пункты меню до «LG Apps», перейти в него и выбрать раздел «Приложения». Здесь контент разделен на такие категории, как «Лучшие Бесплатные», «Лучшие платные», «Новые» или «Все». Для установки нужно выбрать виджет, перейти на его страницу и нажать на кнопку «Установить».
На заметку! Если приложение устанавливается впервые, потребуется зарегистрироваться в сервисе LG или авторизоваться через FaceBook.
Sony
Линейка телевизоров Sony Bravia делится на две ветки: с ОС Android и без нее. В первом случае приложения устанавливаются так же, как и на мобильные устройства (инструкция — в разделе о технике на базе Андроид). А для работы с приложениями на ТВ-приемниках второго типа необходимо выполнить следующее:
- сначала нужно нажать на ПДУ клавишу Home, перейти в раздел «Установки» и выбрать «Сеть», а затем – «Обновить Интернет-содержимое»;
- после окончания процедуры следует нажать на кнопку Sen, чтобы перейти к разделу с приложениями;
- в появившемся списке будет несколько виджетов, чтобы обратиться к полному списку, необходимо нажать на кнопку с изображением плюса или «Все приложения»;
- после появления полного перечня контента, уже установленного и доступного для использования на телевизоре, можно переместить интересующие утилиты в раздел «Мои приложения» для быстрого доступа.
Чтобы получить новый софт, которого нет в списке, нужно воспользоваться виджетом «Opera TV Store», где доступно множество других программ. Понравившуюся утилиту можно легко добавить в раздел «Мои приложения».
Philips
Установка приложений на СМАРТ-ТВ Philips выполняется из фирменного магазина App Gallery. Открыть его можно, выполнив вход в СМАРТ-меню телевизора. Далее потребуется выбрать регион проживания, а затем — интересующее приложение, после чего нужно добавить его на свою домашнюю страницу. Теперь утилита появится в списке установленного контента, откуда ее можно использовать.
Установка сторонних приложений на телевизоры Philips возможна через флэшку (подробное описание – ниже). А для ТВ-приемников Philips на базе Android софт загружается из Play Market (инструкция – в соответствующем разделе).
Panasonic
Магазин приложений для Smart TV Panasonic называется Viera Connect, переход в который доступен с главной страницы СМАРТ-меню телевизоров этого бренда. Контент в нем разделен на множество категорий – «Видео», «Музыка», «Спорт», «Игры», «Социальные сети» и т.д. Для загрузки нужно выбрать виджет, перейти на его страницу и кликнуть на кнопку для установки.
Android и Android TV
В последнее время высокой популярностью пользуются СМАРТ-телевизоры и приставки на базе известной ОС Android и недавно созданной на ее основе Android TV. Технику под управлением данных ОС выпускают Philips, Sony, Toshiba, TCL, Telefunken, а также другие фирмы. Как указывалось выше, приложения для обеих платформ можно установить из Play Market.
Для установки интересующего софта необходимо найти его через поисковую строку и кликнуть по названию, чтобы перейти на страницу с описанием. Здесь можно просмотреть информацию о виджете, отзывы, требования для установки, а затем кликнуть по кнопке «Установить» или «Купить», если контент платный.
Важно! Перед первым посещением Play Market пользователю потребуется зарегистрироваться на Google Play или авторизоваться с помощью уже имеющегося аккаунта.
Как установить ForkPlayer на телевизоры Panasonic? (Viera)
Установить Форкплеер на телевизоры от Панасоник можно двумя способами: быстрым, но неудобным или более сложным, но подходящим для постоянного использования.
Первый метод
Подойдёт для тех, кто не пользуется Форкплеером ежедневно и не ленится каждый раз заходить на отдельный сайт.
1. Откройте браузер в ТВ и впишите адрес smart.obovse.ru
2. Откроется сайт с интуитивно понятным интерфейсом, на котором можно онлайн запустить Fork Player, XSMART и OTTPlayer.
Функциональность данной версии Fork Player ничем не отличается от обычного приложения, но каждый раз нужно будет заново заходить на сайт и запускать виджет.
Второй метод
Подойдёт для пользователей, которые хотят один раз потратить 5 минут на настройку, а потом пользоваться приложением каждый день.
1. В официальном магазине приложений найдите WOWtv в разделе Видео и установите его.
2. Откройте настройки телевизора. Найдите раздел Сеть и пункт DNS. Поменяйте стандартные значения на указанные ниже.
Рабочие DNS адреса для ForkPlayer:
- 195.88.208.101
- 85.17.30.89
- 194.54.80.214
3. Вернитесь на главную страницу и запустите приложение WOW TV.
4. Вместо обычной программы запустится ForkPlayer. Настройка закончена, вы молодцы! ?
( 948) Очень простая инструкция о том как включить плагин ForkPlyaer на Panasonic смарт тв (viera).1. Меняем в настройках сети днс на 195.88.208.101 или 85.17.30.892. Запускаем виджет Wow tv, вместо него должен пойти форкплеер во весь экран без рамок— Если ForkPlayer вместо Wow tv не запускается, проверьте с помощью компьютера не блокируется ли ДНС вашим роутером или провайдером Есть вопросы? — тогда напишите комментарий Добавить. Мы рады вам помочь с вашим Смарт ТВ! ForkPlayer для телевизоров Sony, Hisense, Toshiba, Hitachi, Vestel, Skyworth, Telefunken, TCL, Doffler, Harper, DEXP, GoGen, Sencor, Kioto и Luxor с Opera TV Store / VEWD скачать и установитьFork player не запускается ?Fork player для LG смарт тв 2010-2017 (Netcast, WebOS) запуск с флешкиRemoteFork для PC и Android — Fork player установка и инструкцияOtt player smart tv — отт плеер
Процесс установки на СМАРТ-приставки
Если телевизор не имеет встроенных функций Smart TV, расширить его возможности можно с помощью СМАРТ-приставок или игровых консолей. Такие устройства выпускаются многими производителями. Некоторые ТВ-боксы работают на платформе Андроид, и установка приложений для них выполняется так же, как и на телевизоры с аналогичной ОС. Другие же приставки имеют собственную платформу, поэтому их интерфейс и установка ПО выглядят иначе.
Aura HD
Для установки приложения в Aura HD следует перейти в одноименный раздел меню. Перед пользователем откроется каталог, разделенный на несколько групп: «Видео», «Общение», «Новости», «Полезное». Первый раздел – это сервисы для просмотра видео онлайн, а также IPTV, второй – социальные сети и блоги, третий – информационные порталы и новостные ресурсы, четвертый – поисковые системы, почтовые клиенты и т.д.
Сначала потребуется прочитать условия использования сервиса и принять их, а затем найти интересующую программу. Кликнув на ее иконке, пользователь может познакомиться с информацией об утилите, а затем повторным нажатием установить ее. Далее она будет доступна в разделе «Мои приложения». Для установки платного контента предварительно потребуется ознакомиться со стоимостью и условиями его использования, а затем оплатить.
На заметку! Работать с программами можно с помощью установленной на смартфон под управлением Android программы Aura HD Remote.
Dune HD
Установка приложений на мультимедийных плеерах Dune HD выполняется через магазин Dune Store. Контент в нем разделен на категории «Кино», «Музыка», «Телевидение» и «Другое». Для установки следует выбрать приложение, перейти на его страницу и нажать соответствующую кнопку.
Apple TV
На СМАРТ-приставках от компании Apple – Apple TV – установка приложений выполняется из официального магазина для устройств на базе iOS и Mac OS под названием App Store. Для этого необходимо открыть указанный магазин в меню приставки, найти нужный виджет через строку поиска и кликнуть на него. Если приложение бесплатное, его можно скачать, нажав на кнопку «Получить», если платное – кликнуть «Купить» с указанием цены, ввести пароль, оплатить, а затем загрузить.
На заметку! Работа в App Store доступна только после регистрации и получения идентификатора Apple ID – учетной записи для использования сервисов Apple. Если у пользователя есть другая техника Apple, он может воспользоваться идентификатором, который создавался для нее.
В App Store можно увидеть рядом с приложениями значок с изображением облака и стрелкой, направленной вниз. Это ранее купленный или загруженный контент, его можно повторно загрузить бесплатно.
Xbox One
Xbox One может быть использован не только как игровая консоль, но и как устройство для выхода в Интернет или работы с многочисленными приложениями с ТВ-приемника. Для установки виджетов нужно перейти в раздел «Store». В нем доступны категории «Games» — для загрузки игр и «Apps» — для приложений, а также строка поиска. Во второй вкладке находится множество контента, разделенного по группам «Популярные», «Новые» и т.д. Далее через поиск или в какой-либо категории нужно найти интересующий контент и выбрать «Купить» или «Загрузить».
Как скачать и установить Forkplayer на телевизор Панасоник

Для Smart TV Panasonic Rivera можно использовать аналогичные с другими моделями телевизоров способы установки.
Для Smart TV Panasonic Rivera можно использовать аналогичные с другими моделями телевизоров способы установки. Отличаться будут лишь некоторые моменты. Так, приложение можно запустить непосредственно через браузер. Не нужно менять адрес ДНС и залазить в настройки. Для этого способа потребуется ввести в адресной строке браузера operatv.obovse.ru/2.5/.
В результате открывается стартовая страница Forkplayer, где представлены наиболее популярные ресурсы.
При таком методе некоторые ресурсы не открываются, доступ к отдельным сайтам может быть закрыт. Получить более широкие возможности поможет способ установки со сменой DNS.
Установка с флешки
Если использовать встроенные сервисы для инсталляции приложений по каким-то причинам нет возможности, можно скачать интересующий софт на ПК, перенести на флэш-накопитель и с него загрузить на телевизор. Однако на ТВ-приемниках разных марок этот процесс будет отличаться.
Samsung
Для ТВ-приемников Samsung потребность в установке с флешки может возникнуть, если пользователь желает скачать сторонние приложения, которых нет в Samsung Apps. Порядок действий:
- отформатировать подключенную к ПК флэшку в системе FAT32;
- открыть USB-накопитель, в корне создать каталог под названием «userwidget»;
- скачать на ПК из Сети архивами нужные виджеты и скопировать их в созданную на флэшке папку (не распаковывая);
- вставить в USB-порт телевизора флэш-накопитель.
Далее начнется автоматическая установка, по окончанию которой на экране появится уведомление «Package is done».
LG
Чтобы на ТВ-приемниках LG осуществить установку стороннего софта, которого нет в магазине LG AppsTV, в качестве посредника также можно использовать флэшку:
- сначала скачивается на ПК архив с интересующей утилитой;
- затем флэшка форматируется в FAT32;
- далее на внешний накопитель в корень копируется загруженный файл;
- потом флэшка подключается в верхний разъем на телеприемнике;
- и в завершение из раздела «My Apps» открывается флэш-накопитель и нажимается установочный файл виджета для запуска инсталляции.
Важно! Приложения, установленные на телевизоры LG с внешнего накопителя, могут не работать без подключенной флэшки. Кроме того, некоторые флэш-накопители могут не подойти для инсталляции стороннего софта. А телевизоры с одним входом USB могут не поддерживать установку виджетов.
Philips
Процесс установки приложений с флэшки на телевизорах Philips идентичен процедуре на ТВ-приемниках Samsung.
Возможные проблемы и способы их устранения
При функционировании плеера возможно возникновение некоторых характерных распространенных проблем.
Их причины и пути решения рассмотрены ниже.
После обновления приложения Россия ТВ Форк-плеер перестал работать вовсе
Виджет-приложение Россия пользуется значительной популярностью, потому с такой проблемой столкнулись многие пользователи: после обновления виджета плеер перестал выводить картинку – при просмотре любого материала появляется просто черный экран.
Удаление приложений
Если возникла необходимость в удалении виджетов (по причине переполненности памяти ТВ-приемника или потери актуальности самого софта), делается это разными способами, в зависимости от ОС телевизора.
- На ТВ-приемниках LG необходимо нажать на ярлык и, удерживая его, перетащить к верхнему правому углу дисплея, пока не появится уведомление об удалении программы. Другое решение – зайти в раздел с приложениями, нажать кнопку «Изменить» в верхней части экрана справа, а затем выбрать ненужный виджет и в контекстном меню кликнуть «Удалить».
- На телевизорах Samsung нужно зайти в Samsung Apps, отыскать ненужный виджет и на его странице нажать на кнопку «Удалить», которая появится вместо кнопки «Установить».
- На телевизорах под управлением Андроид удаление приложений выполняется так же, как и на телефонах с аналогичной ОС. Так, стереть неиспользуемое ПО можно в магазине на Google Play или в разделе «Приложения» в настройках ТВ-приемника. Там доступен полный список программного обеспечения, в котором можно выбрать ненужный софт и удалить его, нажав на соответствующую команду в контекстном меню. Как и на смартфонах, в данном разделе будут и системные приложения (предустановленные по умолчанию), удалить которые невозможно.
Итак, установка виджетов на телевизоры с функцией СМАРТ-ТВ обычно выполняется из соответствующего магазина приложений (собственного либо Play Market). Еще одно решение – установка файлов с флэшки, загрузив дистрибутив из Интернета, но в этом случае нужно быть осторожным — скачивая контент с непроверенных источников, существует риск загрузки на телеприемник вредоносного ПО или вирусов.
Источник: tali73.ru