Лучшим ответом на этот заезженный вопрос будет таким: начинать надо с правильно сделанного выбора.
А выбирать стримеру-неофиту придется много и тщательно. Иначе не исключен вариант, когда настанет время вынужденного перехода с одной платформы на другую. Такое время обязательно настанет, если выбор сделан необдуманно и в спешке. Но будет поздно. Потому, что на той, прежней платформе, которая перестала устраивать, уже накоплен опыт, материал и, самое важное — аудитория.
Можно, конечно, помучить острыми вопросами опытных друзей или знакомых, но надо ли беспокоить интимными вопросами своих потенциальных конкурентов? Нет, не надо. Для того, чтобы сделать верный выбор, достаточно знать несколько секретов. Которые вовсе не секреты, а вполне банальные плоды чужого опыта.
Формат стрима
Во-первых, определиться с форматом вещания. Существует два типа трансляций: с привлечением дополнительного оборудования и без него.
Первый – «себяшка», когда в кадре присутствует блогер, рассказывающий о своих умениях. Тут без камеры не обойтись, причем хорошей камеры. Веб-камера вряд ли подойдет из-за низкого качества изображения, недостаточной чувствительности, отсутствия зума и настроек экспозиции. Все это есть только в полноценных камкордерах или фотокамерах.
СТРИМАМ-БЫТЬ! ОБЗОР Карты видеозахвата из Китая для Xbox series/playstation|ТОП ЗА СВОИ ДЕНЬГИ!
А значит, потребуется устройство захвата, которое станет принимать цифровой сигнал с камеры. Других способов доставить этот сигнал в компьютер не существует: в ПК, ноутбуках и видеокартах нет входов, только выходы.
Второй тип стрима — демонстрация интерфейса программы, игрового процесса с экрана компьютера либо или с игровой консоли. Если лицо игрока показывать не планируется, то камера не нужна. Если же планируется, то для начала сойдет и дешевая «вебка». Но и в таком случае иногда невозможно обойтись без устройства захвата, только причина тут другая: нехватка мощности компьютера, который не в силах одновременно захватывать с экрана видео, обрабатывать его и транслировать. Здесь-то и пригодится устройство захвата, которое возьмет на себя основную работу и разгрузит компьютер.
Частые проблемы
Главная трудность, с которой сталкивается каждый стример, общеизвестна. Это лаги (Lag – отставать, запаздывать. Компьютерный сленг, обозначающий задержку между действиями пользователя и откликом приложения). Или, иначе – зависания, фризы, паузы и прочие перебои в трансляции живого видеопотока.
Причины этих неисправностей тоже делятся на категории: локальные и глобальные. С первыми можно и нужно бороться, а вот исправить ошибки второго типа не всегда в нашей власти.
Стандартный поисковый запрос «как сделать нелагающий стрим» дает ссылки на форумные обсуждения, которые (почему-то) касаются в основном одной известной стримерской программы и в которых тема аппаратного обеспечения упоминается лишь вскользь. Однако мощная видеокарта (NVIDIA GeForce GTX 1050 и выше) и устройство захвата соответствующего уровня – это основа стримерской платформы, ее фундамент. Ну а трансляцию нетрудно осуществить с помощью множества программ. Например, при использовании устройств захвата AVerMedia логичным будет эксплуатировать прилагаемое к ним фирменное программное обеспечение, функциональность которого не отличается от таковой в других, даже специализированных, стримерских пакетах.
Как захватить FullHD video на компьютер HDMI capture
Более того, фирменное ПО создается под конкретную «железку» и работает с ней безукоризненно, в то время как сторонний софт может не иметь прямой, нативной поддержки незнакомого ему устройства. Таким образом, использование оборудования AVerMedia вместе с фирменным ПО практически исключает появление локальных проблем. Ведь получением и обработкой видео станут заниматься устройство захвата и видеокарта под управлением «родной» программы. А процессору, который занят игрой, останется лишь обеспечивать трансляцию в Интернет, на что не требуется больших усилий. Ниже показан график занятости центрального процессора в двух сценариях использования, показывающий, как падает его загрузка при переложении задач обработки видео с процессора на карту захвата и графический ускоритель.
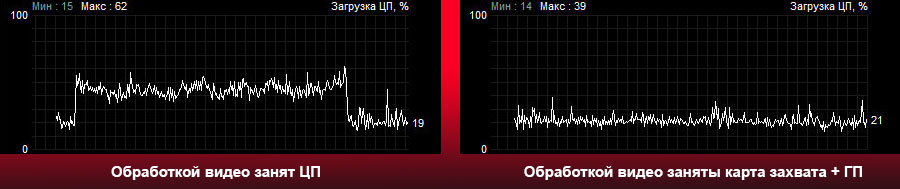
Приведем еще один пример эффективного использования аппаратного симбиоза устройства захвата AVerMedia и графического ускорителя. Вопрос: как записать игровой процесс в Full HD-видеофайл с частотой до 240 кадров в секунду, даже не имея монитора, поддерживающего такую герцовку?
Подобные мониторы чрезвычайно дороги, их стоимость может оказаться выше, чем цена видеокарты и устройства захвата, вместе взятых. А записать очень просто! Достаточно задействовать плату AverMedia Live Gamer 4K (GC573), пустив на ее вход сигнал одного из выходов графического ускорителя. В этом случае видеокарта будет искренне полагать, что она подключена к 120-герцовому игровому монитору.
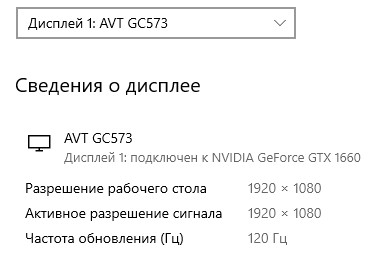
Теперь, запустив фирменное ПО AVerMedia RECentral, можно выбрать соответствующую настройку записи, выставив частоту… Да хоть 240 кадров в секунду!
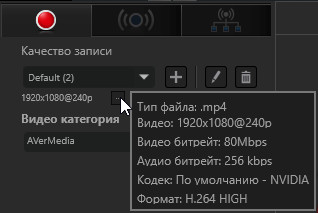
Работать и играть будет удобно на втором мониторе, непосредственно в окне программы RECentral, переведя его в полноэкранный режим. Сквозная HDMI схема карты захвата обеспечивает полное отсутствие задержки сигнала, что критично для геймера. Последнее, что осталось сделать – это выставить в игре нужное значение fps и начать запись.
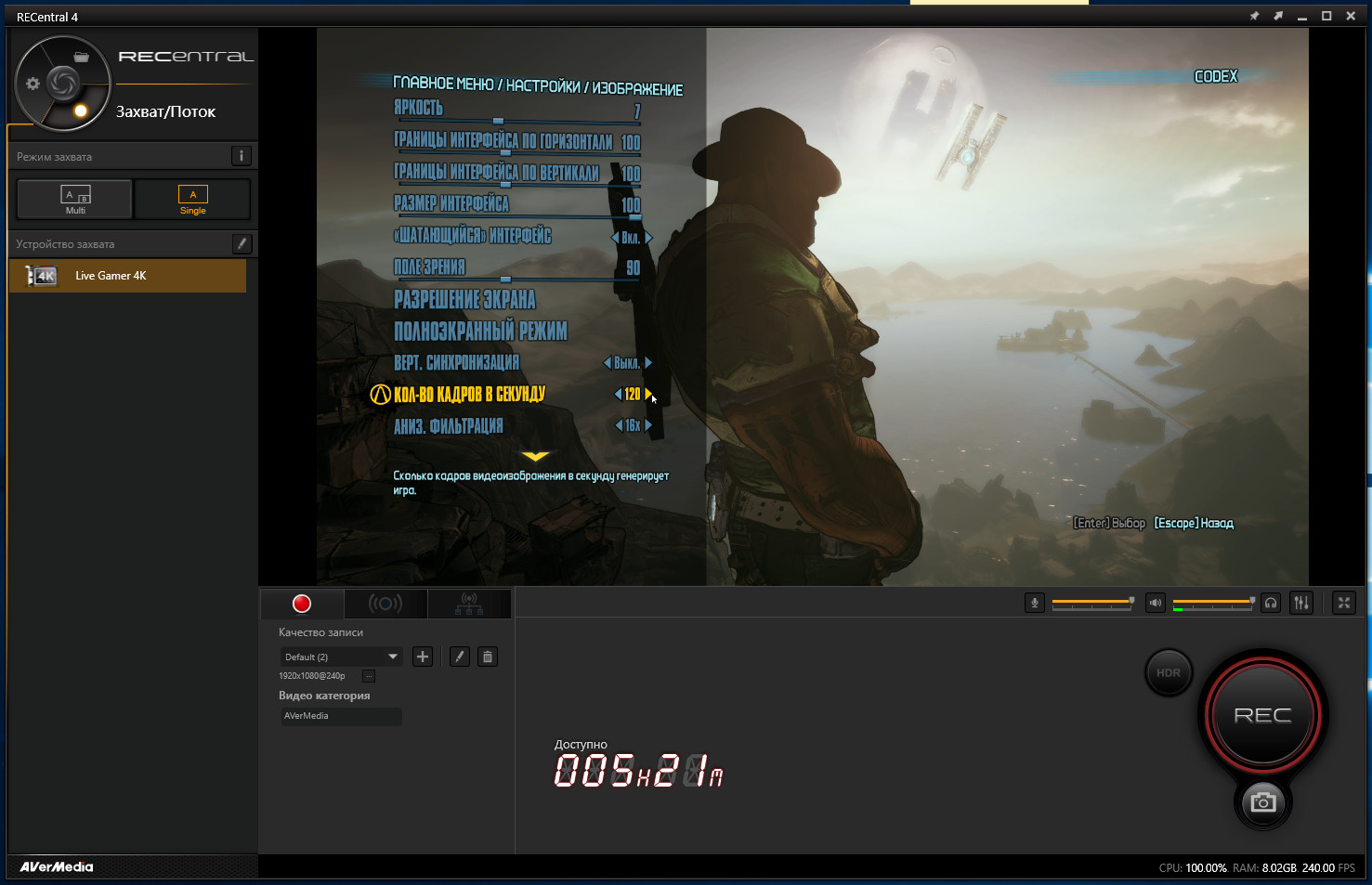
Полученное с такими настройками видео игрового процесса впоследствии можно эффектно подать, замедлив его вчетверо.
Разобравшись с локальными аппаратными причинами возникновения в стримах нежелательных лагов и фризов, перейдем к причинам, устранить которые зачастую невозможно. Они исходят из особенностей прохождения информации по сетям.
Лагает стрим, несмотря на достаточное аппаратное обеспечение? В первую очередь необходимо исключить проблемы в своей локальной сети. Несмотря на то, что 100-мегабитное подключение к Интернету теперь является нормой, даже такой ширины канала может не хватить, если в сети присутствуют и работают дополнительные устройства, потребляющие трафик.
Такими устройствами могут оказаться домочадцы с гаджетами, занимающие канал своими ютубами и торрент-качалками. Вариант: посоветовать им взять в руки книжку, хотя бы на время вашего стрима. Или, например, вы по доброте душевной (а каждый стример – в первую очередь добрый человек) раздаете Wi-Fi своему соседу. Вывод: перед важным стримом придется отключить точку доступа (сосед мне друг, но стрим сейчас дороже).
Существует и менее радикальный и травмирующий метод (книжка – это ведь жестоко, да?). Так, в маршрутизаторах имеется возможность распределить приоритет пропускной способности так, как это необходимо. За распределение отвечает служба QoS (Quality of Service). При правильной ее настройке предпочтение отдается потоковому видео, в то время как для торрент-клиента полоса будет динамически уменьшаться.
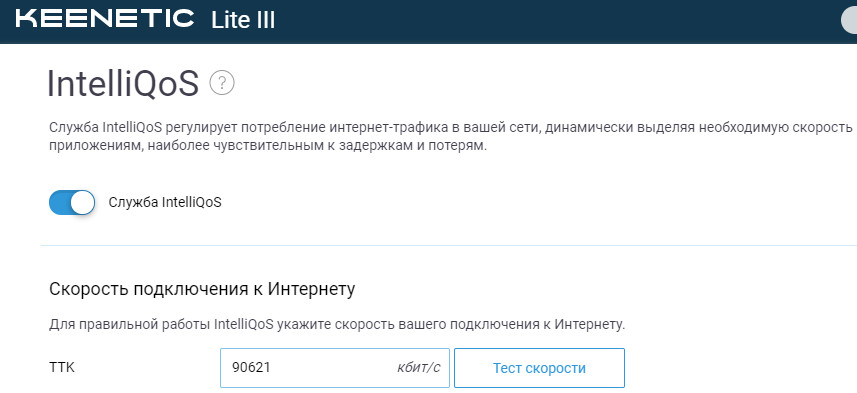
Если же, несмотря на все наши потуги, стрим по-прежнему лагает и фризит, то вывод отсюда будет неприятный: сложности находятся на уровне стрим-площадки, до которой мы не в силах дотянуться. За подробными комментариями мы обратились к стримеру aka Denis Major (стилистика и орфография изменены – Ред.).
— Чем обусловлены лаги на стороне сервиса?
— Лаги случаются, например, в пятницу вечером, когда серверы YouTube наиболее загружены. Приходится снижать качество стрима, уменьшая битрейт транслируемого видео до подходящих значений. Сервис Twitch иногда создает небольшой ад для стримеров-новичков: зрителям, сидящим на медленном канале, требуется понизить качество – но такая настройка временами оказывается недоступной! Причем переход на премиум-аккаунт не меняет ситуации.
— Какой сервис дает лучшее качество стрима?
— Самый крутой по качеству и минимальной задержке трансляции сервис — это Mixer, где высокое качество сохраняется даже при трансляции Full HD с битрейтом в 5-6 мегабит в секунду. Для сравнения, при стриме на YouTube рекомендуется использовать вдвое больший битрейт, 10 Мбит/сек (еще более завышать нет смысла — явного прироста качества это не даст, сервер все равно перекодирует поток в минимальное значение).
— Какие еще подводные камни ожидают стримера?
— Блокировки. Они могут «прилететь» при стриме какого-то официального мероприятия, презентации. На репутацию канала это, к счастью, не влияет, но возможность стримить может быть перекрыта на несколько месяцев. Чем дороже и раскрученней бренд, презентацию которого стримишь или «рестримишь», тем выше вероятность «страйков».
Блокировка в таких случаях может осуществиться даже не по факту хранения записи (стрима), а в процессе самого стрима. Бывали случаи блокировок уже через 10 минут после начала трансляции.
— О времена, о нравы…
Источник: store.avermedia.com
Запись и стриминг игрового видео с PS3 и PS4: Самый простой способ обойти проблему с HDCP
![]()
Уверен, что если вас заинтересовала тема этого обзора, то вы уже имеете хотя бы общее представление о записи и вещании игрового видео в сети. Возможно, вы уже пробовали, что-то записывать самостоятельно, но в какой-то момент столкнулись с проблемой, которая делает невозможным запись с игровых приставок PS3 или PS4.
Я говорю о технологии защиты медиаконтента от несанкционированного копирования HDCP, которая применяется в BD проигрывателях, некоторых моделях медиаплееров, а также в игровых консолях SONY. Работает она примерно так. Игровая консоль проверяет, к какому именно устройству она подключена. Если это телевизор или проектор, то картинка выводится на экран.
Если же это какое-нибудь другое устройство, например, устройство захвата, на экран выводится предупреждение о защите контента или вообще ничего не выводится. С похожей проблемой столкнулся и я, когда решил воспользоваться, подаренным мне, HDMI капчером Live Gamer Portable(LGP) от AVerMedia для записи своего прохождения BATTLEFIELD 4 на PS3.
LGP не единственное устройство, с помощью которого можно записывать видео с игровой консоли. Устройства захвата, их еще называют капчерами, могут быть выполнены в различном формате и обладать разными возможностями. К самому простому и дешевому типу относятся внутренние капчеры, выполненные в виде PCI-E платы расширения.
Капчеры этого типа предназначены для установки в настольный компьютер, работающий под управлением Windows. Куда более удобны и универсальны внешние USB капчеры. Такие капчеры можно использовать как с компьютером, так и с ноутбуком, причем, некоторые модели могут похвастаться поддержкой не только Windows, но и Mac OS X. И, наконец, третий тип — внешние автономные устройства захвата.
Это самые дорогие устройства. Они не требуют подключения к компьютеру и пишут видео на карту памяти или внешний диск. Каждый тип устройства захвата имеет свои особенности, и выбор конкретного устройства зависит от поставленных задач и бюджета.
Что же касается подаренного мне LGP, то это устройство уникально тем, что сочетает в себе преимущество внешнего USB капчера и автономного устройства захвата, что позволяет использовать его в самых разных условиях. Безусловно, это не все, почему стоит обратить внимание на LGP, но пока остановимся на этом.
Не смотря на индивидуальные особенности каждого типа капчера, всех их объединяет поддержка записи по HDMI, что, с одной стороны, очень удобно для записи картинки с современных источников, включая игровые консоли, но, с другой стороны, является серьезной проблемой, делающей запись невозможной на некоторых устройствах, поддерживающих технологию защиты контента HDCP. Именно к таким устройствам относятся игровые приставки Sony PS3 и PS4. Прежде, чем я расскажу о том, как обойти проблему HDCP, давайте поближе познакомимся с особенностями LGP. Если же вы хорошо знакомы с этим устройством или используете какой-либо другой HDMI капчер, то можете не тратить время и сразу перейти к части, в которой я рассказываю о своем способе обойти проблему с помощью маленького и очень простого устройства – HDMI разветвителя (сплиттера) ORIENT.
Захват и стриминг с помощью Live Gamer Portable
Первое, на что я обратил внимание, компактный размер устройства. LGP имеет размер 70x22x131 мм и весит всего 117 грамм. Оно настолько компактно, что с легкостью помещается в кармане.  На верхней стороне LGP расположена большая кнопка с двухцветной подсветкой. Кнопка предназначена для управления записью.
На верхней стороне LGP расположена большая кнопка с двухцветной подсветкой. Кнопка предназначена для управления записью.
Цвет подсветки зависит от выбранного режима работы, а частота мигания позволяет оценить текущее состояние капчера. Режимов работы у LGP два: PC и карта памяти. Выбор режима осуществляется с помощью переключаться на фронтальной грани корпуса. При использовании режима PC, капчер подключается к компьютеру с помощью порта MiniUSB 2.0, расположенного слева.
В режиме автономной записи необходимо использовать карту памяти, типа SD CARD, объемом 32ГБ, для которой предусмотрен слот на правой стороне корпуса.  Теперь посмотрим на тыльную сторону капчера.
Теперь посмотрим на тыльную сторону капчера.
Здесь имеется HDMI вход и сквозной HDMI выход, унифицированные порт, для подключения аналоговых AV- выходов PS3 и других игровых консолей, оборудованных компонентным выходом. Кроме этого, здесь имеется отдельный аудиовход и выход.
Богатый набор входов и выходов позволяет реализовать различные варианты подключения LGP как для захвата видео с игровых приставок, так и с компьютера и ноутбука.  В режиме подключения к компьютеру для управления LGP используется приложение RECentral, которое включает в себя инструменты захвата и трансляции видео.
В режиме подключения к компьютеру для управления LGP используется приложение RECentral, которое включает в себя инструменты захвата и трансляции видео.
Доступны версии для Windows и Mac OS X.  Приложение очень удобное и функциональное. Разобраться с ним не сложно. Поэтому я не буду сейчас тратить свое и ваше время на рассказ о всех его возможностях, отмечу лишь, что при подключении к LGP игровой консоли PS3 в окне захвата появилось предупреждение о невозможности записи.
Приложение очень удобное и функциональное. Разобраться с ним не сложно. Поэтому я не буду сейчас тратить свое и ваше время на рассказ о всех его возможностях, отмечу лишь, что при подключении к LGP игровой консоли PS3 в окне захвата появилось предупреждение о невозможности записи.
На экран телевизора, который я подключил к проходному HDMI выходу LGP, вообще ничего не выводится.  Я попробовал запустить версию под Mac OS X. Это приложение выводит картинку в окно просмотра, но в панели управления выводиться предупреждение о невозможности записи. На экран телевизора также ничего не выводиться.
Я попробовал запустить версию под Mac OS X. Это приложение выводит картинку в окно просмотра, но в панели управления выводиться предупреждение о невозможности записи. На экран телевизора также ничего не выводиться.
Тоже я увидел и при попытке использовать режим автономной записи на карту памяти.  Разработчики устройств захвата не имеют возможности отключить HDCP. Не потому, что не хотят, они не имеют права этого делать.
Разработчики устройств захвата не имеют возможности отключить HDCP. Не потому, что не хотят, они не имеют права этого делать.
Вместо этого, AVerMedia предлагает оригинальный способ подключения PS3 к LGP с помощью специального компонентного кабеля, входящего в комплект поставки. Такое решение действительно работает. Тем не менее, если, по тем или иным причинам, вы хотите писать с HDMI или являетесь счастливым обладателем PS4, то этот способ вам не поможет.
Тоже можно сказать и о тех, кто использует капчеры без компонентного входа. Для них нужны другие способы обойти HDCP. В сети можно найти несколько вариантов, но все они показались мне сложными в реализации и не достаточно универсальными. Например, для моего LGP предлагается скачать взломанное приложение RECentral.
Я так и не нашел где его можно скачать, что, в прочем, оказалось не так важно. Дело в том, что этот вариант будет работать только под Windows, а мне хотелось бы иметь возможность полноценно использовать LGP по Mac OS X и в режиме автономной записи, где этот способ окажется бесполезным. Некоторые пользователи предлагают использовать пару конверторов HDMI в DVI и обратно. Спорное решение.
Если использовать дешевые конверторы, то проблема с HDCP сохранится. Что же касается дорогих моделей, то я не знаю являются ли они HDCP совместимыми. Если да, то проблема будет решена, но при этом обойдется она примерно в 3000-4000 рублей. Я не стал пробовать этот вариант. Мой способ, основанный на применении HDMI разветвителя ORIENT, оказался более простым и дешевым, сохраняя при этом 100% функционал LGP или любого другого HDMI капчера.
Решаем проблему с HDCP…
Я не стану рассказывать обо всех особенностях технологии защиты контента HDCP. Если вам интересно, рекомендую обратиться к Википедии, где есть относительно полная, но малопонятная статья на эту тему. Что же касается сути HDCP, то она достаточно проста. Устройство воспроизведения контента, в нашем случае это игровая консоль, проверяет какое именно устройство подключено к HDMI выходу. Если это HDCP совместимый телевизор, монитор или проектор, то картинка выводится на экран. Если же устройство не является HDCP совместимым, например, устройство захвата, то, как вы могли видеть выше, изображение не выводится. Современные модели HDMI разветвителей ORIENT поддерживают спецификацию HDCP в разных ее версиях, так что для игровой консоли такое устройство является HDCP совместимым, что позволяет передать сигнал на HDMI выходы, где мы получаем сигнал без HDCP защиты. Именно эта особенность HDMI разветвителей позовляет использовать их для решения проблемы, которой я посвятил эту статью. ORIENT предлагает несколько вариантов HDMI разветвителей, отличающихся числом портов и некоторыми характеристиками. Я протестировал четыре модели, две из которых не позволили решить поставленную задачу. Это новые модели в которых реализована поддержка разрешения 4K/2K. Видимо в них используется иная реализация HDCP защиты, которая проверяет на совместимость конечное устройство. В результате, на порт, к которому подключен телевизор картинка выводится, а на устройство захвата – нет. Две другие модели прекрасно справились с поставленной задачей. В самом простом случае, когда к игровой консоли нужно подключить только телевизор и устройство захвата можно обойтись самой простой моделью, например, ORIENT HSP0102. Она отличается доступной ценой (1600 рублей) и компактным дизайном, позволяющим аккуратно разместить устройство там, где вам удобно.  ORIENT HSP0102 представляет собой двух портовый HDMI 1.3 разветвитель. Он выполнен в маленьком металлическом корпусе, размером 65 x 60 x 23 мм. На корпусе имеются три светодиода, отображающие подключение HDMI портов.
ORIENT HSP0102 представляет собой двух портовый HDMI 1.3 разветвитель. Он выполнен в маленьком металлическом корпусе, размером 65 x 60 x 23 мм. На корпусе имеются три светодиода, отображающие подключение HDMI портов.  Для питания разветвителя используется внешний источник питания 5В. При необходимости, несколько разветвителей можно подключить в каскад, но для записи с игровой консоли эта особенность не пригодится.
Для питания разветвителя используется внешний источник питания 5В. При необходимости, несколько разветвителей можно подключить в каскад, но для записи с игровой консоли эта особенность не пригодится.  Иногда возникает необходимость в большем числе подключаемых устройств. Например, если вы планируете одновременно подключить игровую консоль к телевизору и проектору, но при этом необходимо обеспечить подключение устройства захвата, то стоит обратить внимание на четырехпортовую модель ORIENT HSP0104. Она также выполнена в металлическом корпусе. Ее размер составляет 165 x 85 x 25 мм.
Иногда возникает необходимость в большем числе подключаемых устройств. Например, если вы планируете одновременно подключить игровую консоль к телевизору и проектору, но при этом необходимо обеспечить подключение устройства захвата, то стоит обратить внимание на четырехпортовую модель ORIENT HSP0104. Она также выполнена в металлическом корпусе. Ее размер составляет 165 x 85 x 25 мм.  Все порты и разъемы, а также кнопка включения расположены на лицевой стороне разветвителя. Как вы можете видеть здесь имеется один HDMI вход и четыре выхода. Рядом с каждым портом расположен светодиод, отображающие подключения к порту. Для питания ORIENT HSP0104 используется сетевой адаптер, напряжением 5 В. Четырехпортовый распределитель обойдется чуть дороже двухпортовой версии – 2000 рублей.
Все порты и разъемы, а также кнопка включения расположены на лицевой стороне разветвителя. Как вы можете видеть здесь имеется один HDMI вход и четыре выхода. Рядом с каждым портом расположен светодиод, отображающие подключения к порту. Для питания ORIENT HSP0104 используется сетевой адаптер, напряжением 5 В. Четырехпортовый распределитель обойдется чуть дороже двухпортовой версии – 2000 рублей.  Спецификация ORIENT HSP0102 и HSP0104:
Спецификация ORIENT HSP0102 и HSP0104:
- Соответствует спецификации HDMI 1.3;
- Соответствует спецификации HDCP 1.0/1.1/1.2;
- Видео: DTV/HDTV 480i, 576i, 480p, 576p, 720p, 1080i, 1080p;
- Аудио: поддержка форматов LPCM, Dolby-AC3, DTS7.1;
- Встроенный усилитель, полоса пропускания до 225 МГц;
- Совместимость со стандартом DDC.
Как подключить HDMI разветвитель ORIENT к игровой консоли? Не сложно догадаться, что HDMI разветвитель должен подключаться в разрыв между игровой консолью и устройством захвата. При этом телевизор можно подключить к проходному HDMI порту LGP или использовать второй HDMI выход на разветвителе. Что именно выбрать зависит от личных предпочтений и возможностей используемого капчера.
Я использовал второй вариант. В моих условиях он показался более удобным.
Мои предположения о возможности использования современного HDMI разветвителя для обхода защиты HDCP, полностью оправдались. Подключив ORIENT HSP0102 или HSP0104 в разрыв между HDMI выходом PS3 и LGP я получили полностью рабочую систему.

Как вы понимаете, возможность записи появилась и под Mac OS X и в режиме автономной записи на карту памяти. По другому быть не может. Еще раз напомню, что игровая консоль видит только HDMI разветвитель, который считает HDMI совместимым. Что подключено за ним, игровой приставке совершенно все равно.
Замечу, что картинка в окне захвата несколько отстает от картинки на телевизоре, но это ни как не связано с использованием ORIENT HSP0102. Задержка возникает по причине ограниченной пропускной способности порта USB 2.0, используемого в LGP. Недавно, AVerMedia анонсировала новую модель капчера с USB 3.0 портом, благодаря которому удалось избавиться от задержки и играть на экране компьютера или ноутбука в реальном времени. Понятно, что предложенное решение на базе ORIENT HSP0102 или HSP0104 будет работать и на всех новых моделях HDMI капчеров.
Заключение…
ORIENT не первый раз выручает меня своими маленькими, но очень полезными аксессуарами, отличительной чертой которых является оптимальное сочетание доступной цены и развитого функционала. Так произошло и в этот раз. Воспользовавшись HDMI разветвителем ORIENT HSP0102 или HSP0104 мне удалось решить достаточно сложную проблему, которая не только ограничивала запись с моей консоли PS3, но и сделала невозможным запись с PS4.
В отличие от любых других способов снять ограничения HDCP защиты, ORIENT HSP0102 или HSP0104 позволило полноценно использовать все возможности LGP, включая автономную запись на карту памяти, а также позволило использовать любую модель капчера, в том числе и полностью автономные устройства, в которых не предусмотрена возможность подключения к компьютеру и, соответственно, нет ни каких программных способов отключить HDCP. Об одном из таких капчеров я расскажу в своем следующем обзоре.
Источник: reviews.ru
ТОП-10 лучших программ для видеозахвата со звуком




 5.0 Оценок: 8 (Ваша: )
5.0 Оценок: 8 (Ваша: )
Хотите создать видеоурок или сохранить вебинар? Это позволит сделать одна из лучших программ для видеозахвата — Экранная Камера. Ее возможности не ограничиваются только записью рабочего стола. Скачайте приложение и опробуйте все его функции!
Скачать программу Отлично работает на Windows 11, 10, 8, 7 и XP

Лучшие программы для видеозахвата с монитора
Такой софт используется, например, для демонстрации материалов работы, разработки и оформления вебинаров, рекомендаций при прохождении игры. Большинство программ захвата видеоизображений имеют ряд общих функций:
- Два экрана: захват рабочего стола вместе со съемкой с веб-камеры;
- Обработка и комментирование видеозаписи после того, как она была снята;
- Сохранение результата в различных видеоформатах;
- Размещение видео на сайтах или в социальных сетях.
Зачастую сложно разобраться и выбрать подходящую под конкретные цели программу. Мы протестировали и оценили 10 лучших приложений, которые способны зафиксировать все действия, выполняемые на компьютере.
Экранная Камера
Софт от отечественных разработчиков для записи экрана. В нем будет комфортно всем пользователям, независимо от навыков и опыта. Удобный и понятный интерфейс позволяет сразу же приступить к работе. В приложении можно захватить всю рабочую зону или указанную область, записать онлайн-трансляцию или процесс игры, отредактировать отснятое и сохранить на ПК.
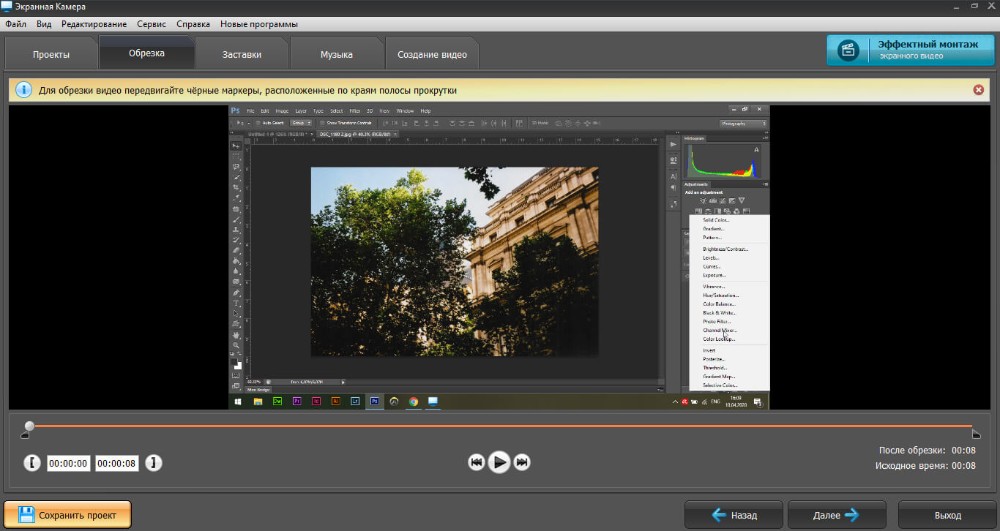
- Большой каталог титров и музыкального сопровождения;
- Сохранение итогового материала в современных видеоформатах: AVI, MP4, MPEG;
- Быстрая обрезка ненужных фрагментов;
- Можно быстро загрузить результат в интернет или в социальные сети;
- Перенос видеоматериалов на DVD-диск с интерактивным меню.
Попробуйте прямо сейчас
Скачать бесплатно Отлично работает на Windows 11, 10, 8, 7 и XP
Camtasia Studio
Программа для записи видео с экрана компьютера. Мощные функции и добавление эффектов простым перетаскиванием помогут добиться качественного результата. Здесь вам легко удастся создать вебинары и презентации.
- Захват рабочей зоны или съемка с веб-камеры без потери ФПС;
- Применение визуальных эффектов;
- Можно добавить музыку из каталога или из собственных аудиофайлов;
- Работа с текстом и титрами;
- Создание анимации и переходов;
- Поддержка хромакея.
Софт работает на Windows 10, 8, 7. У него есть пробный период, после завершения которого будет необходимо приобрести ключ.
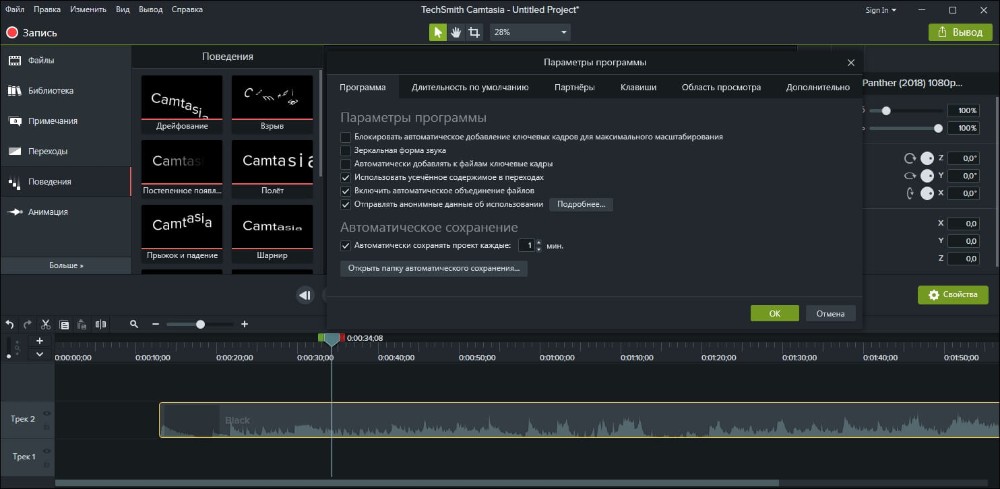
iSpring Free Cam
ПО для создания видеозаписи экрана, предоставляемое абсолютно бесплатно. В первую очередь iSpring Free Cam используется для съемки вебинаров и их последующей коррекции. В приложении можно:
- Захватить весь монитор или только указанную область;
- Записать голос со встроенного или внешнего устройства, звуки Windows;
- Отредактировать снятое видео: удалить ненужные моменты, убрать шум фона, поработать с аудиодорожкой;
- Экспортировать результат для публикации в интернете;
- Визуально обозначить курсор и добавить звуковые эффекты клика мыши.
Удобное меню на русском языке и сохранение результатов без водяных знаков позволят работать любому пользователю, независимо от опыта и навыков. iSpring Free Cam требовательно к объему оперативной памяти и зависает на слабых ПК. Еще одним существенным минусом является отсутствие поддержки веб-камеры.
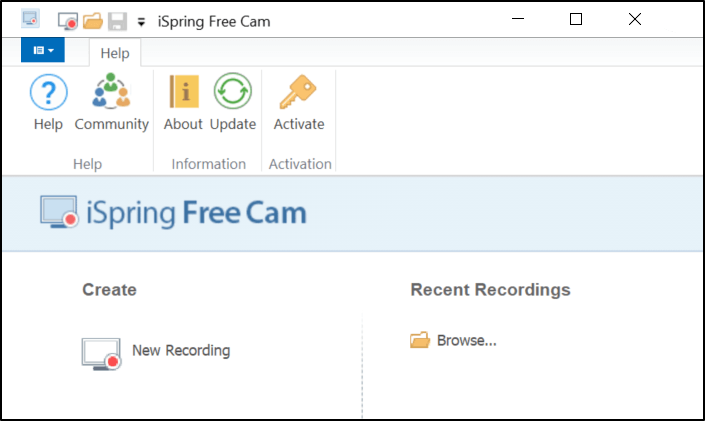
Bandicam
Хороший софт для записи монитора. Используя его, вы легко сможете захватить интересный момент фильма или сериала, снять геймплей, обучение или сделать скриншот. Также Bandicam работает с внешними устройствами. Основные функции:
- Фиксация всей области или только выделенной части;
- Съемка по расписанию;
- Подсвечивание и анимация курсора;
- Наложение на основной видеоряд второго экрана с веб-камерой;
- Работа с хромакеем;
- Сохранение скриншотов;
- Передача голоса с микрофона на ноутбук;
- Экспорт в различных современных видеоформатах.
Bandicam дает снимать видеоролики без ограничения времени. В нем также не установлены параметры максимального размера файла. В ознакомительной версии софта разрешено создать только десятиминутный ролик. Для расширения функционала нужно будет приобрести лицензию.
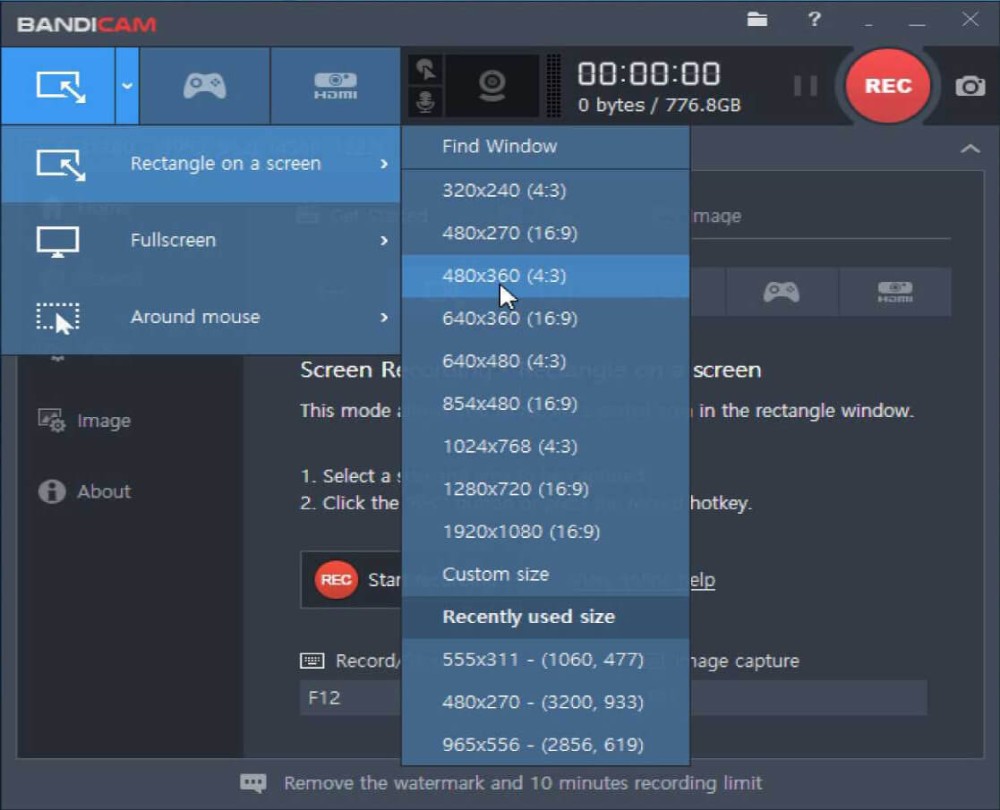
UVScreenCamera
Бесплатная программа для записи экрана со звуком. В ней можно снять демонстрационный клип или видеоурок. UVScreenCamera также имеет покадровый редактор. Приложение позволяет пользователю:
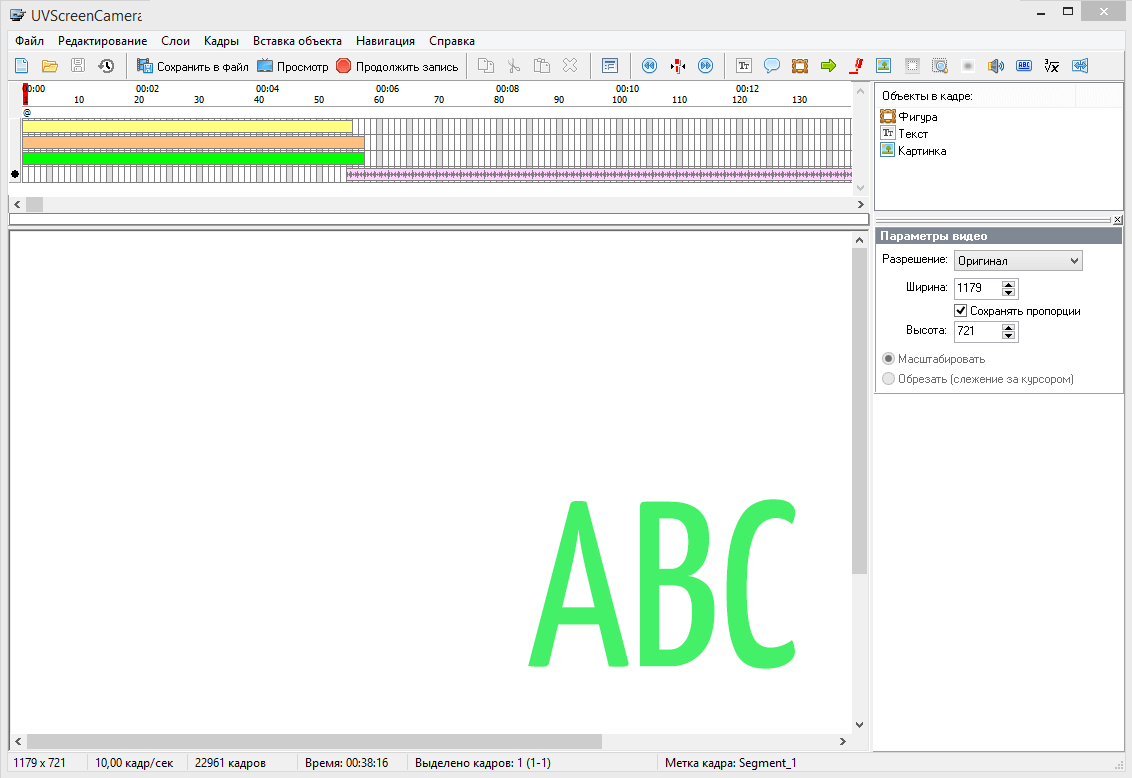
- Выбрать участок для работы;
- Редактировать: добавление или удаление фрагментов, переходов;
- Работать с текстом, титрами, сносками, рамками;
- Визуализировать действия мышки;
- Записать звук с микрофона или наложить ранее записанное аудио;
- Снять скриншот и обработать его;
- Конвертировать файлы под мобильные платформы;
- Сохранить результат в различных видеоформатах.
Free Screen Video Recorder
Компактная полнофункциональная утилита для захвата рабочего стола. Free Screen Video Recorder способна записывать материал со всего монитора или только необходимый фрагмент. Все снятые видеоролики сохраняются в универсальном формате AVI. Возможности и функции:
- Запись видеодорожки, голоса и звуков операционной системы;
- Кадрирование и настройка пропорций видеоизображения;
- Редактирование скриншотов: изменение размера, обрезка, поворот;
- Выделение пути курсора;
- Изменение параметров качества при сохранении.
Это приложение абсолютно бесплатно и имеет интерфейс на русском языке.

AVS Video Editor
Хорошее приложение для захвата монитора и последующего редактирования видеоматериалов. Оно позволяет снять видеоролик, корректировать его и записывать итоговые проекты на диски. Также можно создать слайд-шоу, заставки и переходы. В функционал AVS Video Editor входят:
- Каталог фильтров;
- Более 300 видеоэффектов и переходов;
- Инструменты для монтажа: можно обрезать, разделить, объединить фрагменты;
- Захват материала с разнообразных источников: DVD, Blu-Ray, веб-камера;
- Работа с звуковой дорожкой, текстом и комментариями;
- Поддержка основных видеоформатов: AVI, VOB, MP4, WMV, 3GP, MOV;
- Конвертация итогового материала для мобильных устройств.
В AVS Video Editor можно обработать Blu-Ray и создать интерактивное меню DVD-диска. Русскоязычный интерфейс и многоязычная поддержка позволят разобраться даже новичку. Пробная версия ставит на видео лого разработчика.
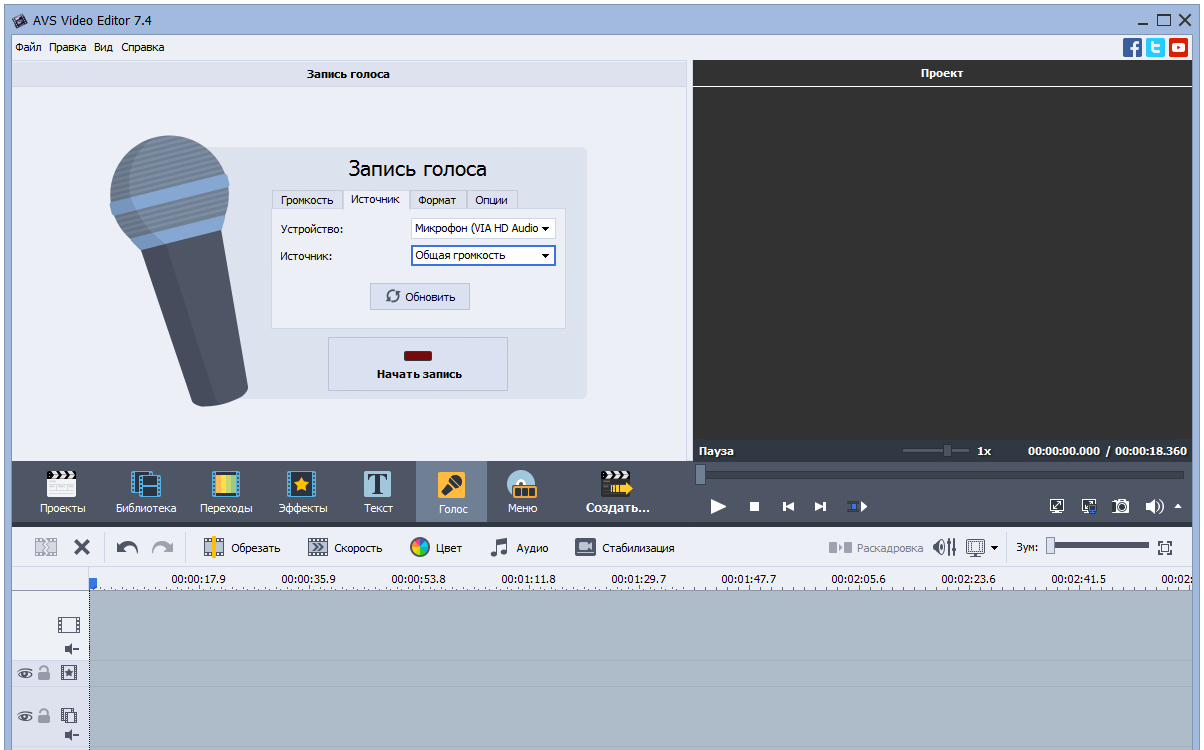
SRecorder
Утилита для записи качественных клипов с монитора. Она не требует определенных навыков и позволит даже начинающему пользователю создать видеоурок, презентацию, записать процесс игры или трансляцию онлайн. Софт дает возможность снять ролик со звуком или без него. Он также фиксирует или весь монитор, или предварительно указанную его часть. SRecorder позволяет:
- Сохранить записанную звуковую дорожку отдельно;
- Синхронизировать видео- и аудиодорожку;
- Записать с веб-камеры;
- Делиться результатом в социальных сетях: Twitter и Google+.
SRecorder есть на русском языке и предоставляется бесплатно. После инсталляции он работает по умолчанию в свернутом виде. Это позволяет получать к нему доступ всякий раз, когда нужно сделать снимок или демонстрационное видео.
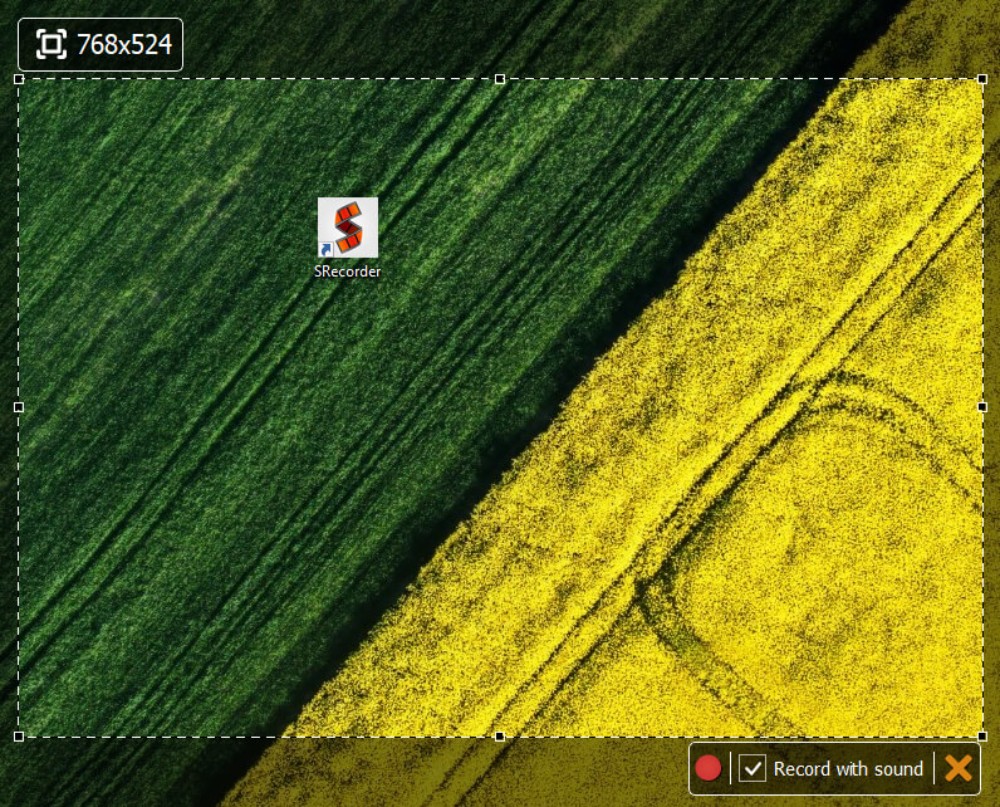
Snagit
Программа для захвата видео с экрана и создания скриншотов. Она позволяет быстро записывать процесс работы на компьютере, добавлять объяснения и создавать визуальные инструкции. В приложении также можно обработать фотографии. Возможности Snagit:
- Запись всех действий в выделенной зоне;
- Обработка роликов и фото с помощью встроенных эффектов;
- Захват картинки комбинацией горячих клавиш;
- Готовые макеты для оформления документации, пособий и материалов.
Удобный интерфейс позволяет работать даже новичкам. Для полноценного редактирования видео необходимо скачать дополнительное ПО. Разработчики предоставляют 15-дневную пробную версию, после чего Snagit нужно приобрести.
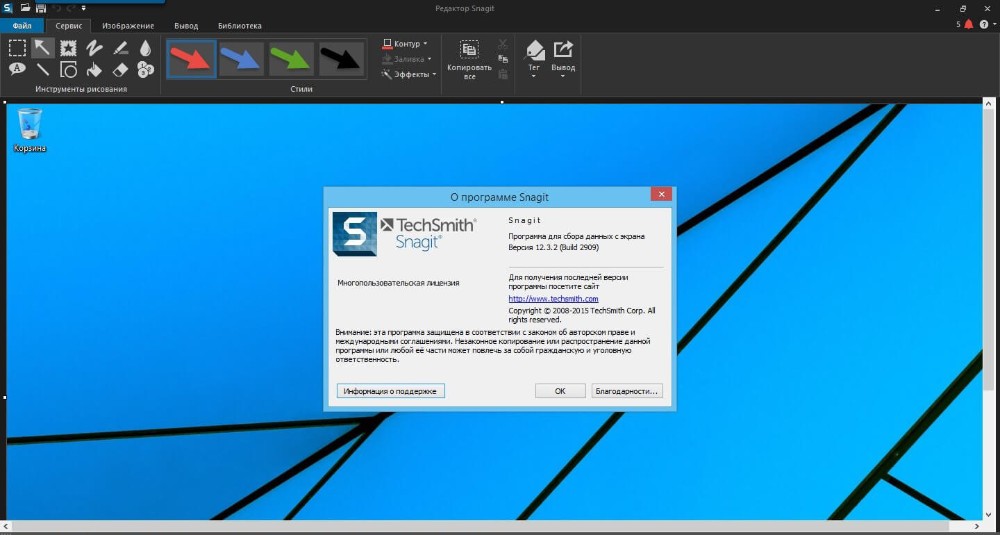
CamStudio
Софт для создания видеоматериалов с экрана ноутбука, подходящий для неопытных пользователей. Он не требователен к оперативной памяти ПК и может работать на слабых устройствах. CamStudio способен захватить монитор, записать голос и экспортировать итоговое видео в форматах AVI или SWF. Возможности:
- Съемка всего рабочего стола или указанной части;
- Подсвечивание курсора и его пути;
- Работа с титрами;
- Создание видеоролика с помощью веб-камеры;
- Настройка параметров видео: выбор качества, кодека, частоты кадров;
- Установка горячих клавиш.
В приложение ограниченный функционал: вывод только в двух видеоформатах, аудио не синхронизировано, нельзя создать скриншоты, отсутствуют анимация, переходы и эффекты. Также в нем нет функции редактирования. CamStudio полностью бесплатна, но нет русскоязычного интерфейса.
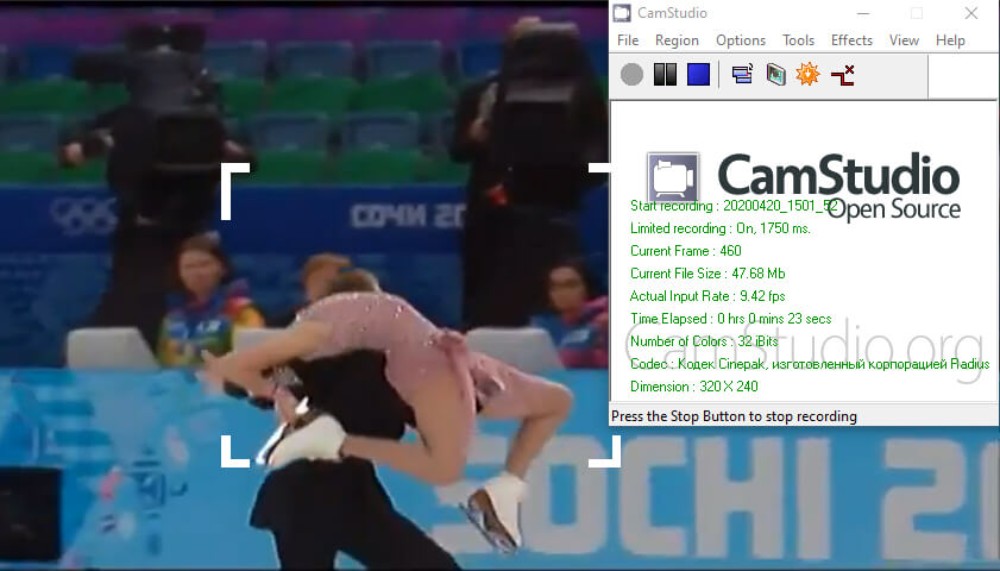
В данном обзоре вы узнали о 10 программах для захвата видео. Каждая обладает своими достоинствами и недостатками, но все они эффективно справятся со своей задачей. Обширный функционал, встроенный видеоредактор и удобный интерфейс на русском языке позволяют считать программу Экранная Камера лучшим вариантом как для начинающих, так и для опытных пользователей. Скачайте софт прямо сейчас и опробуйте все его возможности!
Источник: screencam.ru