Как закачать музыку на самсунг — пошаговое руководство
Одной из самых важных и востребованных функций мобильных телефонов является воспроизведение музыки. Любители музыки во всем мире покупают хорошие наушники и наслаждаются звучанием любимых треков по дороге на работу или во время прогулки. Добавление песен на мобильное устройство может быть выполнено несколькими различными способами. Это полезно в той или иной степени. В этой статье мы рассмотрим, как загрузить музыку на смартфон Samsung.
Основной и простой способ получить песни на свой мобильный телефон — это подключить его к персональному компьютеру. Этот вариант подходит, если на вашем компьютере уже есть нужная вам музыка. Для выполнения необходимых операций:.
- Отсоединить шнур от адаптера питания зарядного устройства. Подключить один конец к смартфону, второй — к ПК.
- Опустить шторку быстрых уведомлений на телефоне, кликнуть на строку с надписью «Подключение по USB». Из предложенных вариантов выбрать «Передача файлов».
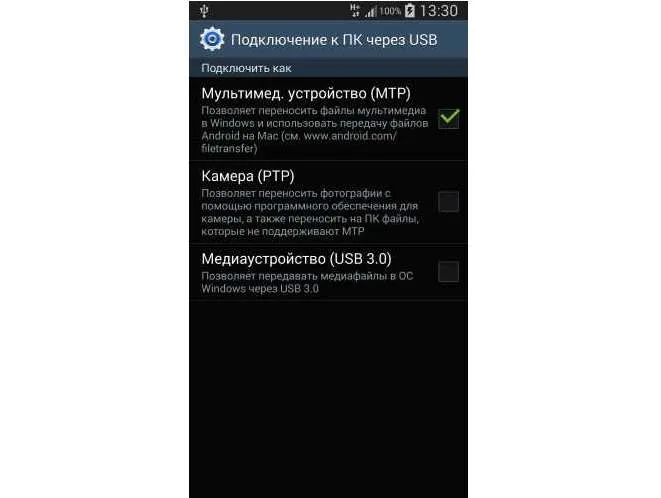 Если операционная система не распознает устройство или в вашем распоряжении нет кабеля USB, можно воспользоваться беспроводной передачей данных. Операция выполняется в соответствии со следующим сценарием
Если операционная система не распознает устройство или в вашем распоряжении нет кабеля USB, можно воспользоваться беспроводной передачей данных. Операция выполняется в соответствии со следующим сценарием
- Открыть Play Market на мобильном устройстве. В строку поиска ввести «WiFi File Transfer». Перейти на страничку и установить приложение.
- Открыть установленную программу в этом же окне или воспользоваться ярлыком на рабочем столе телефона.
- Нажать кнопку «Старт», расположенную по центру экрана. Система сообщит о возможности передачи файлов посредством ввода следующего адреса в браузере компьютера: http://192.168.0.105:1234.
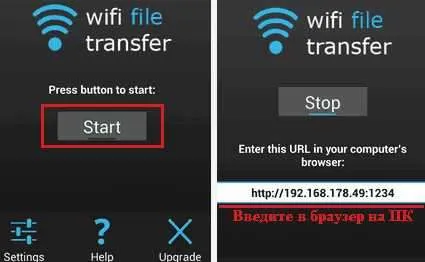

 При использовании приложения имейте в виду, что бесплатная версия позволяет перемещать файлы размером до 5 МБ. Чтобы снять ограничение, необходимо приобрести версию Pro. Описанный метод поможет вам загрузить музыку на телефон Samsung Galaxy или другое устройство Android.
При использовании приложения имейте в виду, что бесплатная версия позволяет перемещать файлы размером до 5 МБ. Чтобы снять ограничение, необходимо приобрести версию Pro. Описанный метод поможет вам загрузить музыку на телефон Samsung Galaxy или другое устройство Android.
Как слушать музыку на телефоне Samsung и где в нем находится музыка?
Загрузка через Samsung Kies
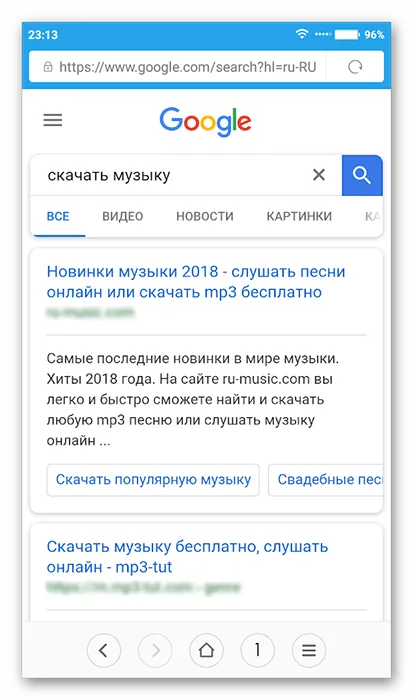
Альтернативой загрузке является использование специальной программы, выпущенной разработчиками Samsung. Обратите внимание, однако, что она подходит для смартфонов с версией Android до 4.2. Последние версии операционной системы требуют использования программного обеспечения Samsung Smart Switch.
А где музыкальный плеер Samsung???
Она подходит для перемещения контактов, сообщений и других данных между мобильным телефоном и компьютером. После установки и запуска программы вам нужно будет следовать советам и инструкциям. Работа аналогична подключению через USB-кабель.
Скачивание музыки на телефоне
- Зайти на Play Market и с помощью поисковой строки отыскать «Zaycev – музыка и песни в mp3».
- Установить и запустить приложение.
- На главном экране отобразится строка поиска песен. Ниже расположены вкладки популярных композиций, сборников, жанров, новинок и т.д.
- Скачивание песни производится после нажатия на знак стрелочки, указывающей вниз. По умолчанию файлы сохраняются на внутренний накопитель в папку «Music».
- Процесс завершен.
Приложение также позволяет создавать онлайн плейлисты и находить все песни определенного исполнителя.
Приведенные выше способы помогут вам загрузить музыку на телефон Samsung, чтобы вы могли слушать свои любимые песни в дороге. Вы должны выбрать способ загрузки, исходя из имеющихся аксессуаров и наличия подключения к Интернету. Поскольку в наши дни взять песни из социальной сети Вконтакте совершенно невозможно, в большинстве случаев поиск функционального приложения бесполезен.
Альтернативой загрузке является использование специальной программы, выпущенной разработчиками Samsung. Обратите внимание, однако, что она подходит для смартфонов с версией Android до 4.2.
4 способа слушать музыку на вашем Android-смартфоне
Сегодня большинство пользователей при прослушивании музыки даже не думают ограничивать свои смартфоны, выбирая специализированное устройство. Все, что вам нужно сделать, это подключить наушники к смартфону (или соединить их через Bluetooth) и использовать одно из приложений для прослушивания. У каждого способа прослушивания музыки есть свои преимущества и недостатки, поэтому сегодня мы постараемся выделиться.

Стоит отметить, что некоторые из перечисленных ниже приложений не являются платными или бесплатными, однако пользоваться некоторыми функциями можно без дополнительной платы.
Родное музыкальное приложение для Android
Начните с приложений, которые у вас уже есть. Вам больше ничего не нужно загружать: Google Play Музыка, где вы можете получить доступ к своей музыкальной библиотеке, изучить топ-чарты и новые релизы, а также найти и слушать подкасты. С помощью Google можно добавить до 50 000 песен из личной музыкальной коллекции. Кроме того, существуют ежемесячные подписки, дающие доступ к более чем 40 миллионам песен. Одним из преимуществ подписки является то, что она распространяется на YouTube, позволяя слушать музыку без ограничений и платы.
Продолжая тему сервисов подписки, стоит упомянуть хорошо известный Apple Music. Музыкальная библиотека здесь более обширная, но помимо музыкальных треков и рекомендаций есть и дополнительный бонус. Первые три месяца Apple Music абсолютно бесплатны. Нельзя не упомянуть отечественный сервис Яндекс.Музыка, который имеет неплохую базу исполнителей и демократичную ценовую политику. Вы также можете включить Spotify в эту опцию, но поскольку он официально не выпущен в России, вам придется исполнить небольшой танец с «бубном», чтобы воспользоваться им.
Музыкальный плеер без излишеств
А теперь давайте перейдем к чему-то более интересному. Если вы просто хотите слушать музыку и самостоятельно выбирать песни, создавать плейлисты, чтобы создавать коллекции песен и классифицировать их по исполнителям, жанрам и т.д., вам стоит обратить внимание на MusicOlet. Вы можете сделать все вышеперечисленное без каких-либо дополнительных ухищрений. MusicOlet — это больше, чем просто музыка. Более того, он бесплатный и не содержит рекламы.
Если вам нужна музыка, которая звучит не очень хорошо, вы можете использовать такие программы, как Poweramp Music Player. Здесь вы можете изменить настройки эквалайзера, звук, внешний вид приложения и даже изменить обложку альбома. Если вы хотите настроить звучание трека, это то, что вам нужно. Существует бесплатная версия, но с несколько урезанной функциональностью вам придется заплатить за полную версию приложения.
Больше новостей из мира Android (включая некоторые уникальные новости сайта) можно найти на странице yandex.zen.
Aiseesoft Free Media Player — одна из лучших бесплатных программ для воспроизведения мультимедиа. Он позволяет наслаждаться аудио/видео/видеофайлами, гарантируя, что звук/видео не будут потеряны. Если вы ищете совершенно бесплатный и мощный музыкальный плеер для ноутбука Samsung, это хороший выбор.
Способ 2: Копирование с ПК
Если нужная вам музыка есть на компьютере, нет необходимости снова загружать ее на смартфон. Вы можете перенести его с компьютера. При подключении через Bluetooth/USB наличие Интернета не требуется. Музыка копируется как обычный файл и может быть воспроизведена в стандартных программах воспроизведения на смартфоне.
Zaitsev.net — это приложение, которое позволяет искать музыку, слушать ее онлайн и сохранять на своем устройстве для последующего прослушивания без подключения к сети. Она совершенно бесплатна, но имеет существенный недостаток — трудно найти некоторые работы, особенно это касается неизвестных художников за рубежом. Кроме того, Zaitsev.net столкнулся с несколькими нарушениями авторских прав.

Если вас полностью устраивает количество треков, доступных для получения и прослушивания, вы можете использовать это приложение без записи и приобретения платной подписки. Выполните следующие действия, чтобы сохранить треки и прослушать их позже с мобильного телефона, когда вы не подключены к Интернету.
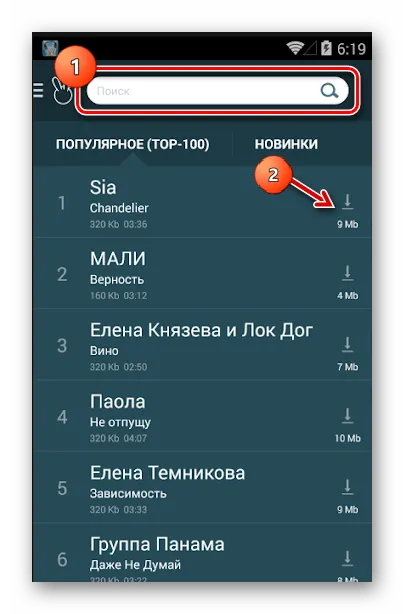
- Скачайте приложение с Play Market и запустите его. Обратите внимание на форму поиска, что расположена в верхней части экрана. Введите туда название трека, альбома либо исполнителя.
- Напротив интересующей песни должна быть иконка скачивания, а также подпись размера файла. Используйте её.
Способ 4: Яндекс Музыка
Это приложение для прослушивания музыки несколько похоже на Zaitsev.net, но является почти полностью платным и не позволяет скачивать с него музыку. Единственное преимущество перед соответствующей бесплатной программой заключается в том, что в ней больше треков, альбомов и исполнителей. Программа предлагает одномесячный демонстрационный период для платных музыкальных композиций. Вы можете хранить любимые произведения в зашифрованном виде в памяти программы и прослушивать их без доступа к сети, но при наличии активной подписки. После отключения вы не сможете слушать музыку через приложение до тех пор, пока не оплатите следующую подписку. Чтобы слушать музыку без интернета на Android с помощью Яндекс Музыки, выполните следующие действия
- Скачайте Яндекс Музыку с Play Market. Это бесплатно.
- Запустите приложение и пройдите регистрацию. По умолчанию все новые пользователи могут слушать музыку бесплатно на протяжении целого месяца. Регистрацию можно пройти, использовав свой аккаунт в одной из доступных социальных сетей.
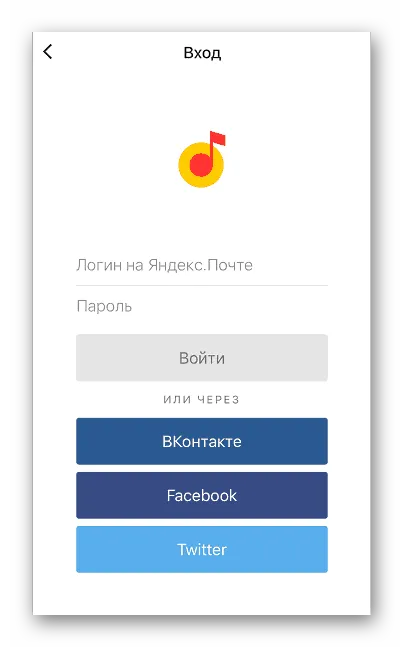

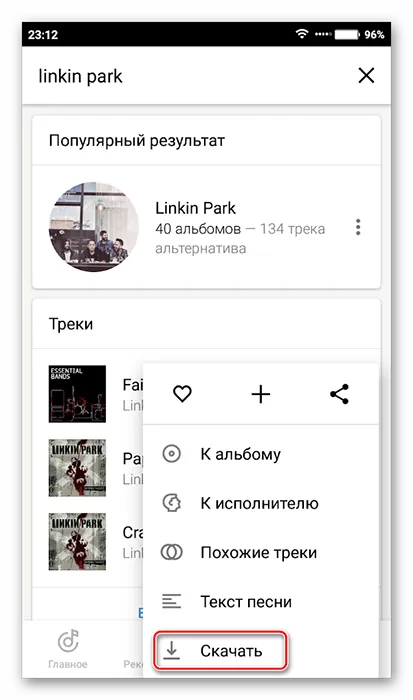 Слушать музыку без интернета на смартфоне Android не так сложно, как может показаться. Однако стоит помнить, что аудиофайлы должны быть сохранены где-то в памяти устройства, прежде чем вы сможете это сделать. Мы рады, что смогли помочь вам решить вашу проблему, и надеемся, что вы найдете эту статью полезной. Помимо этой статьи, на сайте есть еще 12882 полезные инструкции. Добавление lumpics.ru в закладки (ctrl+d), безусловно, полезно.
Слушать музыку без интернета на смартфоне Android не так сложно, как может показаться. Однако стоит помнить, что аудиофайлы должны быть сохранены где-то в памяти устройства, прежде чем вы сможете это сделать. Мы рады, что смогли помочь вам решить вашу проблему, и надеемся, что вы найдете эту статью полезной. Помимо этой статьи, на сайте есть еще 12882 полезные инструкции. Добавление lumpics.ru в закладки (ctrl+d), безусловно, полезно.
- Скачайте Яндекс Музыку с Play Market. Это бесплатно.
- Запустите приложение и пройдите регистрацию. По умолчанию все новые пользователи могут слушать музыку бесплатно на протяжении целого месяца. Регистрацию можно пройти, использовав свой аккаунт в одной из доступных социальных сетей.
Настройка приложения
- зайдите в дополнительную конфигурацию программы Samsung Music;
- тапните по строке «Качество звука и эффекты», расположенной вверху справа;
- примените эквалайзер, состоящий из пяти образцов и одного кастомного режима.
Нажмите триптих в правом верхнем углу, чтобы перейти к списку других настроек приложения.
- выставьте часы отхода ко сну – воспроизведение на Андроиде автоматически остановится;
- замедлите либо ускорьте темп проигрывания вчетверо;
- сделайте постепенный переход между мелодиями. Тогда последние секунды предыдущей и первые секунды следующей песни звучат на пониженной громкости;
- смарт-громкость в скачанном Samsung Music предполагает установку общего уровня звучания для всех аудиофайлов;
- избавьтесь от пауз в перерывах между рингтонами;
- комфортная функция манипуляции плеером с заблокированного дисплея;
- настройте трансляцию с заблокированного экрана, когда присоединяете наушники и дисплей выключен;
- уберите ненужные разделы, по которым производится сортировка.
Кенет Вилсон (Написано статей: 122)
Гейт, автор, эксперт, основатель и руководитель. Эксперт с высшим техническим образованием и практическим опытом работы в области технологий. После окончания университета она работала в различных ИТ-компаниях, где и зародился ее блог. Это переросло в различные информационные сайты. Основная задача Кена — контроль достоверности информации, содержащейся в статьях, представленных авторами. Посмотреть все записи автора →.
Перенести музыку из других мест на телефон в приложение Samsung Music очень просто. Но как насчет переноса музыки с других устройств? Не волнуйтесь, вы можете передавать музыку с одного устройства на другое. Ниже приведены три быстрых способа поставить музыку на телефон или планшет Samsung и Android.
Лучшие музыкальные плееры Samsung для Android и ПК
Ницше однажды сказал, что жизнь не стоит того, чтобы жить без музыки. Музыка — один из самых волшебных языков в мире, который позволяет людям координировать свои действия с другими культурами. Поэтому очень важно приобрести хорошее устройство для воспроизведения музыки, которое сможет удовлетворить все ваши музыкальные потребности. Здесь мы рекомендуем всем пользователям Samsung пять лучших музыкальных проигрывателей Samsung в дополнение к музыкальному приложению Samsung по умолчанию.
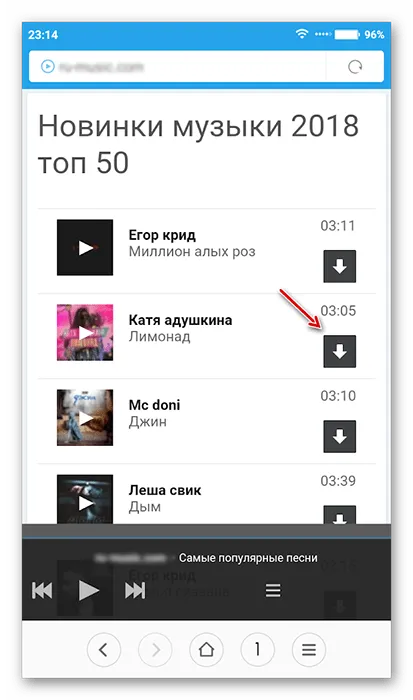
Музыкальные плееры Samsung
Часть 1. Как использовать музыкальный плеер Samsung по умолчанию
Все пользователи Samsung хорошо знакомы с программой воспроизведения музыки Samsung по умолчанию и считают, что знают, как слушать любимую музыку с ее помощью. Здесь мы покажем вам, как легко использовать программу воспроизведения музыки Samsung по умолчанию.
1. найдите и нажмите приложение музыкального проигрывателя на главном экране.
2.После подключения к программе воспроизведения музыки можно выбрать и воспроизвести любую понравившуюся композицию. Вы можете использовать функцию поиска в верхней части, чтобы найти конкретную песню для воспроизведения или выбрать песню из аудиофайлов в файле для ее автоматического воспроизведения.
Также имеется ряд возможностей для управления музыкой
1. пауза/воспроизведение, чтобы остановить песню.
2.Нажмите стрелку влево/вправо для перехода к предыдущей/следующей композиции.
3.Нажмите значок случайного воспроизведения для воспроизведения случайной музыки в списке воспроизведения.
4.Нажмите значок повтора, чтобы повторить песню или повторить все песни.
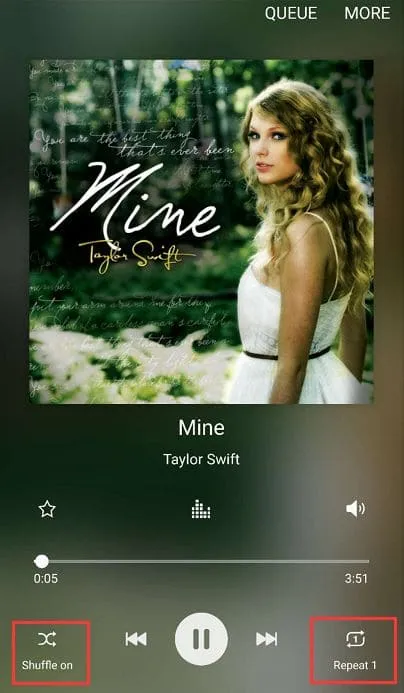
5.Для регулировки громкости можно нажать увеличение на левой стороне телефона или уменьшение громкости.
4. Бесплатный медиаплеер Aiseesoft
Для пользователей ноутбуков или планшетов Samsung может понадобиться музыкальный MP3-плеер Samsung, совместимый с системами Windows.
Aiseesoft Free Media Player — одна из лучших бесплатных программ для воспроизведения мультимедиа. Он позволяет наслаждаться аудио/видео/видеофайлами, гарантируя, что звук/видео не будут потеряны. Если вы ищете совершенно бесплатный и мощный музыкальный плеер для ноутбука Samsung, это хороший выбор.
- Он поддерживает аудио DTS-HD и Dolby TrueHD, а для видео разрешений он поддерживает до 4K от 1080p HD.
- Поддерживаются различные форматы аудио (MP3, FLAC, AAC, WAV, OGG, ALAC, AIFF и другие) и форматы видео (MP4, AVI, MKV, FLV, MOV, WMV, 3GP, MXF и т. Д.).
- Вы можете слушать любые песни и аудиокниги, которые вы купили или загрузили на свой компьютер, с помощью бесплатного музыкального плеера Samsung MP3.
5. Кроссплатформенные музыкальные плееры Samsung
Поскольку люди меняют смартфоны Samsung, им нужен кроссплатформенный музыкальный плеер, который может синхронизировать их любимую музыку с iPhone на Samsung и другие устройства.
Кроме того, если вы хотите слушать всю свою музыку на телефоне Samsung во время работы на компьютере, вам нужен мультиплатформенный музыкальный плеер.
Два музыкальных плеера Samsung, упомянутые в части 3 (Poweramp Music Player и Rocket Music Player), также являются мультиплатформенными музыкальными плеерами и имеют приложения для систем Windows.
Mediamonkey, еще одна многоплатформенная программа для воспроизведения музыки, также рекомендуется здесь.
Mediamonkey — это тяжелый инструмент, который может работать с файлами любого формата. Он легко справляется с коллекциями, содержащими тысячи песен и аудиопроизведений.
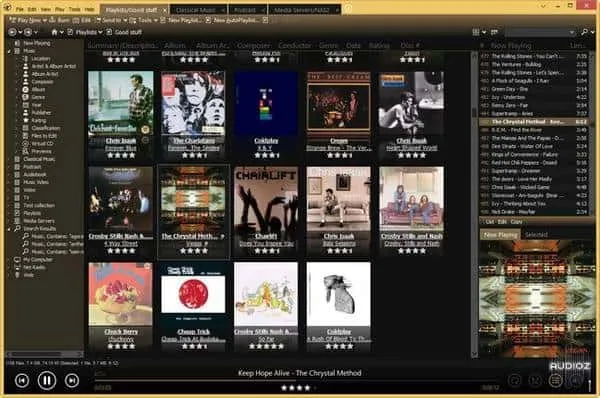
- Автоматически ищите и интуитивно помечайте обложки альбомов, тексты песен и другие метаданные.
- С помощью этого кроссплатформенного музыкального плеера Samsung вы сможете легко и быстро синхронизировать музыку между Android, iPhone, iPod, iPad и другими устройствами.
- Он позволяет конвертировать MP3, M4A, OGG, FLAC, WMA, MP4, AVI и WMV аудио форматы для поддержки большинства устройств.
Все музыкальные плееры Samsung имеют бесплатную пробную версию. Вы можете пробовать их по очереди, чтобы выбрать тот, который подходит вам больше всего. Если у вас есть хорошие рекомендации, пожалуйста, оставьте комментарий ниже.
Что вы думаете об этой должности?
Оценка: 4,8 / 5 (на основе 84 оценок)
Как повернуть видео на Windows 10/8/7 и Mac? В этом посте представлены пять лучших способов, которые помогут вам легко повернуть/перевернуть видео на вашем компьютере.
Вам нужно конвертировать WMA в MP3? В этом посте вы можете узнать, как конвертировать WMA в MP3 с помощью Free WMA Converter и FREE WMA Converter в Online Audio Converter.
Вы хотите разделить аудиофайлы MP3? В этом посте вы можете узнать, как разделить mp3 с помощью Free Online Mp3 Splitter и Better Mp3 Splitter.
Источник: bestgamemobile.ru
Как добавлять музыку в смарт-часы на WearOS
Второе обновление операционной системы android wear 5.01, принесло не только исправление внутренних ошибок, но и ряд новых функций и возможностей, среди которых можно выделить возможность закачать музыку на часы и слушать ee без смартфона.
На самом деле процесс загрузки на часы прост и не займет много времени. Первое с чего нужно начать, обновиться до новой версии (если вы этого еще не сделали). Как это сделать вы можете узнать перейдя по этой ссылке.
- Убедитесь что приложение Google Play Music имеет так же последнее обновление.
- Проверить наличие обновления можно перейдя в Google Play → «Мои приложения».
Скачать приложение Google Play Music
Price: Free
Сделав необходимые обновления и проверки, можно переходить непосредственно к самой процедуре загрузки.
Добавление музыки в смарт часы WearOS
Инструкция — как добавить музыку на смарт часы Wear OS:
- На своем смартфоне откройте приложение «Музыка Google Play» и перейдите в «Настройки».
- В меню настроек выберете опцию «Загрузить на Android Wear».
- Установив галочку, музыкальные треки автоматически начнут переноситься на ваши смарт-часы.

Закачивать музыку вы можете как из своей библиотеки, так и с приложения Музыка Google Play.
Есть в этой загрузке и свой недостаток, вы можете загрузить все или нечего, то-есть не сможете отфильтровать треки, которые не хотите слушать. Но, в последующих обновлениях возможность выбора все таки добавится, хочется в это верить.
Зато теперь, например на пробежку вам не нужно брать смартфон, плеер. Одев часы вы сможете прокладывать маршруты для пробежки и слушать свои любимые музыкальные произведения.
Источник: tvoy-android.com
Как скачать песни на плеер с компьютера
Как скачать (перекинуть) музыку на плеер с компьютера?
Для этого нужно сначала выбрать сайт,с которого можно скачать нужную Вам музыку. Соединить плеер с компьютером( через USB кабель или непосредственно,в зависимости от конструкции плеера). Проверить есть ли на плеере достаточно свободного места ( правая кнопка — свойства) и скачать музыку на плеер,указав в появившемся окне: компьютер — съёмный диск( плеер). Вы можете таким же образом скачать музыку в любую папку или на рабочий стол компьютера,а потом перенести ее на плеер по схеме копировать — вставить.
Для того, чтобы скачать (скинуть) музыку на mp3-плеер, нужно иметь специальный USB-кабель.
С его помощью плеер подключается к компьютеру.
USB-кабель всегда входит в один комплект с плеером при покупке.

После того как вы подключили плеер к компьютеру или ноутбуку, нужно убедиться, что он был обнаружен:
1) На экране плеера должна высветиться специальная картинка. Например, такая:

2) Также нужно открыть список подключенных устройств, в нашем случае это Cyber 3L.

Для подключения плеера лучше использовать порты, которые находятся на задней части системного блока.
Если компьютер не видит плеер, то в первую очередь можно попробовать подключить его в другой USB-порт или с помощью другого USB-кабеля.
Если ничего не получилось, то проблема скорее всего заключается в том, что на компьютере отсутствуют драйверы для вашего устройства.
Эти драйверы можно взять с сайта производителя плеера.
Скачать музыку на плеер с компьютера (ноутбука) можно несколькими способами.
I вариант.
1) Открываем нужную папку с песнями.
2) Выделяем мышкой одну или несколько песен. Затем в контекстном меню (щелчок правой кнопкой мыши) выбираем пункт «Отправить», в подменю выбираем имя плеера.

3) Теперь ждём, пока вся выбранная музыка скопируется на плеер.

4) Осталось убедиться, что все песни скопированы.

II вариант.
1) Нужно открыть 2 разных окна, которые не являются развёрнутыми на весь экран.
Первое окно будет папка-источник, то есть папка, где находятся музыкальные файлы.
Второе окно будет папка-получатель, то есть плеер.
2) Далее выделяем нужные mp3-файлы и перетаскиваем их во второе окно (плеер). Начнётся операция копирования.
III вариант.
1) Сначала по аналогии с 1 способом выделяем нужные файлы и вызываем контекстное меню.
2) Теперь выбираем пункт «Копировать».

Если же вы не хотите оставлять эти файлы на компьютере, то выберите «Вырезать».
3) Далее открываем плеер, щёлкаем в любое свободное место окна правой кнопкой мыши.

Откроется меню, в котором нужно выбрать пункт «Вставить».
IV вариант.
Перекинуть музыку на плеер конечно можно не только с помощью проводника Windows, но и с помощью файловых менеджеров.
Например, Total Commander.
1) В левой панели открываем съемный диск плеера:

В правой панели выбираем папку с музыкой.

Можно и наоборот.
2) Теперь выделяем файлы.
Для этого нужно зажать клавишу «Ctrl» и последовательно щёлкать левой кнопкой мыши на нужных песнях (они будут подсвечиваться другим цветом).

3) Копирование выполняется с помощью клавиши «F5».

После нажатия «F5» появится окно подтверждения данной операции, жмём на «OK».
4) Вот и всё. Теперь остаётся подождать окончания копирования.
V вариант.
Вы скачиваете музыку из Интернета и хотите, чтобы она сразу попадала на плеер (минуя жёсткий диск компьютера).
В этом случае нужно изменить папку загрузок в настройках браузера.
Вот как это делается в Яндекс Браузере:
1) Открываем настройки (три горизонтальных полосы).
2) Прокручиваем страницу с настройками до самого конца и нажимаем на кнопку «Показать дополнительные настройки».
3) В пункте «Скачанные файлы» будет специальное поле, где вы можете выбрать новое место для загрузки файлов из Интернета.

Для этого нажимаете на кнопку «Изменить» и выбираете диск плеера.
Всё готово, теперь все песни будут скачиваться сразу на плеер.
Подключаем наш плеер к нашему компьютеру, обычно это делается через вот такие переходнички, я через такой подключаю свой смартфон к компьютеру:

или через USB-кабель, предназначенный как раз для этого — для соединения различных гаджетов с компьютерами.
После подключения компьютер должен увидеть плеер.
Открываем на компьютере папку с выбранной для перекидывания на плеер музыкой, выделяем нужные композиции. Дальше можно действовать несколькими способами:
1.) Открыть папку плеера, и просто перетащить мышкой выбранные треки в эту папку, я чаще всего делаю именно так.
2.) Нажать ПКМ и в меню выбрать опцию «Отправить», в открывшемся окне выберем имя плеера.
3.) В том же меню (см. п.2) выбираем опцию «Копировать» или «Вырезать», это зависит от того, хотите вы именно скопировать музыку на плеер, или перенести, не оставив ее на компьютере. Затем переходим в папку плеера, там также нажимаем ПКМ и выбираем опцию «Вставить».
Как скачивать музыку на плеер?

Плеер – устройство, которое есть практически у каждого. Особенно это касается молодых людей, которым нравится слушать музыку в общественном транспорте, при занятиях спортом, на прогулках и в другие моменты жизни. У каждого свой музыкальный вкус, поэтому люди закачивают в гаджет любимые песни. Сделать это несложно, нужно лишь знать некоторые нюансы.
Способы скачивания
Скачивать музыку на плеер удобно с компьютера, ноутбука или планшета.

Конечно, некоторые люди не пользуются подобной техникой, обходясь одним телефоном. Но и в такой ситуации можно найти решение. О том, как перекинуть песни в плеер с разных устройств, в том числе мобильных, будет рассказано ниже.
Подготовка
Чтобы перекачать музыку из компьютера в МР3-плеер, необходимо приготовить USB-кабель. Как правило, он входит в комплект с музыкальным гаджетом. Посредством кабеля оба устройства объединяются. О том, что процесс прошел успешно, скажет появившаяся на мониторе картинка.


Также убедиться в том, что компьютер опознал плеер, можно, открыв раздел «мой компьютер» и проверив список подключенных устройств.
Если соединение не получилось, стоит попробовать вставить кабель в другой USB-порт. Если и это не помогло, следует сменить шнур. Возможно, он имеет какой-то дефект. Если и эта попытка не принесла результата, нужно проверить наличие на ПК необходимых драйверов. При их отсутствии стоит обратиться к интернету и загрузить ПО с официального сайта фирмы-производителя плеера.
О том, почему не работают USB-порты, смотрите далее.
Пошаговая инструкция
Рассмотрим подробно несколько алгоритмов действий, позволяющих добавить в плеер нужную музыку.
Итак, первый вариант:
- откройте папку с песнями на компьютере;
- выделите одну или несколько композиций;
- щелкните правой кнопкой мыши;
- в открывшемся контекстном меню выберите «отправить», а затем нажмите на название второго устройства (плеера);
- подождите, когда музыка скопируется.
Второй вариант:
- откройте сразу 2 окна (папку с музыкой и место, в которое она будет копироваться), не разворачивая их на весь экран;
- выделите в папке-источнике нужные музыкальные файлы;
- перетащите их с помощью мыши в папку-получатель (в плеер);
- дождитесь конца операции копирования.
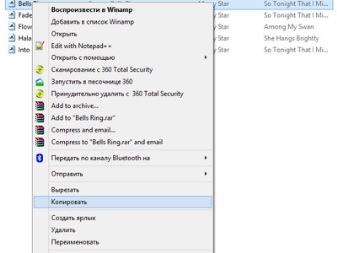
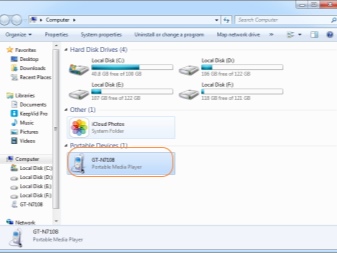
Третий вариант:
- как в первом случае, откройте папку с музыкальными композициями и выделите нужные файлы;
- с помощью правой кнопки мыши вызовите контекстное меню;
- выберите «копировать» (если планируете в дальнейшем удалить песни с компьютера, нажмите «вырезать»);
- откройте окно плеера и щелкните в свободном пространстве правой кнопкой мыши;
- в открывшемся меню выберите «вставить»;
- подождите завершения процесса перемещения.
Четвертый вариант:
- откройте Total Commander;
- в одной части окна откройте папку плеера;
- в другой части найдите и откройте папку с музыкой;
- выделите песни, которые хотите скопировать (зажав клавишу Ctrl и щелкая левой кнопкой мыши по каждой композиции);
- когда песни выделятся другим цветом, нажмите на клавиатуре F5;
- в появившемся окне подтвердите операцию, нажав OK;
- дождитесь конца процесса переноса файлов.
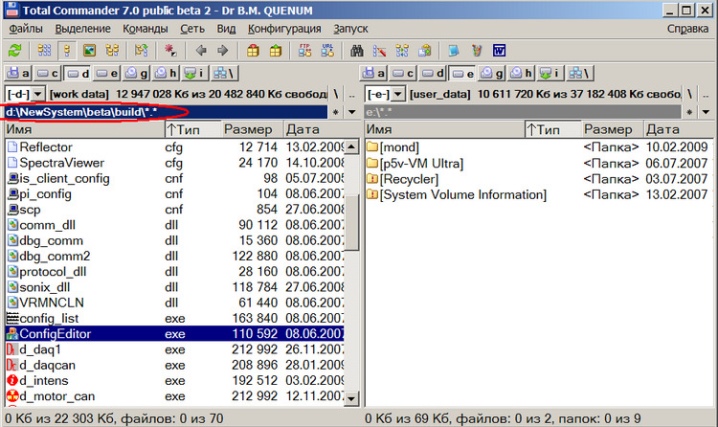
Советы и рекомендации
Большинство людей вначале скачивают песни на компьютер с разнообразных интернет-сайтов, а уже потом переносят их на другие устройства.
Если же на ПК вам музыка не нужна, можно сразу записать ее в плеер.
Разумеется, в этом случае устройство должно быть подсоединено к компьютеру с помощью кабеля. Также следует изменить путь загрузок в настройках браузера. Алгоритм довольно прост.
Рассмотрим его на примере Яндекса:
- откройте настройки (3 горизонтальные полоски в правом верхнем углу экрана);
- прокрутите список вниз до конца и нажмите «показать дополнительные настройки»;
- найдите пункт «скачанные файлы»;
- в открывшемся поле укажите новое место для загрузки данных (нажмите «изменить» и выберите диск плеера).
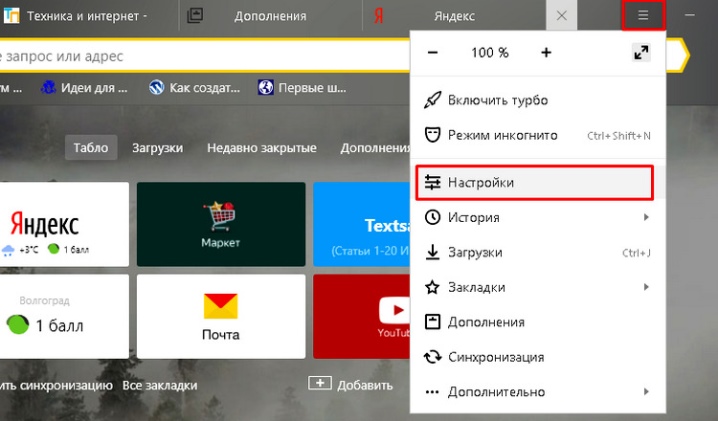
Если у вас установлен Firefox, зайдите в настройки и выберите в списке пункт «файлы и приложения». Нажатием кнопки «обзор» выберите новый путь для сохранения файлов (он должен отразиться в соответствующем поле). В работе с другими браузерами также есть свои особенности, но общий принцип должен быть понятен. После изменения пути загрузок можете заходить на любой ресурс и брать понравивишиеся треки. Они сразу будут попадать по назначению.
В заключение стоит ответить на интересующий многих вопрос, как же закачать музыку в плеер с телефона. Есть 2 варианта.
Первый заключается в переносе данных на карту памяти, которая затем вставляется в плеер. Второй предполагает использование в качестве посредника ПК. Если у вас нет собственного компьютера, можете воспользоваться техникой друзей. Процесс займет всего пару минут. Вам нужно будет всего лишь перенести композиции на жесткий диск, подключить плеер с помощью кабеля и действовать по одной из схем, описанных выше.
Как записать музыку на диск CD/DVD, чтобы она проигрывалась (бесплатная программа для записи компакт-дисков)

Вопрос от пользователя
Здравствуйте.
Подскажите, как записать CD диск, чтобы его могла открыть магнитола (не самая новая. ).
Я просто загрузил треки из сети, записал их на CD, но они не воспроизводятся. Странно.
Вообще, сейчас тема с CD уже давно не в тренде. (и я бы, по возможности, рекомендовал переходить на более современные устройства ).
Если говорить по теме — то может быть несколько моментов, из-за чего так происходит:
- магнитола может «читать» только диски формата Audio CD (это особый тип диска, записывается не так, как диск с обычными данными) . Т.е. если у вас такое устройство — «скормить» MP3-диск ему не получиться!
- устройство может не видеть определенные форматы данных (скажем MP3 читает, а WMA — нет!). А треки-то, загружаемые из сети, могут быть сжаты в разных форматах. (на которые многие не обращают внимание);
- возможно, что магнитола (и др. аудио-устройство) просто не видят конкретный диск: скажем, она может читать CD-R, но не видеть CD-RW (DVD-R и пр.).
Собственно, попробуем ниже записать диск так, чтобы он мог быть воспроизведен. И так.
Кстати!
Где можно бесплатно найти и слушать музыку онлайн ♫ (легально!) — моя подборка сервисов.

Запись диска с музыкой
ШАГ 1
Начать разбираться с вопросом я бы посоветовал с уточнения марки и модели магнитолы (или того устройства, для которого вы записываете диск). Обычно, эта информация есть на корпусе устройства (см. наклейки).
Затем, по модели можно найти характеристики устройства (на сайте производителя, либо на Яндекс-Маркете) — а в них как раз нужная информация: поддерживаемые форматы и типы компакт-дисков.

Характеристики плеера (магнитолы)
Например, мой приведенный вариант выше — поддерживает CD-R, CD-RW, DVD-R диски и способен воспроизводить музыку в форматах MP3, WMA, Audio CD (можно сказать — универсальный!).
ШАГ 2
Теперь нужно подобрать тот тип диска, который поддерживает ваш привод. Эта информация указывается на практически каждом компакт-диске (в моем примере используется CD-RW).
В общем случае (если вы не знаете какой тип диска вам подойдет) — возьмите CD-R! Этот тип диска поддерживают почти все* проигрыватели, где есть отсек под компакт-диски.

CD-RW устанавливаем в дисковод компьютера
Собственно, устанавливаем этот диск в пишущий привод компьютера и переходим к следующему шагу.
ШАГ 3: выбор программы для записи
Как универсальный и бесплатный вариант — я бы посоветовал одну небольшую программу CD Burner XP (ссылка на офиц. сайт). Почему именно ее:
- позволяет записывать как Audio CD, так и MP3-диски (да и диски с данными и DVD тоже поддерживаются!) ;
- совместима с большинством приводов, и поддерживается ОС Windows XP/7/8/10;
- компактная (всего несколько МБ!) и шустро работает (в отличие от того же Nero);
- бесплатная, с удобным не нагромождённым интерфейсом, и полностью на русском.

CD Burner XP — бесплатная программа для записи
Установка программы CD Burner XP стандартна, поэтому ее здесь не привожу.
ШАГ 4: настройки программы при записи
И так, после запуска программы выбираем тип диска: либо Audio CD, либо MP3 (это зависит от того, какой тип данных поддерживает ваш проигрыватель/магнитола).

Выбор типа диска
Далее откроется стандартное окно как в проводнике, где вам в нижнюю часть необходимо будет перенести те треки, которые вы хотите записать.
- совокупный размер добавленных файлов для MP3-диска не должен превышать 700 МБ (больше на обычный CD не поместится*);
- длительность музыки для Audio CD не должна быть больше 80 мин.!
В принципе, CD Burner XP показывает объем добавленных данных в нижней части окна.

Когда данные были добавлены — просто нажмите на кнопку записи и дождитесь окончания процесса. Всё!

Запись существующего проекта
Примечание : на CD-R можно дописывать информацию (если, конечно, на нем осталось место), через так называемую 2-ю сессию. Однако, этого делать я бы не рекомендовал — часто устройства перестают видеть некоторые файлы (либо записанные в первой сессии, либо во второй).
Похожие публикации:
- Как заморозить приложение
- Как повернуть изображение в браузере
- Как удалить диалог из архива вк
- Как удалить обновления браузера хром
Источник: ifreeapps.ru