Пользователей мобильного ПК можно разделить на две категории: те, которые перед захлопыванием крышки ноутбука дожидаются его выключения и игнорирующие это правило. Насколько опасно для ПК закрытие без выключения, есть ли способы избежать перехода ноутбука в режим гибернации – эти вопросы зачастую остаются без внимания, и совершенно зря: частое захлопывание крышки при работающей операционной системе чревато неприятностями. И чем дольше ноутбук будет находиться в режиме сна, тем выше вероятность, что он не сможет вернуться к нормальной работе.

Однако существуют вполне легальные способы сделать так, чтобы устройство даже при закрытой крышке оставалось активным. Знание этих методов пригодится забывчивым и недисциплинированным пользователям, если они не хотят однажды столкнуться с фактом пропажи данных в результате непроизвольного выключения ноутбука.
КАК сделать чтобы при закрытой крышки ноутбука он не отключался!? Windows 7
Как настроить ноутбук в зависимости от состояния его крышки
Оставлять переносной ПК в открытом состоянии после того как вы завершили работу с ним – практика, которая не приветствуется. И причин тому имеется немало: одно дело, когда в устройстве накапливается пыль и влага в течение нескольких часов, да и то не каждый день, и совсем другое – если он открыт постоянно, день и ночь напролёт. Загрязнение – фактор опасный и для клавиатуры, и для монитора, и для различных портов и разъёмов. Поэтому большинство пользователей предпочитает закрывать устройство, даже если предполагается небольшой перерыв в использовании ноутбука.
А некоторые обладатели портативных ПК хотят больше – чтобы он работал в закрытом состоянии – проигрывал музыку, например, или скачивал сериал через торрент, пока вы будете заниматься своими делами.

На вопрос о том, может ли ноутбук работать с закрытой крышкой, ответ будет положительным, но по умолчанию настройки ПК выставлены таким образом, чтобы через определённый промежуток времени после закрытия крышки он перешёл в режим сна. Такая настройка вполне объяснима и естественна – если пользователь захлопнул аппарат, то предполагается, что какое-то время он ему будет не нужен. И чтобы сэкономить заряд аккумулятора, ноутбук насильственно переводится в режим сна. При этом все текущие настройки сохраняются в специальном файле, который используется для выхода из гибернации, когда крышка окажется открытой, а пользователь проявил активность мышкой или клавиатурой.
Итак, в зависимости от настроек ноутбука, а они могут отличаться для разных операционных систем, при его закрытии могут быть реализованы три сценария:
- Выключение. С этим режимом всё понятно, компьютер полностью выключается, и при поднятии крышки потребуется его включение с длительной загрузкой ОС и повторным запуском необходимых приложений.
- Переход в режим сна. Не следует путать это состояние с режимом гибернации – они схожи, но не тождественны. Так, «спящий» компьютер характеризуется пониженным потреблением электроэнергии, но в режим бодрствования он переходит очень быстро, достаточно выполнить какое-либо действие с клавиатурой, тачпадом или мышкой. Если можно так выразиться, режим сна – это своеобразная пауза в работе ПК.
- Переход ноутбука в режим гибернации. Этот процесс схож со сном, но он реализован сложнее, при этом компьютер практически не потребляет энергии батареи. Суть режима гибернации заключается в запоминании текущего состояния в файле, который записывается на жёсткий диск, после чего практически все подсистемы останавливаются. При нажатии клавиши портативное устройство просыпается, загружает в оперативную память данные из файла и восстанавливает работу компьютера с того состояния, в котором он находился до активации гибернации. Этот процесс длится дольше, чем выход из сна, но если говорить об экономии энергии аккумулятора, для ноутбука это не недостаток, а преимущество. В любом случае повторная загрузка программ и приложений не требуется.
Теперь вы знаете, почему при закрытии крышки ноутбука он выключается или засыпает, и не может продолжить выполнение текущих задач.
Как подключить ноутбук к телевизору по HDMI.Подключать компьютер.Ноутбук экран.Компьютер windows.
Но, повторимся, все три режима являются дефолтными, и их не только можно комбинировать – существует техническая возможность изменить настройки таким образом, чтобы ноутбук не засыпал и тем более не выключался в схлопнутом состоянии и продолжал выполнять запущенные программы.
Изменение текущих настроек через «Панель управления»
Первый способ настроить реакцию ноутбука на закрытие крышки состоит в изменении параметров энергосбережения. В ОС Windows эти характеристики обычно указываются в «Панели управления» в разделе, именуемом «Электропитание». Изменение параметров энергопотребления компьютера – операция несложная, выполнить её по силам любому пользователю, если он будет в точности придерживаться следующих инструкций (наш алгоритм описывает, как отключить выключение ноутбука после закрытия крышки для Windows 10, для «семёрки» и «восьмёрки» порядок действия схож):
- кликаем на кнопке «Пуск», выбираем вкладку «Параметры»;
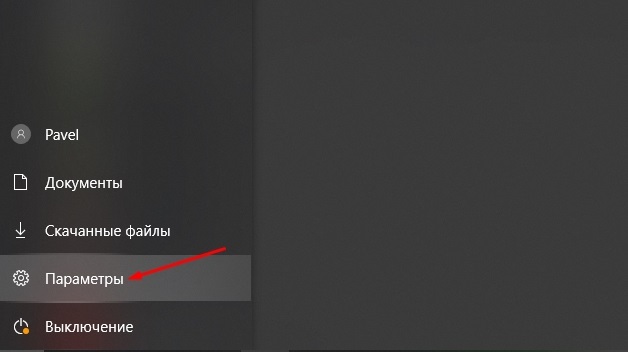
- в открывшемся окне выбираем вкладку «Система» и затем раздел «Питание, спящий режим»;

- кликаем на вкладке «Дополнительные параметры питания»;
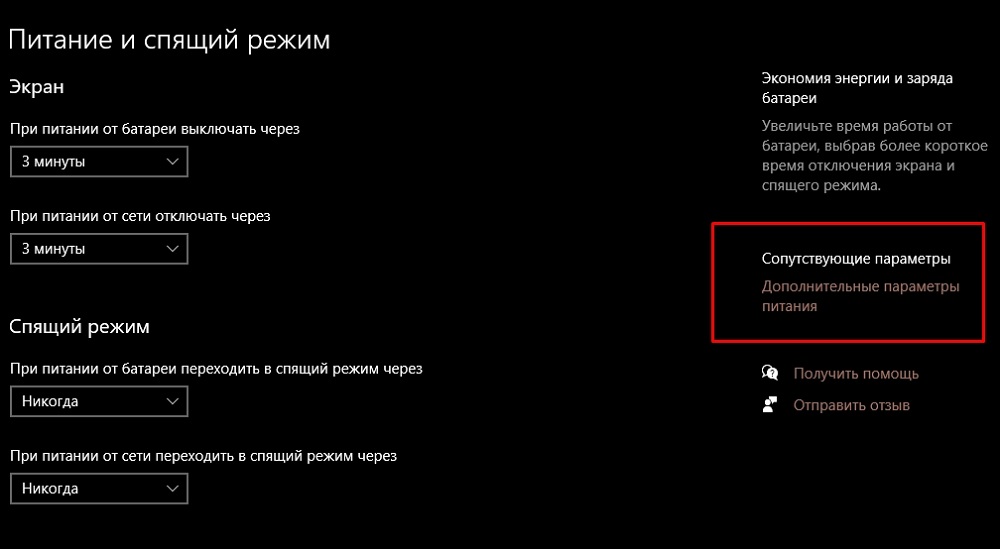
- ищем блок, где имеется надпись «Действие при закрытии крышки», кликаем по ней;
- появится возможность выбора необходимых пользователю действий при закрытии крышки устройства.
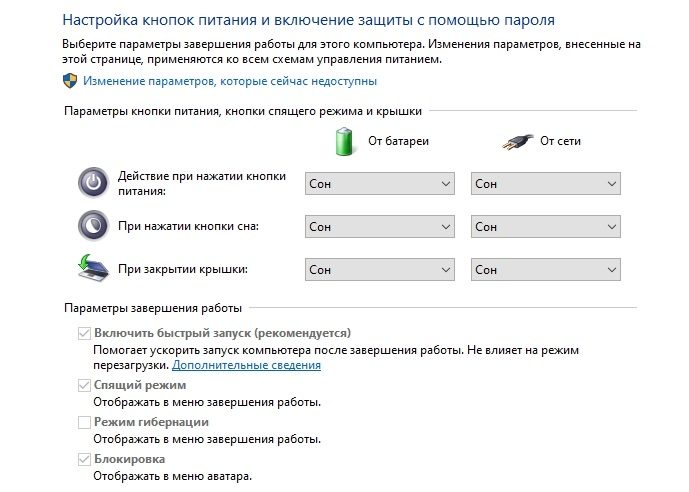
Те же действия можно совершить по-иному, через консоль «Выполнить». Для этого нажимаем комбинацию WIN + R, в появившемся окне набираем powercfg.cpl и подтверждаем нажатием «ОК». Эта команда сразу откроет раздел «Электропитания» в соответствующий блок.
Если вас не устраивает, что при закрытии крышки ноутбук переходит в режим «сон» или отключается, необходимо в появившемся окне в разделе с надписью «Параметры крышки, кнопки спящего режима и питания» изменить действующие по умолчанию значения. Поскольку выбор здесь не столь очевиден, как кажется, приводим подсказку: напротив надписи «При закрытии крышки» имеется две колонки. И в первой, озаглавленной «От батареи», и во второй, именуемой «От сети», необходимо выбрать значение «Действие не требуется», после чего нажать кнопку «Сохранить». Таким образом, ноутбук не будет реагировать на своё состояние, оставаясь активным при закрытой и открытой крышке.
Что касается Windows 7/8, здесь принцип настройки параметров аналогичен, разница заключается только в способе попадания в нужный раздел. Приводим один из самых простых и запоминающихся вариантов:
- запускаем «Проводник»;
- кликаем на вкладке «Компьютер»;
- запускаем «Панель управления»;
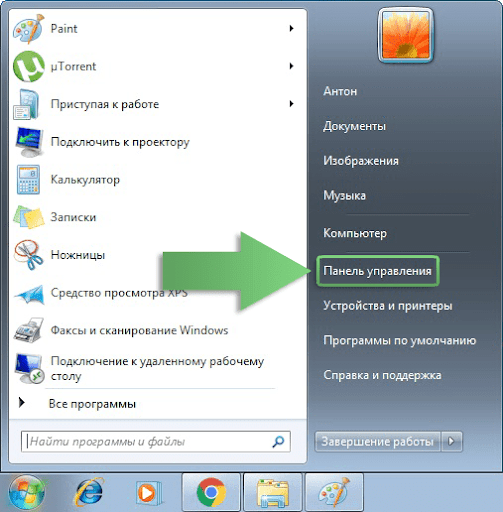
- находим отдел «Оборудование и звук», заходим в него;
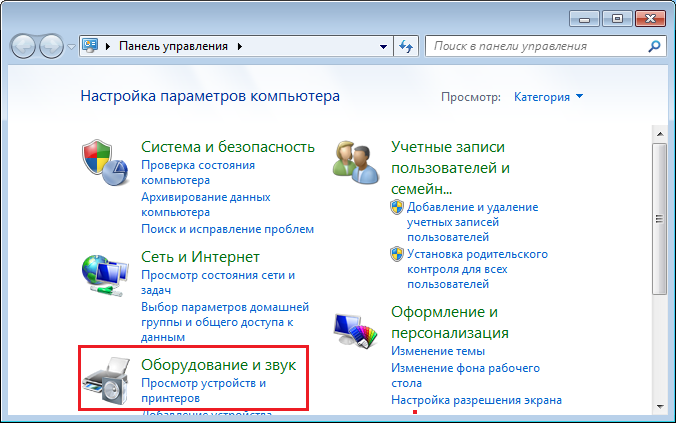
- здесь и располагается кнопка «Электропитание» – дальнейшие действия аналогичны вышеописанным.
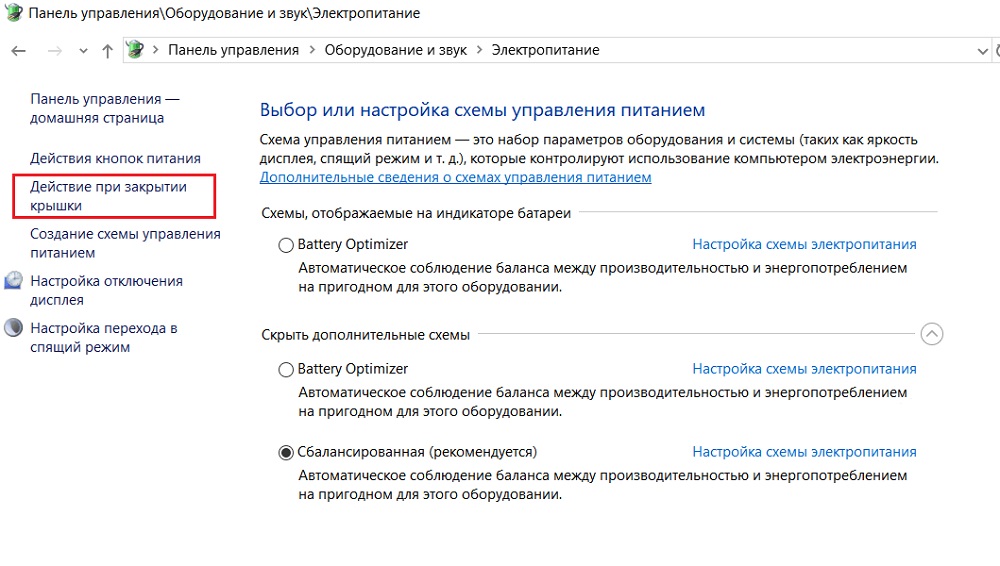
В «семёрке» начальный путь такой же, но попасть в «Панель управления» можно быстрее, через кнопку «Пуск».
Внесение изменений через командную строку
Терминальный способ настройки действий ноутбука при закрытии крышки считается предпочтительным для продвинутых пользователей, поскольку он работает быстрее, особенно если навыки набора текста развиты хорошо.
Для обычных юзеров есть опасность совершения ошибки при написании команд – это не критично, но потребует повторного их ввода.
Итак, приводим порядок действий:
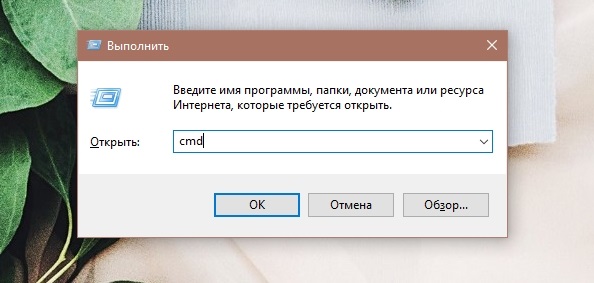
- через кнопку «Пуск» заходим в консоль поиска/ввода команд;
- набираем cmd, Windows Power Shell или фразу «Командная строка», не нажимая при этом Enter. Вверху должны появиться строки с утилитами, релевантными вашему запросу. Нам нужна строка cmd, кликаем на неё правой кнопкой мыши и в появившемся контекстном меню выбираем пункт «Запуск от имени администратора» и только затем подтверждаем;
- в открывшемся окне терминала вводим фразу:
powercfg -setdcvalueindex SCHEME_CURRENT 4f971e89-eebd-4455-a8de-9e59040e7347 5ca83367-6e45-459f-a27b-476b1d01c936
powercfg -SetActive SCHEME_CURRENT

и нажав Enter, после чего окно терминала можно закрывать.
Теперь вы знаете два способа, как закрыть ноутбук, чтобы он после этого не выключился. Но вы в любой момент времени можете отменить сделанные изменения – вернее, снова зайти в настройки и изменить параметр на тот, который вас будет устраивать.
Резюме
Как видим, ноутбук, работающий под Windows, можно заставить быть активным и в свёрнутом состоянии. Но при этом стоит учитывать, что в рабочем состоянии компьютер будет продолжать потреблять энергию батареи, и если вы не контролируете процесс, из-за севшего аккумулятора может выключиться с потерей всех данных. Поэтому, чтобы избежать подобного сценария, желательно, чтобы ноутбук был подключён к сети.

Что касается выбора способа внесения изменений, то консольный вариант вряд ли можно назвать предпочтительным – слишком длинную последовательность символов необходимо ввести, причём дважды. Проблема в том, что в окне терминала возможность копирования в буфер не предусмотрена, поэтому набирать команды нужно очень внимательно, чтобы не ошибиться.
Ну, и напоследок заметим, что выключать ноутбук всё же нужно, если вы уверены, что сегодня он вам больше не нужен. Ведь настольный ПК вы выключаете?
Делитесь своими комментариями по этому вопросу, ваше мнение будет интересным и нам, и другим читателям.
Источник: nastroyvse.ru
Как закрыть ноутбук и использовать монитор в Windows 11 и 10

Иногда вам нужно закрыть крышку ноутбука и использовать внешний монитор. Вот как закрыть ноутбук и использовать монитор в Windows.
Иногда вам может понадобиться закрыть ноутбук и по-прежнему использовать монитор в Windows.
Программы для Windows, мобильные приложения, игры — ВСЁ БЕСПЛАТНО, в нашем закрытом телеграмм канале — Подписывайтесь:)
Как правило, Windows переводит ваш ноутбук в режим пониженного энергопотребления, когда вы закрываете крышку ноутбука. Вы также можете настроить его на полное отключение через настройки питания.
Но что, если он подключен к монитору и не хочет, чтобы он переходил в спящий режим или отключался? Здесь мы покажем вам, как закрыть ноутбук и использовать монитор в Windows 11 и 10.
Этот процесс требует изменения параметров питания через панель управления в Windows 11 и Windows 10. Например, если вы настроили свой ноутбук на работу с монитором, когда он закрыт, вам нужно будет выключить его вручную, прежде чем бросить его в сумку. Если этого не сделать, ноутбук может перегреться и перестать работать.
Как закрыть крышку ноутбука и использовать внешний монитор в Windows 11
Использование крышки ноутбука экономит место на рабочем месте. Однако вы хотите, чтобы он оставался включенным и использовал его с внешним монитором.
Чтобы использовать ноутбук с внешним монитором в Windows 11, сделайте следующее:
- нажмите Ключ Windows или нажмите на Начинать кнопка для запуска Стартовое меню.
- Искать капрал и нажмите Панель управления под Лучший матч на вершине.

- Когда Панель управления открывается, убедитесь Просмотр по установлен на Большие иконки и нажмите Параметры питания.

- С левой стороны нажмите кнопку Выберите, что делает закрытие крышки связь.

- в Когда я закрываю крышку столбец, выберите Ничего не делать из выпадающих меню под От батареи и Подключенный.
- Нажмите на Сохранить изменения кнопку внизу страницы.

После настройки параметров вы можете закрыть крышку и по-прежнему использовать внешний монитор.
Как закрыть крышку ноутбука и использовать внешний монитор в Windows 10
Настройка ноутбука на использование внешнего монитора при закрытии крышки в Windows 10 практически не отличается.
Чтобы использовать внешний монитор после закрытия крышки в Windows 10, сделайте следующее:
- Нажмите Начинать или нажмите Ключ Windows и введите капрал.
- Нажмите Панель управления под Лучший матч категория в верхней части результатов поиска.

- Убеждаться Просмотр по установлен на Большие иконки и нажмите Параметры питания.

- Нажмите на Выберите, что делает закрытие крышки ссылка на левой панели.

- в Когда я закрываю крышку столбец, выберите Ничего не делать из выпадающих меню под От батареи и Подключенный.
- Убедитесь, что вы нажимаете кнопку Сохранить изменения кнопку внизу страницы, чтобы изменения вступили в силу.

Параметры электропитания Windows
Если вам нужно дополнительное пространство для более удобного рабочего пространства, настроить ноутбук на работу с внешним монитором, когда вы закрываете крышку, очень просто. Не забудьте выключить его или перевести в спящий режим, когда путешествуете с ним. В противном случае ноутбук останется включенным и может вызвать проблемы с перегревом.
Говоря о перегреве, узнайте, как контролировать температуру процессора. Вы также можете быть заинтересованы в создании пользовательской схемы управления питанием.
Если вы используете Windows 11, проверьте оставшееся время работы от батареи или если ваш ноутбук не работает целый день без подзарядки, вот 7 способов увеличить срок службы батареи в Windows 11.
Поделиться ссылкой:
- Нажмите, чтобы поделиться на Twitter (Открывается в новом окне)
- Нажмите, чтобы открыть на Facebook (Открывается в новом окне)
- Нажмите, чтобы поделиться на Reddit (Открывается в новом окне)
- Нажмите, чтобы поделиться записями на Pinterest (Открывается в новом окне)
- Нажмите, чтобы поделиться записями на Pocket (Открывается в новом окне)
- Нажмите, чтобы поделиться в Telegram (Открывается в новом окне)
- Нажмите, чтобы поделиться в WhatsApp (Открывается в новом окне)
- Нажмите, чтобы поделиться в Skype (Открывается в новом окне)
Программы для Windows, мобильные приложения, игры — ВСЁ БЕСПЛАТНО, в нашем закрытом телеграмм канале — Подписывайтесь:)
Источник: miiledi.ru
Как сделать, чтобы ноутбук работал закрытым
Отключение ноутбука при закрытии крышки становится неудобным, если необходимо зарядить оборудование от порта USB. Для того чтобы этого не происходило, надо установить правильные параметры работы компьютера.

Статьи по теме:
- Как сделать, чтобы ноутбук работал закрытым
- Как погасить экран в ноутбуке
- Как выключить ноутбук
Инструкция
Найдите значок зарядки аккумулятора ноутбука в правом нижнем углу экрана. Обычно он выглядит как батарея (если компьютер подключен к сети, то рядом будет еще изображение вилки). При отсутствии значка в видимых обозначениях нажмите на стрелочку, которая указывает вверх. Откроется панель со скрытыми значками. Там будет видна искомая батарея.
Кликните левой кнопкой мышки на значке. Выплывет окно, где будет указан уровень заряда аккумулятора, а также выбранный вами план энергопитания ноутбука. Ничего не меняя, обратите внимание на самую нижнюю строку — «Дополнительные параметры энергопитания». Кликните на нее.
На левой панели открывшегося окна выберите функцию «Действие при закрытии крышки». Обратите внимание на то, что параметры, которые вы измените на данной странице, автоматически применяются ко всем планам электропитания.
Система предлагает вам выбрать, как действовать в случае работы ноутбука от сети или от батареи. Если ваш компьютер постоянно подключен к проводу питания, то можете внести изменения только в графе «От сети». Но лучше поставить одинаковые условия работы для обоих случаев.
Чтобы ноутбук работал при закрытой крышке, обратитесь к третьему пункту в перечне — «При закрытии крышки». В обоих окошках установите «Действие не требуется». Подтвердите свой выбор кнопкой «Сохранить изменения». Теперь, когда крышка ноутбука будет опущена, он продолжит свою работу в обычном режиме.
Перейдите во вкладку «Изменить параметры плана». Т.к. при закрытой крышке компьютер будет продолжать работать в обычном режиме, на него будут действовать настройки «ухода в сон». В таком случае невозможно будет, например, продолжение зарядки каких-либо устройств от порта USB.
Если вы чаще работаете от сети, отключите спящий режим в данном столбике, во всех трех окошках поставив «Никогда». Теперь при подключенном питании, ноутбук всегда будет работать. Если вы хотите постоянной работы компьютера и от батареи, то в соответствующем столбике также проставьте «Никогда». Сохраните изменения.
Обратите внимание
Оставлять ноутбук всегда в рабочем состоянии лучше только при его подключении к сети. Аккумуляторы не выдержат длительной нагрузки в таком режиме.
Совет полезен?
Статьи по теме:
- Как выключить экран ноутбука
- Как отключить дисплей на ноутбуке
- Как отключить батарею в ноутбуке
Комментарии 1
написал(а) 18 июля 2014
До переустановки Виндовс, при закрытии ноута он как бы уходил с сон после чего я нажимал любую клавишу на присоединенной клаве и он начинал работать на подходящем разрешение для подключенного монитора, как вернуть все обратно? Он был как бы что-то типа процессора, я уже подключал к нему клаву, мышь, монитор)
Добавить комментарий к статье
Похожие советы
- Как сделать, чтобы не включался ноутбук
- Как выключить монитор
- Как не испортить ноутбук
- Как сделать так, чтобы компьютер не уходил в спящий режим
- Как выключить usb-порты
- Как включить ноутбук без батареи
- Как запустить новый ноутбук
- Как отключить автономный режим компьютера
- Как работать с ноутбуком
- Как установить спящий режим
- Как отключить usb-устройство
- Как отключить выключение экрана
- Как убрать автономную работу
- Как перевести ноутбук в спящий режим
- Как зарядить батарею в ноутбуке
- Как выключить зависший ноутбук
- Как убрать автономный режим работы
- Почему отключается ноутбук
- Как включить ноутбук без аккумулятора
- Как ухаживать за компьютером
- Что делать, если не заряжается батарея на Sony Vaio
- Как закрыть доступ к компьютеру
- Как настроить выключение компьютера
Источник: www.kakprosto.ru