Андроид ТВ стал популярным вариантом развлечения для многих пользователей. Однако, иногда возникает необходимость полностью выключить или остановить приложения Андроид ТВ. В этой статье мы рассмотрим несколько способов, позволяющих вам отключить и управлять вашим Android TV.
- Как отключить Android TV
- Как полностью закрыть приложения на Android TV
- Как отключить заставку на Android TV
- Как заблокировать приложение на Android TV
- Как правильно выключать андроид приставку
- Полезные советы и выводы
Как отключить Android TV
Чтобы полностью отключить ваш Android TV, следуйте этим шагам:
- Откройте приложение YouTube на своем мобильном телефоне.
- Нажмите на иконку профиля в верхнем правом углу экрана.
- В открывшемся меню выберите «Настройки».
- Затем выберите «Устройства» или «Управление телевизором».
- В списке сопряженных устройств найдите ваш Android TV и удалите его.
Таким образом, вам удастся полностью отключить ваш Android TV.
Закрываем не нужные приложения на ТВ приставке
Как полностью закрыть приложения на Android TV
Если вам нужно закрыть определенные приложения на вашем Android TV, вот что вам нужно сделать:
- Нажмите и удерживайте кнопку подтверждения на пульте ДУ, чтобы открыть панель управления.
- Выберите нужное приложение в панели.
- В открывшемся меню выберите «О приложении».
- Далее выберите «Остановить» в следующем меню.
Эти шаги помогут вам полностью закрыть нужные приложения на Android TV.
Как отключить заставку на Android TV
Если вас беспокоит заставка на вашем Android TV и вы хотите изменить ее параметры, вот что нужно сделать:
- Откройте приложение Google Home на своем мобильном телефоне.
- Выберите ваше Android TV устройство.
- В правом верхнем углу экрана нажмите «Настройки».
- Затем выберите «Спящий режим».
- Далее выберите нужную опцию, такую как Google Фото или Художественная галерея, чтобы изменить заставку.
Теперь вы сможете настроить параметры заставки на вашем Android TV.
Как заблокировать приложение на Android TV
Если вам нужно запретить доступ к определенным приложениям или играм на вашем Android TV, вот что нужно сделать:
- Перейдите на главный экран вашего Android TV и прокрутите вверх до раздела «Настройки».
- Пролистайте вниз до раздела «Личные данные» и выберите «Безопасность и ограничения».
- Задайте PIN-код для дополнительной защиты.
- Теперь выберите приложения, которые будут доступны в вашем профиле.
Эти шаги помогут вам установить ограничения и запретить доступ к определенным приложениям на вашем Android TV.
Как правильно выключать андроид приставку
Важно правильно выключать вашу Андроид приставку, чтобы избежать потенциальных проблем и повреждений. Вот что нужно сделать:
- Зажмите кнопку питания на вашей Андроид приставке.
- На экране появится окно «Выключить» или «Перезапустить».
- Подтвердите перезагрузку устройства, выбрав соответствующую опцию.
Следуя этим простым шагам, вы сможете правильно выключать вашу Андроид приставку и предотвратить возможные проблемы.
Полезные советы и выводы
- Если вы хотите полностью отключить ваш Android TV, удалите его из списка сопряженных устройств в приложении YouTube на вашем мобильном телефоне.
- Закрывайте приложения на Android TV, чтобы освободить ресурсы и повысить производительность устройства.
- Измените параметры заставки на вашем Android TV с помощью приложения Google Home, чтобы настроить персональные настройки.
- Установите ограничения и запретите доступ к определенным приложениям на вашем Android TV, используя функцию безопасности и ограничений.
- Правильно выключайте вашу Андроид приставку, чтобы избежать возможных проблем и повреждений.
Надеемся, что данное руководство помогло вам разобраться с отключением и управлением вашим Android TV. Следуя нашим советам, вы сможете использовать данное устройство более эффективно и комфортно.
Как очистить память смарт ТВ Сони
Для очистки памяти смарт ТВ Sony с операционной системой Android TV необходимо выполнить следующие действия. В начале выберите главную страницу телевизора, нажав на кнопку «HOME». Далее перейдите в раздел «Настройки», который находится в меню. В открытом списке настроек найдите и выберите опцию «Приложения».
Далее найдите приложение «YouTube» среди всех установленных программ и выберите его. После этого следует выбрать пункт «Очистить данные» (или «Clear data») и подтвердить действие, нажав «OK». После выполнения этих простых шагов память смарт ТВ Sony будет успешно очищена от ненужной информации, что может повысить его производительность и улучшить общее качество работы.
Как убрать информационную строку в телевизоре Sony
Если вы хотите удалить информационную строку на телевизоре Sony, следуйте этим шагам. Во-первых, нажмите кнопку HOME на пульте дистанционного управления. Затем выберите настройки из меню. Далее, выберите системные настройки, чтобы продолжить. Вам может потребоваться выполнить дополнительный шаг, который состоит в выборе настройки, но не для моделей выпущенных в 2013 и 2014 годах.
После этого, выберите информационный баннер, чтобы редактировать его параметры. В конце, выберите выключить эту функцию, чтобы удалить информационную строку. Однако учтите, что эти инструкции могут не подойти для всех моделей телевизоров Sony, поэтому рекомендуется обратиться к руководству пользователя или связаться с технической поддержкой Sony для получения дополнительной помощи.
Как отключить демо режим на телевизоре Сони
Чтобы отключить демонстрационный режим на телевизоре Sony, нужно выполнить следующие шаги. Сначала нажмите на кнопку «Домой» на пульте дистанционного управления. Затем выберите пункт «Настройки». После этого, в зависимости от меню вашего телевизора, найдите пункт «Демонстрационный режим». Выберите этот пункт и установите значение параметра в «Выключен».
После этого, сохраните изменения и выйдите из меню. Теперь демонстрационный режим будет отключен, и ваш телевизор будет работать в обычном режиме. Если у вас возникнут трудности или не найдете нужные пункты в меню, рекомендуется обратиться к инструкции к телевизору или обратиться за помощью к специалистам.
Как очистить статистику использования приложений
Для очистки статистики использования приложений на экране Активные приложения или Все приложения следует нажать на имя приложения, чью статистику вы хотите очистить. Затем, в правом верхнем углу экрана появится опция Очистить. Необходимо выбрать эту опцию. Далее, в открывшемся окне нужно поставить флажок рядом с пунктом «Статистика приложения» и нажать на кнопку «Очистить».
После этого статистика использования выбранного приложения будет успешно очищена. Важно помнить, что очистка статистики приведёт к удалению всех сохранённых данных об использовании приложения, таких как время работы, количество запусков и другие показатели. Поэтому перед очисткой статистики необходимо быть уверенным в своих действиях и учесть возможные последствия.
Чтобы отключить Android TV, сначала откройте приложение YouTube на своем телефоне. Затем в верхнем правом углу нажмите на иконку профиля, чтобы открыть меню настроек. В этом меню найдите раздел «Настройки» и перейдите в него. Далее выберите «Устройства» или «Управление телевизором». В этом разделе вы увидите список сопряженных устройств, в котором должен отображаться ваш Android TV.
Если вы видите его, выполните удаление устройства из списка, чтобы отключить его. После этого ваш Android TV должен отключиться и перестать взаимодействовать с вашим телефоном.
Роутеры — это сетевые устройства, которые играют важную роль в современных коммуникационных системах. Они обеспечивают соединение между различными компьютерами и устройствами в сети, позволяя им обмениваться данными и получать доступ к интернету. Роутеры осуществляют пересылку пакетов данных по оптимальным маршрутам, выбирая наиболее эффективный путь для доставки информации. Благодаря своей функциональности и гибкости, роутеры стали неотъемлемой частью современных домашних и офисных сетей, обеспечивая стабильное и быстрое подключение к интернету и эффективное управление сетевым трафиком.
Источник: routeri.ru
Как на планшете убирать открытые приложения





Самый просто способ — воспользоваться функционалом, встроенным в Андроид. Жмем кнопку, которая открывает список запущенных программ.
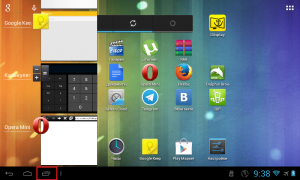
Свайпом влево или вправо по одному закрываем приложения. Свайп делается приблизительно так: ставите палец на приложение, и просто тяните в сторону, пока оно не скроется с глаз. Можно просто зажать его, и нажать “удалить из списка”.
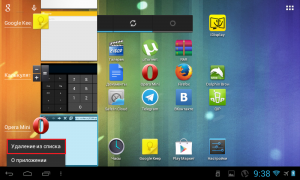
Также в более поздних версиях Андроид появилась кнопочка “Убрать все”, которая одним махом закрывает все запущенные приложения. У меня такой кнопочки нет, поэтому нашел для вас 25-ти секундное видео, в котором показано, как одновременно закрывать все приложения.
Но бывают приложения, от которых так просто не отделаться. Они все равно продолжают упорно работать, даже когда убрать их со списка запущенных программ. Например, я запускал музыку через ВК, и по его закрытию музыка продолжает играть в плеере. На паузу поставить можно, а вот закрыть этот плеер — никак.
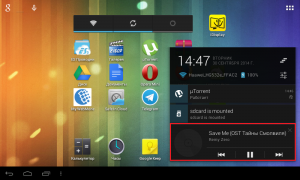
Чтобы разобраться с этим, нужно зайти в настройки, в раздел “Приложения”. В этом разделе по умолчанию показывается список сторонних, т.е. установленных приложений. Нам нужно открыть список работающих приложений, для этого листаем вправо. Здесь видим список всех работающих приложений.
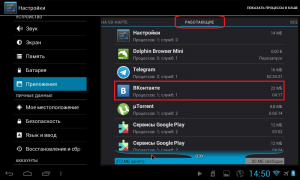
Все подряд без разбора удалять не рекомендуется, особенно нельзя трогать системные компоненты. А вот позакрывать установленные лично вами приложения можно запросто. Для этого выбираем приложение, и жмакаем кнопку “Остановить”. Вот и все, музыка заткнулась, приложение выгрузилось из оперативки.
Источник: androidtab.ru
Как закрыть приложение на андроид — посмотреть открытые. Как закрыть приложение на андроид.

Вы также можете запретить программам работать в фоновом режиме через настройки. Вы должны перейти к разделу о батареях. Каждый бренд может иметь свое название: «Power», «Power Manager» и т.д. В списке программ найдите те, которые потребляют больше всего энергии, и снимите галочку напротив пункта «Запускать в фоновом режиме».
Как закрыть приложение на Android?
Операционная система Android проста в освоении. Однако у некоторых новичков все еще возникают проблемы — они не могут понять, как заполнить заявку здесь.
На компьютере закрыть приложение очень просто. Просто нажмите на «крестик» в правом верхнем углу, и все готово. Но операционная система Android по своей сути является однооконной системой, поэтому здесь нет никаких «крестов». Даже если вы переключитесь на рабочий стол, приложение будет продолжать работать, теперь уже в фоновом режиме.
Если вы используете такой простой инструмент, как Calculator, вам не нужно беспокоиться. Но если вы запускаете программу, которая теоретически может делать что-то в фоновом режиме, вам следует закрыть ее. В сегодняшней статье мы расскажем вам, как это сделать.
Самый простой способ
В Android многозадачность присутствует с первых дней существования. И если несколько программ могут работать одновременно, пользователь должен иметь возможность закрыть некоторые из них. Или даже закрыть их, но об этом мы поговорим ниже. Закрытие приложения означает, что оно выгружается из оперативной памяти и больше не нагружает процессор. Самый простой способ закрыть приложение на Android используется уже давно. Он состоит из следующих этапов:
Шаг 1: Нажмите на кнопку Недавние приложения. Обычно это выглядит как два перекрывающихся прямоугольника, но бывают и исключения — иногда это просто один квадрат. Эта кнопка может быть физической или сенсорной — не имеет значения. На многих устройствах это виртуальная кнопка, которая появляется прямо на экране.
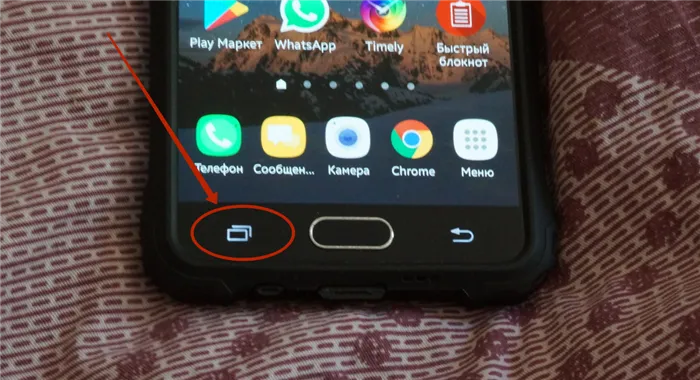
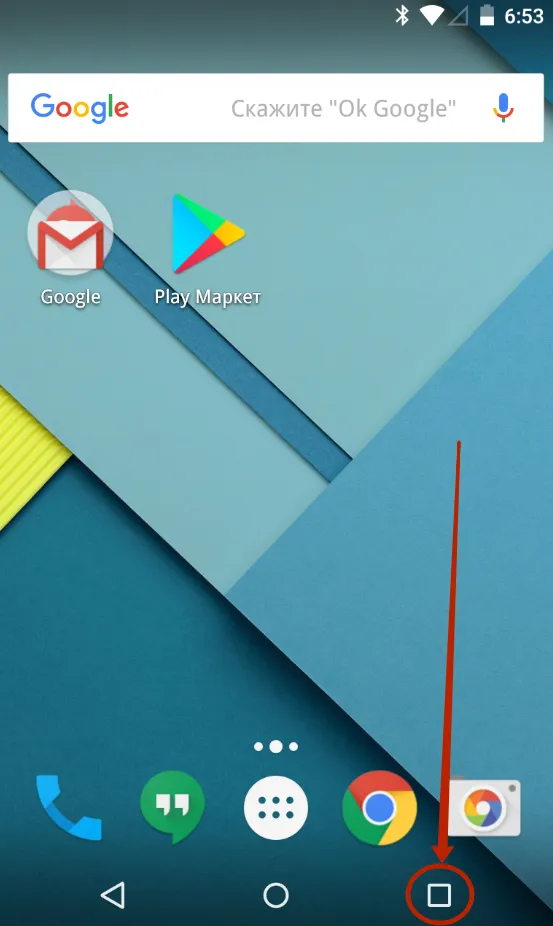
Шаг 2: Здесь вы увидите миниатюры всех запущенных приложений. При перезагрузке смартфона список обнуляется, за исключением устройств с Android 6.0 или более новой версией операционной системы. Чтобы закрыть запущенные приложения, просто перетащите миниатюру слева направо или справа налево. На планшете в ландшафтном режиме перетащите его сверху вниз.
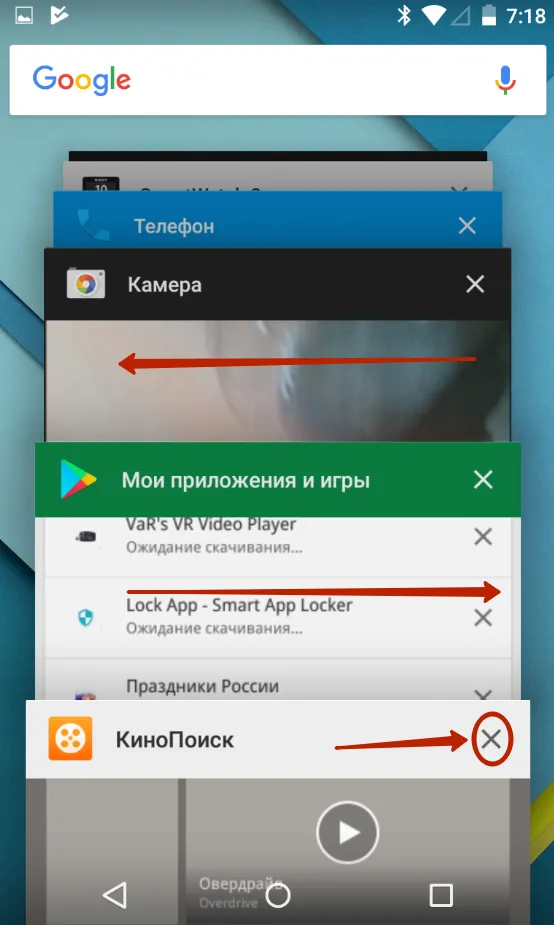
Шаг 3: В новых версиях операционной системы вы можете закрыть все приложения одновременно. Это делается с помощью кнопки под колонкой эскизов.
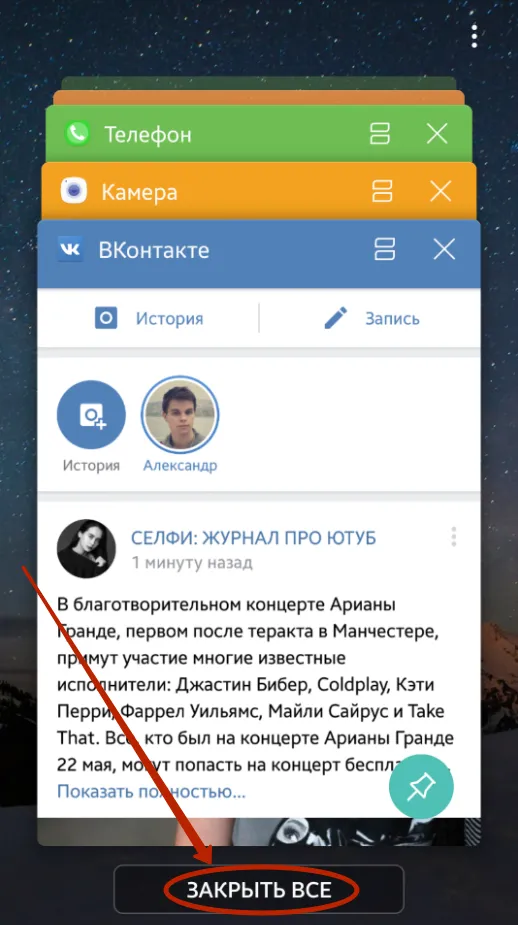
Если у вас устройство с очень старой версией Android, жест пролистывания может не работать. В этом случае нажмите «крестик» на миниатюре ненужного приложения. Если это невозможно, удерживайте палец на ногте большого пальца в течение нескольких секунд — в этом случае может появиться контекстное меню с опциями «Закрыть приложение» или «Удалить из списка».
Другие способы
Как закрыть открытые приложения на Android без использования соответствующей кнопки? Есть ли другой способ? На этот вопрос можно ответить как положительно, так и отрицательно. Все зависит от реализации соответствующего приложения. Некоторые разработчики позаботились о том, чтобы их творение не застревало в памяти, когда вы отходите от него. В этом случае закрытие может быть выполнено следующим образом:
- Иногда в главном меню вы увидите кнопку «Выход». При нажатии кнопки вы возвращаетесь на рабочий стол и, по сути, закрываете приложение.
- В некоторых случаях достаточно нажать кнопку «Назад». Вы должны оказаться на главном экране приложения. В большинстве случаев вам также потребуется подтвердить свое действие, нажав кнопку «Да».
На некоторых устройствах (например, HTC One M7) рекомендуется дважды нажать кнопку «Домой». Затем нужно перетащить приложение снизу вверх, чтобы закрыть его.
Между тем, полезно отдельно объяснить, почему приложение не закрывается после выхода из игры. Это связано с многозадачностью приложения. Если бы приложение было сразу закрыто, пользователю пришлось бы ждать завершения загрузки при повторном запуске.
Как узнать, какие приложения на Android запущены
Чтобы узнать, сколько в данный момент на Android запущено приложений, которые были недавно открыты и которые пользователь забыл закрыть, можно воспользоваться специальной кнопкой в нижней части поля «Недавние приложения» в виде квадратного значка. Там будут отображаться все приложения, использованные до сих пор.
Обратите внимание! Чтобы найти программы, работающие в фоновом режиме в Android, необходимо перейти в раздел меню «Приложения и программы» и выбрать пункт «Работающие».
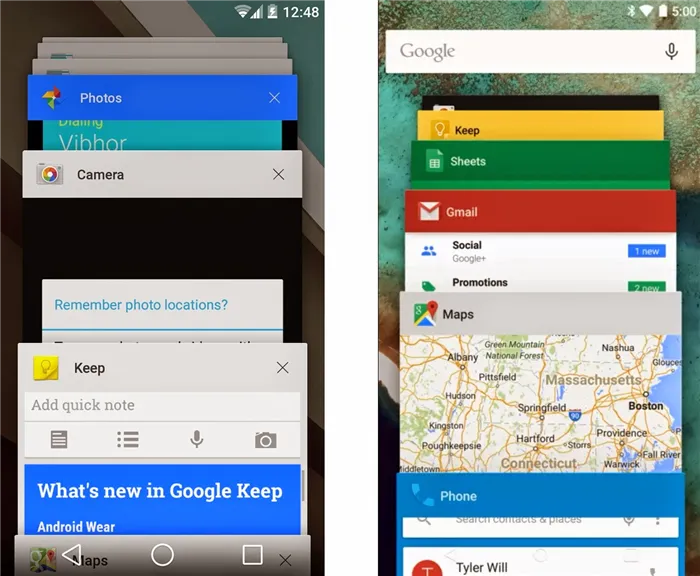
Открытие программ, работающих в фоновом режиме
Как закрыть приложение на Android
Закрытие приложений, которые не используются в Android, может помочь ускорить работу системы и улучшить отзывчивость устройства. Для этого можно использовать несколько методов, и выбрать правильный невозможно.
Закрытие через меню программ
Не все, но многие программы получили от разработчиков полезную опцию, позволяющую закрывать их из меню. Иногда для выполнения этого действия запрашивается подтверждение, например, при нажатии кнопки «Назад» на начальном экране. Это похоже на метод, который работает на более ранних мобильных телефонах, где выход осуществляется с помощью кнопок. Большинство пользователей используют этот метод, даже не ища альтернативы.
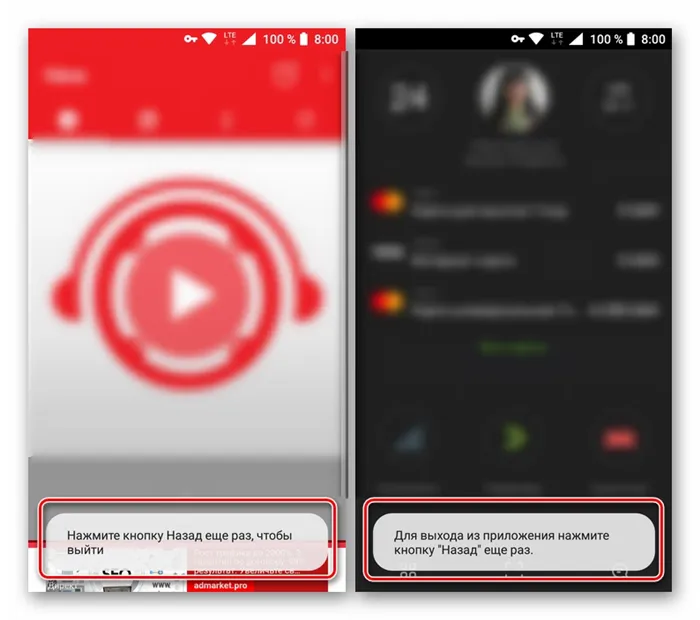
Закрыть через меню
Метод состоит из следующих этапов:
- Необходимо открыть определенную службу. После отображения и загрузки услуги нажмите кнопку назад, чтобы подтвердить, что вы хотите выйти из услуги, если устройство выдаст соответствующий запрос.
- После этого пользователь возвращается на главный экран смартфона, а приложение закрывается.
В меню некоторых приложений есть опция выхода, но она позволяет закрыть не только приложение, но и игру или личный кабинет. При каждом повторном входе в систему необходимо также вводить пароль, код доступа и номер телефона. Это правило обычно распространяется на социальные сети, мессенджеры и другие, требующие наличия учетной записи пользователя.
Это важно: чтобы закрыть и выйти из программы, необходимо найти эту опцию в меню. Важно не забыть подтвердить свои действия на устройстве.
После этого метода программа все еще активна, она не полностью завершена, но она уже не оказывает такого влияния на производительность устройства, как если бы она была просто свернута.
Автоматическое закрытие
Некоторые программы имеют функцию автоматического выключения, которая активируется пользователем после выхода из программы, например, при переходе в главное меню и на начальный экран. Доступ к этой функции также возможен через меню возврата с помощью клавиши возврата.
Выгрузка из памяти
Закрытие приложения Android — это выгрузка приложения из рабочей памяти, т.е. после выполнения этого действия процессор больше не загружен. Поэтому необходимо выполнить следующие действия:
- Устройства Android оснащены отдельной кнопкой под названием «Недавние приложения». В главном окне он отображается в виде одного или двух квадратов, прямоугольников и т.п. Это может быть физическая кнопка, сенсорная кнопка или виртуальный индикатор на экране — неважно. Главное — знать, где он находится, и быстро его найти.
- При нажатии на него все ранее использовавшиеся приложения открываются в виде эскизов.
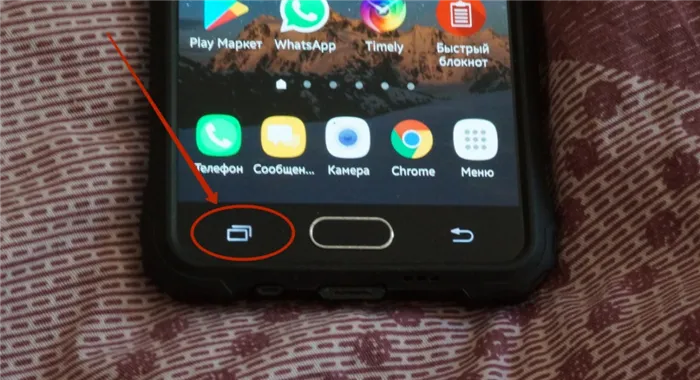
Кнопка «Недавние приложения».
Предупреждение. Если перезагрузить смартфон со старой (менее 6.0) версией Android, все приложения будут закрыты автоматически.
Чтобы закрыть приложения этим способом, просто перетащите их в сторону — вправо или влево, в зависимости от марки устройства. Иногда необходимо провести пальцем вверх или вниз.
Как закрыть фоновые приложения на андроиде
Многие современные приложения работают только с помощью Интернета. Даже в фоновом режиме они потребляют его, что создает нагрузку на сеть и быстрее расходует батарею. Если запретить смартфону потреблять трафик передачи данных, деятельность некоторых приложений также будет приостановлена. Что делать.
- Зайдите в настройки смартфона, откройте раздел «Приложения» и выберите «Показать все приложения».
- Затем открывайте каждое приложение по очереди, нажимая на них.
- В настройках есть пункт «Контроль движения», переключатель рядом с ним нужно переместить, чтобы деактивировать фоновый режим.
- Затем устанавливается расход трафика.
Вы также можете запретить программам работать в фоновом режиме через настройки. Вы должны перейти к разделу о батареях. Каждый бренд может иметь свое название: «Power», «Power Manager» и т.д. В списке программ найдите те, которые потребляют больше всего энергии, и снимите галочку напротив пункта «Запускать в фоновом режиме».
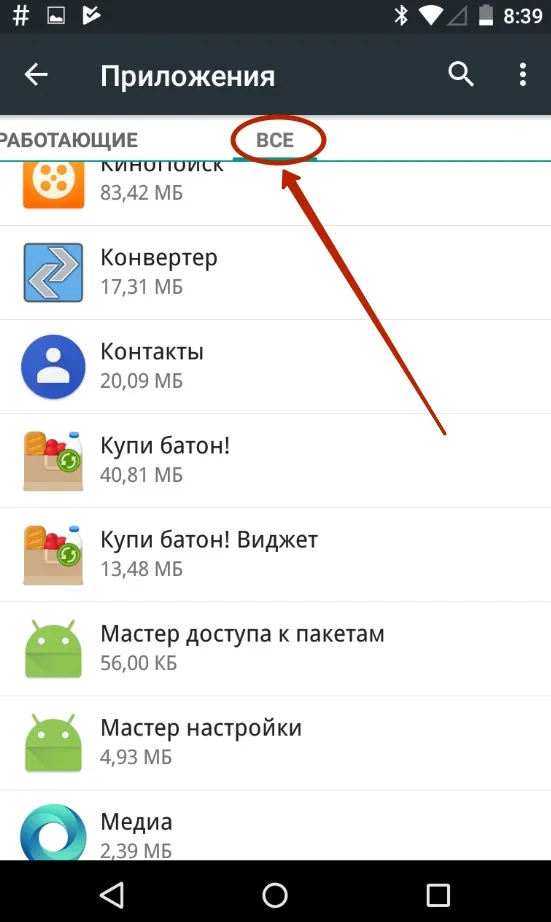
Раздел «Все приложения
Дополнительные приложения, сторонние утилиты, также могут выполнять выход из программы. К ним относятся Greenify, Clean Master, CCleaner, ES Task Manager, Advanced Task Manager, ShutApp или Naptime. Их можно использовать как для запуска, так и для остановки программы. Они не только закрывают приложения, работающие в фоновом режиме, но и быстро очищают кэш.
Теперь пользователи должны знать, как закрыть все фоновые приложения на Android, несколько раз коснувшись экрана. Это поможет улучшить производительность устройства в некоторых областях, освободив часть оперативной памяти.
Источник: morkoffki.net