Современные компьютеры и браузеры позволяют нам открывать огромное количество вкладок. На мощных (и не очень) ПК одинаково хорошо работает как 5, так и 20 вкладок. Особенно удобно эта функция реализована в Яндекс.Браузере — разработчики провели серьезную оптимизацию и создали интеллектуальную загрузку вкладок. Таким образом, даже запуская приличное количество вкладок, можно не беспокоиться о производительности.
Другое дело, что потом все эти ненужные вкладки нужно закрывать. Ну а кому хочется раз за разом закрывать по несколько десятков вкладок? Скапливаются они быстро — стоит только немного углубиться в поиски ответа на интересующий вопрос, заняться подготовкой докладов, диссертаций и других учебных работ, или же просто активно серфить. К счастью, разработчики позаботились не только о возможности открывать множество вкладок, но и о функции быстрого закрытия одним нажатием.
Как за раз закрыть все вкладки в Яндекс.Браузере
Браузер умеет закрывать все вкладки за раз кроме текущей. Соответственно, вам нужно перейти на ту вкладку, которую вы хотите сохранить, нажать по ней правой кнопкой мыши и выбрать пункт «Закрыть другие вкладки ». После этого все вкладки будут закрыты, останется лишь только текущая вкладка, а также закрепленные вкладки (если они есть).
Как скрыть приложения если нет функции скрыть?

Вы также можете выбрать похожую функцию — закрыть все вкладки справа. Например, вы создали запрос в поисковике, пересмотрели несколько сайтов из поисковой выдачи, и не нашли нужной информации. Вам нужно переключиться на вкладку с запросом из поисковика, нажать на нее правой кнопкой мыши и выбрать «Закрыть вкладки справа ». Таким образом, все, что находится левее текущей вкладки, останется открытым, а все, что правее закроется.
Не закрытые своевременно вкладки на смартфонах, планшетах и других гаджетах с установленной операционной системой Android могут сильно грузить систему. Это особенно очевидно на аппаратах, обладающих не очень большой оперативной памятью. Вы будете замечать, что аккумулятор стал разряжаться быстрее. Что же делать? На самом деле алгоритм работы предельно прост, и существует несколько совсем не сложных способов устранить проблему.
Ошибки начинающих пользователей
Приходилось ли вам в начале вашего знакомства со смартфонами, работающими на «Андроиде», прекращать работу с приложением, просто возвращаясь на «рабочий стол»? Так делают многие, впоследствии же их начинает сильно удручать тот факт, что гаджет все больше и больше «тормозит».
Неопытные пользователи могут совсем не подозревать о том, что даже в том случае, если на экране они видят чистый «рабочий стол», на самом деле приложения, с которыми человек работал на этой неделе (а возможно, даже несколько месяцев назад!) зачастую продолжают работать в фоновом режиме. Это негативно сказывается на работоспособности устройства, особенно если вы его подолгу не перезагружаете. Поэтому мы сегодня мы вам подробно расскажем о том, как освободить память вашего аппарата.
Hard Reset Samsung Galaxy A3 2017 (A3 SM-A320F A5 A520F A7 A720F)
Самый простой способ – это выбрать надпись «Выйти» или «Закрыть» после окончания работы приложения. Однако это не всегда удается (надпись отсутствует, приложение остается работать в режиме паузы и пр.).
Традиционный способ закрыть вкладки
Android Ice Cream Sahdwich (это Android 4.0) позволяет сделать это без проблем. Активировав экран гаджета, нужно нажать внизу на значок в виде двух прямоугольников. У некоторых моделей нужно продолжительно удерживать кнопку «Домой». Перед вами в виде списка появятся все вкладки, которые вы забыли закрыть (или намеренно оставили, надеясь вернуться к ним). Каждое изображение можно из списка удалить, просто потянув его пальцем в сторону или вниз.
На некоторых телефонах (например, HTC, Samsung) данный список может иметь несколько другой вид, однако принцип останется тем же.

Если вы нажмете на значок и будете удерживать палец на экране некоторое время, появится надпись: «Удаление из списка». Это еще один возможный способ выйти из приложения (применимо не на всех моделях).

Не забывайте, что некоторые приложения продолжат работать в фоновом режиме (даже если вы уже удалили значок). Прервать фоновые процессы можно следующим образом: сначала выполните те же действия, которые описаны в абзаце выше, потом выберите пункт «О приложении» и «Остановить».
Работать со списком на Android очень удобно, если некоторые вкладки вы хотите оставить «в близком доступе» (например, собираетесь использовать их сегодня, а в меню их долго искать).
Используем диспетчер приложений
Можно также открыть настройки (значок в виде шестеренки), затем «Приложения» и выбрать «Работающие». Если вы хотите приложение закрыть, выбираете пункт «Остановить». Обратите внимание на системное предупреждение рядом!

Программный способ закрыть вкладки на Android
Если же вам лень последовательно закрывать все вкладки, и появляются они в большом количестве и регулярно, вы можете установить на телефон программу, которая поможет сделать это одновременно. Например, Advanced Task Killer.
Скачав программу, запускаете ее и отмечаете галочками те приложения, которые нужно закрыть, или выбираете «Остановить все».

Для тех, кто впервые начинает пользоваться Android устройством непонятно, а как же закрывать запущенные приложения. Ведь в отличие от ОС Windows, к которой все привыкли, здесь нет непосредственно на экране смартфона (планшета) окна работающей программы с кнопкой для ее закрытия как в Windows. В этом материале для мы расскажем, как закрыть приложение на Андроид.
Это основной и самый быстрый способ закрытия приложения на Android. Чтобы посмотреть список работающих программ нужно коснуться кнопки, расположенной рядом с сенсором «Home» справа.

На некоторых моделях смартфонов такой кнопки может и не быть, в таком случае необходимо коснуться с удержанием самой кнопки «Домой». Откроется список работающих приложений в виде ряда миниатюрных окон.

Выберите нужную программу, коснитесь ее окна и, не отпуская палец, просто в правую или левую сторону экрана. Приложение будет закрыто и пропадет из списка.
Или другой вариант – это сделать долгое касание на окне приложения в списке, чтобы вызвать контекстное меню. Выберите в меню пункт «Удалить из списка » и приложение будет закрыто.
Как закрыть приложение через настройки Андроид
Закрывать приложения можно и в настройках Android, правда этот способ менее удобен.
- Зайдите в настройки смартфона/планшета, найдите пункт «Приложения » и по нему.
- Откроется список имеющихся на устройстве программ. Перейдите на вкладку «Работающие », чтобы увидеть список работающего ПО.
- Коснитесь на названии нужного приложения, для вызова его информационного окна, где расположена кнопка закрытия программы.
- Тапните по кнопке «Остановить » для закрытия приложения.
Как закрыть приложения на самсунге а3
В зависимости от количества свободной оперативной памяти в устройстве, присутствует возможность загружать определенное количество программ, свыше которых аппарат будет работать некорректно, медленно или вовсе откажется запускать новые приложения. Что делать, чтобы очистить память устройства и как закрыть запущенное приложение на Андроид?
Если ваш аппарат стал работать некорректно, или вовсе завис, необходимо его перезагрузить. О том, как это делать, можно узнать из статьи:
В случае, если не всё так плачевно, можно попросту закрыть неиспользуемые приложения.
Если вы используете планшет или смартфон с виртуальными функциональными кнопками, необходимо открыть список запущенных приложений.
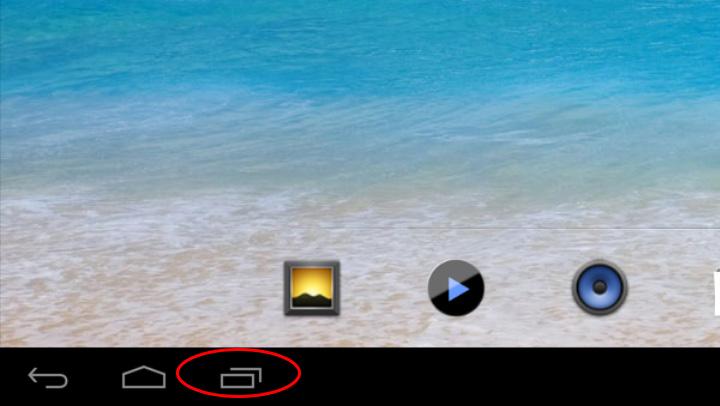
В открывшемся списке выбрать приложение, которое в данный момент вам не нужно и зажав его, жестом вправо вытолкнуть за пределы списка. Таким образом приложение будет закрыто.
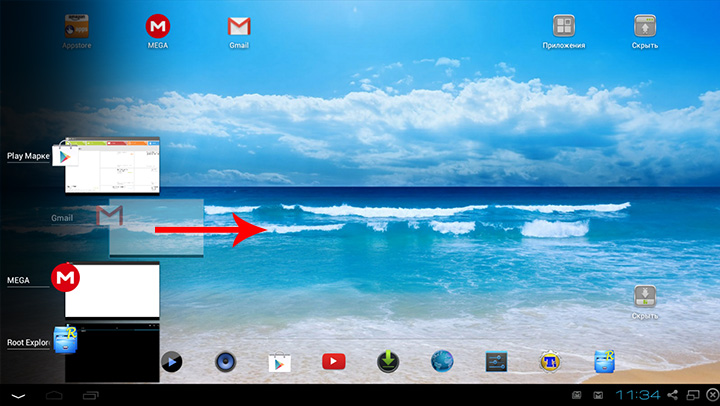
В том случае, если устройство имеет сенсорные кнопки на корпусе, вызов запущенных приложений может осуществляться путем длительного нажатия на кнопку “меню” или “домой”
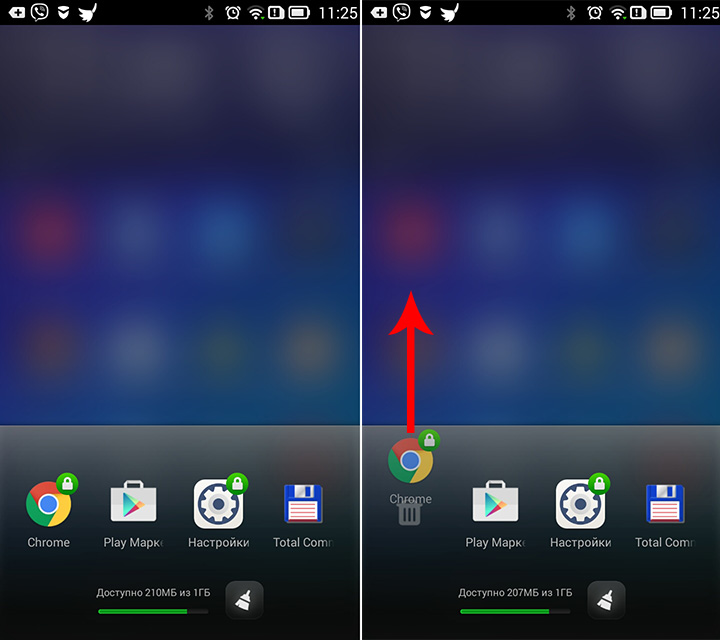
В зависимости от марки версии и прошивки Андроид внешний вид меню может отличаться, однако принцип закрытия приложений у всех похож. Например в смартфонах фирмы Samsung, выпускаемых под брендом Galaxy, нужно нажать на центральную кнопку “Домой” и подержать ее несколько секунд, пока появится диспетчер приложений, откуда закрывать ненужные можно подобным образом.
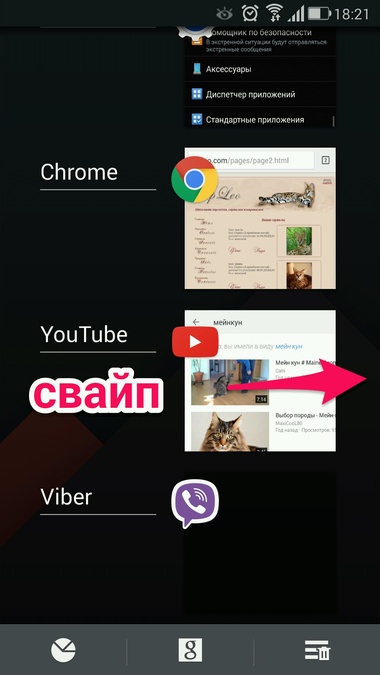
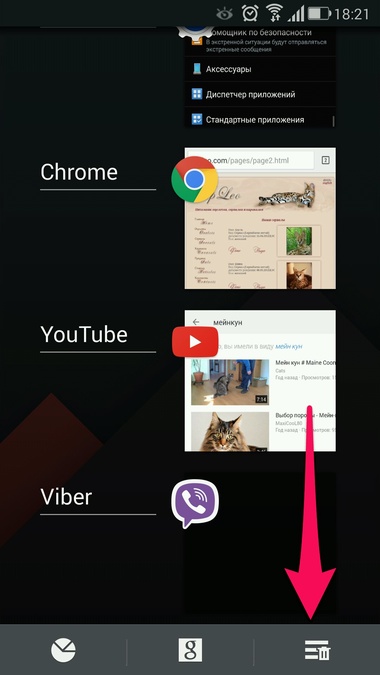
Либо можно закрыть все сразу, нажав на специальную кнопку (рисунок 2).
Вам помогло? Оцените статью:
/rating_on.png)
/rating_off.png)
/rating_off.png)
/rating_off.png)
/rating_off.png) (1 гол., 1,00)
(1 гол., 1,00)
Источник: kak-na-android.ru
Как закрывать приложения на «Андроиде»: советы и рекомендации
При работе с мобильными устройствами расходуется определенное количество заряда батареи. Кроме того, запущенные программы загружают операционную систему, что приводит к ошибкам инициализации ПО, а также к медленной работе телефона или планшета. Далее будет рассказано о том, как закрывать приложения на «Андроиде». Именно эта ОС используется людьми чаще всего. Поэтому каждому будет полезно знать о правильном завершении работы с программами.

«Домой» и фоновый режим
Как закрывать приложения на «Андроиде»? Некоторые предпочитают нажимать на кнопку «Домой». Если действовать подобным образом, то используемая программа действительно закроется. Точнее, она перестанет отображаться на экране, но не более того.
Вместо этого приложение перейдет в фоновый режим. Или, как говорят некоторые пользователи, будет свернуто. Некоторые программы при нажатии на кнопку «Выход» переходят в фоновый режим. Этот факт необходимо учитывать. Как закрыть фоновые приложения на «Андроиде»?







Как закрыть приложения на Самсунге
Существует два различных способа закрытия приложений в Самсунг. Каждый из них работает по разному и цели у них тоже разные.
Есть способ просто закрыть приложения, чтобы они перестали использовать память телефона. Телефон после этого обычно работает быстрее, а батарея разряжается медленнее в результате закрытия приложений таким способом.
Еще один способ закрытия приложений через диспетчер приложений. Он называется принудительным закрытием или принудительной остановкой приложения. Закрывать приложение таким способом следует только в том случае, если оно работает неправильно и в текущем состоянии непригодно для использования. Принудительное закрытие приложения иногда может нарушить целостность приложения, особенно в тот момент, если в приложении что-то выполняется в этот момент.
Как закрыть приложения на Самсунг с главного экрана
Телефоны Самсунг могут отличаться друг от друга характеристиками, но на всех из них установлена оболочка OneUI. В зависимости от ее версии, процесс закрытия приложения может незначительно отличаться.

Для начала проведите пальцем вверх в нижней части экрана телефона. На Андроид 10-11 вам нужно провести вверх и удерживать, чтобы появился список недавних приложений. На Самсунгах показана кнопка с надписью Очистить все. Если вы хотите закрыть все приложения, которые в данный момент открыты на вашем устройстве, нажмите эту кнопку.
Если вы хотите закрыть конкретные приложения, вам нужно будет провести пальцем по каждому приложению отдельно. На Самсунгах свайп вверх закрывает приложение. Свайп влево или вправо позволяет просмотреть все открытые в данный момент приложения.



Быстрое завершение
Воплотить задумку в жизнь поможет менеджер приложений. С его помощью на многих устройствах с Android можно завершить работу с программами и играми.
Алгоритм действий сводится к следующим манипуляциям:
- Вызвать менеджер приложений. Для этого на телефонах обычно размещают специальную кнопку. К примеру, у Samsung она расположена слева от кнопки «Домой».
- В появившемся списке вайпнуть в направлении справа налево (или наоборот) около нужных программ.
- Нажать на изображение диаграммы. Появится список активных приложений, не завершивших свою работу.
- Кликнуть по кнопке «Завершить».
Как закрывать приложения на «Андроиде»? Ответ на этот вопрос больше не вызовет затруднений!




Второй способ
Закрыть приложение можно с помощью настроек операционной системы. Делаем мы вот что.
Найдите значок «Настройки» на рабочем столе и нажмите на него. Вы окажетесь в меню настроек.

Найдите раздел «Приложения» и откройте его.

Вы увидите перед собой установленные на устройстве приложения. Выберите нужное из них и тапните по его иконке.

Оказавшись на странице приложения, нажмите на кнопку «Остановить».

Приложение закрыто, больше от вас ничего не требуется делать.
1. Откройте меню последних приложений.
Доступ к этому меню может отличаться от устройства к устройству. На HTC One, например, необходимо дважды нажать кнопку «Домой», чтобы открыть последние приложения, в то время как то же меню открывается физической кнопкой Samsung Galaxy S4, а на Nexus 5 для этого есть специализированная кнопка на экране.

Вот как закрыть приложения, работающие в фоновом режиме, которые вы больше не используете.
1. Откройте меню последних приложений.
Доступ к этому меню может отличаться от устройства к устройству. На HTC One, например, необходимо дважды нажать кнопку «Домой», чтобы открыть последние приложения, в то время как то же меню открывается физической кнопкой Samsung Galaxy S4, а на Nexus 5 для этого есть специализированная кнопка на экране.
2. Найдите приложение (-я), которые вы хотите закрыть
, в списке с помощью прокрутки сверху вниз.
3. Нажмите и удерживается изображение приложения и перетащите его вправо.
Это действие должно закрыть приложение и освободить немного оперативной памяти.
4. Перейдите на вкладку «Приложения» в настройках
, если ваш смартфон всё ещё медленно работает. На телефонах Samsung это меню называется «Диспетчером приложений».
5. Выберите вкладку «Запущенные»
, чтобы увидеть приложения, которые всё ещё работают.
6. Вернитесь на вкладку «Все приложения»
, выделите приложение (-я), которое собираетесь закрыть и нажмите на него.
7. Нажмите «Принудительное завершение»
, чтобы гарантированно закрыть приложение.
Выберите нужную программу, коснитесь ее окна и, не отпуская палец, просто смахните в правую или левую сторону экрана. Приложение будет закрыто и пропадет из списка.
Диспетчер
Но есть еще один прием. Он поможет завершить работу со всеми фоновыми приложениями, работающими на устройстве.
Чтобы воспользоваться им, нужно:
- Нажать на кнопку Home и перейти в раздел «Настройки».
- Отыскать там «Диспетчер задач/приложений».
- В появившемся списке нажать на кнопку, отвечающую за завершение всех запущенных программ. Обычно она находится в правом нижнем углу.
Некоторые, задумываясь над тем, как закрывать приложения на «Андроиде», пользуются так называемыми «таск-киллерами». Эти утилиты обещают одним нажатием завершать все запущенные процессы. Для Android подобные программы вредны. Пользоваться ими можно, но делать так не рекомендуется.
Закрываем через список работающих приложений
Это основной и самый быстрый способ закрытия приложения на Android. Чтобы посмотреть список работающих программ нужно коснуться кнопки, расположенной рядом с сенсором «Home» справа.
На некоторых моделях смартфонов такой кнопки может и не быть, в таком случае необходимо коснуться с удержанием самой кнопки «Домой». Откроется список работающих приложений в виде ряда миниатюрных окон.
Выберите нужную программу, коснитесь ее окна и, не отпуская палец, просто смахните в правую или левую сторону экрана. Приложение будет закрыто и пропадет из списка.
Или другой вариант – это сделать долгое касание на окне приложения в списке, чтобы вызвать контекстное меню. Выберите в меню пункт «Удалить из списка» и приложение будет закрыто.
- Открыть «Настройки».
- Найти пункт «Для разработчиков», после щелкнуть по разделу «Статистика процессов».
- Выбрать необходимые приложения, затем нажать кнопку «Остановить».
- Для принудительного завершения работы программы ее следует закрыть через «Диспетчер приложений».
Большинству пользователей мобильных телефонов совершенно не требуется функциональные возможности многих программ, которые работают в фоновом режиме. Самый распространенный пример – игры, редакторы фото и видео, проигрыватели музыки. Это относится и к другим приложениям. Определить, какие же скрытые процессы разрешено отключать, весьма просто: если оно не нужно пользователю в настоящий момент – значит его можно смело останавливать.
Система Андроид устроена так, что важные для работы телефона программы не позволят владельцу гаджета закрыть их фоновые процессы. Не рекомендуется к тому же отключать скрытые операции приложений, которые находятся в постоянном использовании, к примеру мессенджеров, так как от них перестанут приходить оповещения, возможно, важные для пользователя. Базовые приложения, названия которых начинается со слова «Google», например, Google Search, Google Play Store, останавливать также не стоит.
Перемещаем к примеру приложение ГАЛЕРЕЯ и смотрим. что получилось.
При запуске и переключении любого приложения на телефоне, оно продолжает работать в фоновом режиме занимая место в оперативной памяти и создавая нагрузку на батарею телефона. И каждый раз, когда нам необходимо снова открыть запущенное приложение. мы жмем на соответствующий значек на экране или в Меню приложений, в то время как на телефоне есть встроенная функция переключения между запущенными ранее приложениями.
Для вызова Диспетчера приложений на экране телефона нажимаем виртуальную кнопку Последние приложения слева от кнопки домой.

Чтобы закрыть какое-то одно приложение необходимо найти нужное запущенное приложение листая верх или вниз, а затем удерживая пальцем сдвинуть его или вправо или влево. Если необходимо закрыть все сразу, то жмем на ЗАКРЫТЬ ВСЕ.

Можно запустить то или иное приложение в отдельном окне. Для этого удерживая пальцем на заголовке приложения необходимо переместить его в появляющее окно чуть ниже центра экрана.

Как только стоить нажать и удерживать палец на заголовке приложения появится сообщение в верху экрана и в появившемся окне чуть ниже центра экрана с надписью Запуск в режиме разделенного экрана и Запуск во всплывающем окне.

Перемещаем к примеру приложение ГАЛЕРЕЯ и смотрим. что получилось.

Навигация по нему ничем не отличается от полноэкранного приложения.

Или к примеру запуск в раздельном окне приложения КАЛЬКУЛЯТОР
Чтобы отключить приложение, нажмите кнопку «Отключить» или «Выключить» на шаге #9.
Очистка кэша и данных
После удаления игры из аккаунта, вам нужно очистить кэш и данные.
- Перейдите в настройки на своем телефоне.

- Спуститесь вниз и найдите «Приложения».

- Выберите игру из списка или же найдите через поиск в которой вы хотите сбросить данные.

- Очистите ее данные и запустите игру.

После очистки игровых данных и свяжите ее со своей новой учетной записью Гугл.
Как начать игру сначала?
Вы начали проходит игру и в какой-то момент вы задумалась начать игру заново? Причин может быть очень много, задумались сменить главного героя, застрели на какой-то миссии, итд.
Итак, чтобы сбросить прогресс нужно сделать следующие:
- Откройте настройки на телефоне.
- Прокрутите вниз и нажмите «Аккаунты» и выберите «Google».

- После этого найдите и откройте пункт «Подключенные приложения».

- Там вы увидите приложения и игры, связанные с вашим Play Игры.

- Найдите игру, чтобы удалить ее сохранные данные, нажмите на нее, а затем «Отключить».

- В некоторых играх необходимо установить флажок «Удалить все действия» и подтвердить.

Теперь ваш игровой прогресс успешно удален.
Другие способы начать Клуб Романтики заново
При первом открытии Клуб Романтики нам предлагается войти при помощи текущего аккаунта Google (который привязан к устройству). Или создать новый аккаунт. Чаще всего мы соглашаемся на привязку игры к текущему профилю. Таким образом, даже если удалить и заново установить игру, прогресс сброшен не будет. Так как при очередном входе после скачивания новой игры, нам снова предлагается авторизоваться тем же профилем.
Чтобы начать проходить Клуб Романтики с новым прогрессом, нужно создать новый Гугл аккаунт . Или привязать другой существующий профиль.
Если вы запутались, и у вас нет второго аккаунта, просто следуйте дальнейшей инструкции:
- Перейдите по этому адресу;
- В форме, которая появится на экране нужно нажать на ссылку « Создать аккаунт »;
Источник: gamesuit.ru