При работе с мобильными устройствами расходуется определенное количество заряда батареи. Кроме того, запущенные программы загружают операционную систему, что приводит к ошибкам инициализации ПО, а также к медленной работе телефона или планшета. Далее будет рассказано о том, как закрывать приложения на «Андроиде». Именно эта ОС используется людьми чаще всего. Поэтому каждому будет полезно знать о правильном завершении работы с программами.
Неоднозначность
На самом деле нет однозначного решения поставленной задачи. Все зависит от модели телефона, а также от используемого софта.
Как закрывать приложения на «Андроиде»? Многие разработчики предусматривают для этого специальную кнопку — «Выход». В некоторых программах для завершения работы требуется щелкнуть несколько раз по надписи «Назад». Рекомендуется присмотреться к используемым программам — в них наверняка есть специальная кнопка для завершения работы.
«Домой» и фоновый режим
Как закрывать приложения на «Андроиде»? Некоторые предпочитают нажимать на кнопку «Домой». Если действовать подобным образом, то используемая программа действительно закроется. Точнее, она перестанет отображаться на экране, но не более того.
Как закрыть вкладки на телефоне и в Яндекс Браузере
Вместо этого приложение перейдет в Или, как говорят некоторые пользователи, будет свернуто. Некоторые программы при нажатии на кнопку «Выход» переходят в фоновый режим. Этот факт необходимо учитывать. Как закрыть фоновые приложения на «Андроиде»?
Быстрое завершение
Воплотить задумку в жизнь поможет менеджер приложений. С его помощью на многих устройствах с Android можно завершить работу с программами и играми.
Алгоритм действий сводится к следующим манипуляциям:
- Вызвать менеджер приложений. Для этого на телефонах обычно размещают специальную кнопку. К примеру, у Samsung она расположена слева от кнопки «Домой».
- В появившемся списке вайпнуть в направлении справа налево (или наоборот) около нужных программ.
- Нажать на изображение диаграммы. Появится список активных приложений, не завершивших свою работу.
- Кликнуть по кнопке «Завершить».
Как закрывать приложения на «Андроиде»? Ответ на этот вопрос больше не вызовет затруднений!

Диспетчер
Но есть еще один прием. Он поможет завершить работу со всеми фоновыми приложениями, работающими на устройстве.
Чтобы воспользоваться им, нужно:
- Нажать на кнопку Home и перейти в раздел «Настройки».
- Отыскать там «Диспетчер задач/приложений».
- В появившемся списке нажать на кнопку, отвечающую за завершение всех запущенных программ. Обычно она находится в правом нижнем углу.
Некоторые, задумываясь над тем, как закрывать приложения на «Андроиде», пользуются так называемыми «таск-киллерами». Эти утилиты обещают одним нажатием завершать все запущенные процессы. Для Android подобные программы вредны. Пользоваться ими можно, но делать так не рекомендуется.
Как открывать и закрывать вкладки в гугл хром на мобильном телефоне, смартфоне!
Современные компьютеры и браузеры позволяют нам открывать огромное количество вкладок. На мощных (и не очень) ПК одинаково хорошо работает как 5, так и 20 вкладок. Особенно удобно эта функция реализована в Яндекс.Браузере — разработчики провели серьезную оптимизацию и создали интеллектуальную загрузку вкладок. Таким образом, даже запуская приличное количество вкладок, можно не беспокоиться о производительности.
Другое дело, что потом все эти ненужные вкладки нужно закрывать. Ну а кому хочется раз за разом закрывать по несколько десятков вкладок? Скапливаются они быстро — стоит только немного углубиться в поиски ответа на интересующий вопрос, заняться подготовкой докладов, диссертаций и других учебных работ, или же просто активно серфить. К счастью, разработчики позаботились не только о возможности открывать множество вкладок, но и о функции быстрого закрытия одним нажатием.
Как за раз закрыть все вкладки в Яндекс.Браузере
Браузер умеет закрывать все вкладки за раз кроме текущей. Соответственно, вам нужно перейти на ту вкладку, которую вы хотите сохранить, нажать по ней правой кнопкой мыши и выбрать пункт «Закрыть другие вкладки ». После этого все вкладки будут закрыты, останется лишь только текущая вкладка, а также закрепленные вкладки (если они есть).

Вы также можете выбрать похожую функцию — закрыть все вкладки справа. Например, вы создали запрос в поисковике, пересмотрели несколько сайтов из поисковой выдачи, и не нашли нужной информации. Вам нужно переключиться на вкладку с запросом из поисковика, нажать на нее правой кнопкой мыши и выбрать «Закрыть вкладки справа ». Таким образом, все, что находится левее текущей вкладки, останется открытым, а все, что правее закроется.
Каждый второй пользуется мобильным интернет-серфингом, ведь эта функция очень удобна и имеет место в наши дни. Что может быть лучше, чем иметь в кармане доступ к любой информации, которая когда-либо была известна человеку? Все это, конечно здорово, но новички очень часто задают один вопрос: как убрать вкладки на планшете? Огромное количество открытых сайтов может повлиять на работоспособность устройства, да и ковыряться во всем этом захочет не каждый. Давайте же вместе ответим на поставленный вопрос и найдем оптимальное решение этой проблемы.
Закрываем вкладки
Если вы являетесь счастливым обладателем мобильного устройства на базе операционной системы Android 5.0 Lolipop и выше, то вы точно знакомы с браузером под названием “Chrome”. Разработчик оснастил свое детище новым графическим интерфейсом, который визуализирует открытые вкладки веб-страниц, как стопку слайдов, которые мы можем самостоятельно прокрутить вверх или вниз.
Возможно, такое нововведение очень удобно и практично, но те пользователи, которые привыкли к старому интерфейсу, с этим вряд ли будут согласны.
Для начала, поможем разобраться с закрытием ненужных страниц:
- Запустите браузер Google Chrome на своем девайсе.
- Теперь нажмите на изображение квадратика с цифрой внутри (эта цифра обозначает количество открытых вкладок). Данный значок расположен в правом верхнем углу рядом с тремя точками, располагающимися вертикально.
- Интерфейс карточек должен перейти в режим, который позволяет их закрывать. Вы можете убирать ненужные сайты, пользуясь нажатием на крестик, но если есть потребность в закрытии всех окошек, то в этом меню жмем на три точки и выбираем “Закрыть все вкладки”.
Вот мы и разобрались. Даже если эту функцию и называть удобной, то как быть тем, кто владеет мобильными устройствами с малой диагональю экрана? Сегодня мы попробуем решить эту возникшую проблему и поможем вернуть пользователю старую добрую визуализацию открытых вкладок.
Важно! Если вы не считаете себя очень продвинутым пользователем такой техники, но хотите с ней разобраться, чтобы использовать все возможности, просмотрите полезную информацию из наших статей:
Возвращаем старый интерфейс
Многие предпочтут одну привычную карточку вместо огромной стопки. Можно ли сделать так, чтобы количество открытых сайтов не влияло на визуализацию функции? Можно попробовать вернуть старый интерфейс, в котором никто не задавался бы вопросом, как убрать вкладки в телефоне. Хорошо, что все очень просто — для того чтобы сделать все так, как было раньше, вам необходимо сделать следующее:
- Вам снова потребуется запустить браузер.
- Перейдите в его параметры. Для этого необходимо сделать нажатие по трем точкам в верху экрана и выбрать меню “Настройки”.
- Теперь тапаем пальцем по строчке с названием “Вкладки в списке приложений”.
- Перед вами развернется меню, в котором нужно перетащить ползунок на состояние “Выкл.”.
Ничего сложного, разве не так? Помните, что активация этой функции приведет к тому, что на интерфейсе появится та самая кнопка с числом, которая соответствует количеству одновременно открытых вкладок. Нажатие на эту кнопку перенаправит вас в список, из которого можно управлять ими всеми. Также вы и теперь можете перелистывать каждую из них влево или вправо, просто “схватившись” и потянув в какую-либо из сторон.
Видеоматериал
Если этот режим визуализации отображения сайтов вам наскучит, то вы всегда сможете перейти к другому. Просто заново активируйте опцию просмотра тех вкладок, что открыты.
Пользователям, которые раньше работали только с операционной системой Windows, довольно трудно привыкнуть к планшету или смартфону с Андроидом. Многие действия, которые не вызывают сложностей в Windows, здесь могут даваться с большими трудностями. Например, закрытие приложений. В данной статье мы расскажем о том, как закрыть приложение на Андроиде.
Способ № 1. Закрытие приложения через список запущенных приложений.
Первый и самый простой способ закрыть приложение, это воспользоваться списком запущенных приложений. Обычно эта кнопка размещается справа от кнопки домой.
Если же у вас нет такой кнопки, то для того чтобы открыть список запущенных приложений вам нужно нажать на кнопку «Домой» и удерживать ее некоторое время.
После того, как вы увидите список запущенных приложений, вам нужно нажать на приложение, которое вы хотите закрыть, и перетащить его к правому или левому краю экрана. После этого приложение закроется и исчезнет из списка запущенных приложений.

Также вы можете нажать на приложение, и дождаться пока не появится всплывающее меню. Обычно в этом меню всего два пункта: удалить из списка и сведения о приложения. Выберите пункт «Удалить из списка» и ваше приложение закроется.
Способ № 2. Закрытие приложений с помощью приложения Диспетчер задач.
Также вы можете использовать специальное приложение Диспетчер задач. С помощью такого приложения намного удобней закрывать другие приложения. Например, для этих целей вы можете установить или любое другое приложение диспетчер задач, которое вам больше понравится.
Например, в ES Диспетчер задач для того чтобы закрыть приложение нужно перейти в раздел «Task Manager» и нажать на кнопку с крестиком. Также здесь можно выделить несколько приложений и закрыть их нажатием на кнопку «Kill Selected».

Способ № 3. Закрытие приложения через настройки Андроида.
Кроме этого вы можете закрывать приложения через настройки Андроида. Для этого откройте настройки и перейдите в раздел «Приложения».

После этого перед вами откроется окно со списком всех установленных приложений. Для того чтобы просмотреть список запущенных приложений вам нужно перейти на вкладку «Работающие» и нажать на приложение, которое вы хотите закрыть.


Разбираемся, как удалять закладки на планшете со стандартного Android-браузера, Google Chrome, Mozilla Firefox, Opera Mini и Dolphin Mini браузер. Начнем со встроенного в систему браузера.
Удаляем закладки со стандартного Андроид браузера . Нажимаем на кнопку закладок, как на скриншоте.


И в этом окне нажимаем “Удалить закладку”. Соглашаемся с удалением, и радуемся — у вас на одну закладку меньше.
Удаляем закладки из Google Chrome . Действия аналогичны стандартному браузеру. Вызываете настройки, в открывшемся списке нажимаете “Закладки”. Выбираете долгим нажатием закладку, от которой желаете избавиться, и жмете “Удалить закладку”.

Как удалить закладку с Mozilla Firefox . Открываете браузер, и выбираете вкладку “Закладки”. Долгое нажатие на закладку, затем “Удалить”.

Как удалить закладку в браузере Опера Мини. Жмете на огромную букву “О” в левом верхнем углу, и выбираете большую звездочку с надписью “Закладки”.

Вы попадете в меню управления закладок, где нужно выбрать ненавистную вам закладку, подержать палец, чтобы выскочило диалоговое окошко, и в нем нажать “Удалить”.

Как удалить закладку в Dolphin mini . Нажимаете на три точки, которые обведены красным на скриншоте, и выбираете “Bookmarks”.

“Зажимаем” закладку, и жмем Delete Bookmark. Кстати, в этом браузере можно удалить сразу все закладки, нажав “Delete all bookmarks”.

Если я не написал о каком-то браузере, спрашивайте в комментариях.
Источник: redcomrade.ru
Как закрыть приложения на Samsung Galaxy

Если вы только стали обладателем телефона или планшета на базе операционной системы Android, то наверняка еще не знаете многого о ее работе. К примеру, известно ли вам, как закрыть приложение? Нет? Тогда вы попали по адресу. Казалось бы, приложение должно автоматически закрываться при возвращении на рабочий стол.
На деле же это ничуть не правильно, поскольку если вы захотите вернуться, скажем, в игру, нужно будет заново ее загрузить. Поэтому для закрытия приложения необходимо прибегнуть к совсем другим действиям. Эта статья научит вас, как закрыть приложения, которые открыты или работает в фоновом режиме на устройствах Samsung Galaxy.
- Три метода:
- Способ 1. Закрытие недавно открывавшихся приложений на Galaxy S5 и новее
- 1. Нажмите кнопку «Недавние приложения»
- 2. Прокрутите список приложений
- 3. Нажмите и перетащите приложение
- 1. Перейдите на главный экран устройства Samsung Galaxy S4
- 2. Нажмите и удерживайте кнопку «Домой»
- 3. Прокрутите список приложений
- 4. Нажмите и перетащите приложение
- 1. Перейдите на главный экран галактики Samsung
- 2. Откройте диспетчер задач (Smart Manager на Galaxy S7)
- 3. Нажмите на значок «Завершить»
- 4. Нажмите «ОК» при появлении запроса
Три метода:
- Закрытие недавно открывавшихся приложений на Galaxy S5 и более новых версиях
- Закрытие недавно открывавшихся приложений на Galaxy S4
- Закрытие фоновых приложений
Способ 1. Закрытие недавно открывавшихся приложений на Galaxy S5 и новее
1. Нажмите кнопку «Недавние приложения»
- Она расположена слева от кнопки «домой» на лицевой панели устройства. При этом отображается список всех приложений, к которым вы недавно обращались, но не закрыты.
2. Прокрутите список приложений
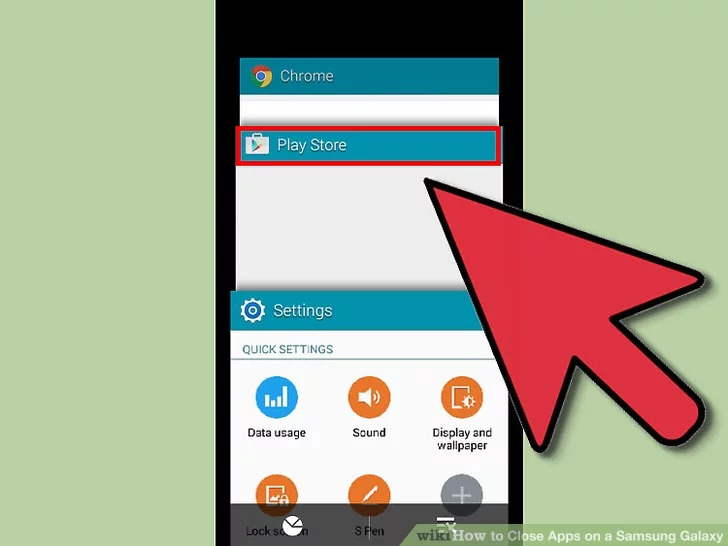
- Прокрутите список до тех пор, пока вы не найдете приложение, которое вы хотите закрыть.
3. Нажмите и перетащите приложение
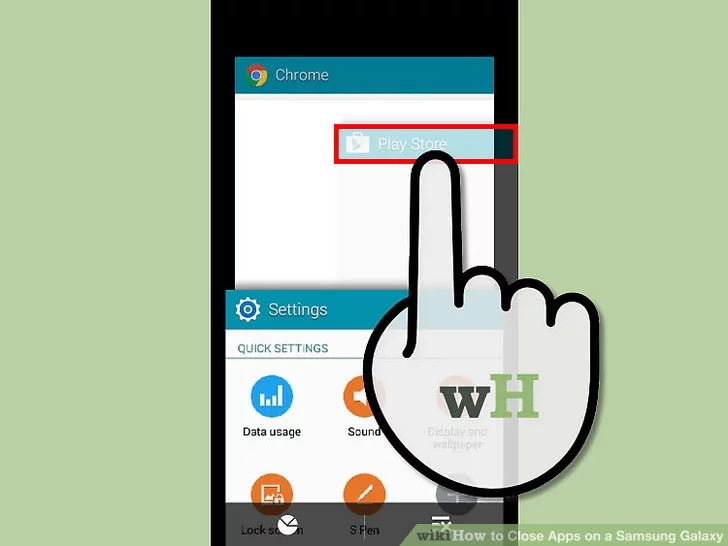
- Перетащите приложение или приложения, которые вы хотите закрыть, к краю экрана. Это закрывает приложения, которые вы перетаскиваете за пределы экрана.
- Кроме того, нажмите X в верхнем правом углу любого приложения, которое вы хотите закрыть.
- Чтобы закрыть все открытые приложения за один раз, нажмите «Закрыть все» в нижней части экрана.
Способ 2. Закрытие недавно доступных приложений на Galaxy S4
1. Перейдите на главный экран устройства Samsung Galaxy S4

2. Нажмите и удерживайте кнопку «Домой»

- При этом отображается список всех приложений, к которым вы недавно обращались, но не закрыты.
3. Прокрутите список приложений
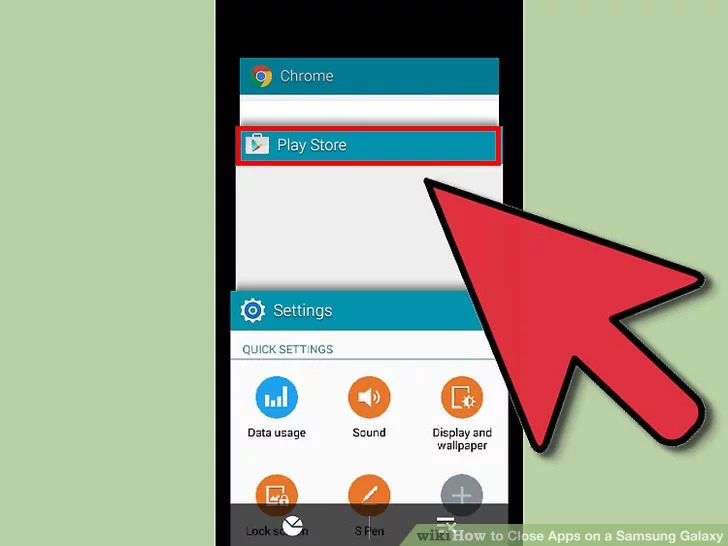
- Прокрутите страницу до тех пор, пока вы не найдете приложение или приложения, которые хотите закрыть.
4. Нажмите и перетащите приложение
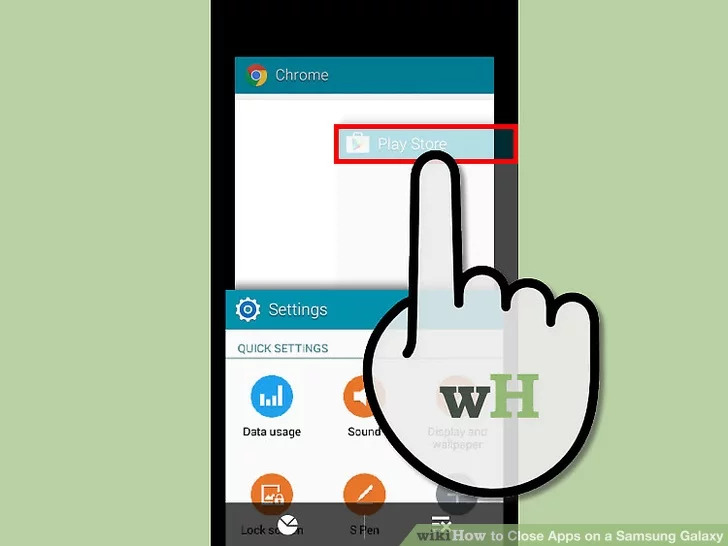
- Перетащите приложения, которые вы хотите закрыть, на любом краю экрана. Это закрывает приложения, которые вы перетаскиваете за пределы экрана.
- Чтобы закрыть все открытые приложения за один раз, нажмите значок «Удалить все» в правом нижнем углу экрана.
Способ 3. Закрытие фоновых приложений
1. Перейдите на главный экран галактики Samsung
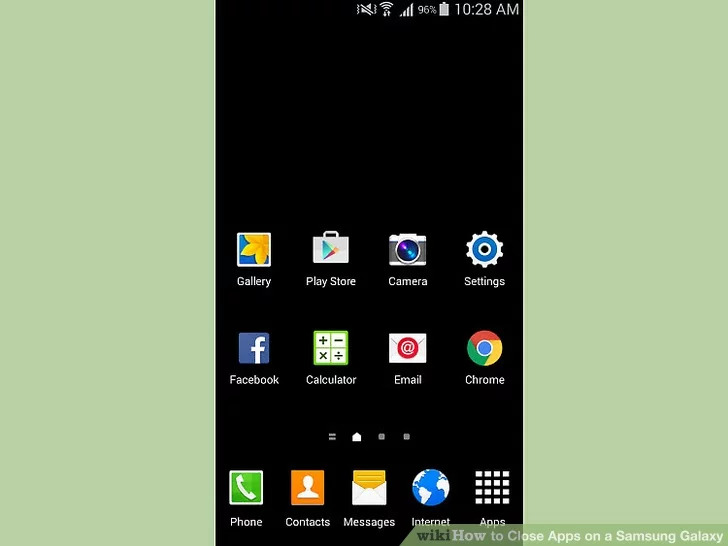
2. Откройте диспетчер задач (Smart Manager на Galaxy S7)
- Galaxy S4: нажмите и удерживайте кнопку «Домой» на вашем устройстве. Когда он появится, нажмите «Диспетчер задач» в левом нижнем углу экрана.
- Galaxy S5-S6: нажмите кнопку «Последние приложения». Он расположен слева от кнопки «Домой» на лицевой панели устройства. Нажмите «Диспетчер задач» в левом нижнем углу экрана.
- Galaxy S7: Проведите пальцем по верхнему краю экрана. Нажмите ⚙️ в верхнем краю экрана, чтобы открыть Настройки, затем нажмите Smart Manager и RAM.
3. Нажмите на значок «Завершить»
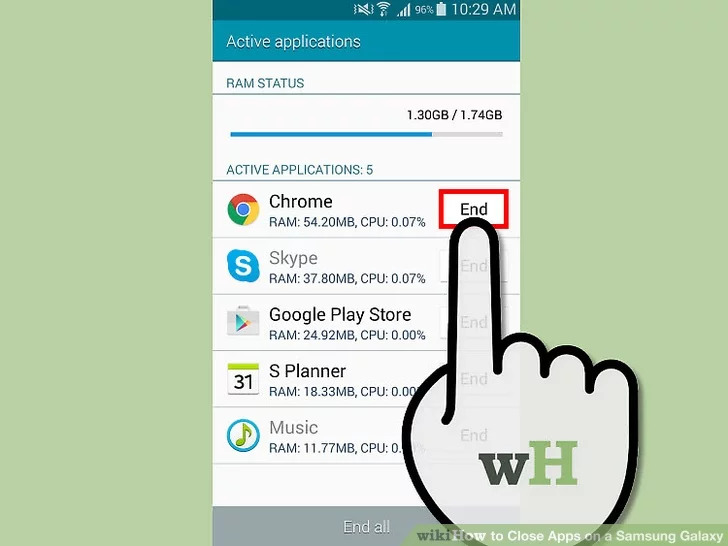
- Он расположен рядом с каждым запущенным приложением. Нажмите Завершить для каждого приложения вы хотите закрыть.
- Чтобы закрыть все фоновые приложения за один раз, нажмите «Завершить все».
4. Нажмите «ОК» при появлении запроса

- Это подтверждает, что вы хотите закрыть приложение или приложения.
Ошибки начинающих пользователей
- Приходилось ли вам в начале вашего знакомства со смартфонами, работающими на «Андроиде», прекращать работу с приложением, просто возвращаясь на «рабочий стол»? Так делают многие, впоследствии же их начинает сильно удручать тот факт, что гаджет все больше и больше «тормозит».
- Неопытные пользователи могут совсем не подозревать о том, что даже в том случае, если на экране они видят чистый «рабочий стол», на самом деле приложения, с которыми человек работал на этой неделе (а возможно, даже несколько месяцев назад!) зачастую продолжают работать в фоновом режиме. Это негативно сказывается на работоспособности устройства, особенно если вы его подолгу не перезагружаете.
Источник: kakdelayut.ru