Хотя FaceTime уже давно является первоклассным приложением для видеовызовов, оно никогда еще не казалось таким богатым и универсальным, во многом благодаря включению в него нескольких примечательных функций, включая возможность запускать 3D-эффекты реакции дополненной реальности, отправлять видео/голосовые сообщения и создавать Звонки FaceTime на Apple TV. Да, вы правильно прочитали! Используя iPhone или iPad в качестве фронтальной камеры, вы можете наслаждаться видеозвонками FaceTime на Apple TV. Прочтите, чтобы начать прямо сейчас:

Используйте iPhone/iPad в качестве камеры FaceTime на Apple TV
Для начала давайте разберемся с парочкой важных вопросов!
Итак, как настроить вызовы FaceTime на Apple TV?
Если вам интересно, как видеозвонки FaceTime работают на Apple TV, позвольте мне сначала разобраться в вашем замешательстве. С выпуском tvOS 17 компания Apple запустила отдельное приложение FaceTime для Apple TV. Однако имейте в виду, что для совершения звонков на вашем устройстве tvOS у вас должен быть iPhone или iPad под управлением iOS 17/iPadOS 17 или более поздней версии.
Поскольку у Apple TV нет микрофона или камеры, для осуществления видеовызовов необходимо использовать камеру и микрофон вашего iPhone. Теперь возникает другой вопрос: как подключить iPhone к Apple TV, чтобы он мог работать как видеокамера и микрофон во время вызова FaceTime?
Программы для Windows, мобильные приложения, игры — ВСЁ БЕСПЛАТНО, в нашем закрытом телеграмм канале — Подписывайтесь:)
Прежде чем вы начнете думать, что вам, возможно, придется пройти обходной путь или длительный обходной путь, я хотел бы напомнить вам о камере непрерывности, которая появилась в прошлом году в iOS 16.
Убедитесь, что камера непрерывности включена на вашем iPhone
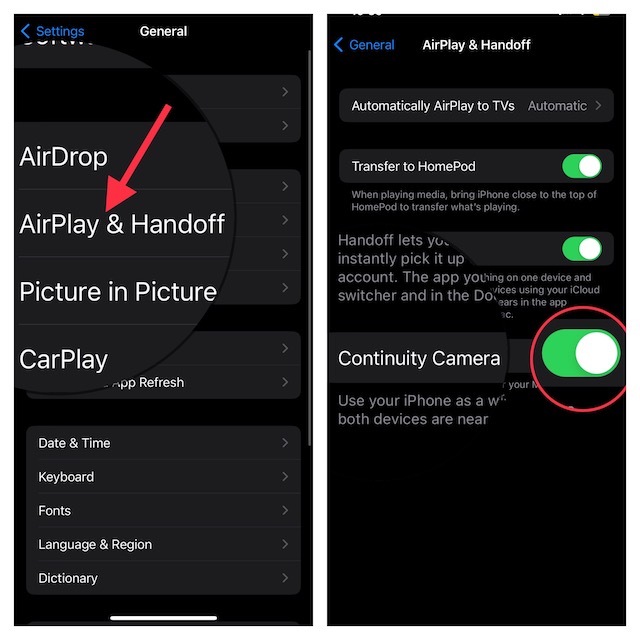
- Поскольку камера непрерывности играет жизненно важную роль, убедитесь, что она включена на вашем iPhone.
- Направляйтесь в Приложение «Настройки» на вашем iPhone -> Общие -> AirPlay и Handoff -> включите переключатель для Камера непрерывности.
Совершайте вызовы FaceTime на Apple TV с помощью камеры и микрофона вашего iPhone/iPad
1. На Apple TV запустите Приложение FaceTime.
2. Теперь вам нужно будет выбрать человека, чей «iPhone» вы хотите использовать в качестве камеры непрерывности.
3. Далее нажмите Камера непрерывности оповещение на вашем «iPhone».
4. Далее вы увидите всплывающее окно с сообщением чего-то вроде «Apple TV хотела бы использовать этот iPhone/iPad в качестве камеры непрерывной съемки». Обязательно нажмите на Принимать продолжать.
5. После этого расположите свой «iPhone» рядом с телевизором в альбомной ориентации так, чтобы задняя камера iPhone была обращена к вам без каких-либо препятствий.
6. Теперь, когда вы идеально расположили камеру «iPhone» и разрешили ее потоковую передачу на «Apple TV», выберите нужные параметры на экране с помощью Siri Remote.
7. Затем выберите кому позвонить из списка контактов.
8. Как только человек ответит на ваш звонок, ваш видеовызов FaceTime начнется как обычно и перейдет в полноэкранный режим. Кроме того, поток с камеры вашего iPhone аккуратно сворачивается в угол экрана, что обеспечивает удобство видеовызовов.
Стоит отметить, что во время разговора вы можете добавить к вызову еще одного человека и даже запустить сеанс SharePlay со всеми своими друзьями. Чтобы вы всегда имели полный контроль, FaceTime позволяет отключить звук вызова, включить/отключить камеру, а также с легкостью завершить вызов.
Благодаря замечательной функции передачи обслуживания FaceTime вы даже можете перенести вызов FaceTime со своего Apple TV на другое устройство, например iPhone или iPad.
Читать далее: 130 лучших скрытых функций iOS 17: время копать глубже!
Источник: wapk.ru
Как закрыть все приложения одним кликом в MacOS или что такое Automator?
Как освобождать лишние ресурсы на Mac? Часто перегружать систему неудобно, а выгружать все приложения поочередно будет очень долго. Для закрытия открытых программ на MacOS нажмите Command (⌘) + Q. В данной статье вы узнаете, как закрывать все приложения одномоментно.
Как использовать Automator?
На Mac есть отличный инструмент — Automator. Он автоматизирует процессы в MacOS. Программу Automator вы найдёте в любом устройстве Mac.
- Откройте панель «Launchpad».
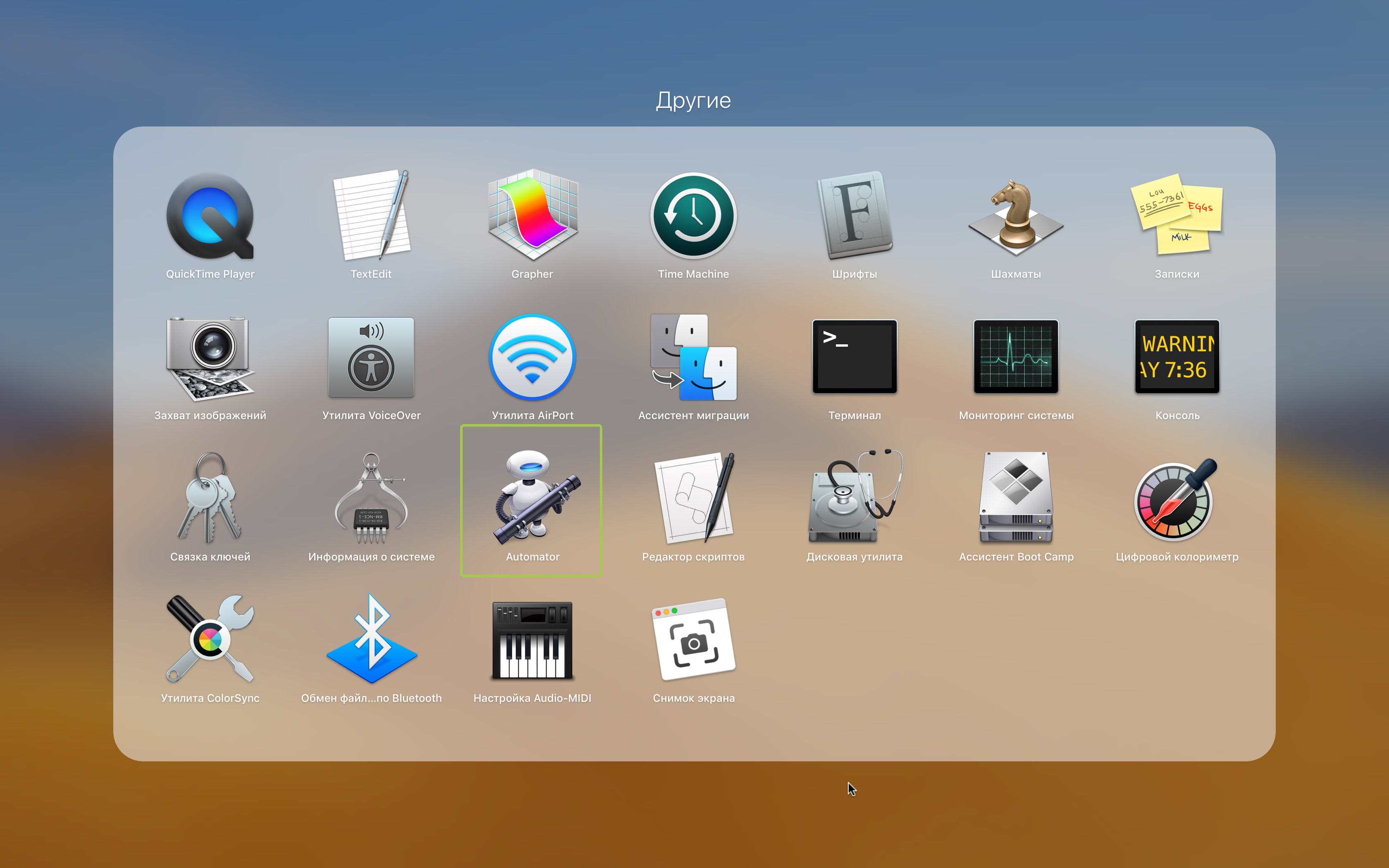
- Перейдите в папку другие и запустите Automator.
- Выберите пункт «Новый документ».
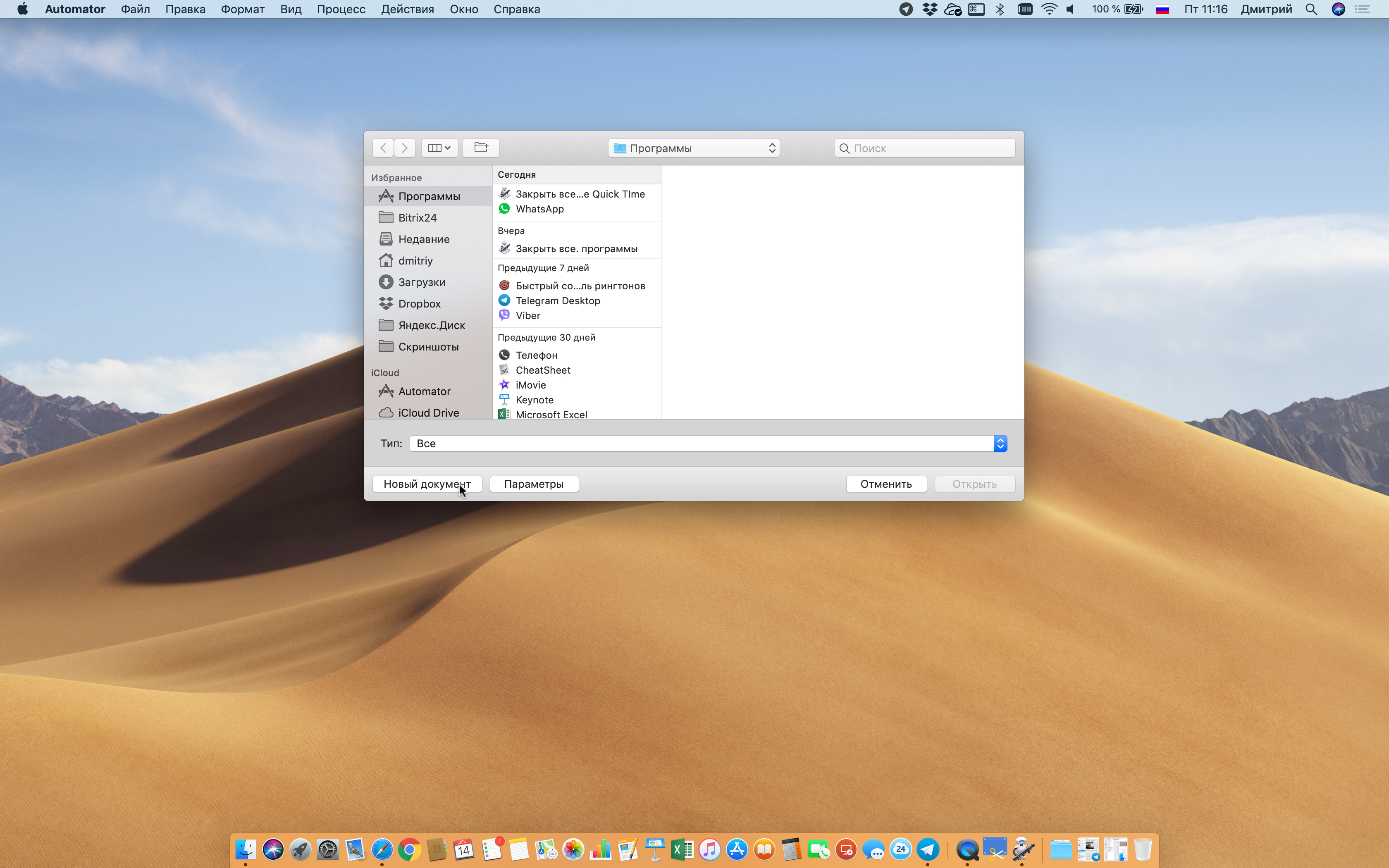
- Далее кликните «Программа» и в поле поиска напишите «Завершить все программы».
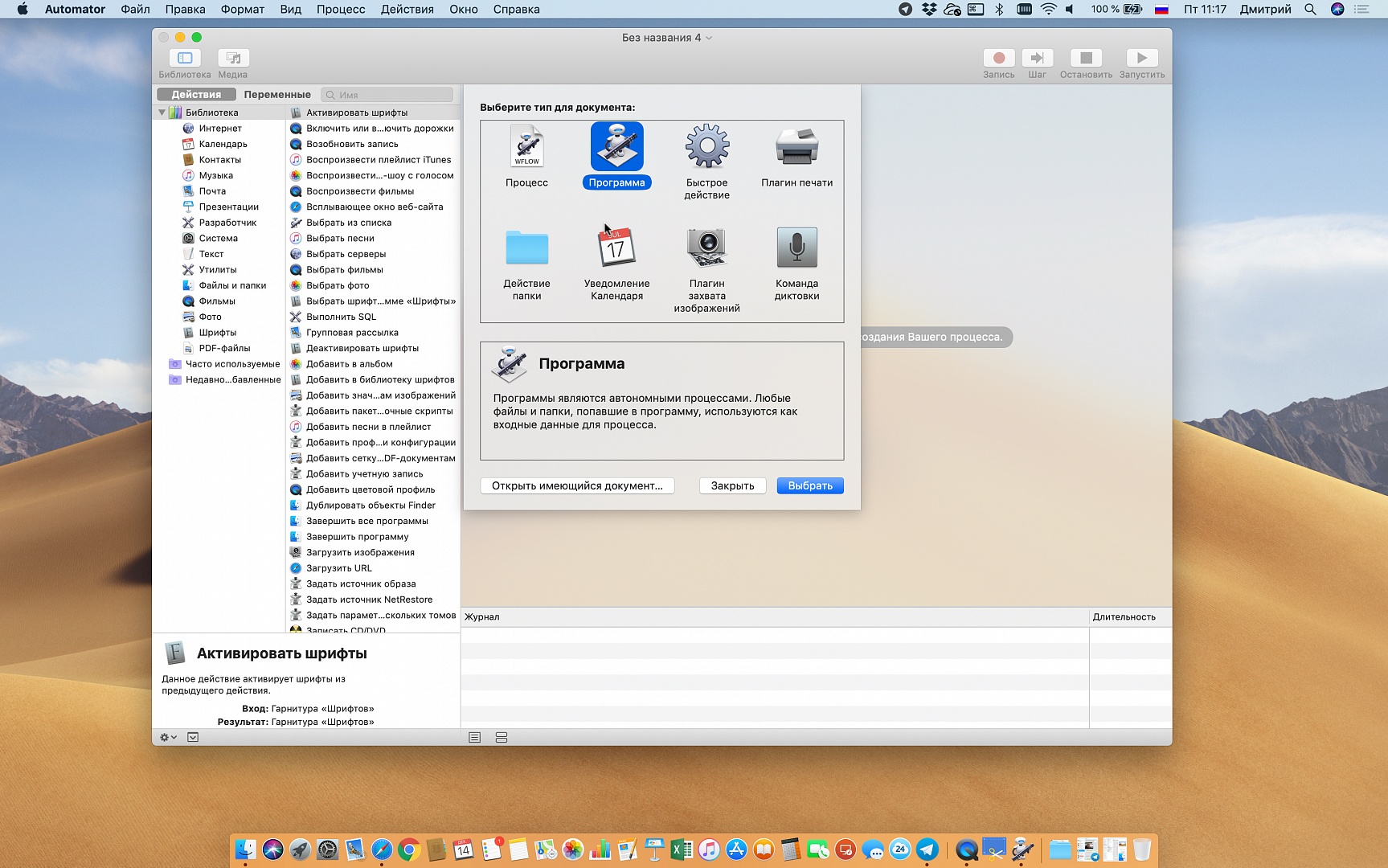
В целом настройка уже завершена, но вы можете зайти в меню «Завершить все программы» и произвести свои изменения. Если вы хотите, чтобы при запуске данной команды, какая-то программа не закрывалась, то нажмите кнопку «Добавить» и в пункте «Программы», выберите приложение, которое не будет автоматически закрываться при использовании Automator.
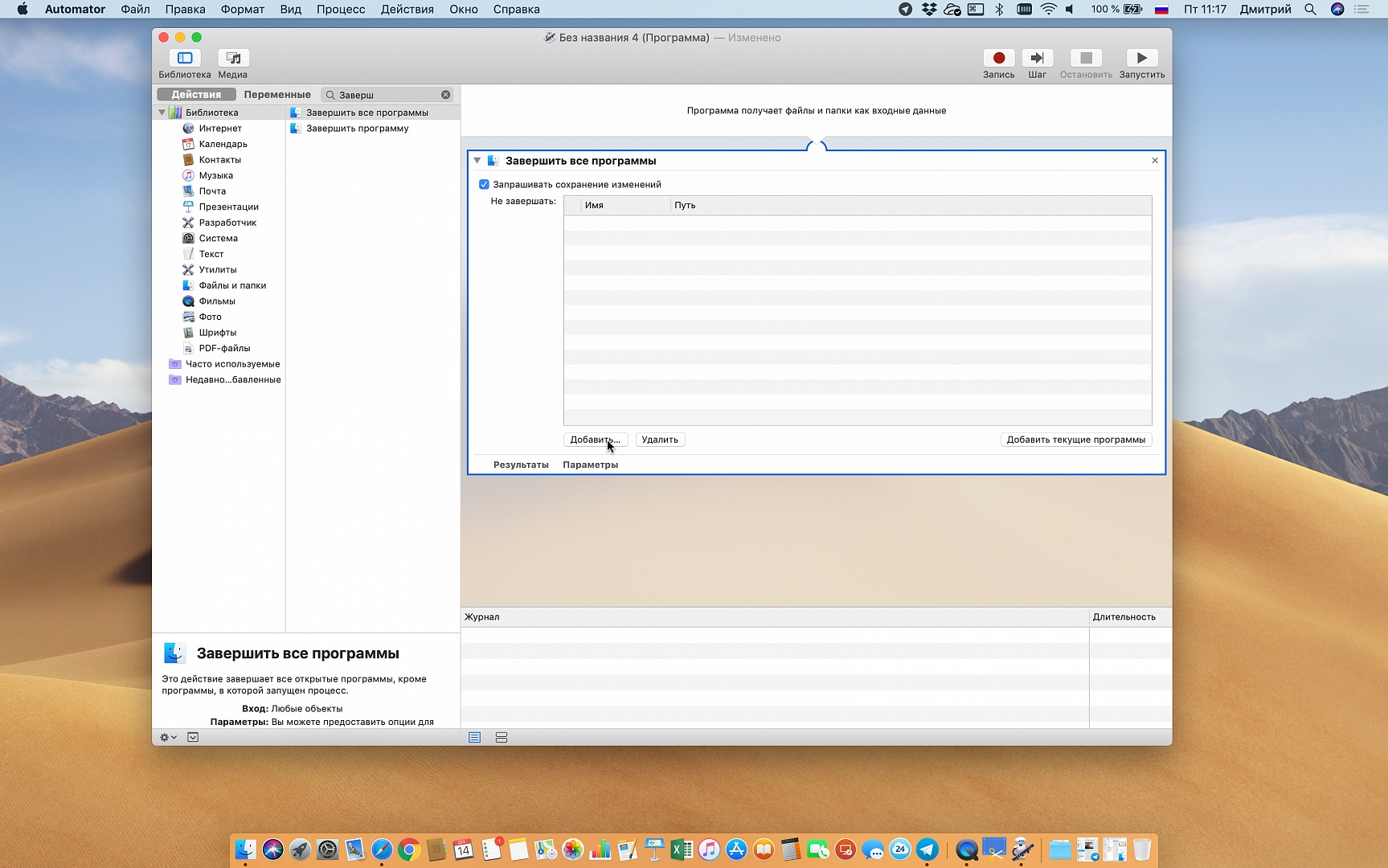
Для сохранения изменений нажмите Файл → Сохранить как… (Shift (⇧) + Command (⌘) + 4) и укажите название будущей программы.
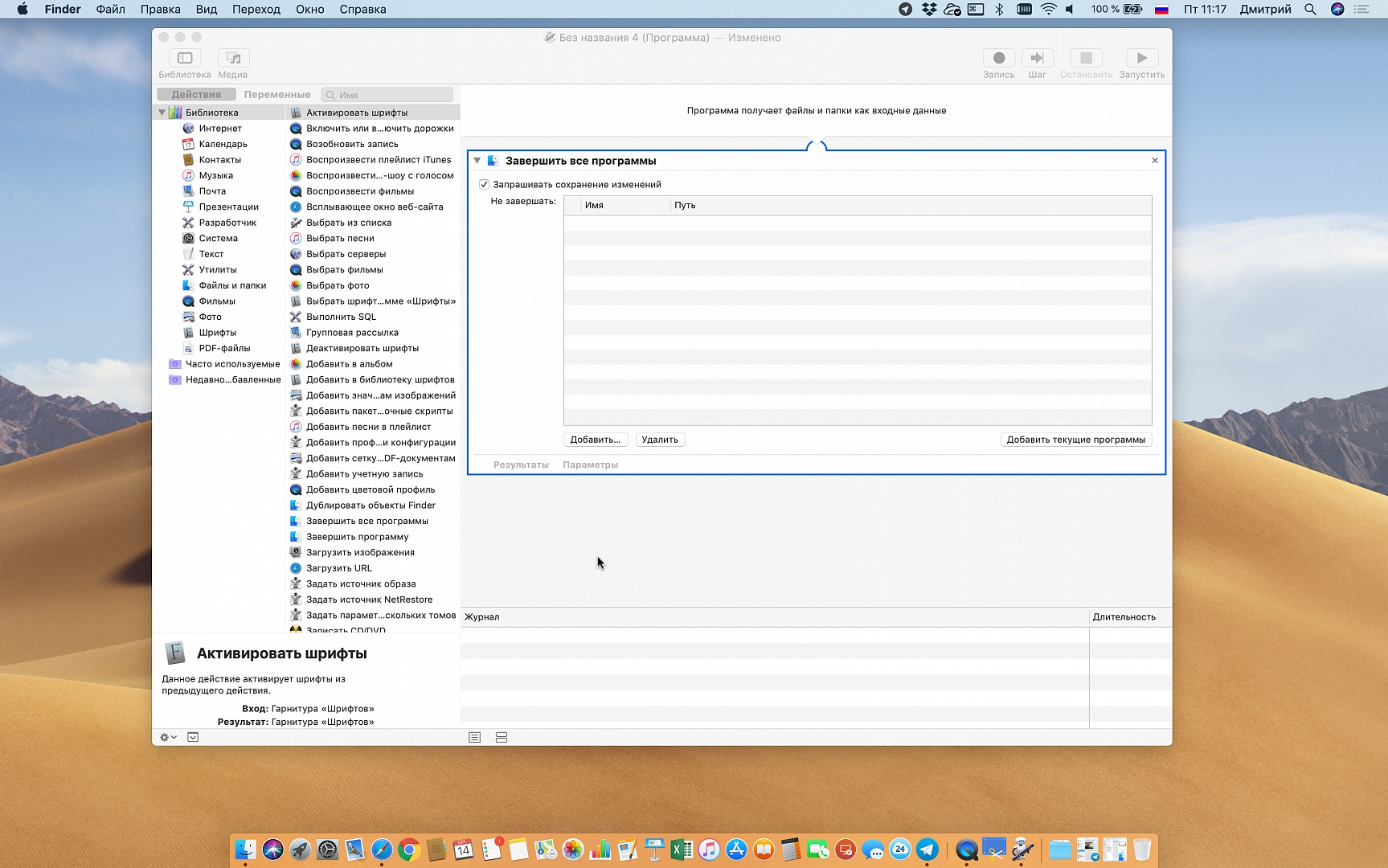
Теперь в панели Launchpad появится программа, при клике на которую закроются все приложения. Просто кликнув на только что созданную программу, вы сможете закрыть все игры, файлы и приложения, открытые на Вашем устройстве. Это очень удобно и быстро.
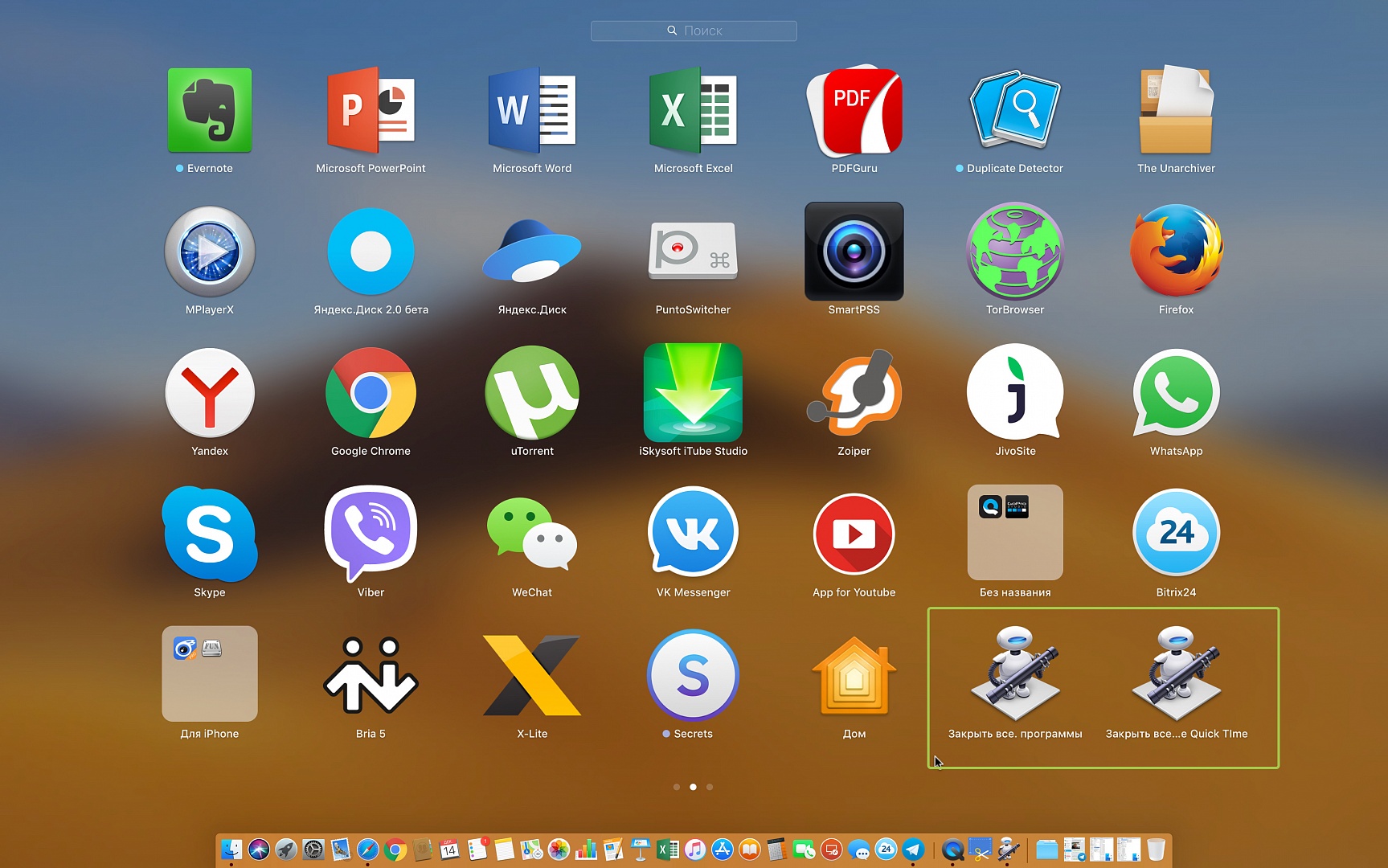
Хотите прокачать уровень пользователя macOS за 1 час и повысить свою эффективность в несколько раз? Регистрируйтесь на бесплатный мастер-класс и получите PDF с чек-листом полезных настроек macOS:
Автоматизировать работу с файлами через Automator.
Помимо автоматического закрытия всех программ, в Automator есть другие полезные скрипты. Например, можно автоматизировать работу с файлами. Для этого необходимо создать шаблон для автоматических действий.
- Запустите «Automator» и создайте новый документ.
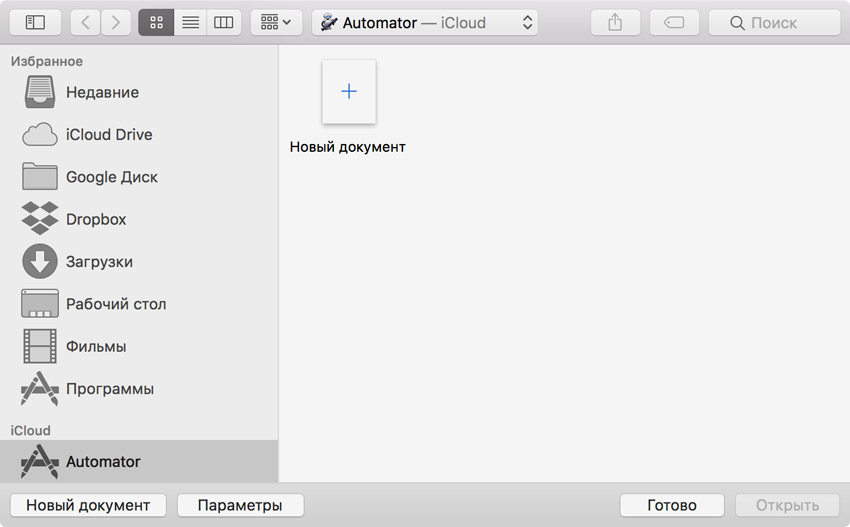
- Выберите тип документа «Служба».
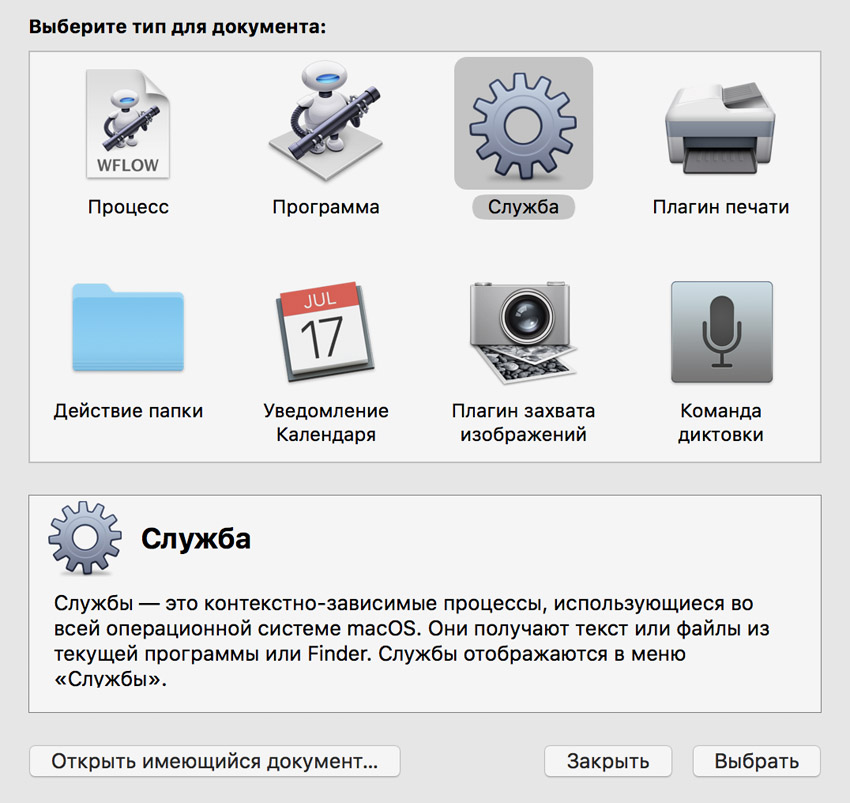
- В выпадающем меню кликните «Файлы или папки» в «Finder.app».
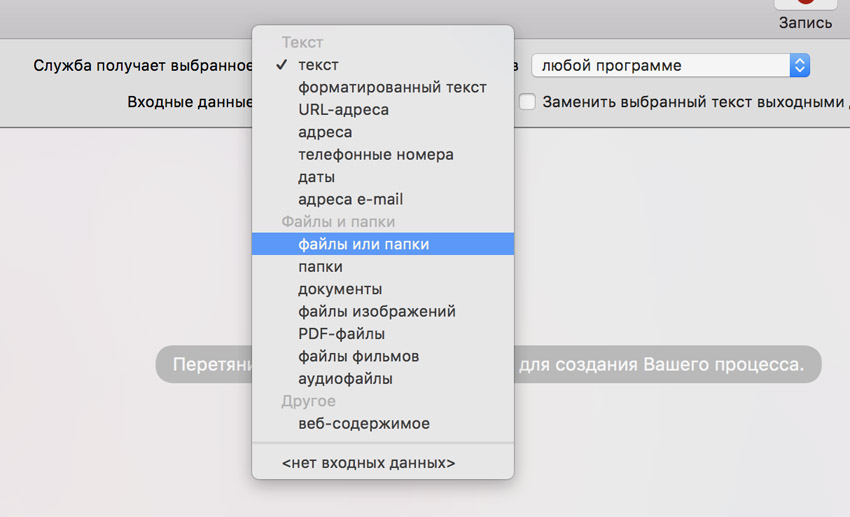
- Открывай пункт «Файлы и папки» из левого меню, кликните «Получить выбранные объекты Finder» и перетяните этот пункт в правое меню.
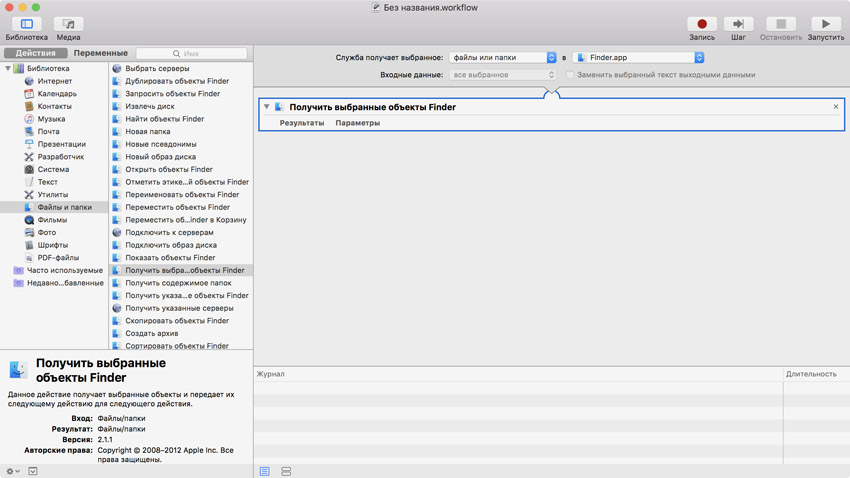
- Жмите «Файл» > «Сохранить», введите название для шаблона и кликайте «Сохранить».

На базе данной заготовки вы сможете создать автоматические действия, которые помогут работать с документами.
Заменить текст в названии файла.
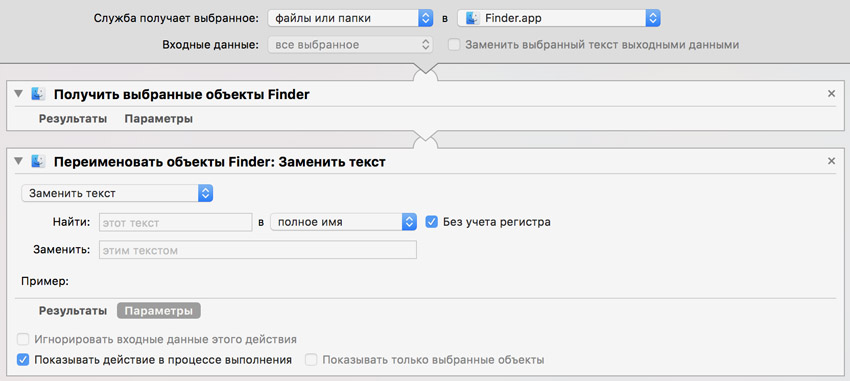
- Откройте созданный шаблон.
- Продублируйте его.
- Перетащи в меню справа сценарий «Переименовать объекты Finder» из раздела «Файлы и папки» из меню слева.
- В меню кликните «Заменить текст», а потом «Параметры» и поставьте галочку возле пункта «Показывать действие в процессе выполнения».
- Сохраняйте сценарий через «Файл» > «Сохранить».
При использовании команды вы можете указывать, что именно необходимо изменить в тексте.
Команда «Установить программу по умолчанию».
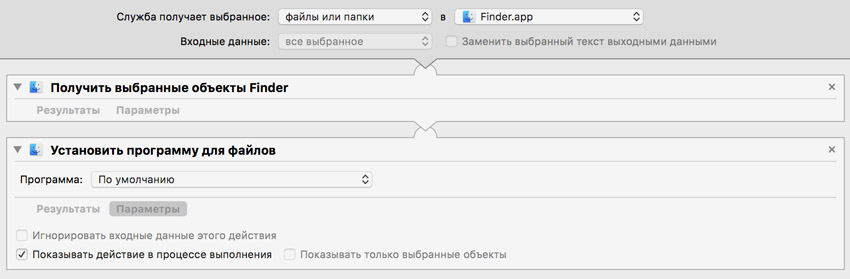
- Откройте созданный шаблон.
- Продублируйте его.
- Перетащи в меню справа сценарий «Установить программу для файлов» из раздела «Файлы и папки» из меню слева.
- В выпадающем меню «Программа» оставляйте «По умолчанию», а потом разверните меню «Параметры» и поставьте галочку возле пункта «Показывать действие в процессе выполнения».
- Сохраните сценарий.
Документы, для которых вы измените программу по умолчанию с помощью этой команды, будут открываться сразу в ней — речь идёт не о формате, а о конкретных файлах.
Как быстро отправить файлы по email?
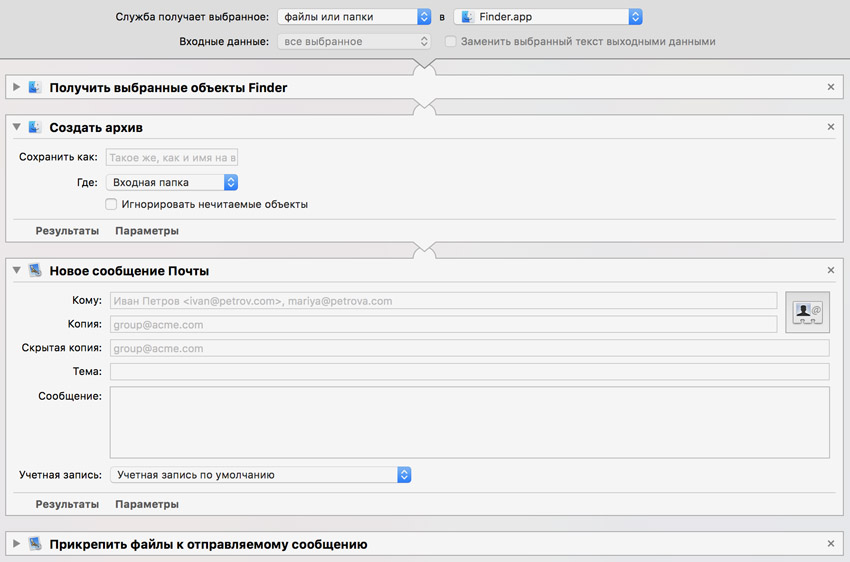
- Откройте шаблон.
- Продублируйте его.
- Выберите сценарий «Создать архив».
- Перетащи в меню справа сценарий «Новое сообщение Почты».
- Перетащи в меню справа сценарий «Прикрепить файлы к отправляемому сообщению».
- Сохраните команду.
Нет необходимости фильтровать записи. Теперь вы просто выделяете документы, которые хотите отправить и сразу прикрепляете их к письму на почте.
Данные базовые команды помогут вам легче передавать и корректировать файлы на вашем Mac. Благодаря базовому шаблону вы можете создавать новые команды для себя. Программа Automator помогает автоматизировать процессы на вашем Mac. Создавайте быстрые команды и используйте их для качественной работы. С настройкой и использованием быстрых команд на iOS вы можете ознакомиться в статье на нашем сайте.
У вас есть MacВook или iMac? Специально для вас мы создали онлайн-марафон по настройке полезных сервисов на Mac: узнайте за 8 простых занятий, как быстро настроить Apple ID, iCloud и другие сервисы на Mac , обезопасить свои пользовательские данные, оптимизировать хранилище iCloud и пр.
- Это быстро: вам не придется искать в Ютубе инструкции по настройке.
- Это просто: вы увидите каждый шаг на экране, с подсказками на понятном языке.
- Это удобно: вы получите полезные навыки, не вставая с удобного кресла.
Источник: mactime.pro
Как закрыть приложения на iPhone 14
Если вы обновились до iPhone 14, iPhone 14 Plus, iPhone 14 Pro или iPhone 14 Pro с модели iPhone, которая старше iPhone X или устройства Android, вы можете не знать, как закрывать приложения на своем телефоне. Это руководство покажет вам, как это сделать.
Если у вас ранее был телефон с физической кнопкой «Домой», такой как iPhone 8 или iPhone 7, вы привыкли закрывать различные приложения с помощью физической кнопки «Домой» на устройстве.
Серия iPhone 14, как и самые последние модели iPhone от Apple, не имеет физической кнопки «Домой», что означает, что вам нужно использовать жесты для закрытия приложений.
Программы для Windows, мобильные приложения, игры — ВСЁ БЕСПЛАТНО, в нашем закрытом телеграмм канале — Подписывайтесь:)
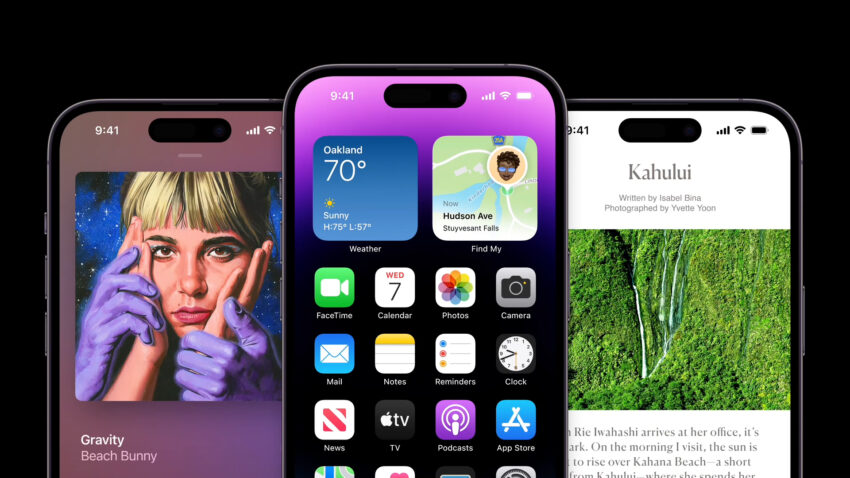
Сначала это может показаться немного неловким, но вам понадобится всего несколько дней, чтобы освоиться с изменениями. В этом руководстве мы поможем вам сделать это.
Вот как вы закрываете приложения на iPhone 14, iPhone 14 Plus, iPhone 14 Pro и iPhone 14 Pro Max.
Как закрыть приложения на iPhone 14
Если вы хотите закрыть свои приложения на iPhone 14, iPhone 14 Plus, iPhone 14 Pro или iPhone 14 Pro Max, вам нужно активировать функцию переключения приложений. Вот как это сделать:
- Находясь на главном экране или в приложении, потяните вверх от нижней части экрана и удерживайте секунду, а затем отпустите, как только увидите переключатель приложений и карточки приложений.
- В переключателе приложений вы можете прокручивать приложения, открытые на вашем iPhone 14, проводя пальцем влево и вправо.
- Если вы хотите закрыть приложение, вам просто нужно провести вверх по карточке приложения.
Закрытие ваших приложений может не увеличить время автономной работы вашего iPhone 14, но полезно, если вам нужно перезапустить одно или несколько ваших приложений. Это также может улучшить производительность вашего iPhone 14, если вы используете функцию фонового обновления.
Когда фоновое обновление активно, ваши приложения будут работать в фоновом режиме, что может негативно сказаться на производительности вашего устройства, если вы не будете управлять им должным образом.
4 причины не устанавливать iOS 16.1 и 11 причин, по которым стоит
Установите iOS 16.1 для лучшей безопасности
Если для вас важна безопасность, и вы все еще медлите с iOS 15, подумайте об установке обновления iOS 16.1 от Apple прямо сейчас.
Обновление iOS 16.1 содержит 19 исправлений безопасности, и вы можете узнать подробности на сайте Apple.
Если вы пропустили iOS 16.0.3, в ней было одно исправление безопасности. Исправлен потенциальный эксплойт в приложении Mail. Подробнее об исправлении см. проверить сайт безопасности Apple.
Если вы все еще используете iOS 15 на своем iPhone, при обновлении вы получите множество других исправлений.
iOS 16.0 принесла массу исправлений безопасности для iPhone. Если вас интересует точная природа этих улучшений, вы можете прочитать о них на веб-сайт безопасности Apple.
В дополнение к этим исправлениям iOS 16 предлагает некоторые дополнительные улучшения конфиденциальности и безопасности, включая проверку безопасности, которая, по словам Apple, поможет «людям, находящимся в ситуациях домашнего насилия или насилия со стороны интимного партнера, просмотреть и сбросить доступ, который они предоставили другим».
Эта функция также сбрасывает системные разрешения на конфиденциальность для приложений и ограничивает Сообщения и FaceTime доступным устройством.
Apple также внесла некоторые улучшения в пароли в Safari. iOS 16 предлагает совершенно новый метод входа в систему, который полностью зашифрован и защищен от фишинга и утечки данных.
Программы для Windows, мобильные приложения, игры — ВСЁ БЕСПЛАТНО, в нашем закрытом телеграмм канале — Подписывайтесь:)
Источник: miiledi.ru