Каждый раз, когда вы выходите из приложения на Андроид, оно не закрывается. Вместо этого, приложение продолжает работать в фоновом режиме на случай, если вы снова его откроете. Поэтому, практически каждому владельцу телефона на Андроид необходимо знать, как закрывать приложения, чтобы повысить скорость работы телефона.
Работающие в фоновом режиме приложения похожи на сворачивание окна на компьютере. Когда вы сворачиваете окно на компьютере, вы не закрываете его полностью. Eдинственный способ полностью закрыть окно на компьютере — это нажать X в правом верхнем углу. Как же тогда полностью закрыть приложения на телефоне Самсунг?
Стандартный способ закрытия приложений
Чтобы выйти из программы или игры, необходимо воспользоваться кнопкой «назад» или «домой». В первом случае может возникнуть необходимость нажать «назад» дважды, чтобы вернуться туда, откуда осуществлялся вход в андроид приложение.

Нужно ли на андроид закрывать приложения
Опция «домой» вернет пользователя на главный экран, свернув любую андроид программу за одно нажатие.
Но не всегда этого стандартного метода достаточно, чтобы осуществить полный выход из андроид приложений, освободив от нагрузки ОЗУ и ЦПУ. Большинство используемых программ все еще остаются работать в фоновом режиме, если пользователь нажал на кнопку «назад» или «домой».





Выход из аккаунта Play Маркет на Андроид
Есть несколько способов выйти из профиля.
Через настройки
Выход через «Настройки» позволяет устранить сбои в работе сервисов Google (например, если они не обновляются или приложения работают с ошибками). При этом все утилиты, связанные с аккаунтом, перестанут работать. Для выхода нужно:
- Перейти в «Настройки», затем в «Аккаунты». Для ОС Андроид 6 или старше раздел называется «Учетные записи». Некоторые производители устанавливают собственную оболочку поверх «голой» системы. Потому название разделов может отличаться (например, в Samsung «Облако и учетные записи»).

Как заставить КАРТУ ПАМЯТИ работать? Ответ в данном видео!
- На экране отобразится список профилей, привязанных к телефону. Нужно отметить Google и кликнуть на «Удалить».

- После подтверждения удаления система выйдет из профиля во всех приложениях, связанных с ним (в том числе и в Плей Маркете).
Если планируется в дальнем пользоваться этим же профилем — перед выходом нужно убедиться, что пароль сохранен. Без регистрационных логов зайти обратно в систему не получится. Придется регистрировать новый аккаунт. Если используется двухфакторная авторизация, то перед выходом нужно проверить доступность мобильного номера — если владелец не введет сообщение с подтверждением, то доступ к профилю будет закрыт (альтернативный вариант — восстановление через электронный адрес).
Посредством браузерной версии сайта
Для выхода из учетной записи Плей Маркета нужно:
- Зайти в браузер на смартфоне.
- Перейти по ссылке accounts.google.com и войти в аккаунт Google (ввести логин и пароль).

- После перехода в учетною запись открыть раздел «Личные данные».

- Найти строку «Пароль» и кликнуть по ней. Система попросит повторно ввести пароль для подтверждения личности.

- Указать новый пароль для профиля (дважды). После смены логов система автоматически выйдет из аккаунта на всех устройствах.
При попытке открыть Плей Маркет на экране отобразится просьба войти в учетную запись. Это значит, что выход был произведен правильно.




Выгрузка из памяти
Изучаем Android. Как быстро закрыть недавно запущенные приложения
Когда команда разработчиков Google представляла операционную систему Android Ice Cream Sandwich (Android 4.0), среди главных её нововведений отмечалась возможность быстрого переключения или закрытия недавно запущенных приложений.
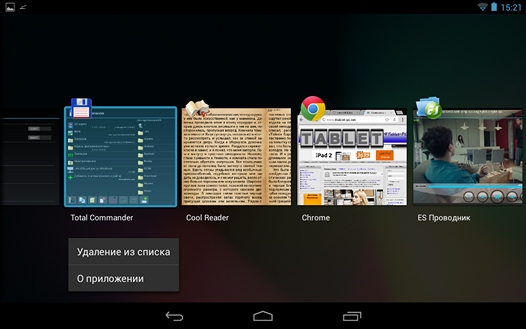
На устройствах со стоковой версией Android, это можно сделать с помощью специальной кнопки, в виде двух расположенных друг поверх друга прямоугольников, которую можно найти в панели управления, рядом с кнопками возврата и перехода на домашний экран.
На некоторых устройствах, таких как телефоны Samsung Galaxy для этого можно использовать физическую кнопку перехода на домашний экран – просто нажмите на нее чуть дольше, чем обычно, и вы увидите список последних запущенных приложений.
Возможность переключения на одно из ранее запущенных приложений, существовала и в более ранних версиях Android, отличалась она от обновленной функции только лишь тем, что раньше мы видели список из ярлыков приложений, а сейчас в нем отображаются уменьшенные копии их рабочих экранов.
Функция переключения между приложениями известна подавляющему большинству владельцев Android устройств, но как оказалось, далеко не все из них помнят, что с её помощью можно еще и закрывать любую (или все) программу из этого списка.
Как закрыть ранее запущенные на Android планшете или смартфоне приложения:
1. Нажмите на кнопку переключения между запущенными приложениями (в виде двух прямоугольников)
2. На экране отобразится список всех запущенных вами приложений
3. Для того чтобы закрыть одно из них, просто сдвиньте его вниз (если вы используете ландшафтную ориентацию) или в сторону (в портретном режиме)
4. Вы также можете нажать на приложение длинным тапом и выбрать опцию «Удаление из списка»
5. Получить полную информацию о приложении вы можете, нажав на пункт меню «О приложении»
После того, как вы удалите все приложения из списка, вы увидите сообщение, что все программы закрыты или вернетесь на главный экран Android.
На некоторых Android устройствах, таких как, например, смартфоны HTC, сам список запущенных ранее приложений может выглядеть немного иначе, однако способ закрытия программ остается неизменным – просто выдвиньте приложение, которое нужно выгрузить из оперативной памяти устройства.
Похожие материалы:
Источник: www.4tablet-pc.net
Как закрыть все приложения на самсунг
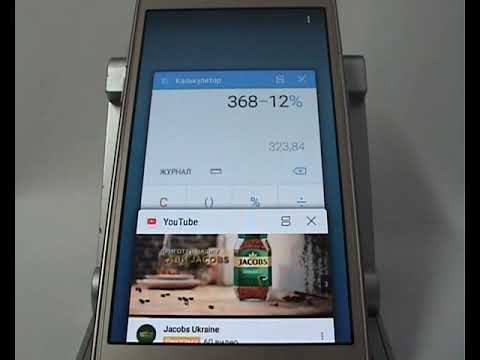
Samsung Galaxy S4 — мощный флагманский Android-смартфон. Тот, который способен выполнять многозадачность с лучшими из них, или запускать любое приложение или игру, доступную в магазине Google Play. Однако бывают случаи, когда закрытие всех запущенных приложений может быть полезным.
Это может показаться простой задачей для большинства пользователей смартфонов, особенно если вы использовали Android раньше, но с Galaxy S4, продающим миллионы устройств и похищающим старых пользователей Blackberry или iOS, этот вопрос возникает чаще, чем вы думаете. Для всех тех средних пользователей смартфонов, которые задаются вопросом, как закрыть и очистить запущенные приложения на Galaxy S4, у нас есть подробности ниже.

Хотя общее правило Android заключается в том, чтобы позволить операционной системе управлять вашей памятью, не говоря уже о том, что Samsung Galaxy S4 поставляется с 2 ГБ ОЗУ, но иногда пользователь может захотеть очистить неиспользуемые, а открытые приложения из памяти. ОС Android от Google отлично справляется с управлением приложениями и многозадачностью, переводя приложения в состояние с низким энергопотреблением, с готовностью к действию и многое другое. Тем не менее, многие пользователи по-прежнему предпочитают закрывать приложения вручную.
Независимо от того, нужно ли освободить оперативную память, убить процесс, такой как Google Maps, который может истощить этот крайне важный срок службы батареи или другие причины, вот простые шаги. Вам просто нужно нажать несколько кнопок, и все будет сделано в кратчайшие сроки. Это так просто, что многие уже знают, как, но если вы не знаете, как это сделать.
инструкции
Samsung Galaxy S4 (и большинство устройств Samsung) имеют специальную прямоугольную кнопку «Домой» в нижней части передней панели устройства, и вы захотите долго нажимать эту кнопку домой. Отсюда вы увидите многозадачное меню, которое отлично подходит для перехода с YouTube в Gmail и обратно, но также там, где вы убиваете и закрываете запущенные приложения.
Этот экран на самом деле немного отличается от оператора к оператору в США, по какой-то странной причине, но шаги остаются прежними. После длительного нажатия на главную страницу вы увидите значки или Диспетчер задач, Google (сейчас) и Закрыть все приложения в нижней части экрана. Левый символ «X» закрывает все, и вы можете просто нажать эту кнопку, чтобы закрыть все запущенные в данный момент приложения.

Это так просто, и простым касанием закроются все приложения, которые в данный момент открыты на вашем Samsung Galaxy S4 или других устройствах Galaxy. Однако многие пользователи могут не захотеть закрывать все приложения, а просто что-то вроде Google Maps, навигации, Netflix или чего-то еще, что может разрядить батарею.
Читайте: Как вырезать, копировать и вставлять на Android
Закрытие только одного приложения еще проще. Когда пользователь долго нажимает на кнопку «Домой», вы увидите значки, описанные выше, а также тонны плиток, дающие вам предварительный просмотр каждого открытого приложения. Вы можете прокрутить этот список, если их несколько, и просто провести пальцем по каждому отдельному приложению и запущенной программе. Проведите пальцем, и приложение закроется.

Упомянутое выше правило эмпирического правила состоит в том, что Android прекрасно обрабатывает память и запускает приложения, а иногда уничтожение всех этих процессов может фактически сократить время автономной работы. Просто потому, что телефон перезапустит некоторые из этих приложений, или если вы закроете камеру только для того, чтобы открыть ее через 20 минут, вы потратите впустую процессы и заряд батареи. Так что, как правило, необходимо только закрыть большие приложения или приложения, интенсивно использующие процессор, или, возможно, очистить все перед тем, как отправиться спать.
Пользователи запрашивают все типы различных результатов для очистки приложений с помощью приложения и диспетчера задач, но используют их с умом и не стесняйтесь попробовать их сами сегодня.
Источник: ru1.mobilephonet.com