Каждый второй пользуется мобильным интернет-серфингом, ведь эта функция очень удобна и имеет место в наши дни. Что может быть лучше, чем иметь в кармане доступ к любой информации, которая когда-либо была известна человеку? Все это, конечно здорово, но новички очень часто задают один вопрос: как убрать вкладки на планшете? Огромное количество открытых сайтов может повлиять на работоспособность устройства, да и ковыряться во всем этом захочет не каждый. Давайте же вместе ответим на поставленный вопрос и найдем оптимальное решение этой проблемы.
Закрываем вкладки
Если вы являетесь счастливым обладателем мобильного устройства на базе операционной системы Android 5.0 Lolipop и выше, то вы точно знакомы с браузером под названием “Chrome”. Разработчик оснастил свое детище новым графическим интерфейсом, который визуализирует открытые вкладки веб-страниц, как стопку слайдов, которые мы можем самостоятельно прокрутить вверх или вниз.
Возможно, такое нововведение очень удобно и практично, но те пользователи, которые привыкли к старому интерфейсу, с этим вряд ли будут согласны.
Нужно ли на андроид закрывать приложения
Для начала, поможем разобраться с закрытием ненужных страниц:
- Запустите браузер Google Chrome на своем девайсе.
- Теперь нажмите на изображение квадратика с цифрой внутри (эта цифра обозначает количество открытых вкладок). Данный значок расположен в правом верхнем углу рядом с тремя точками, располагающимися вертикально.
- Интерфейс карточек должен перейти в режим, который позволяет их закрывать. Вы можете убирать ненужные сайты, пользуясь нажатием на крестик, но если есть потребность в закрытии всех окошек, то в этом меню жмем на три точки и выбираем “Закрыть все вкладки”.
Вот мы и разобрались. Даже если эту функцию и называть удобной, то как быть тем, кто владеет мобильными устройствами с малой диагональю экрана? Сегодня мы попробуем решить эту возникшую проблему и поможем вернуть пользователю старую добрую визуализацию открытых вкладок.
Важно! Если вы не считаете себя очень продвинутым пользователем такой техники, но хотите с ней разобраться, чтобы использовать все возможности, просмотрите полезную информацию из наших статей:
к содержанию ↑
Возвращаем старый интерфейс
Многие предпочтут одну привычную карточку вместо огромной стопки. Можно ли сделать так, чтобы количество открытых сайтов не влияло на визуализацию функции? Можно попробовать вернуть старый интерфейс, в котором никто не задавался бы вопросом, как убрать вкладки в телефоне. Хорошо, что все очень просто — для того чтобы сделать все так, как было раньше, вам необходимо сделать следующее:
- Вам снова потребуется запустить браузер.
- Перейдите в его параметры. Для этого необходимо сделать нажатие по трем точкам в верху экрана и выбрать меню “Настройки”.
- Теперь тапаем пальцем по строчке с названием “Вкладки в списке приложений”.
- Перед вами развернется меню, в котором нужно перетащить ползунок на состояние “Выкл.”.
Ничего сложного, разве не так? Помните, что активация этой функции приведет к тому, что на интерфейсе появится та самая кнопка с числом, которая соответствует количеству одновременно открытых вкладок. Нажатие на эту кнопку перенаправит вас в список, из которого можно управлять ими всеми. Также вы и теперь можете перелистывать каждую из них влево или вправо, просто “схватившись” и потянув в какую-либо из сторон.
Важно! Кликайте по ссылкам на другие интересные и полезные статьи по использованию планшетов:
к содержанию ↑
Видеоматериал
Если этот режим визуализации отображения сайтов вам наскучит, то вы всегда сможете перейти к другому. Просто заново активируйте опцию просмотра тех вкладок, что открыты.
Поделиться в соц. сетях:
Отключить вкладку гостевого пользователя A
Наконец-то мне удалось удалить гостевую учетную запись с планшета без рутирования устройства.
1. Включите режим разработчика на планшете
2. Подключите планшет к ПК (разрешите разрешения на планшете [2])
3. Загрузите файл по ссылке ниже и распакуйте файл в новой папке на диске C, например: c: tools
4. Откройте командную строку и запустите adb.exe следующим образом:
adb shell settings put global guest_user_enabled 0
5. нажмите Enter
. Вы должны увидеть сообщение: «l guest_user_enabled 0»
Поздравляем . вы отключили гостевую учетную запись. После перезагрузки исчезнет и значок пользователя планшета.
Посмотрите быстрое видео на примере: https://youtu.be/Ut0cxDnwflk
Посмотреть решение в исходном сообщении
android — Как удалить вкладку с TabHost
- Около
- Товары
- Для команд
- Переполнение стека Общественные вопросы и ответы
- Переполнение стека для команд Где разработчики и технологи делятся частными знаниями с коллегами
Решено: Tab A (SM-T380) не может разблокировать, перезапустить или выключить . — Samsung Community
По счастливой случайности нашел свое разрешение. Надеюсь, это сработает для всех, кто сталкивается с этой проблемой. Примечание. Чтобы это работало, планшет должен быть подключен к Интернету. К счастью, я дома в своей сети Wi-Fi, и планшет уже был подключен автоматически.
1. На настольном ПК перейдите на сайт https://findmymobile.samsung.com / # home и войдите в свою учетную запись Samsung.
2. Найдите свое устройство в списке на левой панели. SM-T380 значился там среди моих телефонов и других планшетов.
3. Щелкните устройство, и вам будет предложено несколько вариантов, включая «Разблокировать».
4. Нажмите «Разблокировать» и следуйте инструкциям. Вуаля. Он должен разблокировать планшет удаленно, удалив существующий PIN-код / пароль.
5. После разблокировки перезагрузите планшет и повторно активируйте пароль / PIN-код.
Нет помощи от Samsung, удачи всем, у кого возникла эта проблема. Это лучше, чем ожидание разрядки батареи.
Посмотреть решение в исходном сообщении
Как удалить загруженные приложения из вкладки Samsung Galaxy
- Бытовая электроника
- Планшеты
- Samsung Galaxy Tab
- Как удалить загруженные приложения из вкладки Samsung Galaxy
Автор Дэн Гукин
Есть несколько причин , чтобы удалить приложение с Samsung Galaxy Tab. Вы можете с удовольствием удалить их, когда они не работают или раздражают. Также совершенно нормально удалить повторяющиеся приложения, например, когда у вас есть несколько устройств для чтения электронных книг, которые вы не используете.И если вы отчаянно ищете оправдание, удаление приложений освобождает небольшую часть памяти во внутренней области памяти Galaxy Tab.
Какой бы ни была причина, удалите приложение, следуя этим инструкциям:
- Запустите приложение «Маркет».
- Выберите Мои приложения в верхней части экрана.
- Коснитесь приложения, которое вас оскорбляет.
- Нажмите кнопку «Удалить». Приложение удалено.
Приложение продолжает отображаться в списке загрузок даже после удаления.Ведь вы его однажды скачали. Это не означает, что приложение установлено.
- В большинстве случаев, если вы сразу удалите платное приложение, деньги на вашу кредитную карту или счет будут полностью возвращены. Определение «немедленно» зависит от приложения и указывается на экране описания приложения. Это может быть от 15 минут до 24 часов.
- Вы всегда можете переустановить удаленные платные приложения. С вас не взимается дважды плата за это.
- Вы не можете удалить приложения, которые предварительно установлены на Tab ни Samsung, ни вашим оператором сотовой связи.Вероятно, существует технический способ удаления приложений, но серьезно: просто не используйте приложения, если вы хотите удалить их и обнаружите, что не можете.
Источник: timezin.ru
Как искать, открывать и закрывать приложения на устройстве Android (видео)
Операционная система Android считается одной из тех, что отличается высоким энергопотреблением. Большой расход энергии происходит за счёт запуска многочисленных приложений. Есть даже те, которые работают в фоновом режиме и постоянно разряжают аккумулятор.

Андроид самостоятельно не закрывает приложения
Обратите внимание! Если не прекращать их работу и не закрывать все ненужные открытые приложения, это приведет к сокращению ресурса аккумулятора. Другой минус от их работы в том, что через время они заполняют кэш устройства, что приводит к появлению глюков, зависаний, некорректной и медленной работы смартфона или планшета.
Даже за небольшой промежуток времени пользователь может открыть очень большое количество различных приложений. Но не все знают о том, что андроид не закрывает их, а просто сворачивает. Даже если пользователь в играх нажмёт кнопку «Закрыть», «Выход», «Покинуть» и подобные, некоторые из них продолжат работать в фоновом режиме около получаса как минимум. Отсюда идёт и расход ресурса оперативной памяти.
Существует несколько способов закрыть активные работающие программы, при этом есть возможность закрыть все приложения сразу на Android.
Сначала разберем пути выхода из ситуации на OS Windows:
Способ 1: Вызвать диспетчер задач Windows. Для Windows XP работает комбинация клавиш «Ctrl + Alt + Del», для Windows 7 – «Ctrl + Shift + Esc». В открывшемся окне нужно открыть вкладку «Приложения» и найти в разделе «Задачи» необходимую программу. Потом нужно выделить ее и кликнуть на «Снять задачу» и «Завершить сейчас».

Это может не подействовать, в этом случае нужно кликнуть на программу и выбрать действие «Перейти к процессу». После этого компьютер самостоятельно выполнит переход в вкладку «Процессы» – надо выбрать «Завершение процесса». Также может случиться, что не отвечающая программа не отобразится во вкладке «Приложения». В таком случае нужно будет вручную найти необходимую программу в «Процессах». Удобнее искать по мере загруженности – зависшая программа занимает большой процент.

Способ 2: Войти в диспетчер задач, далее во вкладку «Пользователи». Там нажать на «Выход из системы». Завершение системой всех процессов займет определенное время, по истечению которого на мониторе отобразится OS со символом вашей учетной записи – остается только в нее зайти.

Способ 3: Один из самых тяжелых случаев – когда программа отображалась на весь экран, например, какая-либо игра. В таком случае нужно использовать комбинации клавиш для выхода на рабочий стол. Возможные комбинации и клавиши:
- «Alt» + «F4»
- Любая функциональная клавиша от «F1» до «F12»
- «Esc» или «Enter»
Как переключаться между открытыми приложениями
- Проведите вверх от нижнего края экрана, удерживайте палец, затем уберите его.
- Проведите по экрану вправо или влево, чтобы найти приложение.
- Выберите нужное приложение.
Как открыть закрытую вкладку в Firefox для Андроид
В последней версии мобильного браузера Firefox доступно три способа возврата закрытых вкладок. По сути, они абсолютно идентичны тем же функциям восстановления страниц, встроенным в Chrome. Тем не менее, дабы у вас сложилась четкая картина о доступных в Фаерфоксе фичах, остановимся на них более подробно.
1-ый метод
Допустим, на вашем смартфоне открыто несколько активных вкладок, открытых в Firefox, и вы буквально несколько секунд назад случайно закрыли одну из них. Как вернуть вкладку в этом браузере? Сделать это можно в один тап, нажав кнопку «Отменить», появляющуюся сразу же после закрытия одной из вкладок. Этот способ неудобен тем, что реагировать на восстановление нужной вкладки в Мозилле нужно довольно быстро, да и позволяется вернуть лишь последнюю закрытую страницу.
2-ой метод
Находясь на домашнем экране Firefox (сами разработчики именуют его «умным»), листайте перечень доступных категорий вправо, пока не наткнетесь на опцию «Последние вкладки». Именно здесь, в списке, можно увидеть все недавно открытые пользователем вкладки, и вернуть их в случае необходимости.
3-ий метод
Еще одна присутствующая на Умном экране категория – это история браузера. Открыв ее в Mozilla, можно увидеть полный перечень веб-сайтов, открытых на вашем мобильном девайсе, а в случае предварительной синхронизации Firefox’а с облачным сервисом, – и на ПК.
Резюме. Как видим, вариантов восстановить закрытую вкладку довольно много (мы описали 9 решений — по 3 на каждый браузер, Хром, Оперу и Мозиллу). Все, что вам остается сделать — это выбрать для себя наилучший способ возврата вкладки, и знать, что в описанных мобильных браузерах любые, даже самые старые вкладки являются восстанавливаемыми, вернуть их можно довольно быстро с минимумом усилий.
Как закрыть зависшую программу?
Многократное нажатие на Крестик
Да, может и звучит довольно нелепо, но это правда порой помогает. Попробуйте понажимать на Красный крестик этак…пару десятков раз, так как это действительно может помочь, хоть и не понятно каким образом. Однако, это может и не сработать в связи с тем, что окно программы полностью зависло и нажать на этот Крестик даже не предоставляется возможности.
Закрытие программы через Панель задач
Самый логичный способ закрытия окна с программой, сразу после нажатия на Крестик. По факту, первый и второй способы являются одним и тем же действием, но практика показывает, что этот метод срабатывает куда чаще. Вот небольшой пример того, как это сделать, если вы совсем зеленый:
- Найдите в Панели задач(полоска Пуск) запущенную и зависшую программу.
- Нажмите на нее правой кнопкой мыши.
- Выберите из контекстного меню пункт “Закрыть окно”.
Если это не сработало, то можете попытаться выполнить это действие несколько раз. Факт – это тоже работает, так что обязательно попробуйте.
Alt+F4
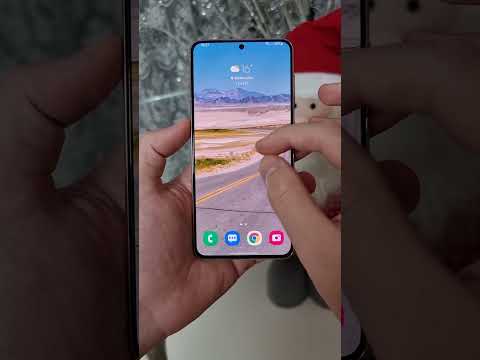

К счастью, существует краткая команда для закрытия активной программы. Тут все довольно просто: нажмите одновременно клавиши Alt и F4 на клавиатуре и запущенная в данный момент программа, утилита или видеоигра должна будет закрыться…в идеале. Как и с прошлыми методами – попробуйте нажать эту комбинацию несколько раз, так как может помочь разрешить ситуацию.
Вызов Диспетчера задач
Утилита под названием Диспетчер задач является одной из самых полезных и главных утилит в вашей операционной системе Windows, которая стоит наряду с такими элементами, как Командная строка или Проводник Windows. С помощью этой полезной утилиты вы можете проводить мониторинг потребляемых ресурсов вашего компьютера на открытые утилиты, проверить активность сети, настроить автозагрузку и тому подобное.
В общем, очень полезная программка, которая может пригодится во многих житейский ситуациях. Однако, в большинстве случаев она пригодится вам для закрытия различных программ, которые ну никак не хотят быть закрыты. Чтобы закрыть проблемную программу сделайте следующее:
- Для начала вам нужно запустить Диспетчер задач. Выполнить это можно несколькими способами: нажать комбинацию клавиш Ctrl+Shift+Esc, нажать правой кнопкой мыши на Панель задач и выбрать из контекстного меню пункт “Диспетчер задач”, нажать комбинацию клавиш Ctrl+Alt+Delete и выбрать из пунктов “Диспетчер задач”. Выберите наиболее удобный для вас способ и откройте Диспетчер задач.
- Затем перейдите во вкладку “Процессы” и найдите в списках работающий программ ту самую, которая все никак не закрывается.
- Нажмите на нее правой кнопкой мыши и выберите “Снять задачу”.
- Если ничего не произошло, то попробуйте выполнить это несколько раз.
В большинстве случаев, после выполнения вышеописанного, система выдаст вам сообщение, в котором будет сказано о том, что программа не отвечает и будет закрыта. Если все было так, то считайте, что с проблемой покончено, так как после указанного сообщения программа должна будет сама закрыться.
Однако, даже это может вам не помочь в решении ситуации, что, конечно же, вероятно для Windows. Если произошло именно это, то сейчас мы рассмотрим более кардинальные способы.
Автоматическое закрытие
У некоторых программ есть опция автоматического закрытия, она срабатывает самостоятельно, после того как пользователь выходит из софта, например, переходит в основное меню на главный экран. Этой функцией можно воспользоваться и через обратное меню, используя кнопку «Назад».
Выгрузка из памяти
Процесс закрытия приложения на Android является его выгрузкой из оперативной памяти. Это означает, что после выполнения действия процессор нагружаться не будет. Поэтому нужно выполнить такие действия:
- Устройства на базе Android оснащаются отдельной кнопкой под названием «Последние приложения». На основной панели она обозначается в виде одного или двух квадратов, прямоугольника и подобных. Она может быть как физической, так и сенсорной кнопкой или отображаться на экране виртуально, это не играет роли. Главное понять, где она находится и быстро ее отыскать.
- После нажатия на неё открываются все свернутые используемые ранее программы в миниатюре.

Кнопка «Последние приложения»
К сведению! Если перезагрузить смартфон с установленной более ранней (менее 6.0) версией андроид, тогда все программы закроются автоматически.
Для закрытия приложений с помощью такого способа достаточно смахнуть их пальцем в сторону — вправо или влево в зависимости от марки гаджета. Иногда необходимо сделать движение вверх или вниз.
Более свежие версии Android позволяют сразу закрывать все приложения, для этого есть специальная отдельно выведенная виртуальная кнопка. Она выглядит в виде значка крестик, надписи «Закрыть все», «Очистить все» или других похожих. Обычно располагается внизу под всеми миниатюрами. Если важных открытых программ нет, можно существенно ускорить процесс их закрытия благодаря такой удобной кнопке.
Обратите внимание! На более старых ранних версиях Android может не работать метод смахивания приложений для их закрытия. В правом углу каждой миниатюры есть значок в виде крестика, нужно просто на него нажать. Или же зажать пальцем конкретную миниатюру до появления контекстного меню, выбрать в нем пункт, связанный с удалением — «Закрыть приложение», «Удалить из списка» и подобные.
Принудительная остановка
Все установленные с официального источника Google Play приложения на устройстве на базе Android отображаются в отдельном разделе меню, который может называться по-разному. Чаще всего это «Приложения». Чтобы закрыть каждое из них, нужно:
- Открыть раздел в меню «Приложения».
- Там отобразится список всех доступных программ.
- Найти в списке необходимую и нажать на неё.
- Откроется более подробное меню конкретного приложения, вверху будет кнопка «Остановка» или «Остановить», её необходимо нажать.
- После кнопки «Остановить» нужно подтвердить свои действия. Телефон переспросит, действительно ли пользователь хочет остановить принудительно эту программу. Нужно нажать кнопку «Ок».

Принудительная остановка закроет все открытые программы
Такой способ гарантированно остановит работу приложения, к тому же он считается наиболее простым и удобным. Является безопасным для самой программы, так как гарантирует, что в дальнейшем ее работа не будет нарушена, а вся важная и необходимая информация сохранится. Но далеко не в каждой программе доступна такая опция.
Обратите внимание! Программа будет не просто приостановлена, но и выгружена из оперативной памяти. Этот метод позволяет избавиться от уведомлений, которые приходят от различных приложений и накапливаются.
Закрытие приложений через меню «Диспетчер задач»
Практически в каждой модели мобильного телефона или планшета на базе ПО Андроид имеется меню под названием «Диспетчер задач» (или иное сходное название). Выбрав данный пункт, вы попадёте в раздел, где будут указаны все работающие (активные приложения), напротив каждого из которых можно увидеть крестик. Нажав на данный значок (крестик), вы закроете приложение.
При использовании данного способа не гарантируется полное сохранение всех данных, однако это один из наиболее эффективно действующих способов по закрытию активных приложений, игр и программ.
Способ закрыть приложение на Андроид с помощью меню настроек
Ещё одним способом остановить работу приложения на Андроид является использование меню настроек вашего телефона.
Процедура заключается в следующем:
- Откройте настройки вашего телефона;
- Перейдите в раздел «Приложения». На ряде телефонов Самсунг данное меню называется «Диспетчер приложений». На телефонах LG будет необходимо нажать на «Настройки», затем «Основные», а потом – «Приложения»;

Выберите в меню «Приложения» - Далее выберите вкладку «Все приложения»;
- Найдите приложение, работу которого хотите остановить и нажмите на него;

Тапните на приложение, которое хотите закрыть - Войдя в его настройки, нажмите на «Остановить» (Force Stop);

Нажмите на «Остановить» - При необходимости подтвердите операцию.
Каким образом остановить работу служб через меню разработчика
Режим разработчика на Андроиде не предназначен для глаз обычного пользователя, позволяя просматривать и редактировать важные системные настройки. Нам же он может пригодится в качестве альтернативы для прекращения работы не нужных для нас приложений.
Для работы с данным режимом выполните следующее:
- Перейдите в настройки вашего телефона;
- Там тапните на «Система», после чего на «Дополнительно». Некоторые из более ранних телефонов Андроид хранят параметры разработчика в меню «Настройки» — «Система»;
- Далее выберите опцию «О телефоне»;
- В открывшемся меню найдите пункт «Номер сборки» и коснитесь её от 6 до 10 раз. Появится сообщение «Вы стали разработчиком!»;

Нажмите несколько раз на «Номер сборки» - Тапните на кнопку «Назад»;
- В меню нажмите на опцию «Для разработчиков»;

Выберите опцию «Для разработчиков» - Далее выберите «Работающие приложения» (или «Процессы»);
- Найдите нужное приложение для остановки и тапните на него;
- Нажмите на «Стоп» (Остановить) для прекращения работы.
Закрытие приложения с помощью Advanced Task Killer
Также вы можете воспользоваться функционалом сторонних программ уровня «Advanced Task Killer», способных помочь вам в прекращении работы ненужных приложений. Установите данную программу, запустите её и нажмите внизу на «Kill selected apps».

Прекратите работу приложений с помощью «Advanced Task Killer»
Как отключить фоновые приложения?
ОС Андроид дает возможность пользователям вносить существенные изменения в свою работу, в число которых входит запрет на неявное выполнение многих программ. Чтобы отключить функционирование фоновых задач на смартфоне, совсем необязательно качать сторонние утилиты. Для этого воспользуйтесь данным руководством:
- Откройте стандартное меню «Настройки» на своем мобильном устройстве.
- Перейдите в раздел «Для разработчиков», а затем тапните по пункту «Статистика процессов».
- Выберите одну из доступных в данный момент утилит, после чего нажмите на кнопку «Остановить».
- Чтобы принудительно прекратить выполнение программы, закройте ее через «Диспетчер приложений».

Таким образом, вы сможете не только улучшить производительность своего смартфона, освободив доступную память под выполнение других задач, но и значительно повысить время его автономной работы. Если вас заинтересовала эта тема, Обратите внимание на программу Greenify, которая прекрасно знает, как отключить фоновый режим на ОС Андроид для большинства ресурсозатратных приложений, делая это автоматически. Также вы можете убрать все ненужные процессы из автозагрузки, получив права администратора на своем мобильном устройстве.
- https://mirinfo.ru/android/kak-zakryt-prilozhenie.html
- http://WiNetwork.ru/kompyuternoe-obuchenie/kak-zakryt-zavisshuyu-programmu.html
- https://support.google.com/android/answer/9079646?hl=ru
- https://GeshTV.ru/os/kak-zakryt-prilozhenie-na-android.html
- https://GamesQa.ru/kompyutery/kak-zakryt-zavisshuyu-programmu-6427/
- https://gadget-media.ru/how-to-close-unnecessary-applications-in-android/
- https://SdelaiComp.ru/mobile/kak-zakryt-prilozhenie-na-android.html
- https://mobila.guru/faqsingle/kak-otklyuchit-fonovye-prilozheniya-na-android/
Источник: nokiagid.ru
Прекратите закрывать приложения на вашем телефоне Android
Если вы только стали обладателем телефона или планшета на базе операционной системы Android, то наверняка еще не знаете многого о ее работе. К примеру, известно ли вам, как закрыть приложение? Нет? Тогда вы попали по адресу. Казалось бы, приложение должно автоматически закрываться при возвращении на рабочий стол.
На деле же это ничуть не правильно, поскольку если вы захотите вернуться, скажем, в игру, нужно будет заново ее загрузить. Поэтому для закрытия приложения необходимо прибегнуть к совсем другим действиям. Эта статья научит вас, как закрыть приложения, которые открыты или работает в фоновом режиме на устройствах Samsung Galaxy.
Способ 1. Закрытие недавно открывавшихся приложений на Galaxy S5 и новее
Нажмите кнопку «Недавние приложения»
- Она расположена слева от кнопки «домой» на лицевой панели устройства. При этом отображается список всех приложений, к которым вы недавно обращались, но не закрыты.
Прокрутите список приложений

- Прокрутите список до тех пор, пока вы не найдете приложение, которое вы хотите закрыть.
Нажмите и перетащите приложение

- Перетащите приложение или приложения, которые вы хотите закрыть, к краю экрана. Это закрывает приложения, которые вы перетаскиваете за пределы экрана.
- Кроме того, нажмите X в верхнем правом углу любого приложения, которое вы хотите закрыть.
- Чтобы закрыть все открытые приложения за один раз, нажмите «Закрыть все» в нижней части экрана.
Как убрать рекламу из приложений андроид?
В Google Chrome надо открыть меню, нажав на три точки в верхнем углу. После этого открыть “Настройки”, далее “Настройки сайтов”, далее “Уведомления”. Теперь вы можете не только отключить
все уведомления, но и сделать это для отдельных сайтов. Надо нажать на название сайта и там опять выбрать “Уведомления”.
Как сбросить настройки TCP IP? Как сбросить настройки телевизора филипс без пульта? Как сбросить настройки в Асусе? Как сбросить настройки в браузере EDGE? Как сбросить настройки Visual Studio Code?
Как сбросить нетбук до заводских настроек Acer? Как сбросить ноутбук до заводских настроек Acer? Как сбросить ноутбук до заводских настроек Asus? Как сбросить ноутбук до заводских настроек Lenovo Если нет кнопки? Как сбросить ноутбук до заводских настроек Lenovo?
Способ 2. Закрытие недавно доступных приложений на Galaxy S4
Перейдите на главный экран устройства Samsung Galaxy S4

Нажмите и удерживайте кнопку «Домой»

- При этом отображается список всех приложений, к которым вы недавно обращались, но не закрыты.
Прокрутите список приложений

- Прокрутите страницу до тех пор, пока вы не найдете приложение или приложения, которые хотите закрыть.
Нажмите и перетащите приложение

- Перетащите приложения, которые вы хотите закрыть, на любом краю экрана. Это закрывает приложения, которые вы перетаскиваете за пределы экрана.
- Чтобы закрыть все открытые приложения за один раз, нажмите значок «Удалить все» в правом нижнем углу экрана.
Выгрузка из памяти
Данный метод позволяет в кратчайшие сроки принудительно закрыть любой запущенный на телефоне или планшете процесс. В дальнейшем запуск выгруженной программы может занять больше времени и системных ресурсов. Однако метод помогает освободить ОЗУ и снизить нагрузку на ЦПУ, поэтому считается простым и распространённым среди пользователей Андроид-устройств.
Чтобы осуществить выгрузку ненужных приложений на андроид из памяти, необходимо открыть окошко «многозадачности» (список всех используемых недавно программ) и смахнуть их в сторону. У большинства девайсов (например, телефонов Самсунг) имеется универсальная кнопка «очистить все», с помощью которой за одно нажатие закрыть и выгрузить из памяти сразу все недавно используемые приложения на андроид, а не какое-нибудь одно.
Помните, что на большинстве телефонов закрытие андроид приложений и их выгрузка из ОЗУ не приносят ощутимого прироста производительности. Эти опции скорее помогают снизить расход батареи и уменьшить нагрузку на стандартные системные процессы ОС Андроид 9.
Способ 3. Закрытие фоновых приложений
Перейдите на главный экран галактики Samsung

Откройте диспетчер задач (Smart Manager на Galaxy S7)
- Galaxy S4: нажмите и удерживайте кнопку «Домой» на вашем устройстве. Когда он появится, нажмите «Диспетчер задач» в левом нижнем углу экрана.
- Galaxy S5-S6: нажмите кнопку «Последние приложения». Он расположен слева от кнопки «Домой» на лицевой панели устройства. Нажмите «Диспетчер задач» в левом нижнем углу экрана.
- Galaxy S7: Проведите пальцем по верхнему краю экрана. Нажмите ⚙️ в верхнем краю экрана, чтобы открыть Настройки, затем нажмите Smart Manager и RAM.
Нажмите на значок «Завершить»

- Он расположен рядом с каждым запущенным приложением. Нажмите Завершить для каждого приложения вы хотите закрыть.
- Чтобы закрыть все фоновые приложения за один раз, нажмите «Завершить все».
Нажмите «ОК» при появлении запроса

- Это подтверждает, что вы хотите закрыть приложение или приложения.
Полное удаление учетной записи Google
Любой смартфон позволяет полностью удалить профиль Google. Делать это нужно, если есть уверенность, что учетная запись больше не потребуется. Процесс:
- Перейти в «Настройки».

- Открыть раздел «Google», потом «Управления аккаунтом Google».

- Выбрать строчку «Данные и персонализация».

- Пролистать страницу, пока на экране не появится «Удаление сервиса или аккаунта».
- Выбрать «Удаление аккаунта Google».

Перед удалением нужно еще раз проанализировать, стоит ли безвозвратно избавляться от профиля. Если пользователь случайно удалил учетную запись, то ее можно попробовать восстановить.
Ошибки начинающих пользователей
- Приходилось ли вам в начале вашего знакомства со смартфонами, работающими на «Андроиде», прекращать работу с приложением, просто возвращаясь на «рабочий стол»? Так делают многие, впоследствии же их начинает сильно удручать тот факт, что гаджет все больше и больше «тормозит».
- Неопытные пользователи могут совсем не подозревать о том, что даже в том случае, если на экране они видят чистый «рабочий стол», на самом деле приложения, с которыми человек работал на этой неделе (а возможно, даже несколько месяцев назад!) зачастую продолжают работать в фоновом режиме. Это негативно сказывается на работоспособности устройства, особенно если вы его подолгу не перезагружаете.
Почему вылетают игры на андроид?
Почему вылетают игры или приложения на андроид? Объясняем причины и даем советы по исправлению этой ошибки.
Для смартфонов и планшетов на операционной системе андроид выпускаются просто потрясающие игры, и некоторые из них даже не уступают играм на компьютере. В связи с этим появилось много, так называемых «мобильных геймеров». Это люди, которые больше любят играть в игры на смартфоне, чем на компьютере. Но одной из самых распространённых проблем мобильных геймеров является вылет игры.
Во время вылета игры могут не сохраниться ваши достижения, что очень обидно. Но ещё хуже, когда игра вылетает постоянно, а вы не знаете, как с этим бороться.

Сегодня мы расскажем вам о причинах вылета игр на андроиде, а также дадим несколько советов, как исправить вылет игр и приложений.
Причины вылета приложений
- Плохая оптимизация
Плохая оптимизация приложения – это одна из самых частых проблем вылета приложения. В этом виноват разработчик.
Также возможно, что игра плохо оптимизирована именно под ваше устройство.
Второй популярной причиной является несовместимость устройства с приложением. В этом виновато ваше железо, а не разработчик.
- Не подходит версия андроид
Эта проблема не сильно распространённая, но всё же имеет место быть в этом списке. Дело в том, что ваша версия андроид может быть просто устаревшей. В основном, для не очень тяжёлых игр нужна версия андроид хотя бы 4.2.2. Тогда вы сможете поиграть во что-нибудь стоящее. Если версия андроид меньше, тогда вы можете забыть о тяжёлых играх.
Но так как новые смартфоны выходят минимум с андроид 5.0 lollipop, то эта проблема не особо актуальная.
- Не подходит процессор
Некоторые игры будут работать только на смартфонах с определённым процессором. Например, у вас будет хватать оперативной памяти, версия андроид тоже будет минимум 5.1, но на борту стоит процессор MediaTek. А игра может быть предназначена только для смартфонов с процессором Snapdragon. Вот вам и ответ.
Почитать Как отключить автозамену на iPhone и iPad
К счастью, такая проблема встречается крайне редко, но всё же бывает и такое.
- Проблемный apk файл
Если вы скачивали игру не с Play Маркет, а со стороннего источника, тогда вам мог попасться повреждённый установочный файл, или возможно игра была взломана (либо немного переделана). Из-за этого она может вылетать, так как игру могли пересобрать неправильно.
Иногда бывает, что вылеты происходят после обновления взломанной игры через Play Маркет.
- Неправильно установлен кэш
Как известно, кэш игры устанавливается в папку Android/data либо Android/obb. Сказать точно, в какую папку необходимо распаковывать кэш нельзя. Для этого существует описание к игре, в которой написана эта информация.
Но вы могли случайно распаковать кэш не в ту папку, поэтому игра и вылетает.
Вирусы также могут влиять на вылет приложения или игры. Возможно у вас установлена вредоносная программа, либо программа, конфликтующая с игрой.
- Недостаток памяти
Возможно у вас закончилась память, и игре некуда скачивать обновления, поэтому она вылетает.
Как исправить вылет?
- Перезагрузить устройство
Самый простой и банальный способ, но часто помогает. Возможно просто произошла системная ошибка, и перезагрузка легко исправит эту проблему.
- Закрыть лишние приложения
Возможно у вас есть много открытых приложений, которые загружают оперативную память. Попробуйте очистить память от лишних приложений, тогда на устройстве станет больше свободной оперативной памяти, и возможно игра перестанет вылетать.
- Переустановка игры
Попробуйте переустановить игру. В некоторых случаях это помогает.
- Обновить прошивку
Если для вашего устройства есть обновление прошивки, лучше всего обновить её. Как правило, разработчики делают обновления для большей оптимизации устройства.
Хорошо, когда обновления приходят по воздуху, и есть возможность обновится через интернет. А иногда выходят новые прошивки, но их нужно устанавливать вручную.
- Проверить на наличие вирусов
Почитать Список устройств Sony Xperia поддерживающих Android 9.0 Pie
Если у вас в системе спрятался вирус, тогда скачайте антивирусную программу и просканируйте систему. Лучшим антивирусом на данный момент является Dr. Web. Бесплатной версии вполне хватит, чтобы почистить систему.
- Правильно загрузить кэш
Как мы говорили ранее, одна из причин может заключаться в неправильной установке кэша. Попробуйте установить кэш в другую папку, и проблема исчезнет.
- Проверьте системные требования
Если игра тяжёлая и ресурсоёмкая, то прочитайте системные требования к игре. Возможно игра не соответствует параметрам вашего смартфона.
- Сделать сброс настроек
Если игра работала до этого, а потом перестала, и ни один из методов не помогает, сделайте сброс настроек. В 90% случаев это помогает.
- Напишите отзыв в Play Маркет
Если игра начала вылетать после обновления, обязательно напишите отзыв с просьбой устранить неполадки, чтобы разработчики выпустили новое обновление. И при выходе нового апгрейда обновите приложение.
- Почистить систему
Возможно система засорилась мусором. Воспользуйтесь программами вроде Clean Master, чтобы очистить систему от ненужных файлов.
- Отнести смартфон в сервис центр
Если у вас начали вылетать все приложения, а не одно конкретное, тогда возможно это аппаратная проблема. Для начала попробуйте сделать сброс настроек, а если не помогло, то несите в ремонт. В сервисном центре исправят эту проблему.
Советы
Качайте игры и приложения с проверенных сайтов или с Play Маркет. Не доверяйте сторонним сайтам.
Если вы качаете программы и игры со сторонних сайтов, проверяйте их антивирусом. Возможно игра заражена, и это ни к чему хорошему не приведёт.
Не устанавливайте лишних и ненужных программ, чтобы они не конфликтовали с играми.
И последним советом будет покупка мощного телефона. Конечно много людей не может позволить себе топовый флагман, но есть много мощных смартфонов в средней ценовой категории. Если вы любитель поиграть в мощные игры, тогда вам придётся купить хороший смартфон.
Почитать Список устройств Xiaomi поддерживающих Android 9.0 Pie
Кстати, если вы играете, например, в такие игры как WOT Blitz, а ваш телефон не тянет эту игру на максимальных настройках, то это также может служить вылетом приложения. Попробуйте выставить минимальные или средние настройки графики.
Заключение
В этой статье мы рассказали вам все возможные причины вылета игр и причины их устранения.
Если причина не серьёзная, тогда её можно решить в домашних условиях. Если проблема аппаратная, то тут не обойтись без мастера.