В этой инструкции мы будем ставить, или менять пароль Wi-Fi сети на роутере Totolink. Конечно же, защищать свою Wi-Fi сеть паролем нужно сразу в процессе настройки роутера. Я об этом всегда стараюсь писать в инструкциях по настройке конкретных моделей маршрутизаторов. Оставлять Wi-Fi сеть незащищенной я не советую. Особенно, если в этом нет необходимости.
Если вы не хотите возится со сложными паролями, то лучше уже поставить какой-то простенький пароль из цифр, чем оставить сеть незащищенной. Но лучше конечно же сложный пароль, и правильные настройки безопасности на роутере, в нашем случае на Totolink.
Сам процесс установки и смены пароля Wi-Fi сети ничем не отличается. В любом случае, нам придется зайти на страницу с настройками нашего роутера Totolink, перейти в соответствующий раздел, и установить новый пароль.
Еще один важный момент. По умолчанию, на некоторых роутерах беспроводная сеть защищена заводским паролем, который указан на самом роутере. На роутерах Totolink Wi-Fi сеть не защищена паролем. Я буду менять пароль на модели Totolink N150RT.
Как поставить пароль на телевизор LG / Пароль на приложение / Пароль на каналы / Пароль на HDMI
Устанавливаем пароль Wi-Fi сети на роутере Totolink
Чтобы поменять пароль, нам нужно зайти в настройки роутера. Подключитесь к роутеру по Wi-Fi, или по кабелю, запустите любой браузер, и перейдите в нем по адресу 192.168.1.1.
Роутер запросит имя пользователя и пароль для входа в настройки. Заводские – admin и admin. Если вы их меняли, то понятное дело, указываем свой пароль.

Если у вас возникли проблемы со входом в настройки маршрутизатора Totolink, то смотрите отдельную инструкцию: https://help-wifi.com/totolink/kak-zajti-v-nastrojki-routera-totolink-na-primere-modeli-totolink-n150rt/
Дальше нажмите на кнопку «Advanced Setup» (Расширенные настройки) .

Если необходимо, смените язык на русский, или украинский. Перейдите в раздел «Wi-Fi сеть».
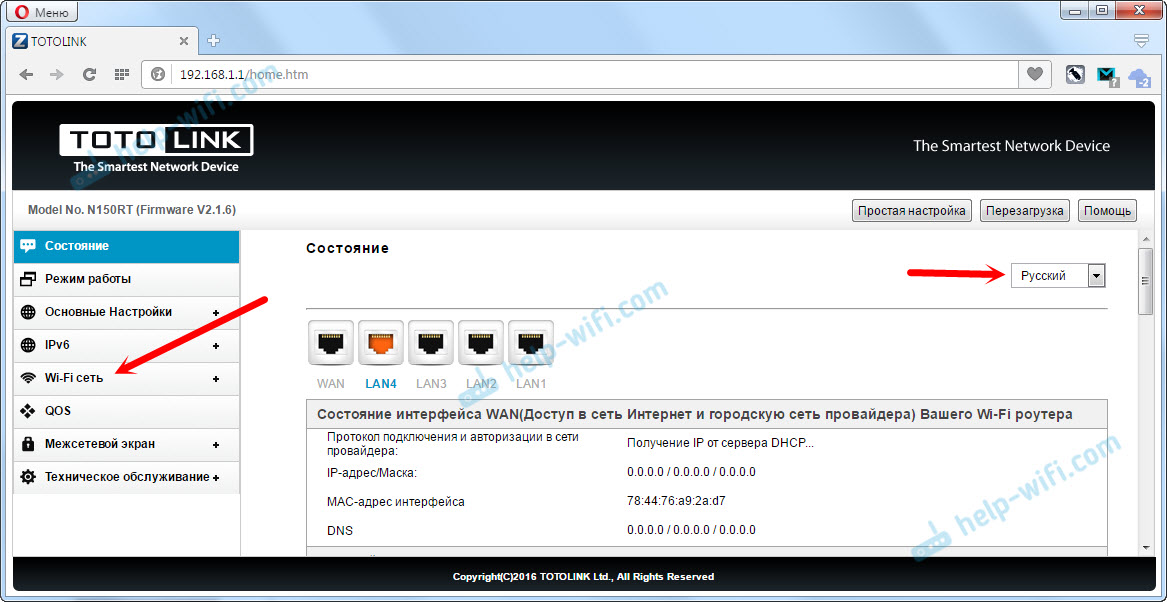
Здесь нам нужно в меню «Алгоритм защиты сети Wi-Fi» указать WPA2. В поле «Ключ безопасности сети Wi-Fi» укажите пароль, который в дальнейшем будет использоваться для подключения к вашей беспроводной сети. Пароль должен быть минимум из 8 символов. Английские буквы и цифры. Нажмите на кнопку «Применить».
Кстати, в поле «SSID (Название сети Wi-Fi)» можете сменить название своей беспроводной сети.

Для того, чтобы изменения вступили в силу, нужно перезагрузить роутер. Для этого нажмите на кнопку «Перезагрузка».

После перезагрузки роутера, для подключения к своему Wi-Fi нужно будет указать пароль, который мы только что установили. Если к роутеру раньше были уже подключены какие-то устройства, то придется подключить их заново.
Не редко, после смены пароля, на компьютере могут появляться ошибки «Windows не удалось подключится к. «, или «Параметры сети, сохраненные на этом компьютере, не соответствуют требованиям этой сети». Нужно просто удалить сеть на компьютере. Инструкцию для Windows 7 смотрите здесь. А если у вас Windows 10, то нужно забыть сеть.
![]()
24

62002
![]()
Сергей
![]()
Totolink
Источник: help-wifi.com
Как запаролить Wi-Fi роутер: с телефона, планшета, компьютера или ноутбука

Привет, товарищ! Сегодня мы пообщаемся и решим вопрос – как запаролить роутер. На самом деле пароль можно поставить в двух местах. От админки (или от Web-интерфейса) и от вай-фай. Первый вариант мало кого вообще интересует, поэтому скорее всего ты имел в виду именно Wi-Fi.
В первую очередь нужно подключить к сети WiFi роутера.
Подключение
К сети можно подключиться двумя способами: по кабелю или по вайфай. В первом случае нужно кабель подключить от компьютера или от ноутбука к одному из LAN портов роутера. Обычно они имеют жёлтый цвет.

Второй способ подразумевает простое подключение к беспроводной сети маршрутизатора с телефона, планшета, ноутбука или даже телевизора. Если вы настраиваете его в первый раз, то имя сети и пароль по умолчанию находится на бумажке под корпусом аппарата. Там же будет находиться и адрес, который нужно вбить в адресную строку браузера, чтобы зайти внутрь интернет-центра.

Адрес может иметь такой вид как на картинке или быть в виде IP адреса. Чаще всего используют адреса: 192.168.1.1 или 192.168.0.1.
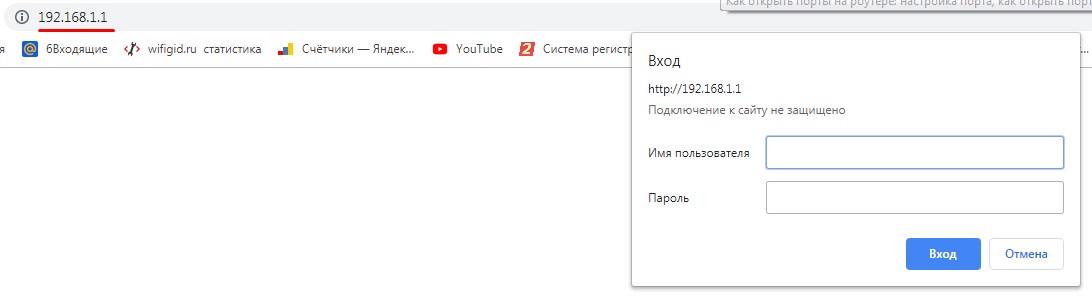
После того как зайдете по адресу вы должны увидеть интерфейс роутера, если вы его ранее не настраивали. Также на некоторых аппарат по умолчанию стоит логин и пароль, он также должен указан на этикетке. Но если стандартные данные не подходят, то значит ранее логин и пароль кто-то уже установил.
В таком случае, чтобы поменять эти данные – нужно сбросить роутер до заводской конфигурации и настроить его заново. На нашем портале есть все возможные инструкции по известным моделям. Далее я приведу пример того – как запаролить вай-фай на разных моделях.
D-Link
Обязательно смотрим также на тип шифрования или сетевую аутентификацию, которая должна быть как WPA2-PSK. Это наиболее приемлемый и надёжный вариант. Также в качестве совета скажу, что не стоит делать чисто цифирные пароли, которые очень легко взламываются. Особенно это касается: дат рождения, номера мобильных телефонов. Не редко так и взламывались сети соседями.
Классическая прошивка
На старой прошивке ничего сложно нет. Поэтому просто смотрим на картинку снизу и делаем подобное.
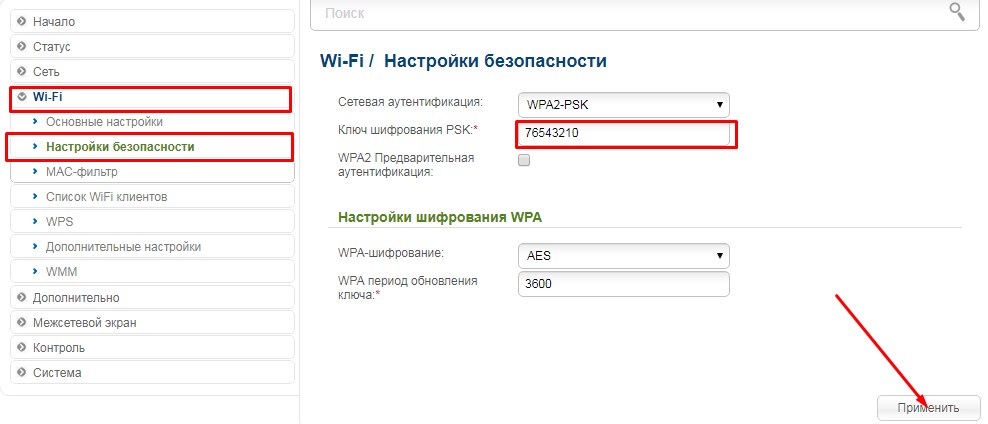
Новая прошивка
Переходим в «Расширенные настройки» и далее в разделе «Wi-Fi» в безопасность.
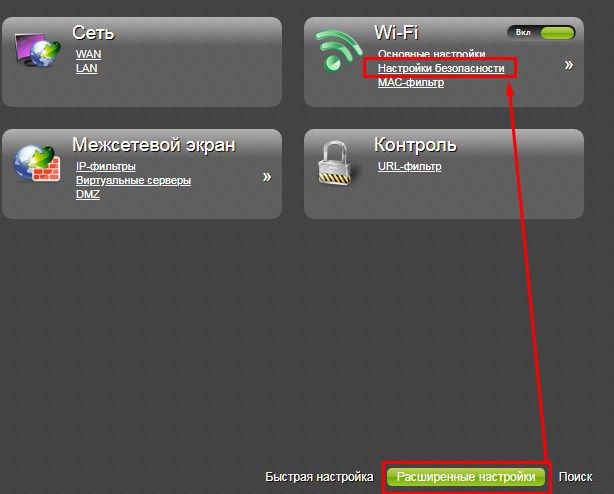
Теперь устанавливаем пароль и сохраняемся.
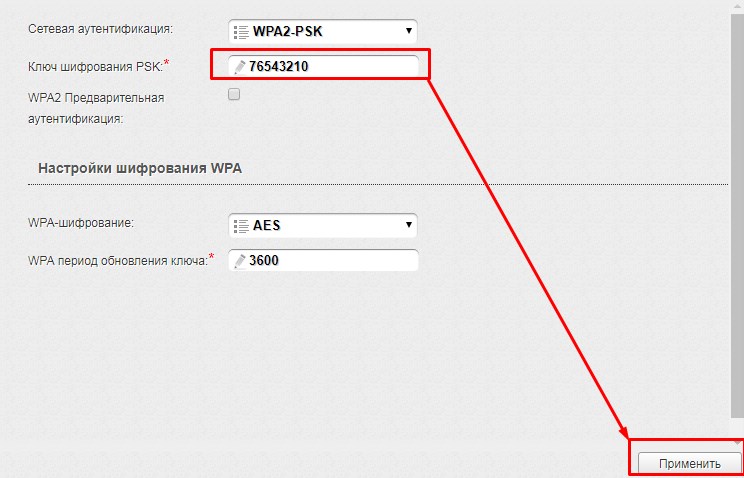
TP-Link
В отличие от D-Link раздел будет называться как «Беспроводная сеть». Также может иметь дополнение в виде 2.4 ГГц или 5ГГц — это разные сети.
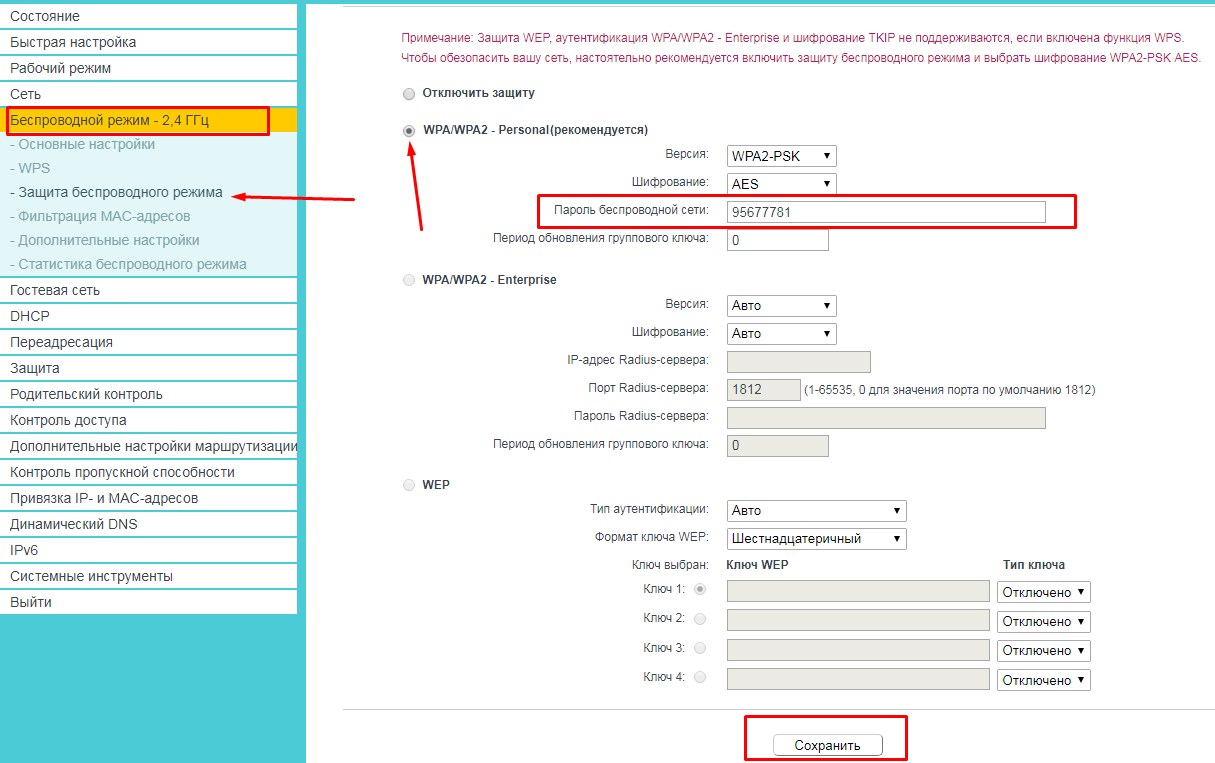
На новой прошивке нужно будет перейти во вторую вкладку, а уже дальше выбрать беспроводной режим.
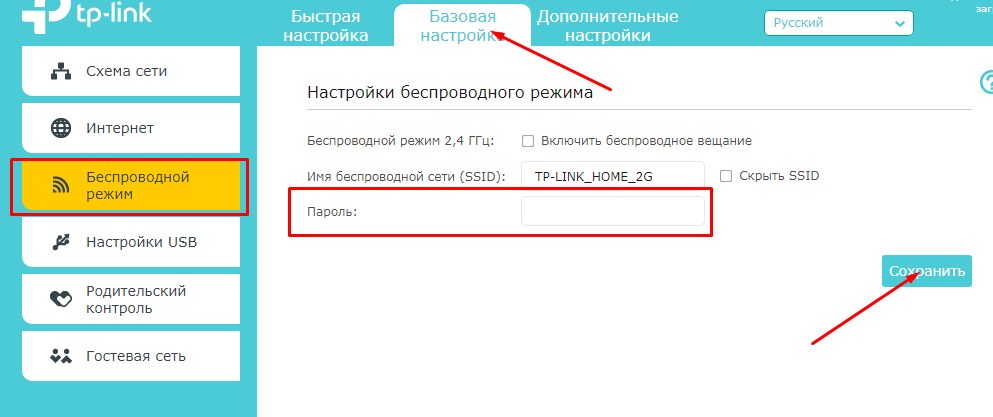
ASUS
Тут все просто. Самое главное не забудьте поставить метод проверки подлинности, как на картинке ниже, а то строка с паролем не будет отображаться.
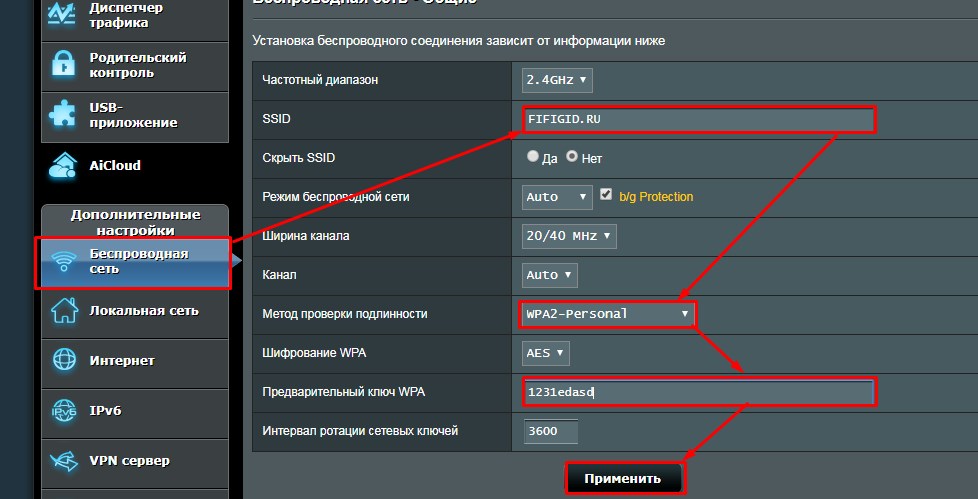
Zyxel Keenetic
«Домашняя сеть» – «Беспроводная сеть Wi-Fi».
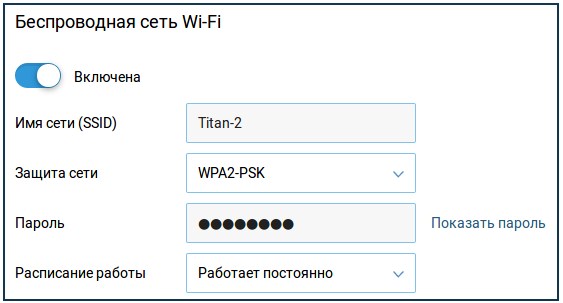
На старой прошивке нужно сначала найти раздел Wi-Fi – он будет иметь значок лесенки и находится в самом низу. Пунктов будет много, ставим имя, защиту и ключ. Также выключите WPS, если он есть и сохранитесь.
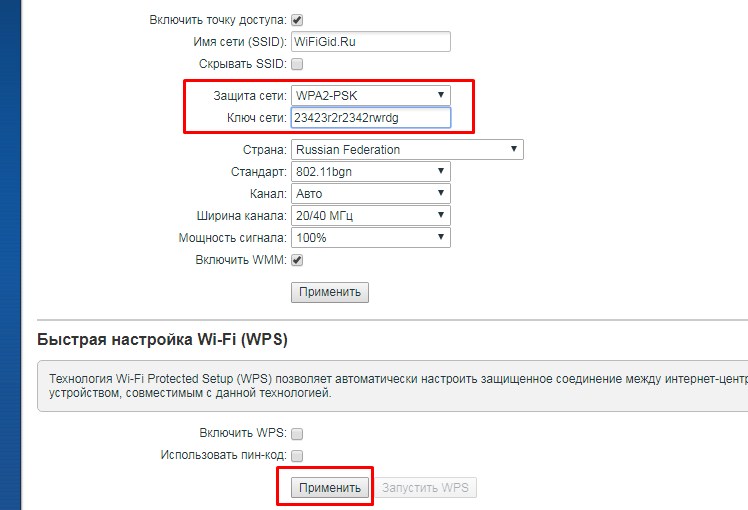
Помощь
Если у вас возникли трудности во время настройки, вы не можете зайти в роутер – то можете смело писать свои вопросы в комментариях под статьёй, и я постараюсь на них ответить. Также можете писать какие-то советы нашим читателям и мне.
Источник: wifigid.ru
Как запаролить любой wi-fi: подробная инструкция для популярных марок роутеров

Высшее образование по специальности «Информационные системы». Опыт работы системным администратором — 5 лет.
Чтобы никто не подключался к вашему интернету, необходимо запаролить роутер. Поставить пароль на маршрутизатор нужно сразу после его покупки и настройки, а если это не было сделано, то как можно быстрее. Также стоит сменить пароль, если вам кажется, что интернетом пользуется кто-то еще. При отсутствии пароля на беспроводной сети, к вам может зайти любой пользователь и изменить настройки так, как ему будет удобно.
- Рекомендации по созданию пароля
- Выбор типа шифрования и безопасности
- Заходим в веб-интерфейс роутера
- Не получается зайти
- Дальнейший алгоритм для разных марок
- Asus
- Tp-link
- D-link
- Zyxel
- Keenetic
- Xiaomi
- Tenda
- Huawei
- Sagemcom (Ростелеком)
- Подключение к сети с новым паролем
Рекомендации по созданию пароля
Поставить простой пароль на вайфай будет не очень хорошей идеей. Если у вас там стоит «12345», то его могут отгадать случайно или целенаправленно. Существует много программ для перебора паролей. Так что лучше задать пароль от wi-fi посложнее и ни о чем не волноваться. Только сами его не забудьте, иначе придется все настраивать заново.
Чтобы составить надежную комбинацию, воспользуйтесь нашим генератором паролей. Сгенерированные комбинации отображаются только на вашем компьютере или телефоне, нигде не хранятся и сбрасываются сразу, как только вы уходите со страницы.
Выбор типа шифрования и безопасности
Если есть выбор, лучше использовать wpa2 personal, он же WPA2-PSK. Это один из самых современных протоколов безопасности, который доступен на большинстве девайсов. Если его нет, то можно поставить и WPA-PSK, но лучше будет применить миксованный тип WPA/WPA2. Протокол WEP выбирать не стоит, вряд ли на нем работает много ваших устройств. Он устарел довольно давно, так что новые девайсы могут его даже не иметь «на борту».
В зависимости от типа шифрования, роутер по-разному кодирует сигнал. Это обеспечивает разный уровень защиты при попытке взлома. Всегда лучше выбирать самый современный из типов, но если некоторые ваши устройства не поддерживают его, то выбирайте лучший из доступных.
Заходим в веб-интерфейс роутера
Чтобы установить защиту на интернет, вам в любом случае придется зайти в веб-интерфейс маршрутизатора. На табличке в нижней части устройства написаны данные для входа. Там указан его стандартный адрес (192.168.0.1 или 192.168.1.1), а также стандартный логин и пароль (admin). Этот адрес впишите в адресную строку браузера и нажмите на Enter. Появится окошко, в которое введите логин и пароль.
Возможно, вы установили свои данные, но если это не так, то используйте стандартный набор, который написан на наклейке. Если перенастраивали, то используйте своё сочетание.

Настроить можно на любой операционной системе, хоть windows 10, 8 или 7.Также поставить пароль на вайфай можно через телефон или компьютер. Главное, чтобы устройство могло подключится к роутеру по проводу или беспроводной сети.
Не получается зайти
Всегда есть шанс, что вы установили пароль на роутер и не помните его. В этом случае стандартный код маршрутизатора не подойдет. Если никаких идей насчет того, какое сочетание логина и пароля было установлено, придется проводить сброс маршрутизатора на заводские настройки.

У каждого маршрутизатора есть кнопка сброса. Иногда она выполнена именно в виде кнопки и на неё надо нажать и подержать. Иногда это углубление, в которое запрятана кнопка. В этом случае нажать на неё надо тонким и неострым предметом. После этого используйте стандартное сочетание с наклейки для входа в настройки маршрутизатора.
Здесь следует сразу поставить новый пароль на wi-fi роутер. Используйте такой, который не забудете. После этого настройте подключение к интернету по инструкции вашего провайдера.
Теперь можно переходить к установке пароля на вайфай.
Дальнейший алгоритм для разных марок
Чтобы настроить пароль от беспроводной сети, потребуется сделать настройки, которые зависят от модели роутера. Опишем алгоритм для самых распространенных устройств. Запаролить вайфай роутер можно и через телефон, необязательно делать это с компьютера или ноутбука. Главное, чтобы он мог подключиться к беспроводной сети и у него был браузер.
Asus
Интерфейс роутера asus зависит от года выпуска модели. Недавно стали выпускать девайсы с новым интерфейсом, так что смотрите по картинкам, какой вам подходит больше. На новых моделях щелкаем в левом меню «Беспроводная сеть» в поле «Метод проверки подлинности» ставим режим «WPA2-Personal». Строчка «Предварительный ключ WPA» отвечает за сам пароль.

На старых моделях алгоритм почти ничем не отличается. В левой части экрана идем в «Настройки сети»(Advanced Setting), там кликаем по разделу «Беспроводная сеть» (Wireless). Не забудьте в открывшемся разделе указать тип шифрования. Пароль вводите в строчке «WPA Pre-Shared Key», после этого жмите на «Apply» или «Применить».

Tp-link
Здесь интерфейс настроек роутера тоже разный, так что выбирайте ту инструкцию, которая соответствует вашему устройству.
Для старого интерфейса в левой колонке выбирайте Беспроводной режим (Wireless), оттуда переходите в раздел «Защита беспроводного режима» (Wireless Security). Галочкой отметьте тот тип шифрования, который хотите видеть. Поле для пароля так и называется, так что здесь сложно промахнуться. В конце жмите на «Сохранить» (Save).


В новом интерфейсе почти ничего не поменялось. Выбираем «Беспроводной режим» и далее «Защита беспроводного режима». Выбираем галочкой тип защиты и вводим пароль.
D-link
Запаролить свою вайфай сеть дома, если у вас роутер этой фирмы, тоже можно двумя способами. Похоже, никто из производителей не сохраняет свой интерфейс вечно. В старой прошивке язык можно поменять в верхней части окна. Щелкните по флагу или названию языка и выберите нужный. Дальше все будет просто:
- «Wi-Fi».
- «Настройки безопасности».
- Пароль наберите в строчке «Ключ шифрования PSK», а потом кликните по «Применить».

В новой версии перейдите в раздел «Wi-Fi (Мастер настройки беспроводной сети)». Из предложенных вариантов выбирайте «Точку доступа». Потом потребуется ввести название сети, а вот в следующем разделе будет доступна строка с паролем.

Zyxel
Зайдите в веб-интерфейс через компьютер или телефон, а потом нажмите на значок беспроводной сети в самом низу. В защите сети укажите тип шифрования, а строчкой ниже нужно ввести пароль на вайфай. Примените настройки и на этом все.

Keenetic
Линейка Keenetic линейка значительно отличается от старой (Zyxel Keenetic). И аппаратной частью, и программной. А значит поменялся и интерфейс. Переходите в раздел «Домашняя сеть», а из него во вкладку «Беспроводная сеть Wi-Fi». В защите сети не забудьте выбрать подходящий тип шифрования, а в поле ключа укажите новый пароль от вайфай.

Xiaomi
Если вы купили маршрутизатор Xiaomi, то я вас поздравляю. Дальше есть несколько возможностей: вы выучили китайский язык, пока настраивали подключение к интернету, кто-то перепрошил для вас роутер, либо вам досталась последняя модель с настройками на английском. Или нужно играть в угадайку. Я буду предполагать последний вариант, но иллюстрации приведем все же на английском. На китайском нужно просто тыкать по пунктам, без их понимания.
- Нажмите на предпоследнюю вкладку.
- Щелкните по первому значку, который изображает беспроводную сеть.
- Поставьте флажок также, как на картинке.
- В первой строке пишите название, во второй тип шифрования, а в третьей сам пароль.

Tenda
У этих маршрутизаторов интерфейс практически одинаковый на всех моделях. Отличия есть, но они не таки значительные. Благодаря этому можно действовать по одному и тому же алгоритму во всех случаях. В верхнем меню выберите вкладку «Беспроводной режим». В левой части меню кликните по разделу «Основные настройки Wi-Fi».
Поставьте галочку на включении беспроводной сети, под ней напишите имя. Чуть ниже поставьте флажок на беспроводную точку доступа. Это позволит создать беспроводную сеть.

Потом перейдите на защиту беспроводного режима в левом столбце. В верхней строке выберите настроенное имя, чуть ниже поставьте переключатель у нужного типа шифрования. На строке ниже нужно задать сам пароль.

Huawei
Обычно Huawei берут в качестве модема, но компания выпускает еще и роутеры, которые потихоньку просачиваются на наш рынок. Настройка здесь производится на вкладке беспроводной сети, которая называется «Настройка Wi-Fi». Чтобы увидеть её, выберите сверху раздел «Домашняя сеть». В верхней строке напишите имя сети, а в WPA-PSK пишите пароль, меньше 8 символов не примет. Нажмите на «Сохранить» и на этом настройка окончена.

Sagemcom (Ростелеком)
Ростелеком используются маршрутизаторы нескольких моделей и устанавливают в них свою прошивку. Она, по большей части, одинакова на всех устройствах. Это позволяет пользователю не мучиться с поиском инструкций и частично разгружает техподдержку самого Ростелекома. Настройка производится довольно просто.
Для начала открывайте раздел «Сеть» наверху, потом в левом столбце «WLAN», оттуда переходите в «Безопасность», в поле «Шифрование» выберите нужный тип шифрования. В строке «Общий ключ» останется только вписать пароль.

Подключение к сети с новым паролем
Если вы зашли через Wi-Fi, то после применения настроек вас должно из неё выкинуть. Это относится и к телефонам, и к ноутбукам. С ноутбуками и компьютерами все довольно просто: нажмите снова на значок вайфая и выберите сеть. Введите установленный пароль и поставьте галочку на автоматический вход.
На телефоне алгоритм схожий. Но если не получается подключиться к сети с новым паролем, нужно забыть или удалить этот вайфай и подключиться по новой. Здесь вам нужно зайти в настройки, перейти в раздел вайфай. На андроиде нужно просто щелкнуть по сети и нажать на «Удалить эту сеть». На айфоне сначала кликните на букву «i» рядом с названием, а потом выберите «Забыть эту сеть».
Источник: help-wifi.ru