
Безопасность операционной системы Android не идеальна. Сейчас хоть и есть возможность установить различные пин-коды, но они полностью блокируют устройство. Иногда необходимо уберечь отдельную папку от посторонних. Сделать это с помощью стандартных функций невозможно, поэтому приходится прибегать к установке дополнительного софта.
Установка пароля на папку в Android
Существует множество различных приложений и утилит, которые призваны улучшить защиту вашего устройства с помощью установки паролей. Мы рассмотрим несколько самых лучших и надежных вариантов. Следуя нашим инструкциям, вы с легкостью сможете поставить защиту на каталог с важными данными в любой из нижеперечисленных программ.
Способ 1: AppLock
Известное многим ПО AppLock позволяет не только заблокировать определенные приложения, но и поставить защиту на папки с фото, видео или ограничить доступ к проводнику. Делается это всего за несколько простых шагов:
Как установить пароль на файлы в Андроид Пароль на любые файлы
- Загрузите приложение на ваше устройство.

- Сначала потребуется установить один общий пин-код, в будущем он будет применяться к папкам и приложениям.



Способ 2: File and Folder Secure
Если необходимо быстро и надежно защитить выбранные папки с помощью установки пароля, рекомендуем воспользоваться File and Folder Secure. Работать с данной программой очень просто, а настройка выполняется несколькими действиями:

Скачать File and Folder Secure с Play Market
-
Установите приложение на смартфон или планшет.


Способ 3: ES Проводник
ES Проводник является бесплатным приложением, выполняющее функции расширенного проводника, менеджера приложений и диспетчера задач. С его помощью также можно установить блокировку на определенные директории. Делается это следующим образом:
- Загрузите приложение.

- Перейдите в домашнюю папку и выберите «Создать», после чего создайте пустую папку.

- Далее вам остается перенести в нее важные файлы и нажать на «Шифровать».

- Введите пароль, а также можете выбрать отправку пароля на электронную почту.

При установке защиты обратите внимание, что ES Проводник позволяет шифровать только каталоги, внутри которых есть файлы, поэтому сначала их нужно туда перенести или же уже ставить пароль на заполненную папку.
В эту инструкцию можно было бы включить еще ряд программ, но все они идентичны и работают по одному и тому же принципу. Мы постарались отобрать ряд самых хороших и надежных приложений для установки защиты на файлы в операционной системе Android.
Источник: lumpics.ru
Как поставить пароль на папку андроид

В этой статье разберемся, как поставить пароль на папку или приложение андроид, какие способы для этого существуют и чем они отличаются.
Каждый пользователь хранит в смартфоне огромное количество важной информации. Это переписки в мессенджерах, документы, фотографии, музыка и многое другое. Некоторой информацией мы можем делиться с коллегами и друзьями, но другая, носит она личный или деловой характер, нуждается в защите от посторонних глаз.
Как поставить пароль на папку стандартными средствами системы
Если вы переживаете за безопасность личных данных и хотите надежно защитить их от посторонних, то рекомендуем воспользоваться встроенными средствами системы Андроид.
Чтобы установить пароль на папку:
- Перейдите в настройки и найдите раздел «Безопасность»
- Нажмите на «Защита личных данных»
- Выберите приложения и папки, которые хотите защитить
- Выберите способ защиты (ПИН-код, пароль, графический ключ, отпечаток пальца)
Этот способ наиболее предпочтительный и работает для всех устройств, за исключением смартфонов от производителей, предусмотревших собственные решения.
Обратите внимание: пароль, ПИН-код или графический ключ нужно хорошо запомнить, а лучше где-то записать. Если вы поставите блокировку на папку или приложение и забудете пароль, то единственным способом восстановить доступ к содержимому будет сброс устройства до заводских настроек (а в некоторых случаях перепрошивка смартфона).
Как поставить пароль на папку в смартфонах Samsung
Для обеспечения высокого уровня конфиденциальности, для своих устройств, компания Samsung предлагает использовать функцию «Папка Knox». По сути, это отдельное защищенное пространство для хранения личной или деловой информации, доступ к которому есть только у владельца устройства.
В смартфонах Samsung нет возможности установить пароль на папку, вместо этого вы можете перенести информацию, которую хотите защитить, в папку Knox. Это удобно, так как нет необходимости каждый раз вводить пароль, чтобы открыть, к примеру, галерею, но фото, которые вы хотите скрыть от посторонних глаз, при этом будут защищены.
Как перенести информацию в папку Knox:
- Перейдите в настройки смартфона и выберите «Биометрия и безопасность»
- Откройте «Папка Knox»
- Нажмите «Способ разблокирования»
- Введите текущий пароль разблокировки смартфона и выберите способ блокирования защищенной папки (пароль, ПИН-код, графический ключ или отпечаток пальца)

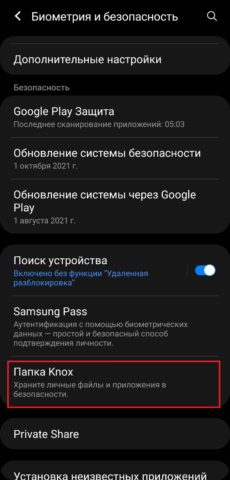
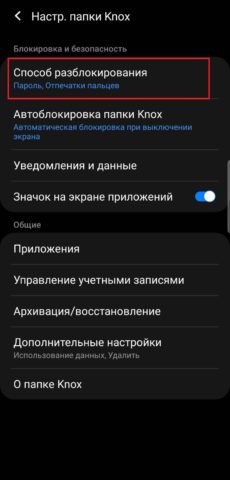
- Перенос информации в папкуKnox (на примере фото из галереи):
- Откройте галерею, нажмите и удерживайте альбом (или отдельные фото) которые хотите скрыть
- В правом нижнем углу нажмите на «Опции»
- Выберите «Переместить в папка Knox»
Выбранные материалы будут перемещены в защищенную папку. Чтобы их просмотреть, откройте папку Knox (найдите в списке приложений), введите выбранный пароль, графический ключ, ПИН-код (или приложите к сканеру палец).
Аналогично можно переместить в защищенную папку другие материалы.
Чтобы удалить приложение, фото или документы из папки Knox, откройте ее, разблокировав выбранным способом, нажмите и удерживайте фото или документ, которые хотите переместить. Далее выберите «Опции» в правом нижнем углу и нажмите на «Переместить из папка Knox».
Как установить пароль на папку с помощью сторонних приложений
В магазине Play Market можно найти огромное количество бесплатных утилит, призванных надежно защитить вашу информацию.
Подробнее про лучшие из них читайте здесь.
Краткие выводы
Смартфон давно стал многофункциональным инструментом, который совмещает телефон, кошелек, компьютер, камеру и многое другое. Поэтому важно иметь возможность надежно защитить конфиденциальную информацию.
Сделать это можно стандартными средствами системы Андроид или с помощью сторонних приложений.
Обязательно запомните пароль, ПИН-код или графический ключ, который вы установили для доступа к папке или приложению. Если вы его забудете, то для восстановления доступа придется сбросить смартфон до заводских настроек (а в некоторых случаях вообще перепрошить устройство).





(1 оценок, среднее: 5,00 из 5, вы уже поставили оценку)
Нина Арман
В свободное время читаю и учусь. Мое хобби – это редактирование книг самых различных жанров. Легко нахожу общий язык с самыми разными людьми. Увлечена техникой и гаджетами.
Источник: droidbug.com
Утилиты для установки паролей на папки и файлы Android
Каждому знакома ситуация, когда приходится передавать свой смартфон или планшет другим людям. При этом часто мы опасаемся, что они получат доступ к личному контенту – фотографиям, видео, папкам с данными и т. д. Читайте дальше, как скрыть свою личную информацию от посторонних глаз.

Установка пароля на папку в Android
Современные разработчики предлагают множество решений для защиты личных данных на смартфонах и планшетах под управлением Android. Как запаролить папку на Андроиде? Чтобы не потеряться во множестве предложений, мы собрали несколько наиболее популярных утилит из Play Marketa, которые помогут вам запаролить свои данные.
AppLock
Заблокируйте свои самые важные данные. Вы можете думать, что ваш телефон защищён, потому что у вас уже есть блокировка экрана? Как поставить пароль на папку на Андроиде? Просто запустите софт, выберите папки из списка и выберите функцию «Установить пароль». Но задумывались ли вы о блокировке отдельных утилит или настроек?
AppLock поможет это сделать.
- эффективная и надёжная защита;
- защищает не только программы, но и системные настройки;
- обеспечивает безопасность фотографий и видео
- два уровня защиты.
Недостаток: ненадёжное восстановление настроек электронной почты
Когда вы открываете AppLock, вам немедленно предлагается ввести числовой пароль с лимитом на 16 символов. Вы можете заблокировать как системные приложения (например, текстовые сообщения и входящие вызовы), так и сторонние приложения (например, Facebook и WhatsApp). Это также относится к блокировке ваших настроек и ограничению установки/удаления приложений.
Также можно заблокировать доступ к Google Play. Если вы хотите добавить дополнительный уровень безопасности, можно использовать поддельный экран, который будет требовать идентификацию отпечатка пальца. Виджет приложения также весьма полезен, потому что он позволяет вам отключить все заблокированные приложения за один раз, введя свой пароль или шаблон.

AppLock не просто блокирует ваши приложения, но также позволяет размещать ваши фотографии и видео в защищённом паролем «Убежище», чтобы держать их подальше от посторонних глаз. Некоторые функции, такие как скрытие иконки запуска AppLock, доступны только в премиальной версии. Также стоит отметить, что утилита предназначена для блокировки приложений, а не для SIM-карты. AppLock легко и просто использовать с одним нажатием на нужное приложение на стартовом экране AppLock для его блокировки или разблокировки. При тестировании приложения проблем с блокировкой или использованием паролей не возникало.
Двойная система защиты может показаться лишней, если вы пользуетесь только мессенджерами или социальными сетями. AppLock очень полезен для приложений онлайн-банкинга или приложений для заметок, в которых вы храните конфиденциальную информацию. Если вы забудете свой пароль, AppLock отправит код на ваш адрес электронной почты. AppLock – отличный выбор, если вы хотите добавить дополнительную безопасность на свой телефон. Хотя он не должен использоваться в качестве замены блокировки экрана, это отличный вариант для защиты конфиденциальной информации в приложениях или просто для того, чтобы ваши друзья не могли получить доступ к вашим фотографиям или публиковать комментарии на Facebook от вашего имени.
File Folder Secure
File Folder Secure – это мобильное приложение, предназначенное для создания пользователями безопасных папок на устройстве Android, которое может препятствовать доступу других лиц к важным или конфиденциальным файлам. Благодаря множеству функций безопасности, включая мониторинг попыток взлома, PIN-код, паролю на папку Андроид или блокировки по отпечатку пальца и скрытому режиму, который скрывает значок запуска с вашего телефона, существует много способов защитить вашу личную информацию и данные от посторонних глаз.
- различные методы защиты;
- уведомление при попытке взлома.
- требует отслеживания использования в других приложениях;
- содержит рекламу.
Приложение представляет собой более сложную версию Folder Lock для Android, с лучшей графикой, новыми функциями и общей производительностью. Бесплатный инструмент для блокировки ваших приложений и личных файлов. Телефоны заполняются личными и частными фотографиями, видео, сообщениями и т. д. Кроме общей защиты паролем, есть несколько способов защитить эти файлы. Особенно, когда вы передаёте свой телефон кому-то другому, ваша конфиденциальная информация так же легко доступна, как и любой другой файл.

Однако с помощью File Folder Secure появляется директория для хранения всех конфиденциальных данных. Добавьте фотографии, видео, заметки, запись голоса и многое другое, и закрепите их с помощью пароля или идентификатора отпечатка пальца. Таким образом, вы можете передать телефон другому человеку и быть уверенным, что он не получит доступ ко всему его содержимому.
File Folder Secure обеспечивает первоклассную защиту ваших папок. Будьте предупреждены о попытках взлома и сохраните свою папку с несколькими различными параметрами пароля. В режиме невидимости вы даже можете скрыть значок Folder Lock на главном экране. Набор номера *3300 отобразит его снова. Кроме того, вы можете скопировать содержимое своей папки в облако или в Dropbox.
LOCKit
Разработчики бесплатного приложения для передачи файлов SHAREit для мобильных устройств запустили новое приложение LOCKit. В отличие от других приложений для Android, LOCKit действует на устройствах, работающих на ОС Android 2.2 и выше. Это лёгкий инструмент с большим количеством пользователей. Размер файла APK для Android составляет менее 3 мегабайт. Как сделать файлы и данные защищёнными?
При установке и запуске LOCKit приложение предложит вам установить шаблон разблокировки. Ниже блокировки рисунка есть возможность переключиться на защиту на основе PIN-кода. После определения метода блокировки или установки PIN-кода приложение LOCKit попросит вас выбрать секретный вопрос. Он также отображает текстовое поле, в котором вы должны ввести ответ на выбранный вами вопрос. Это необходимо в том случае, если вы забудете код.
Приложение позволит вам сбросить блокировку PIN-кода, если вы предоставите правильный ответ на вопрос. Во всяком случае, приложение LOCKit будет идентифицировать приложения с проблемами конфиденциальности. Приложение LOCKit для Android требует разрешения отображать всплывающие окна. Вы должны предоставить его, иначе приложение не будет работать. Дальше вы увидите красивый пользовательский интерфейс с вкладками. Интерфейс имеет три вкладки:
- Приложения. Здесь вы найдёте список установленных и системных приложений. Справа от имени приложения будет иконка открытого замка. Нажмите на значки рядом с приложениями, которые вы хотите заблокировать. Если вы это сделаете, LOCKit заблокирует пользователей от доступа к приложениям.
- Фотографии. В этом интерфейсе приложение LOCKit отображает возможность добавления изображений, которые вы хотите заблокировать. Вы можете заблокировать столько фотографий, сколько хотите. Приложение поддерживает фотографии, сохранённые на внутренней памяти или на карте MicroSD.
- Видео. Эта функция похожа на описанную выше. Она позволяет вам запретить доступ к личным видео.

Другие важные функции приложения LOCKit для Android:
- Очистка уведомлений. Если панель уведомлений заполнена множеством сообщений, этот параметр позволит вам привести их в порядок.
- Нарушитель. Если кто-то неправильно вводит PIN-код или блокировку рисунка более 3 раз, LOCKit будет делать фотографию с передней камеры.
- Маскировка. Когда эта функция активна, приложение покажет фальшивое изображение, чтобы предотвратить вторжение злоумышленника.
- Экран зарядки. Когда вы включаете этот модуль, LOCKit очищает системную память, убивая неактивные приложения для уменьшения времени зарядки аккумулятора. Вы можете настроить эту функцию для отображения или блокировки уведомлений и напоминаний.
- Junk cleaner. Чтобы удалить ненужные папки, файлы, ярлыки или APK из системы и освободить память, запустите эту утилиту.
- Настройки. Вы можете включить/выключить следующие функции LOCKit через этот интерфейс: показывать или скрывать уведомления, измените режим блокировки (PIN-код или рисунок), отобразить/скрыть пароль, изменить пароль или секретный вопрос, включить или отключить режим энергосбережения, автоматически блокировать новые приложения, запретить пользователям удалять приложение LOCKit.
Если вы постоянно делитесь своим мобильным телефоном с членами семьи, вам обязательно нужно использовать утилиту LOCKit. Приложение от SHAREit работает быстро и предлагает множество функций безопасности.
Gallery lock
Gallery Lock – это решение для скрытия изображений на устройствах, которые могут попасть не в те руки. Если вы сохраняете фотографии на общем планшете, вы наверняка захотите спрятать их от посторонних глаз и рук. Если вы не против или действительно хотите, чтобы другие восхищались вашими великолепными изображениями, это приложение не для вас. Gallery Lock сортирует скрытые файлы в папки.
Вы можете создавать и удалять их по своему усмотрению. Внутри этих папок вы можете добавлять изображения и видеофайлы для скрытия и отображения. Отсюда они могут быть просмотрены в полноэкранном режиме.

Как создать пароль для папки? Есть также несколько вариантов безопасности. Само приложение заблокировано 4-значным кодом, но изображения могут быть скопированы в учётную запись Google или Dropbox, а папки могут быть заархивированы как zip-файлы. Кроме того, функция Watchdog делает фотографию с селфи-камеры всякий раз, когда вводится неправильный PIN-код (после второй попытки).
Если вы очистите данные, удалите приложение или неправильно закроете его, вы можете просто оказаться не в состоянии получить то, что вы так умело скрываете.
- скрывает папки;
- резервное копирование;
- добавить в архив;
- WatchDog – фото безопасности;
- Мп3-плеер.
Преимущество: простой в использовании интерфейс.
Недостаток: ввод пароля не требует подтверждения ОК.
ES Проводник
ES File Explorer предоставляет пользователям телефонов Android полнофункциональный файловый менеджер, который исследует телефоны, ПК и компьютеры Mac, используя LAN, FTP и удалённый Bluetooth. Он включает в себя все основные функции управления файлами, которые вы ожидаете от файлового менеджера, но, помимо этого, он также работает как диспетчер утилит, клиент облачного хранилища (совместимый с Dropbox, Google Диском, OneDrive и т. д.), FTP-клиент и LAN клиент Samba. Это не просто бесплатная и лёгкая утилита – она довольно функциональна по сравнению с другими, доступными в Google Play.

Как установить пароль? Устройства Android имеют целый набор параметров безопасности, такие как пароли или блокировки визуального шаблона, чтобы другие пользователи не могли получить доступ к вашему устройству. Но что, если вам нужен ещё один уровень безопасности для личных файлов? Лучшим подходом будет шифрование этих файлов паролем.
Длительно нажмите папку и выберите «Дополнительно» – «Шифровать». Задайте свой пароль и выберите «Зашифровать имя файла».

Нажмите кнопку «дешифровать», чтобы дешифровать все файлы. После дешифрования файл не будет зашифрован, и при необходимости придётся повторить операцию вручную. Установите флажок «Использовать тот же пароль для следующего шифрования», чтобы в следующий раз, когда вы зашифруете папку, не пришлось вводить его снова.
Источник: protabletpc.ru