
В процессе эксплуатации смартфона важную роль играет защита персональных данных. Ведь память устройства хранит в себе не только личные фото и видео, но и пароли от социальных сетей, а также банковские карты. Поэтому для защиты конфиденциальной информации нужно поставить пароль на Samsung Galaxy A71.
Как поставить пароль на экран блокировки Samsung Galaxy A71
Самый простой и надежный способ защиты – установка пароля на экран блокировки. В таком случае в безопасности будут находиться все данные вашего Samsung Galaxy A71. А для доступа к рабочему столу и приложениям будет необходим зарегистрированный ранее пароль:
- Откройте настройки телефона.
- Перейдите в раздел «Безопасность», а затем – «Блокировка экрана».

- В качестве средства защиты выберите «Пароль».

- Дважды введите код доступа, чтобы зарегистрировать его.

Как ПОСТАВИТЬ ПАРОЛЬ на ТЕЛЕФОН ANDROID!Xiaomi/Samsung/Iphone/Huawei/Honor/Сяоми/хуавей/хонор!
Теперь, если вы нажмете на кнопку питания для блокировки экрана, то при попытке разблокировки Андроид попросит вас ввести пароль. В случае удачного ввода символов вы окажетесь на рабочем столе.

Обратите внимание, что пароль – это далеко не единственное средство защиты рабочего стола. Также в зависимости от версии прошивки и особенностей смартфона могут быть предложены другие методы. Например, PIN-код, графический ключ, отпечаток или лицо. Самым надежным вариантом является блокировка экрана при помощи отпечатка, а самым удобным – защита по лицу.
Как поставить пароль на приложение Samsung Galaxy A71
Установив код доступа для разблокировки экрана, вы уже надежно защитили смартфон. Но, если периодически устройство передается в пользование другому человеку, то не лишним будет поставить пароль на отдельные приложения. Сделать это можно несколькими способами.
Через настройки приложения
Многие приложения (например, отвечающие за работу мобильного банка) предлагают установить пароль при первом же запуске. Поэтому, если вы переживаете за сохранность денежных средств на карте, то просто не забудьте зарегистрировать параметры входа после установки приложения Сбера, Тинькофф, Альфа-банка или другой денежно-кредитной организации. Аналогичная возможность есть и в настройках других программ, которые работают с персональными данными.

Через настройки смартфона
Если используемое вами приложение не предлагает установку пароля, то для защиты вы можете обратиться к помощи функционала Samsung Galaxy A71, выполнив несколько простых шагов из инструкции:
Как поставить пароль на любое приложения
- Откройте настройки смартфона.
- Перейдите в раздел «Защита приложений».

- Отметьте программы, которые нужно защитить, и нажмите кнопку «Задать пароль».

- Дважды укажите код доступа для его регистрации.

Теперь при запуске выбранных приложений смартфон постоянно будет запрашивать пароль. Только с его помощью вы сможете получить доступ к данным, которые представлены внутри программы.
При помощи специальных программ
Если в настройках Samsung Galaxy A71 не предусмотрена опция запароливания приложений, то в качестве альтернативного способа защиты рекомендуется использовать специальные программы вроде AppLock или CM Locker:
- Установите приложение для защиты (например, AppLock).

- Придумайте графический ключ или пароль.

- Укажите адрес электронной почты для восстановления доступа.

- Отметьте приложения, которые нужно защитить.

Пароль при запуске выбранных программ будет работать до тех пор, пока на вашем смартфоне установлена утилита AppLock. После ее удаления блокировка автоматически снимается.
Как поставить пароль на Галерею Samsung Galaxy A71
«Галерея» является одним из самых важных приложений для владельца Samsung Galaxy A71, ведь именно здесь хранятся личные фотографии и видеозаписи. Защита «Галереи» осуществляется точно так же, как и в случае с другими программами. То есть для блокировки доступа к приложению вы можете воспользоваться стандартным функционалом смартфона или дополнительным софтом вроде AppLock.

Поделитесь страницей с друзьями:
Источник: proshivku.ru
Как сделать пароль на телефон samsung

Итак, сегодня мы рассмотрим вопрос о том, каким образом можно поставить пароль. Телефон иногда нуждается в такой защите. Заметим, что алгоритм действий схожий для разных моделей этих устройств. Чтобы защитить девайс, нам предстоит выполнить ряд несложных действий. Прежде всего заходим в главное меню аппарата.
Далее для решения вопроса о том, как поставить пароль на телефон, выбираем пункт «Настройки». В зависимости от модели устройства указанный раздел может называться «Конфигурация» или «Параметры».

Далее находим пункт «Настройки безопасности». Именно в этом разделе вы сможете решить, какой пароль поставить на телефон, и задать секретную комбинацию для отдельных его разделов и даже сим-карты.
Ставим пароль на стоковый Android
Суть процесса — аналогичная, разве что меню видоизмененное, как и название некоторых пунктов.
Заходим в «Настройки».
Находим раздел «Безопасность», открываем его.
Выбираем «Блокировка экрана».
Далее выбираем «Пароль» или PIN-код по аналогии с Samsung.
Производим те же действия — вводим пароль два раза и сохраняем его.
Для разблокировки экрана устройство требует пароль.
Друзья! Если наш сайт помог вам или просто понравился, вы можете помочь нам развиваться и двигаться дальше. Для этого можно:
Не поставил пароль на телефон, забыл старый
В некоторых случаях выполнить приведенный выше алгоритм не удается. В частности, при попытке установить пароль устройство может затребовать прежнюю комбинацию. Проблема возникает, если вы не вводили паролей ранее. Однако выход есть. В таком случае, скорее всего, в телефоне задан стандартный защитный код. Чаще всего он состоит из четырех нулей или такого же числа единиц.
Таким образом, при запросе старого кода вводим «0000» или «1111».
Далее задаем новый пароль. Следует подбирать ту комбинацию, которую сложно забыть. К примеру, день рождения близкого человека. Также подойдет другая важная дата. Однако не следует указывать в качестве кода собственный день рождения, поскольку в таком случае возрастает вероятность того, что комбинацию сможет подобрать посторонний человек.
Как сделать пароль на телефон samsung
Купив смартфон, первое, что нужно сделать – обезопасить содержимое от несанкционированного доступа посторонними людьми. Как же поставить пароль на Самсунг, сделав из мобильного устройства надежное хранилище личных данных?
Инструкция
Открываем настройки смартфона и в разделе “Экран блокировки” выбираем пункт “Тип блокировки экрана”.
Далее отобразится список возможных вариантов блокировки смартфонов Samsung: рисунок (графический ключ), PIN-код и пароль.
Рисунок
Рисунок (он же – графический ключ) – наиболее слабый способ блокировки, так как люди использующие его, как правило, устанавливают довольно простой (часто используемый) рисунок и тем самым дают возможность злоумышленникам быстро получить доступ к содержимому устройства. Также графический ключ проще всего подсмотреть и запомнить.
PIN-код
Более сложный способ блокировки, который состоит из цифр и для его подбора потребуется гораздо больше времени, однако подглядеть и запомнить не намного сложнее, чем графический ключ.
Пароль
Наиболее надежный способ блокировки мобильного устройства, так как состоит из цифр, а значит более сложен для запоминания и подбора злоумышленником.
Выбрав в качестве способа блокировки пароль, необходимо запомнить его и ни в коем случае не забывать, так как восстановить забытый пароль не получится, а для доступа в смартфон потребуется сбросить настройки, что приведет к удалению всех данных.
Вводим придуманный пароль и нажимаем “Продолжить”, после этого повторно вводим тот же пароль и нажимаем на кнопку “Да”.
Всё что осталось – настроить окно блокировки (например, можно скрыть содержимое уведомлений или вовсе убрать их) и нажать на кнопку “Готово”.
Теперь при каждом включении смартфона, а также при выходе мобильного устройства из спящего режима, будет появляться окно ввода пароля. При этом, забытый пароль блокировки восстановить не получится.
Установка пароля (пин-кода или графического ключа) – это самый базовый способ блокировки смартфона без которого не удастся настроить более современные технологии, среди который сканер отпечатков пальцев и рабзлокировка устройства по лицу.
Дополнительные сведения
Вы уже знаете, как поставить пароль на телефон, однако следует обсудить еще несколько нюансов. К примеру, если ваше устройство работает под управлением операционной системы Android, вместо числового кода для его защиты можно использовать специальный графический ключ. Также защита телефона может осуществляется посредством специального приложения «Защита Арр».
Данное решение позволяет устанавливать пароли на файлы и папки, которые имеются в телефоне. Загрузить приложение можно из магазина Google play. Чаще всего последний является предустановленным. Во время первого запуска защитного приложения данный инструмент просит указать графический ключ, пароль, а также контрольный вопрос. Последний поможет восстановить доступ, если код будет утерян.
Все запрашиваемые данные при первом запуске приложения можно устанавливать по собственному желанию. Последующее использование устройства будет сопровождаться запрашиванием указанного ранее кода. После выполнения описанного выше алгоритма действий на экране устройства появится список файлов и программ, которые можно защитить простой установкой галочки.
Очень важно не забыть введенный пароль. Еще лучше записать его на традиционном листе бумаге. Таким образом можно уберечь себя от возможных будущих проблем с доступом к устройству. Особенно это важно, если защита устанавливается на редко используемые, однако необходимые данные.
Существует еще один вариант решения вопроса о том, как поставить пароль на телефон. Для этого, помимо описанного выше решения, была создана программа Smart AppLock. Ее возможности позволяют установить пароль для отдельных приложений. Данный инструмент достаточно прост в использовании. Алгоритм работы привычный: скачиваем и устанавливаем приложение, запускаем его, выбираем компоненты, которые нуждаются в защите.
Далее остается указать графический ключ и пароль. Можно использовать только один из указанных инструментов защиты. Описанное выше приложение распространяется бесплатно. Также посредством данного инструмента можно запретить удаление определенной программы. Для подобного действия понадобится ввод защитного кода.
Как поставить пароль на определенные Android приложения
Не каждый пользователь желает устанавливать пароль на все приложения. Кому-то необходимо ограничить доступ посторонних людей в мессенджер, а кому-то – в банковскую программу. Прочитав материал ниже, вы узнаете принцип создания PIN-кода для отдельных приложений.
Галерея
Вообще, чтобы поставить пароль на галерею можно воспользоваться одной из утилит, представленных выше. Но также существует специализированная программа, получившая название Gallery Lock. Давайте установим её, а затем настроим:
- Открываем утилиту и несколько раз нажимаем по кнопке «Далее». После этого выбираем вариант «Начать».
- Предоставляем необходимые разрешения, кликнув в появившемся окне по кнопке «Разрешить».
- Далее заходим в настройки и открываем вкладку «Изменить пароль». Вводим новый PIN-код и нажимаем по кнопке «Ок».
Теперь ваши фотографии и видео защищены, поэтому никто посторонний не сможет их просмотреть.
Сообщения
Желаете ограничить доступ других людей к вашим сообщениям? Реализовать эту задачу вам отлично поможет утилита Message Lock. Предлагаем установить её из Google Play, а после настроить. Как обычно, сделать всё правильно вам поможет пошаговая инструкция:
- Запускаем программу и нажимаем по большой кнопке «OFF». Утилита автоматически определяет установленное на телефоне приложение, предназначенное для отправки сообщений.
- Создаем графический ключ, а затем и подтверждаем его.
- Вводим адрес электронной почты для восстановления пароля при его утере, и нажимаем по кнопке «Ок».
Остается предоставить необходимые разрешения, и утилита начнет выполнять свою задачу.
Браузер
В браузере содержится большое количество данных, в том числе и сохраненные пароли от многих сайтов. Поэтому на приложение веб-обозревателя желательно поставить PIN-код или графический ключ. Сделать это поможет одна из рассмотренных выше утилит, например, AppLock. Но также можно установить сторонний браузер с уже встроенной функцией установки пароля. В качестве такого может выступать веб-обозреватель Aloha Lite. Давайте установим его из Play Маркета, а затем настроим:
- Открываем браузер и нажимаем по иконке настроек, расположенной в правом верхнем углу экрана.
- Переходим в раздел «Настройки приватности».
- Переводим ползунок вправо возле пункта «Пароль».
- Создаем надежный PIN-код, а затем ещё раз подтверждаем его.
Теперь при входе в браузер система будет запрашивать пароль, который известен только вам. Подобных веб-обозревателей огромное множество, поэтому вы можете выбрать какую-то другую программу для доступа в интернет.
YouTube
К сожалению, разработчик не добавил в мобильное приложение YouTube возможность установить пароль на вход. Именно поэтому приходится обращаться к сторонним утилитам, которые подробно были описаны ранее. Вы можете выбрать одну из тех программ, а может установить другую, например, Touch Lock for YouTube. Данный софт отлично подойдет для блокировки экрана от маленьких детей. То есть вы можете запустить какое-то видео, но ребенок закрыть его не сможет, так как потребуется ввод установленного вами пароля. Итак, давайте запустим утилиту и настроим её:
- При первом открытии нажимаем по строке «Clickheretoenable». А затем предоставляем разрешение на наложение поверх других окон.
- Создаем графический ключ и подтверждаем его.
А что же будет теперь? А теперь при просмотре видео достаточно нажать по иконке программы, и экран будет заблокирован до последующего ввода графического ключа.
Соцсети
Решили защитить свою переписку от посторонних глаз? Тогда установка пароля на конкретное приложение мессенджера или чат является оптимальным решением. Ниже представлены пошаговые инструкции для самых популярных программ, поэтому вы смело можете их использовать.
Viber
Открываем мобильный клиент мессенджера и переходим к выполнению инструкции:
- Открываем нужный чат или группу в Вайбере.
- Нажимаем по «трем точкам», расположенным в правом верхнем углу экрана.
- Переходим в раздел «Информация» и выбираем «Скрыть чат».
- Создаем секретный PIN-код, а затем и сохраняем его.
Теперь для доступа к чату нужно ввести в поиске мессенджера четыре единицы.
ВКонтакте
К сожалению, в официальном приложении ВК отсутствует возможность установки пароля на вход. Но можно загрузить сторонний клиент социальной сети, например, программу Kate Mobile. Она полностью бесплатная и обладает куда более обширным функционалом, чем официальное приложение от разработчиков. После установки достаточно выполнить рекомендации инструкции:
- Нажимаем по «трем точкам», расположенным в правом верхнем углу дисплея.
- Переходим в раздел «Настройки».
- Открываем вкладку «Блокировка».
- Ставим галочку возле пункта «Всегда блокировать», а затем нажимаем по строке «Пароль блокировки».
- Создаем надежный PIN-код и выбираем «Изменить».
Как видите, установить пароль на приложение ВКонтакте не так сложно, как кажется. Аналогичным образом можно защитить мобильные клиенты социальных сетей Одноклассники и Инстаграм.
Социальная сеть Facebook хоть и не очень популярна среди русскоязычных пользователей, однако необходимость установить пароль на данное приложение возникает. Как и в предыдущем случае, разработчиками такая возможность не предусмотрена. Поэтому вам придется воспользоваться одной из утилит, описанных в самом начале статьи. Например, давайте рассмотрим настройку программы Smart AppLock:
- Нажимаем по кнопке «Включить».
- Отмечаем Facebook и выбираем «Включить».
- Создаем графический ключ и подтверждаем его.
При желании вы можете использовать совершенно другую утилиту из Google Play.
Источник: ktexnika.ru
Как сделать пароль на телефоне: полный гайд от Бородача

Всех приветствую на портале WiFiGiD.RU. Сегодня я подробно расскажу, как поставить пароль на своем телефоне. Коротко мы рассмотрим также и варианты с отпечатком пальца, графическим ключом и Face ID. Я расписал инструкции как для телефонов Android, так и для iOS. Перед чтением ознакомьтесь с оглавлением, и, чтобы не терять времени, сразу перейдите к нужной главе.
Если у вас возникнут какие-то вопросы, пишите в комментариях. Поехали!
Android
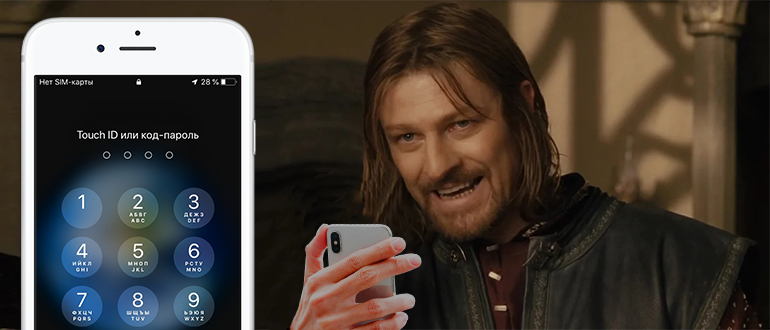
Откройте список всех приложений, смахнув пальцев сверху вниз на рабочем столе, или нажмите по центральной кнопке. Когда вы увидите все установленные программы в системе, найдите «Настройки». Пролистайте чуть ниже и тапните по значку с замочком и надписью «Безопасность». Теперь в самом низу жмем по пункту «Блокировка экрана». Если вы не видите этот пункт, тогда раскройте подраздел «Защита устройства».
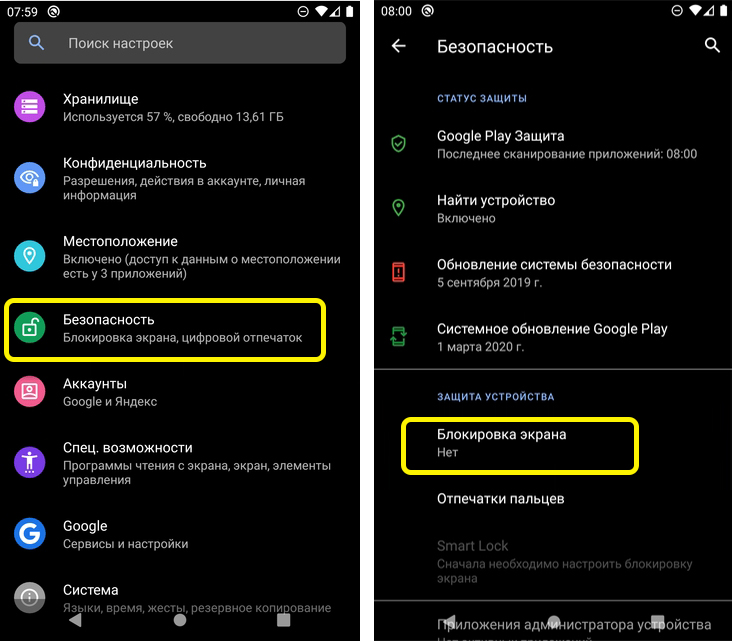
Далее вы увидите сразу несколько вариантов – просто выберите тот, который вам кажется наиболее удобным. Но так как вы попали на эту статью, чтобы узнать, как сделать пароль на телефоне, то мы рассмотрим два варианта.

Самый простой и быстрый – это 4-значный цифровой PIN-код. На мой взгляд он наиболее удобный и его можно быстро ввести в любой ситуации. Некоторые это могут сделать с закрытыми глазами в кармане. Второй вариант уже посложнее – это использовать полноценный пароль из букв, цифр и даже символов. Минус такого способа в том, что, как правило, при вводе человек тратит куда больше времени, что может раздражать, если вам нужно срочно разблокировать экран.
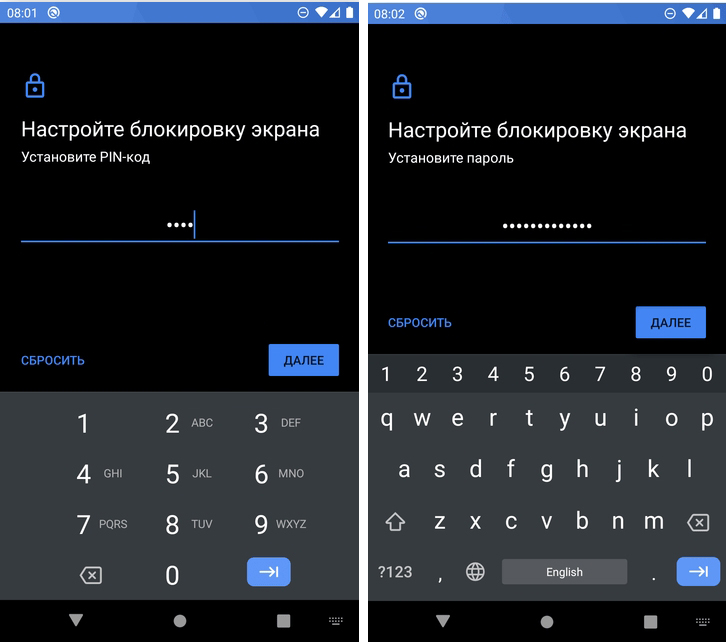
Далее вам нужно ввести определенную комбинацию PIN и пароля, повторить её и применить настройку. После этого режим блокировки будет именно таким. Вы можете попробовать использовать и другие варианты, например, графический ключ.
В самом конце в некоторых версиях Android вам также будет предложено выбрать режим блокировки, при котором на заблокированном экране будут отображаться уведомления. Например, если вы установите настройку «Показывать уведомления полностью», то если вам придет сообщение в WhatsApp, Telegram или любой другой социальной сети, то вы его сможете прочитать на заблокированном экране.
Если же вы не хотите, чтобы кто-то смог его прочесть, тогда установите вторую настройку ниже. Можно вообще отключить показ уведомлений. В конце жмем «Готово».
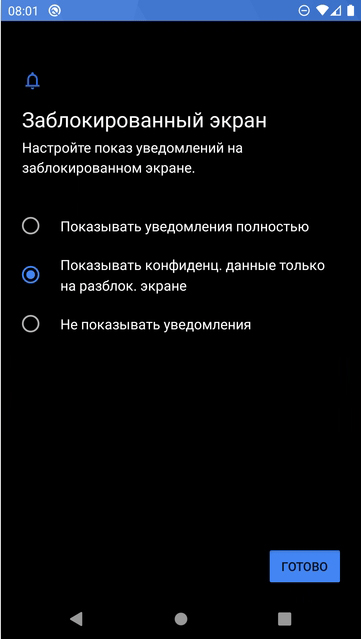
Хочу напомнить, что многие современные смартфоны Android оснащены датчиком отпечатка пальцев – эта функция позволяет куда быстрее и безопаснее разблокировать экран телефона. Настраивается она в том же разделе «Безопасность». Вам нужно просто несколько раз прикоснуться одним пальцем к датчику, который может находиться спереди, сбоку или на задней части устройства.
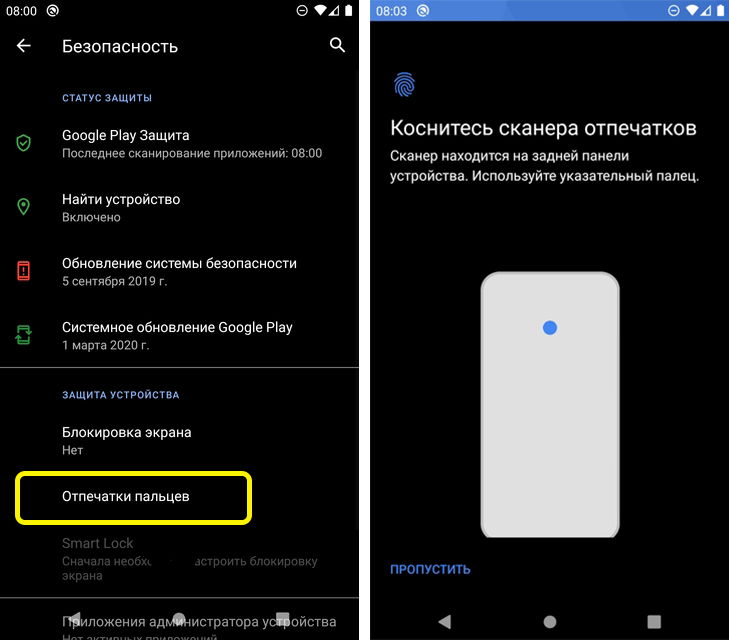
И еще одна важная настройка, которая может вам пригодиться. В «Настройках» перейдите в раздел «Экран» и нажмите по пункту «Время отключения экрана».
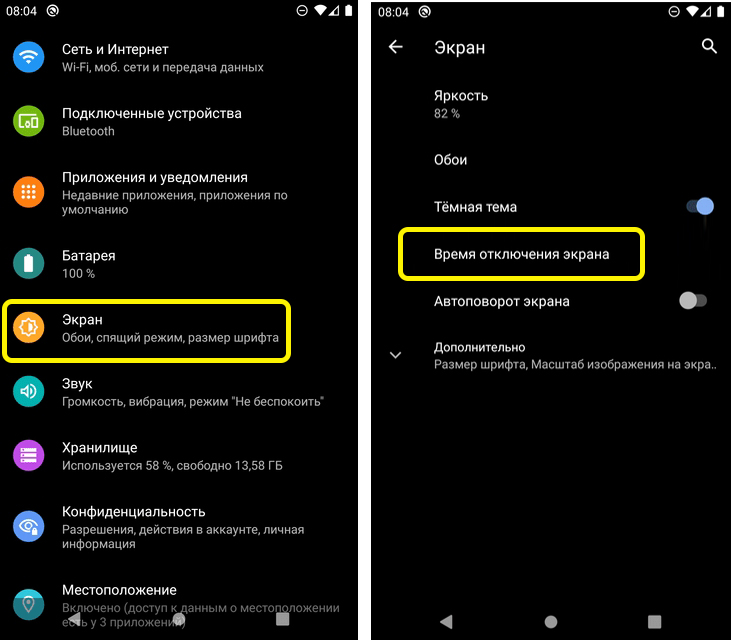
Здесь можно установить время, после которого экран будет заблокирован – если вы будете бездействовать, не прикасаясь к экрану смартфона, или после нажатия по кнопке «Блокировки». Постарайтесь выставить оптимальное значение.
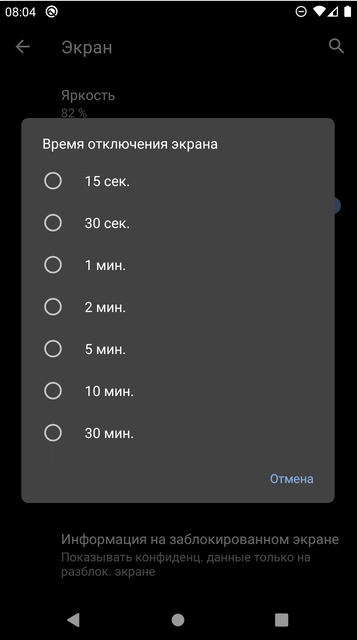
iOS (iPhone и iPad)
Поставить блокировку на телефоне с iOS системой также не так сложно, как кажется на первый взгляд.
- Заходим в меню «Настроек» и находим пункт «Touch ID и код пароль».
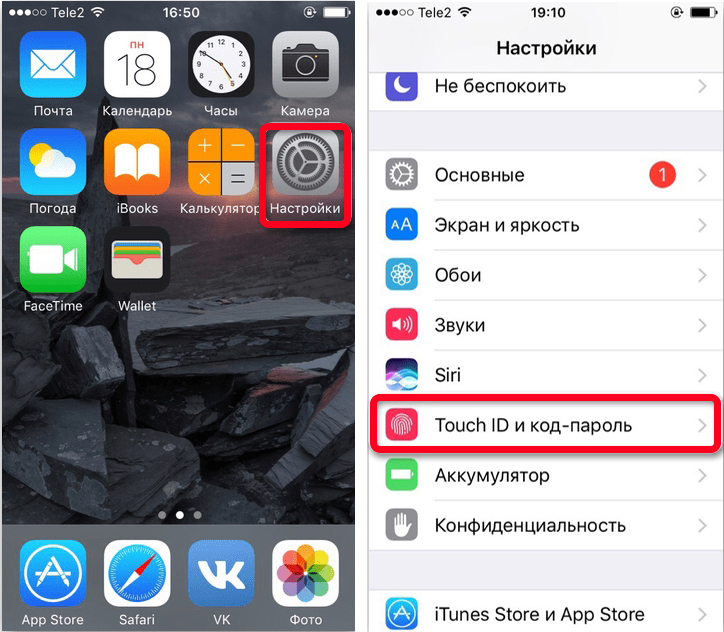
- Пролистайте чуть ниже и нажмите по надписи «Включить код-пароль». Откроется меню ввода. Прежде чем начать вводить ключ, перейдите в «Параметры код-пароля». Напомню, что тут же вы можете «Добавить отпечаток» или настроить «Face ID» – просто переходим к этим настройкам и действуем согласно инструкциям на экране. Я же далее расскажу все на примере обычного пароля.
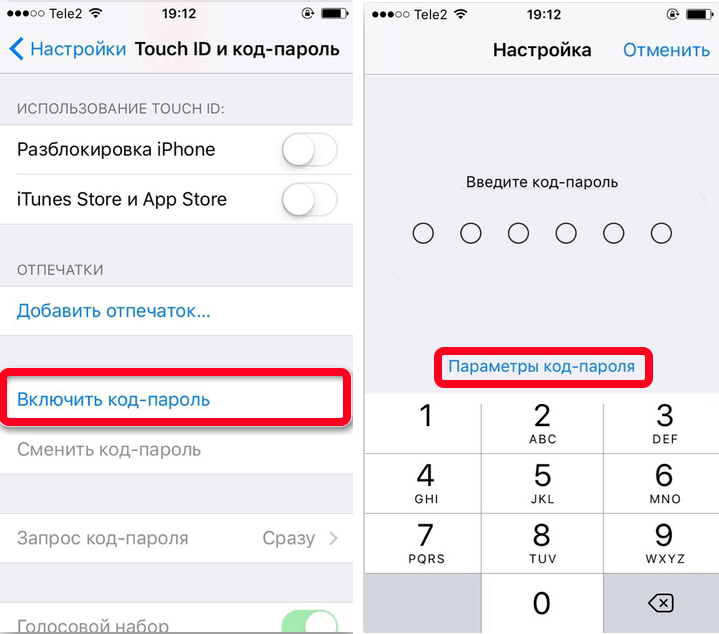
- Выберите вариант, который кажется вам удобнее всего, а потом введите его вручную.
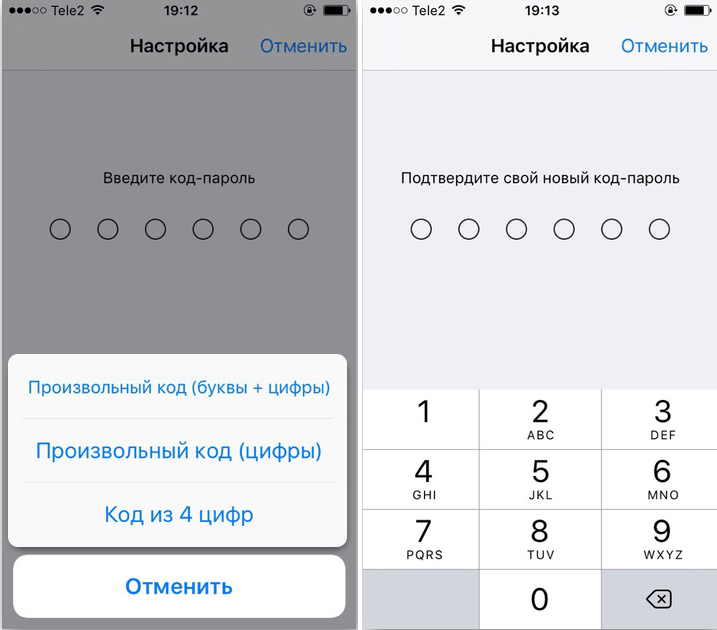
- Его нужно будет еще раз повторить. После этого для подтверждения вам нужно будет ввести пароль от вашей учетной записи Apple ID, и только после этого ключ будет установлен. Здесь же внизу его можно будет выключить или сменить (смотрите на скриншот ниже).
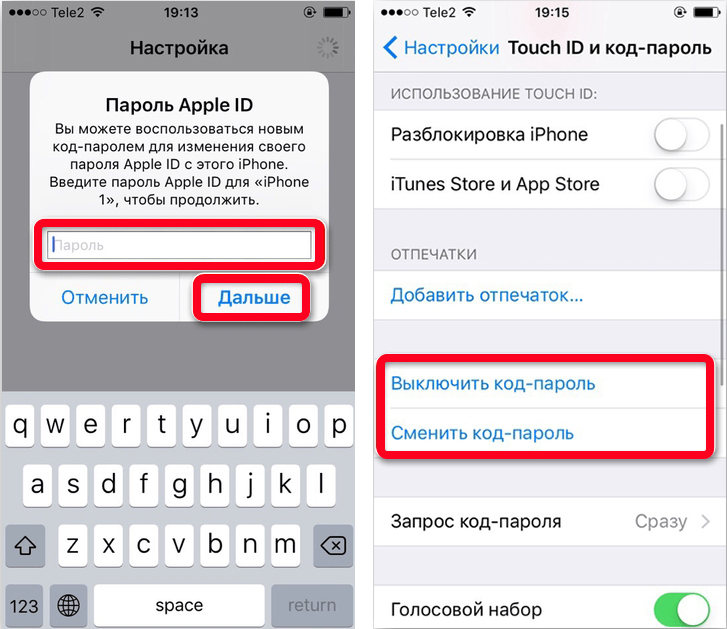
- Прежде чем закрывать статью (на всякий случай), нам нужно проверить еще две настройки. В первую очередь посмотрите время запроса кода-пароля. Можете изменить время, выбрав цифру из параметров в списке.
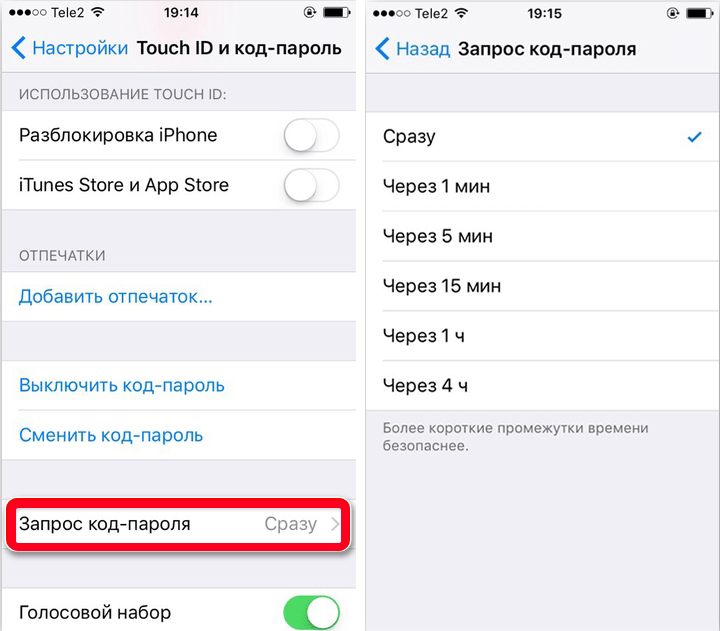
- Есть еще одна очень интересная конфигурация – она полностью стирает данные с телефона, если PIN-код был введен неверно. Данные вы сможете восстановить только те, которые синхронизированы с вашим облаком. Будьте аккуратны при активации этой настройки.
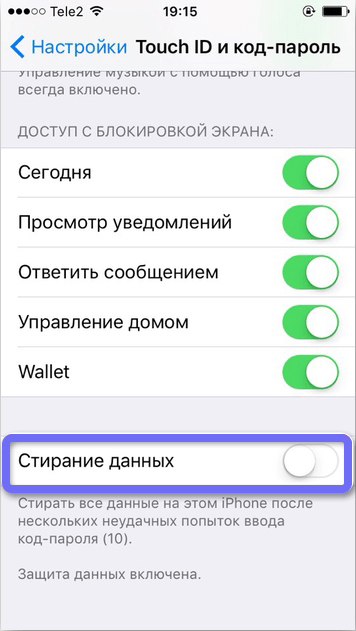
Samsung
Давайте посмотрим, как поставить пароль на телефоне Самсунг. Все делается очень просто, но есть небольшие отличия от стандартной Андроид прошивки.
- В «Настройках» заходим в «Экран блокировки».
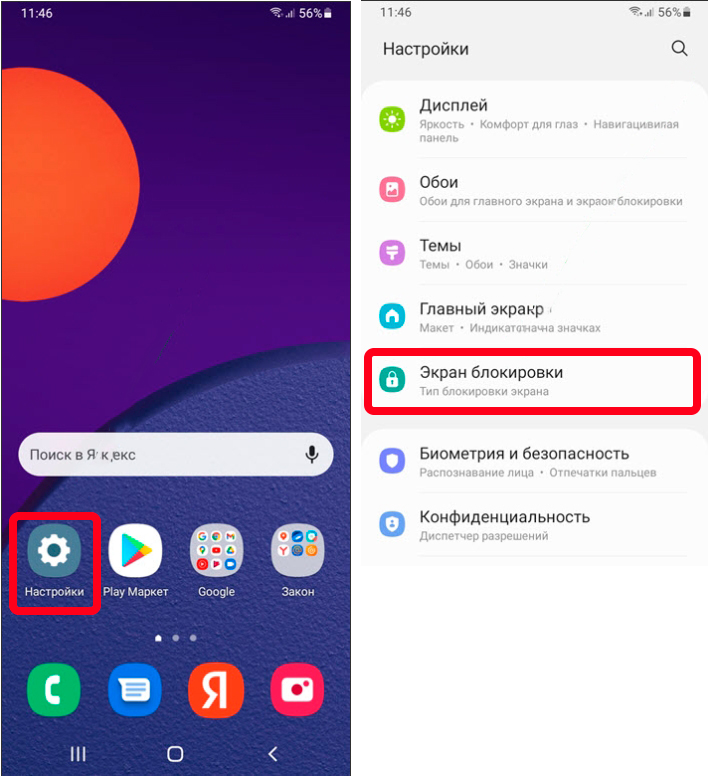
- Находим пункт «Тип блокировки экрана». Смотрите, тут есть несколько вариантов. «Рисунок» – это графический ключ. Вы также можете установить разблокировку через «Лицо» или «Отпечаток пальца». Мы же далее рассмотрим варианты с ПИН-кодом и паролем – настраиваются они одинаково.
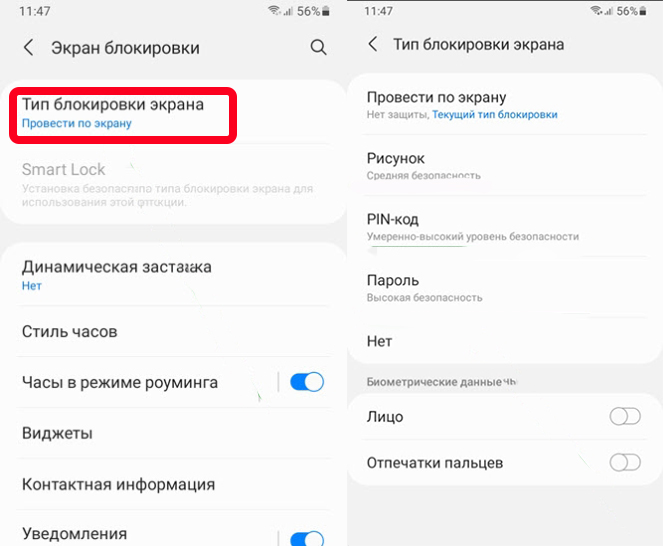
- Два раза внимательно вводим ключ и соглашаемся с резервной копией пароля (на всякий случай).
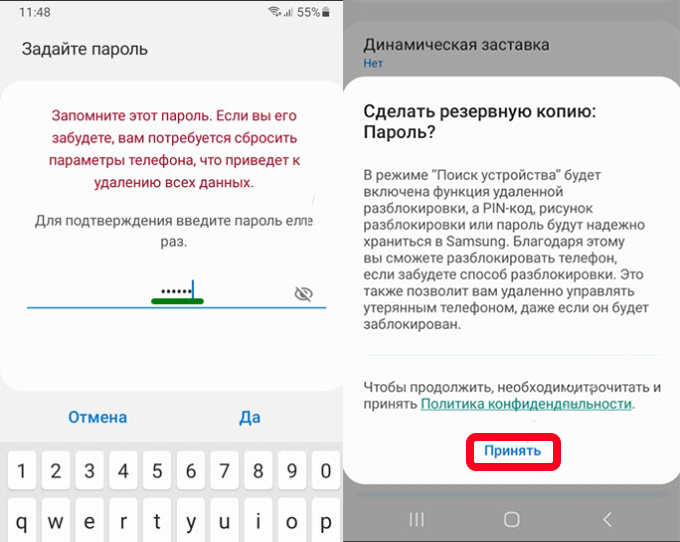
- В конце вам нужно установить режим уведомлений. «Только значки» – настройка, при которой вы будете видеть только значок мессенджера, куда пришло новое сообщение. «Сведения» – можно прочитать сообщение, которое вам прислали. Если же вы хотите вообще убрать уведомления с экрана блокировки, то включите бегунок «Скрыть содержимое».
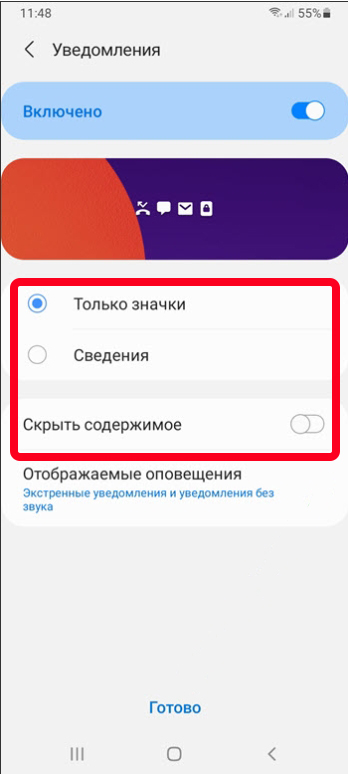
OnePlus
На телефонах OnePlus есть небольшое отличие в прошивке, именно поэтому я решил вынести настройку пароля в отдельную главу. В начале аналогично заходим в «Настройки». Далее находим раздел «Пароль и безопасность». В конце вам нужно будет выбрать один из вариантов аутентификации – выбираем «Пароль экрана блокировки».
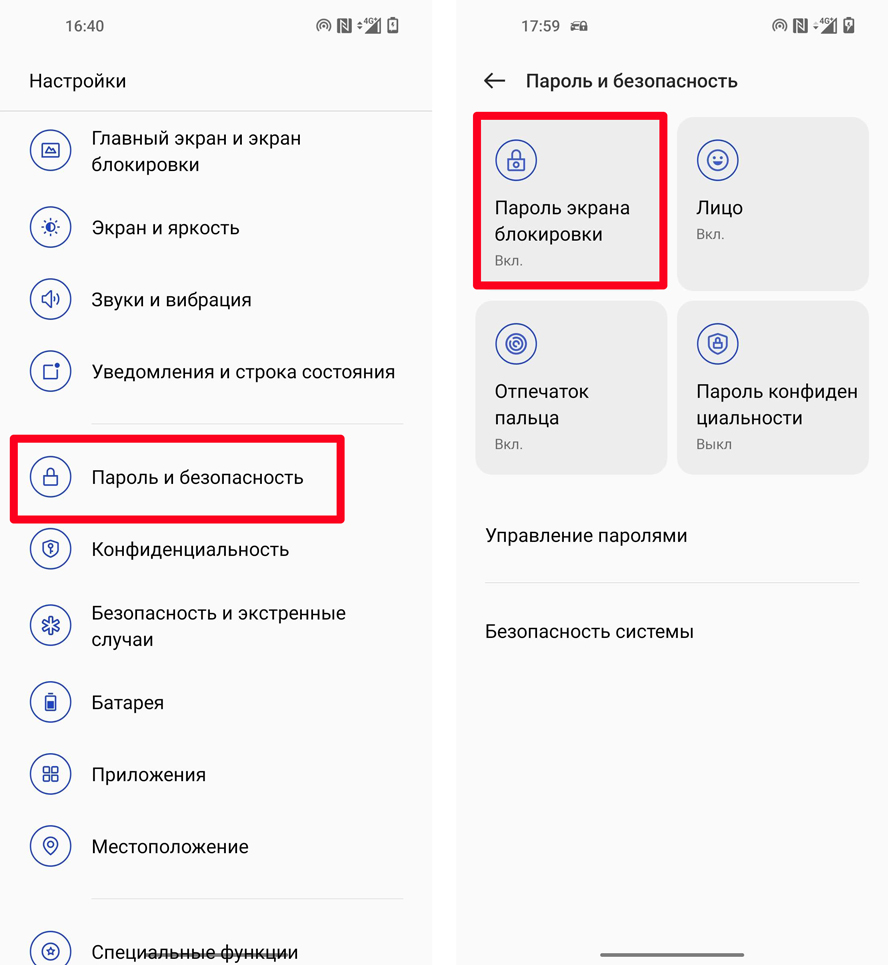
И тут вы увидите несколько вариантов. «Цифры» – это PIN-код, а «Буквы и цифры» – этот как раз пароль. Здесь же можно установить графический ключ. Напомню, что вы можете установить и режим разблокировки с помощью отпечатка пальца или с помощью «Лица». Насчет последнего хочется уяснить – данная функция работает не так как на iPhone, где используется отдельный трехмерный датчик.
В данном случае используется фронтальная камера телефона и ИИ алгоритмы. Я бы все же для большей безопасности использовал отпечаток пальца.
Источник: wifigid.ru