Способы создания скриншотов варьируются в зависимости от устройств и операционных систем. Эта статья подскажет, как сделать снимок экрана почти на любом компьютере, планшете или смартфоне.
Как сделать скриншот на телефоне или планшете
Android 4.0 и выше
Владельцы гаджетов с четвёртой или более свежими версиями Android могут сделать скриншот одновременным нажатием кнопок питания и понижения громкости. Удерживаем эту комбинацию долю секунды, после чего наблюдаем характерную картинку на экране.
Более старые версии Android
Если эта комбинация в вашем случае не работает, то стоит обратиться к Google: возможно, ваше устройство тоже умеет делать скриншоты из коробки, но своей хитрой комбинацией.
Если поиск не дал результатов, попробуйте сторонние программы вроде Screenshot (для Android 2.3 и новее) или No Root Screenshot It (для Android 1.5 и более свежих версий ОС).
Кроме того, если у вас устройство с root, вы можете установить любую модифицированную Android-прошивку (например, LineageOS) с реализованной функцией создания скриншотов.
Как сделать скриншот на компьютере
Windows и Linux
Клавиша PrtSc сработает и в Linux. Сразу после нажатия появится диалоговое окно, которое запросит путь для сохранения скриншота.
Перечисленные способы подойдут как для настольных компьютеров, так и для ноутбуков.
macOS
Чтобы сделать скриншот на любом компьютере Apple, используйте комбинацию клавиш Cmd + Shift + 3. Готовый снимок экрана сохранится на рабочем столе.
Вы когда-нибудь хотели сделать снимок экрана или запись своего Apple TV? Возможно, вы хотели сделать снимок экрана, чтобы показать члена семьи, потому что вам нужна помощь. Может быть, вы отлично справляетесь с игрой и хотите начать ее записывать, чтобы показать своим друзьям. Или, может быть, вы работаете над учебником или набором инструкций для своего блога.
Сделать снимок экрана или запись Apple TV по беспроводной сети прямо с Mac стало проще, чем когда-либо. И это руководство проведет вас через все эти шаги.
Другие руководства по Apple TV:
Что вам нужно, чтобы делать скриншоты или записи Apple TV
С момента выпуска tvOS 11 и macOS High Sierra вам больше не нужно подключать кабель от Apple TV к Mac для захвата экрана. Вы можете сделать это по беспроводной сети. Единственные требования — вы обновили свои устройства до этих версий или более поздних версий и чтобы Apple TV и Mac были в одной сети Wi-Fi.
Кроме того, вам понадобится QuickTime Player. К счастью, это удобное приложение для записи предустановлено на вашем Mac. Могут быть сторонние приложения, которые выполняют ту же задачу, но поскольку QuickTime Player является приложением по умолчанию на вашем Mac и бесплатным, почему бы не использовать его?
Проблемы с подключением MacBook к Apple TV
Если вы впервые подключаете MacBook к Apple TV, вы можете столкнуться с некоторыми ошибками, связанными с подключением, если ваши настройки неверны. Пожалуйста, ознакомьтесь с несколькими советами в статье ниже, если у вас возникнут какие-либо проблемы с подключением.
Запись LIVE 22.08 — розыгрыш Apple TV
Подключите Mac QuickTime Player к Apple TV
Как для снимков экрана, так и для записи экрана вы выполните следующие действия, чтобы подключить QuickTime Player на Mac к Apple TV.
Теперь вы должны увидеть экран Apple TV в окне записи QuickTime Player и готовы сделать снимок экрана.
Как сделать снимок экрана Apple TV
Если вы не находитесь в той области Apple TV, где хотите сделать снимок экрана, просто перейдите туда. Когда вы перейдете на экран, который хотите захватить, выполните следующие действия.
- Нажмите Команда + сдвиг + 4 на вашем Mac. (Вы увидите, как ваш курсор превращается в перекрестие.)
- Убедитесь, что ваш курсор находится над окном QuickTime Player, и нажмите Пробел. (Вы увидите тусклое окно, а курсор изменится на маленькую камеру.)
- Щелкните мышью или трекпадом один раз.
Это захватит весь экран QuickTime Player со снимком экрана Apple TV внутри него. По умолчанию этот снимок экрана будет доступен на рабочем столе Mac, если вы ранее не изменили расположение снимков экрана.
Запись: Панель инструментов записи в окне QuickTime Player исчезнет и снова появится только при перемещении мыши или трекпада. Итак, вам, возможно, придется подождать, пока он исчезнет, чтобы сделать снимок экрана Apple TV.
Как сделать снимок экрана Apple TV
Создание записи экрана на Apple TV очень похоже на снятие скриншота, но на самом деле немного проще.
Подключите QuickTime Player к Apple TV, как в первом наборе инструкций выше, а затем перейдите туда, где вы хотите начать запись на Apple TV.
- Щелкните значок красная кнопка записи в окне QuickTime Player на Mac.
- Используйте Apple TV как обычно, выполняя любые действия, которые вы хотите записать.
- Если вы хотите остановить запись, нажмите кнопку серая квадратная кнопка в окне QuickTime Player (так выглядит красная кнопка записи во время записи).
Вот и все! Вы только что сделали снимок экрана своего Apple TV. Вы можете воспроизвести его, сохранить, поделиться им или сделать то, для чего вам нужна запись.
Сделать снимок экрана Apple TV очень просто
Будь то быстрый снимок экрана или длительная запись, сделать снимок экрана Apple TV легко с Mac. И вы можете быть удивлены, насколько это может пригодиться!
Просто имейте в виду, что вы не можете записывать телешоу или фильмы на Apple TV с помощью таких приложений, как Netflix, Hulu или iTunes. Это связано с управление цифровыми правами (DRM) А если попробовать, экран погаснет.
Собираетесь ли вы сделать снимок экрана или записать свой Apple TV? Если да, дайте нам знать, если у вас возникнут какие-либо проблемы, и обязательно добавьте эту страницу в закладки, чтобы вы могли легко пройти через процесс.
Как сделать снимок экрана
Выполните одно из описанных ниже действий:
На других моделях iPad. Одновременно нажмите верхнюю кнопку (возле правого верхнего угла iPad) и любую из кнопок громкости.
Сохранение полностраничного снимка экрана в формате PDF
Вы можете создать снимок веб-страницы, документа или электронного письма, размер которых превышает размер экрана iPad, с возможностью прокрутки снимка, а затем сохранить его в формате PDF.
Выполните одно из описанных ниже действий:
На других моделях iPad. Одновременно нажмите и затем отпустите верхнюю кнопку и любую из кнопок громкости.
Выполните любое из описанных ниже действий.
Создание записи экрана
Вы можете создать запись экрана, в том числе записать звук, на своем iPad.
Откройте Пункт управления, коснитесь кнопки , затем дождитесь окончания трехсекундного обратного отсчета.
Возможно, вы столкнетесь с новым Apple TV 4K / Apple TV 4-го поколения с множеством бесплатных и важных функций. В этом смысле, как мы можем пропустить игры, покупки, прямые трансляции, видео и телешоу. В таких случаях вам необходимо делать снимки экрана или записывать видео с экрана Apple TV 4 в HD качестве. Таким образом, у нас есть отличный естественный вариант для исторического момента на экране изображения или видео на вашем Mac очень быстро или быстрее, как снимок экрана устройства iOS.
Изучите официальный способ сделать снимок экрана на Apple TV или записать видео на Apple TV 4 в пошаговом руководстве, а также о том, как получить снимки экрана и видео с Apple TV с помощью Mac.
Для этого вам понадобится Apple TV 4 и любое устройство Mac (MacBook, MacBook Pro, iMac, MacMini) с установленным Xcode для захвата снимков экрана и Quick time для записи видео Apple TV 4.
Шаги по созданию снимка экрана на Apple TV 4K / ATV 4: с macOS
Сделайте снимок экрана с экрана Apple TV 4K / Apple TV 4
- Перейдите в Xcode и откройте его на Mac. (Находится в папке / Applications или выполняется поиск из поиска в центре внимания в Mac OS X), в случае не установленного XCode — Загрузите и установите из Mac App store, это бесплатно.
Подключите Apple TV 4 к Mac через кабель USB-C. (Вам нужно купи это по отдельности).
Здесь вы можете просмотреть список подключенных устройств, Apple TV 4 будет отображаться на левой панели.

На другом конце вы можете увидеть Сделать снимок экрана для Apple TV на экране Mac.
Снимок экрана Apple TV сохранится на экране рабочего стола в высоком разрешении.
Записывайте видео со своего Apple TV 4K или Apple TV 4
Тихое время для записи Экран Mac — фантастические официальные инструменты от Apple. Для Apple TV 4 Quick time также работает для записи экрана Apple TV на Mac в высоком разрешении.
Запись видео с экрана Apple TV 4K и Apple TV 4 также полезна для предварительного просмотра видео об играх, функциональных возможностях приложений или презентации. Выполните следующие действия, чтобы записать экран Apple TV 4 на Mac.
-
Подключите Apple TV 4 к Mac, используя Кабель освещения USB-C.
Откройте Quick Time Player на Mac в разделе / Приложения или из поиска в центре внимания.
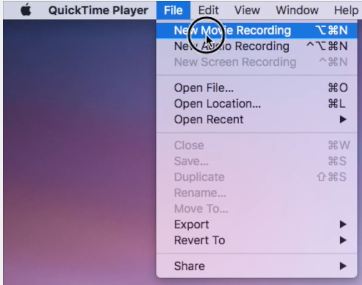
Затем в верхнем меню Quick Time> Файлы> Новая запись фильма.
Затем начните запись, щелкнув красную кнопку записи.
Теперь все готово.
Что такое Stackshot на Apple TV?
Получить больше: Уловка, чтобы сделать снимок экрана на вашем компьютере Apple
Как просмотреть снимок экрана на Apple TV?
Вы можете сделать снимок экрана на Apple TV? Да, вы можете сделать снимок экрана на своем Apple TV, но с помощью Apple TV обратитесь к приведенному выше разделу, чтобы узнать, как сделать снимок экрана на Apple TV с помощью Mac. Я предполагаю, что вы знаете, как делать снимки экрана на Mac и где они находятся на Mac, обычно снимок экрана Mac сохраняется на рабочем столе, аналогично снимок экрана Apple TV сохраняется на рабочем столе Mac, если вы не изменили местоположение.
Сделав снимок экрана на Apple TV с помощью Mac, проверьте рабочий стол Mac и дважды щелкните снимок экрана для просмотра.
Получить больше: 4 способа сделать снимок экрана на Apple iPhone
Почему я не могу делать снимки экрана на Apple TV? Устранение неполадок
Действительно сложно понять, почему Apple TV не может делать снимки экрана с помощью Mac или Xcode, однако определение первопричины этой ошибки не является нашей проблемой, скорее мы рассмотрим возможные решения и исправим ее.
Прежде всего, перезапустили ли вы Apple TV и Mac? Если нет, перезагрузите Apple TV и Mac, чтобы устранить проблему со снимками экрана на Apple TV.
Убедитесь, что на Apple TV и Mac установлена последняя версия tvOS и macOS, это полностью исключит случайные ошибки одним выстрелом.
Я надеюсь, что вы быстро выполните указанные выше шаги для создания снимков экрана или записи видео на Apple TV 4. Хотите получить дополнительную помощь, поделитесь с нами в разделе обсуждения.
- Как сделать исполнительную съемку котлована
- Как сделать фон в power bi
- Как сделать льняной отвар для телят
- Как сделать перекат с мостика для начинающих
- Как сделать слоеное тесто с маргарином
Источник: 1svoimi-rukami.ru
Как снимать видео с вашего iPhone или iPad на Apple TV с помощью AirPlay

Видео: Как снимать видео с вашего iPhone или iPad на Apple TV с помощью AirPlay

2023 Автор: Geoffrey Carr | [email protected] . Последнее изменение: 2023-08-25 10:55

Перед началом потоковой передачи вам необходимо убедиться, что AirPlay включен на вашем Apple TV. Для этого перейдите в меню «Настройки», затем прокрутите вниз до «AirPlay».


Потоковое видео с вашего устройства iOS на Apple TV
Оттуда вы готовы к потоку в Apple TV. Для этого откройте видеоролик на YouTube или фильм в Netflix и найдите кнопку AirPlay.




Потоковая передача музыки iTunes и видео с компьютера на Apple TV
Вы также можете передавать контент из iTunes на Apple TV, независимо от того, используете ли вы компьютер Mac или Windows.
Чтобы начать работу, откройте iTunes и найдите кнопку AirPlay. Это все:






Рекомендуемые:
Как записать видео с вашего iPhone или экрана iPad

iOS 11 включает в себя новый инструмент Screen Recording, который в конечном итоге позволяет легко записывать видео на экране вашего iPhone или iPad. Вам не нужен Mac или стороннее приложение Windows — все, что вам нужно, это ваш iPhone или iPad.
Как автоматически снимать и снимать с охраны SmartThings

Если вам надоело открывать приложение SmartThings для постановки и снятия с охраны вашей установки каждый раз, когда вы уходите или возвращаетесь домой, вот как это сделать автоматически, даже не касаясь телефона.
Как снимать фотографии и записывать видео с веб-камеры вашего компьютера

Имеете ли вы ноутбук со встроенной камерой или веб-камерой, подключаемой через USB, вы можете использовать приложения, включающие современные операционные системы, чтобы легко снимать фотографии и записывать видео. В Windows 10 это теперь встроено в Windows и больше не требует сторонних приложений.
Как снимать видео с задержкой по времени на iPhone или iPad

Камера на iPhone признана одной из лучших камер, которую вы можете получить на телефоне. Фактически, это сопоставимо с камерами на многих более высоких конечных точках и стрелках. Он имеет несколько удивительных функций, в том числе возможность создавать видео с замедленным просмотром.
Как снимать видео и музыку на телевизоре в гостиничном номере

В гостиничных номерах по-прежнему есть телевизоры, и вы можете использовать их во время поездок. Зачем использовать ваш ноутбук, смартфон или планшет, когда вы можете смотреть, как играет сын на большом экране?
Источник: ru.technology-news-hub.com
Как делать скриншоты на Apple TV 4-го поколения
Новый Apple TV обеспечивает многочасовое развлечение не только благодаря мультимедийному контенту, в который он позволяет нам воспроизводить, но также благодаря приложениям и играм, которые он позволяет нам устанавливать непосредственно на наше устройство. Также благодаря возможности добавляйте геймпады, чтобы наслаждаться нашими любимыми играми на большом экране в нашем доме. Иногда по какой-либо причине нам может быть интересно сделать снимок экрана с изображением, которое отображается в данный момент.

Захват с помощью iPhone, iPad или iPod Touch так же прост, как одновременное нажатие кнопок Home и Rest на одну секунду, чтобы устройство отреагировало звуком затвора зеркальной камеры. В это время захват будет сделан и сохранен прямо на катушке нашего устройства. Но на Apple TV все сложнее, поскольку нам приходится прибегать к X-коду или приложению Quicktime и подключите устройство к нашему Mac, чтобы сделать это успешно.
- 1 Как делать скриншоты на Apple TV 4-го поколения
- 1.1 Метод 1
- 1.2 Метод 2
Как делать скриншоты на Apple TV 4-го поколения
Метод 1

- Устанавливаем Xcode на Mac.
- Мы подключаем Apple TV к нашему Mac через соединение USC-C. Пока устройство подключено к Mac, оно также должно быть подключено к телевизору через соединение HDMI.
- Открываем Xcode.
- Нажимаем на «Устройства» и выбираем Apple TV.
- Информация о типе подключенного устройства будет отображаться в правом столбце, в данном случае Apple TV 4-го поколения. Чтобы сделать снимок, нажмите «Сделать снимок экрана», когда записываемый контент отображается на экране телевизора.
Метод 2
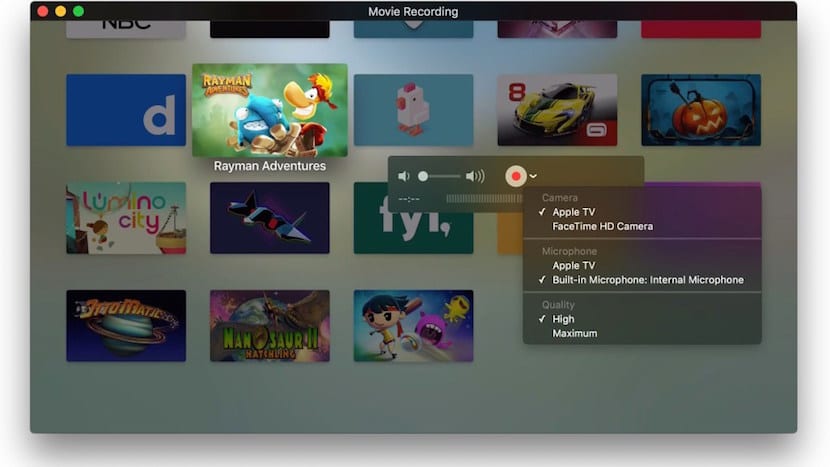
- Подключаем наш Apple TV к Mac.
- Открываем QuickTime и переходим в Файл> Новая запись экрана.
- Выбираем Apple TV в качестве устройства ввода.
- Контент Apple TV, воспроизводимый в данный момент, будет отображаться на экране QuickTime. Теперь мы будем нажимать только Command + Alt + 3, чтобы сделать снимок всего экрана нашего Mac, или Command + Alt + 4, чтобы сделать частичный снимок экрана нашего Mac.
Содержание статьи соответствует нашим принципам редакционная этика. Чтобы сообщить об ошибке, нажмите здесь.
Полный путь к статье: Новости iPhone » Продукты Apple » Apple TV » Как делать скриншоты на Apple TV 4-го поколения
2 комментариев, оставьте свой
Оставьте свой комментарий Отменить ответ

нейронный08 сказал
тому назад 8 лет
На сколько стоит обзор функциональных возможностей appletv4? У меня столько сомнений, что он выглядит как отличное устройство
Поддержка Plex, DLNA, NAS-сервера?
Веб-навигатор?
Система ввода данных, голосовая диктовка, экранная клавиатура, сенсорные жесты на пульте?
Какие периферийные устройства, контроллер, клавиатура, мышь и т. Д .
Вы можете поставить флешку для воспроизведения контента
Интернет необходим для отправки контента со смартфона в приложение, иди как гребаный хромкаст, что без интернета его не взять в отпуск.
Поддержка внешнего жесткого диска и т. Д.

Пабло Апарисио сказал
тому назад 8 лет
Привет, nauronic08. Будут обзоры, но я думаю, что лучше немного подождать и сделать это хотя бы неделю. От ваших сомнений могу развеять некоторые из них: -Нет браузера, по крайней мере, на данный момент. Я действительно хотел бы кое-что увидеть.
-Plex будет, сказали разработчики. Я не знаю, есть ли это уже сейчас.
-Чтобы написать, сейчас работает только пульт а не по голосу. То есть, когда вам нужно написать в диалоговом окне, вам придется использовать Siri Remote, ища буквы и нажимая на них. В некоторых приложениях, просто поставив букву, появятся результаты.
-У него нет флешки. У него есть порт USB-C, но я сомневаюсь, что мы сможем что-то оттуда сделать. В любом случае, это надо будет попробовать.
-Сейчас он поддерживает только игровые контроллеры и Siri Remote, если я правильно помню. Поддержка управления MFi.
— Требуется интернет или нет, я точно не знаю, не пробовал и сегодня не смогу протестировать.
-Внешний жесткий диск, такой же, как и флешка. Я сомневаюсь, но нам придется попробовать подключить его к USB-C и посмотреть, что он делает, если он появится в разделе «компьютеры» (я думаю, он так и называется, он оранжевый, но я не могу вспомнить название сейчас ). Приветствие.
Источник: www.actualidadiphone.com