Как записывать звонки на Samsung A01? Как записать звонок на моем Samsung A02? Как включить автоматическую запись звонков на Samsung A02s? автоматический регистратор звонков для Samsung A01? Лучшее приложение для записи звонков для Samsung A02? Как включить запись звонков на Samsung A02s?
Запись телефона — один из лучших способов напомнить нам о разговоре по телефону. Это еще один способ, который должны использовать представители службы поддержки клиентов, чтобы предлагать своим клиентам качественные услуги.
Запись разговоров также регулируется законом, в то время как в некоторых странах совершенно незаконно, в то время как в некоторых местах, таких как Калифорния, обе стороны должны дать согласие. Вот почему должны менеджеры по работе с клиентами сообщают, что линии «записываются для контроля и обеспечения качества».
Samsung, с другой стороны, оснастил свои телефоны функцией, позволяющей легко записывать телефонные звонки. Таким образом, с этой функцией вы можете записать свой разговор и сохранить его в качестве напоминания. Имея это в виду, мы покажем вам, как вы можете записывать телефонные звонки на свой Samsung Galaxy A01, Samsung A02s и Samsung A02 Телефон. Примечание: Перед записью телефонного звонка обязательно узнайте позицию своей страны по этому поводу. Законно это или незаконно.
Как Профессионально Записать Голос на ТЕЛЕФОН? Студийный Звук без Микрофона и Петлички! Андроид/IOS
Как записать телефонный звонок на Samsung A01/A02s/A02
Шаг 1: Откройте приложение Телефон приложение Шаг 2: Наберите номер, который вы хотите записать. Шаг 3: Затем нажмите на Меню из 3 вертикальных точек справа Шаг 4: Теперь вы можете нажать на Запись называть вариант Шаг 5: Наконец нажмите на подтвердить к Условиям.
После этого начнется запись вашего звонка, которая затем будет сохранена во внутренней памяти вашего телефона на My Files > Внутренняя память > Вызов папку.
Как прослушать запись разговора на Samsung A01/A02s/A02
Шаг 1: Перейдите в Телефон приложение
Шаг 2: Нажмите на 3 точки кнопку меню в правом верхнем углу. Шаг 3: Нажмите на Настройки Шаг 4: Теперь нажмите Запись звонков
Шаг 5: Нажмите «Записанные звонки».
Как автоматически записывать звонки на Samsung A01 / A02 / A02s
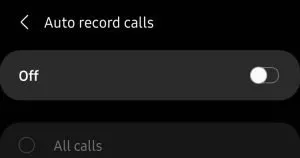
Вы можете легко включить автоматическую запись звонков на своем Samsung A02 ряд. Для этого выполните следующие действия. Шаг 1: Открытые что собой представляет Телефон приложение Шаг 2: Следующая щелкните меню с тремя точками в правом верхнем углу.
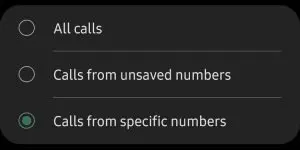
Шаг 3: Нажмите Настройки Шаг 4: Нажмите Запись звонков Шаг 5: Нажмите на Автоматическая запись звонков и переключите переключатель, чтобы включить его. Теперь, чтобы выбрать дополнительные параметры, вы можете нажать на значок Автоматическая запись звонков и выберите вариант записи. Вы можете либо выбрать.
100% Как ЗАПИСАТЬ ВЫЗОВ на Самсунге? Автоматическая Запись Звонков Телефоне ANDROID SAMSUNG!
- Все звонки: для записи вызовов на все номера
- Звонок с несохраненных номеров: Для записи только вызовов для несохраненных номеров
- Звонки с определенных номеров: для записи вызовов для выбранных номеров
Чтобы просмотреть и прослушать записанные звонки, перейдите на My Files > Внутренняя память > Вызов папку.
Лучшее приложение для записи звонков на Samsung A01 / A02 / A02s
Если вы не можете найти опцию записи звонков на своем телефоне Samsung, есть другие приложения, которые вы можете использовать для записи звонков на своем телефоне Samsung. Лучшее и популярное приложение для записи звонков — это ACR, и вы можете скачать его в магазине Google Play.
- Скачать ACR из Play Store
- Следуйте инструкциям на экране и предоставьте доступ к приложению.
- Нажмите на три точки, и там вы увидите возможность записывать телефонные звонки на вашем устройстве.
О Samsung A01/A02/A02s
Samsung Galaxy A01, Samsung A02 и Samsung A02s — это смартфоны среднего класса с диагональю дисплея 6.5 дюйма под чипсетом Qualcomm SDM450 Snapdragon 450 и работает под управлением ОС Android 11. Встроенная память устройства включает 32 ГБ 2 ГБ ОЗУ, 32 ГБ 3 ГБ ОЗУ, 64 ГБ 4 ГБ ОЗУ и 13-мегапиксельные тройные камеры.
опубликовано 6 июня 2021
Источник: www.techyloud.com
Запишите внутренний звук на Android, используя 3 лучших метода

Обновлено Лиза Оу / 28 октября 2022 г. 16:00
Вы ищете способ записать аудио с YouTube на Android? На YouTube можно найти различные музыкальные клипы, официальные аудиозаписи или видеоклипы с текстами песен. Многие из них мы слушаем в повседневной жизни. Но это не совсем тот случай, когда мы выходим без Wi-Fi. Вам необходимо приобрести мобильные данные или взять с собой портативный Wi-Fi, если вы хотите слушать музыку на YouTube, выходя из дома.
Кроме того, батарея телефона разряжается быстрее, когда вы включаете мобильные данные.
Следовательно, лучше найти способ сохранить ваши любимые песни и слушать их бесплатно, без рекламы и разрядки аккумулятора. Сохранение аудио на вашем телефоне Android действительно намного удобнее. Помимо музыки, вы также можете сохранять некоторые подкасты, разговоры и многое другое, чтобы слушать их в любое время в автономном режиме. Все это стало возможным благодаря аудиозаписи. Вы можете сохранить их на свой телефон, легко записывая звук.
При этом мы собрали 3 лучших метода, которые помогут вам сохранить различные типы аудио на вашем телефоне Android. Читайте ниже, чтобы узнать о лучших рекордерах, которые вы можете найти для создания качественного звука на ваших устройствах.
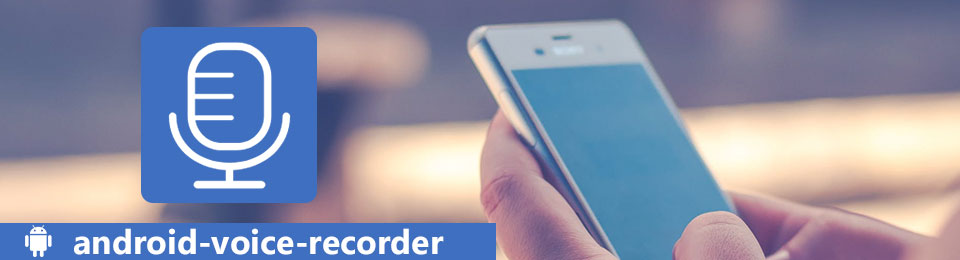
- Часть 1. Запись внутреннего звука на Android с помощью встроенного рекордера
- Часть 2. Запись внутреннего звука на Android с помощью FoneLab Audio Recorder
- Часть 3. Запись внутреннего звука на Android через стороннее приложение для Android
- Часть 4. Часто задаваемые вопросы о записи внутреннего звука на Android
Часть 1. Запись внутреннего звука на Android с помощью встроенного рекордера
Большинство устройств Android от Android 11 и выше теперь оснащены встроенным устройством записи экрана со звуком. Он доступен на Samsung, Google, OnePlus, Xiaomi, HUAWEI и т. д. Вы можете легко получить доступ к этой функции на панели уведомлений.
Следуйте приведенным ниже инструкциям для внутренней записи звука на Android с помощью встроенного устройства записи звука и экрана:
Шаг 1 Включите телефон Android и проведите вниз от верхней части экрана, чтобы Быстрая панель. Затем снова проведите пальцем вниз, чтобы увидеть доступные функции на вашем устройстве.
Шаг 2 Нажмите Диктофон значок в списке функций. Если вы не видите значок, проведите вправо или выберите значок три точки значок в верхней правой части экрана. Нажмите Редактировать кнопку и перетащите Диктофон кнопку из других доступных кнопок, чтобы закрепить ее на Быстрые настройки, затем нажмите Готово.
Шаг 3 После выбора Диктофон, выбрать Звуки СМИ из Настройки звука для записи только внутреннего звука. Вы также можете выбрать Звуки СМИ и микрофон в будущем к тому времени, когда вам это может понадобиться. Наконец, коснитесь Начать запись вкладка Вы можете закончить его в любое время, нажав кнопку Stop кнопку на всплывающей панели управления.
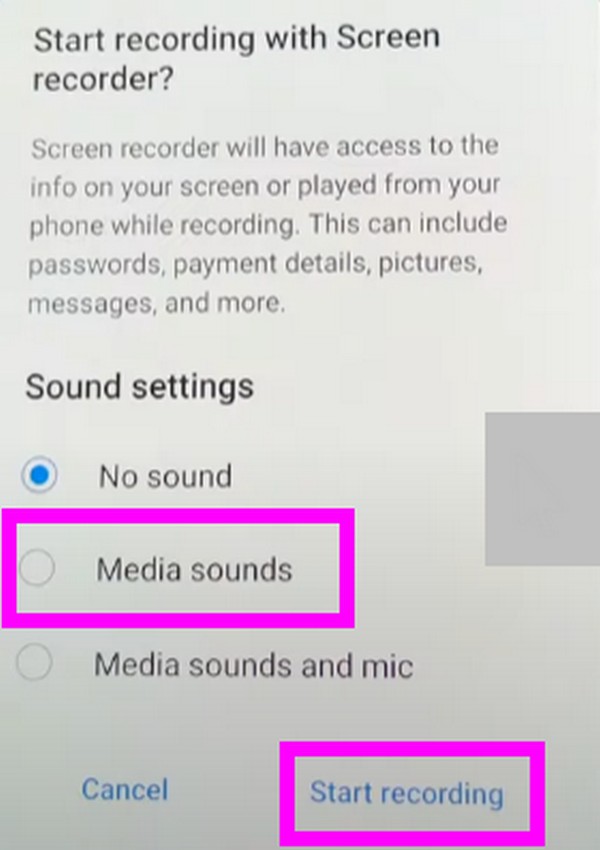
Часть 2. Запись внутреннего звука на Android с помощью FoneLab Audio Recorder
Другой метод, который вы можете попробовать, это FoneLab Audio Recorder. Эта функция принадлежит программному обеспечению FoneLab Screen Recorder, которое является одним из самых надежных инструментов, когда дело доходит до Запись Android за компьютером. Функция Audio Recorder позволяет включать, отключать или регулировать громкость встроенного звука или микрофона вашего телефона Android. Он позволяет записывать как на мобильный телефон, так и на компьютер. Кроме того, этот инструмент также известен своей превосходной функцией записи экрана, которая позволяет записывать множество вещей с качеством HD.
![]()
FoneLab Screen Recorder позволяет вам захватывать видео, аудио, онлайн-уроки и т. Д. На Windows / Mac, и вы можете легко настраивать размер, редактировать видео или аудио и многое другое.
- Записывайте видео, аудио, веб-камеру и делайте скриншоты на Windows / Mac.
- Предварительный просмотр данных перед сохранением.
- Это безопасно и просто в использовании.
Следуйте приведенным ниже инструкциям, чтобы записать внутренний звук на Android с помощью FoneLab Audio Recorder:
Шаг 1 Перейдите на официальный веб-сайт FoneLab Screen Recorder, чтобы бесплатно загрузить программное обеспечение. После сохранения установочного файла откройте его и позвольте программе внести изменения в ваше устройство. После этого начнется установка конфига. Подождите немного, чтобы закончить, затем запустите его, чтобы запустить программу на вашем компьютере.
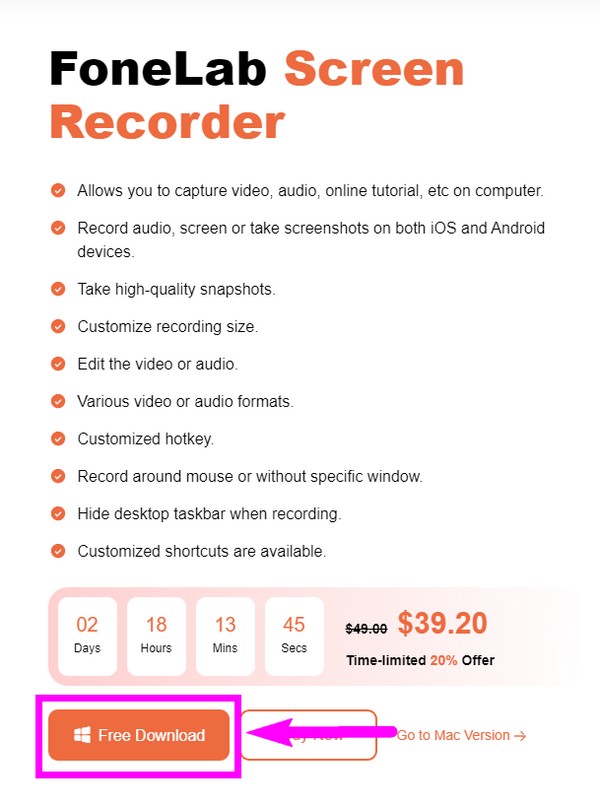
Шаг 2 Вас поприветствуют с основными функциями FoneLab Screen Recorder. Если вы хотите записать что-либо на свой компьютер, вы можете напрямую щелкнуть «Видеомагнитофон», «Аудиорекордер», «Игровой рекордер» и т. д. Но в этом случае необходимо сначала выбрать Значок телефона в самой левой части. Затем в следующем интерфейсе выберите Рекордер Android ящик для записи на телефон Android.
![]()
Шаг 3 Подключите телефон Android через сеть Wi-Fi к компьютеру. Инструкции перечислены на экране, чтобы помочь вам. Вы также можете подключиться через USB-кабель. Убедитесь, что на вашем телефоне включена отладка по USB. Если вы не знаете, как это сделать, на экране также будут подсказки.
Просто внимательно следуйте инструкциям для успешного процесса подключения.
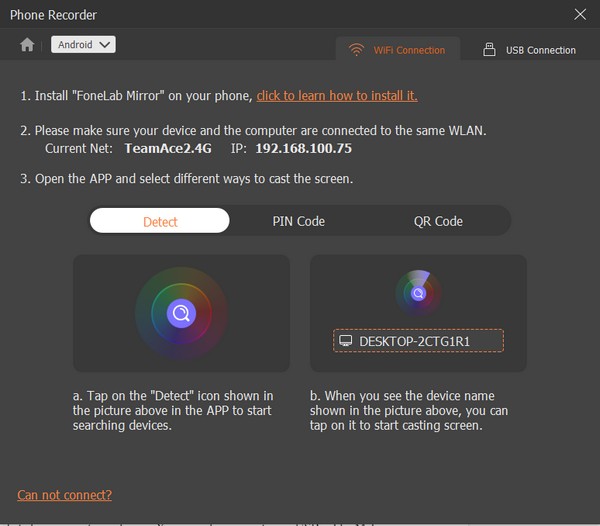
Шаг 4 После успешного подключения перейдите к параметру «Запись содержимого» в нижней части интерфейса. Поскольку вы собираетесь записывать только внутренний звук на свой телефон, снимите флажок экран вариант и проверьте Динамик, Затем выберите Телефонный микрофон. Вы также можете настроить разрешение, если хотите.
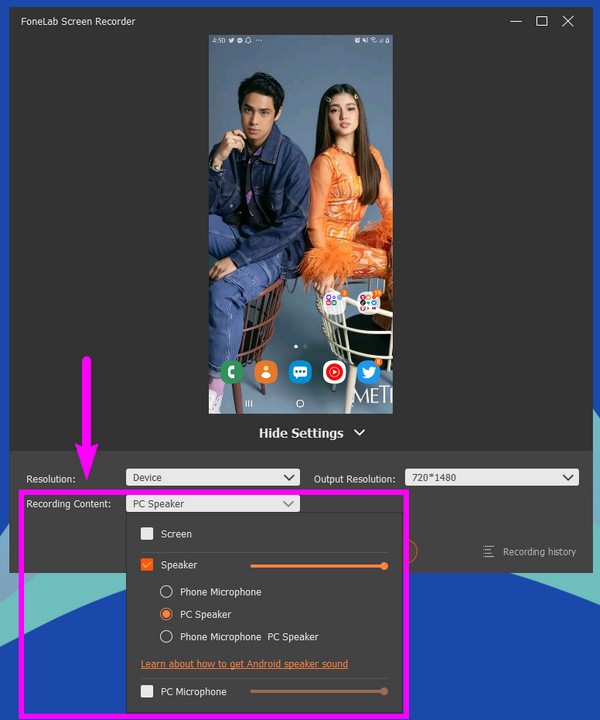
Шаг 5 Удовлетворившись вариантами, вы, наконец, можете щелкнуть Запись кнопку под параметром «Запись содержимого», чтобы начать запись звука на телефон Android.
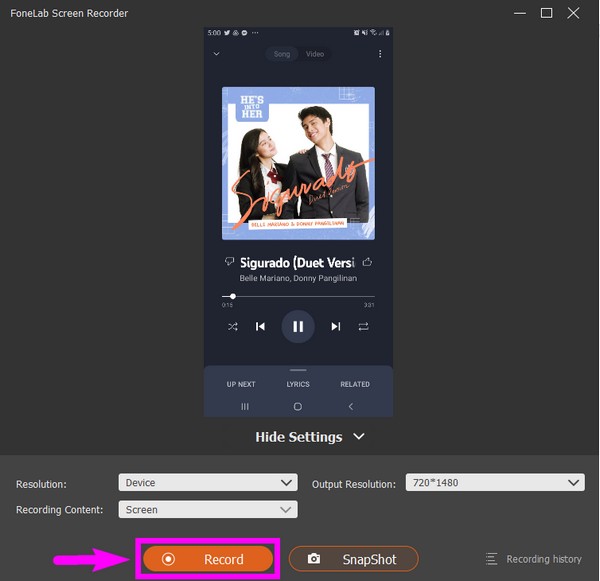
Шаг 6 Наконец, выберите Stop , затем Готово на следующем интерфейсе, чтобы завершить процесс.
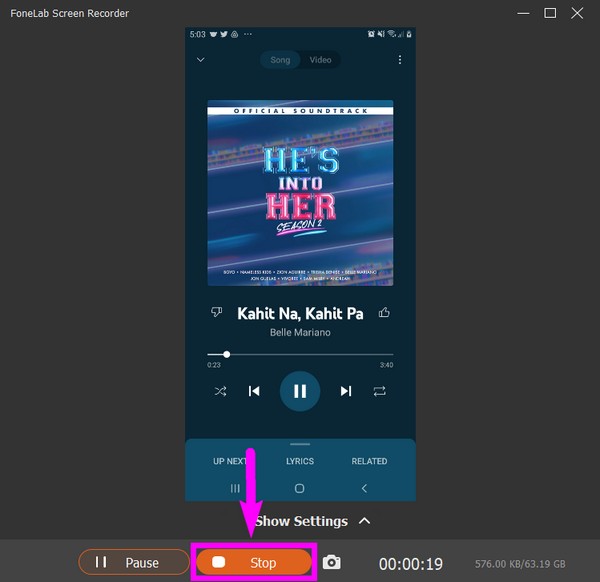
Кроме того, вы также можете использовать инструмент зеркалирования, такой как FoneLab Phone Mirror, на компьютере, чтобы транслировать звук Android на ПК, а затем использовать инструмент записи, чтобы записать его с компьютера в нужном формате высокого качества.
![]()
FoneLab Screen Recorder позволяет вам захватывать видео, аудио, онлайн-уроки и т. Д. На Windows / Mac, и вы можете легко настраивать размер, редактировать видео или аудио и многое другое.
- Записывайте видео, аудио, веб-камеру и делайте скриншоты на Windows / Mac.
- Предварительный просмотр данных перед сохранением.
- Это безопасно и просто в использовании.
Часть 3. Запись внутреннего звука на Android через стороннее приложение для Android
Вы можете найти доступные приложения в магазине Google Play, если хотите записывать звук только с помощью своего телефона Android. Одним из них является Smart Recorder. Это приложение способно записывать высококачественный звук на ваш телефон Android. Это позволяет вам записывать до тех пор, пока у вас достаточно памяти на вашем устройстве, и вы можете сохранить запись на SD-карте, чтобы иметь больше места. Кроме того, Smart Recorder может установить вашу аудиозапись в качестве будильника, мелодии звонка и т. д. Однако недостатком этого инструмента является то, что он не может записывать телефонные звонки и доступен только на Android.
Следуйте приведенным ниже инструкциям для внутренней аудиозаписи на Android с помощью Smart Recorder:
Шаг 1 Перейдите в магазин Google Play вашего телефона Android и найдите Smart Recorder приложение. Установите его, затем откройте приложение для запуска на своем телефоне.
Шаг 2 Разрешите приложению записывать звук и получать доступ к файлам вашего устройства. Нажмите три точки значок , затем выберите «Настройки», чтобы настроить некоторые параметры перед началом записи.
Шаг 3 Удовлетворившись вариантами, вернитесь к основному интерфейсу и коснитесь значка Микрофон кнопку в центре, чтобы начать запись. После этого коснитесь проверка значок ниже, чтобы сохранить аудиозапись на телефоне Android.
![]()
FoneLab Screen Recorder позволяет вам захватывать видео, аудио, онлайн-уроки и т. Д. На Windows / Mac, и вы можете легко настраивать размер, редактировать видео или аудио и многое другое.
- Записывайте видео, аудио, веб-камеру и делайте скриншоты на Windows / Mac.
- Предварительный просмотр данных перед сохранением.
- Это безопасно и просто в использовании.
Часть 4. Часто задаваемые вопросы о записи внутреннего звука на Android
Где хранятся мои аудиозаписи, сделанные с помощью встроенного средства записи экрана?
Когда вы используете встроенный экранный рекордер на своем телефоне Android, они обычно сохраняются в приложении «Мои файлы», в хранилище мультимедиа или в фотопленке вашего устройства по умолчанию.
Что еще может делать FoneLab Screen Recorder, кроме записи звука?
Помимо аудиозаписи, FoneLab Audio Recorder может записывать почти все на ваш телефон. Он может записывать радио, телефонные звонки, голоса и многое другое. Он также может отображать записи видео, веб-камер, игр, учебных пособий и т. д.
Может ли FoneLab Screen Recorder записывать звук с Mac?
Да, оно может. FoneLab Audio Recorder может записывать аудио и видео с разных устройств, таких как Mac, Windows, Android, iPhone и других.
![]()
FoneLab Screen Recorder позволяет вам захватывать видео, аудио, онлайн-уроки и т. Д. На Windows / Mac, и вы можете легко настраивать размер, редактировать видео или аудио и многое другое.
- Записывайте видео, аудио, веб-камеру и делайте скриншоты на Windows / Mac.
- Предварительный просмотр данных перед сохранением.
- Это безопасно и просто в использовании.
Другие рекордеры многообещающие, когда дело доходит до записи видео. Но наиболее выгодным инструментом, который мы рекомендуем, является FoneLab Audio Recorder, так как он предоставляет несколько полезных функций. Так что не стесняйтесь установить его сейчас.
Статьи по теме
- Запись аудио с iPad
- Запись онлайн встреч — Как записать аудио, видео и экраны веб-камеры
Источник: ru.fonelab.com
Как записать внутренний звук на Android

В телефонах Android обычно нет встроенного метода записи внутреннего диалога. Устройства Samsung представили внутреннюю запись на телефонах Android 7 и более новых, а совсем недавно Xiaomi позволяет записывать экран с внутренним звуком на MIUI 10 (Android 8). Однако это небольшой список устройств, которые позволяют осуществлять внутренний захват звука.
С выпуском Android 10. Google представил API под названием AudioPlaybackCapture для этого, что было ограничено в более ранних версиях Android. Но разрешение на запись внутреннего звука зависит от конкретного приложения. YouTube уже обновлен для поддержки этого недавно представленного API, в то время как другие приложения появляются на борту.
Теперь многие производители мобильных устройств включили встроенную поддержку записи экрана с внутренним звуком.
Итак, убедитесь, что если ваше устройство имеет встроенную поддержку записи экрана с внутренним звуком, если да, то используйте встроенную поддержку, чтобы использовать запись экрана с внутренним звуком.
Если в вашем телефоне нет встроенной поддержки записи экрана с внутренним звуком, следуйте этому руководству, мы собираемся показать вам некоторые методы для внутренней записи звука на большинстве устройств Android. Эти методы были протестированы на Android 5 и выше.
К устройствам, которые, как подтверждено, работают без root-доступа, относятся устройства OnePlus, Xiaomi и Moto.
Если вы пришли к этой статье в поисках метода записи звонков, он, вероятно, не сработает. Google прекратил использование сторонних приложений для записи звонков в Android 9 Pie, хотя есть обходные методы. Мы коснемся этого в другом руководстве. Это руководство предназначено для внутренней записи звука во время записи игрового процесса или обычного использования телефона.
Если у вас возникнут трудности, дайте нам знать в комментариях!
Метод 1: ScreenCam Screen Recorder
- Скачать ScreenCam Screen Recorder
- После установка В приведенном выше приложении вы можете выбрать один из методов записи звука из приложения:
- Микрофон: Записывает звук только с внешнего микрофона.
- Внутреннее аудио: Записывает звук как с внутреннего звука, так и с внешнего микрофона. Подтверждено, что это работает на устройствах OnePlus, Xiaomi и Moto без рутирования.
- Внутренний звук (системное приложение, R_Submix): Это будет записывать только внутренний звук, но ваше устройство должно быть рутировано, и вам необходимо установить модуль Magisk.
- Для использования только внутреннего звука запустите Magisk Manager и установите этот модуль.
- перезагрузка ваше устройство, и оно должно работать.
Метод 2: внутренний аудио плагин
Этот метод работает только на корневые устройства. Это может нет работают на устройствах Android 9 Pie, так как Google изменил несколько вещей, чтобы заблокировать «регистраторы вызовов» (например, убив фоновую активность приложений).
1. Установите приложение Internal Audio Plugin из Play Store.
2. Запустите и включите его, затем перезагрузите устройство.
Метод 3: App Systemizer + внутренний аудио плагин
- Этот метод требует, чтобы вы внедрили устройство с «Magisk“.
- Установите Модуль App Systemizer из репозитория модуля Magisk и перезагрузка твое устройство.
- Установите плагин Internal Audio из Play Store.
- Установить эмулятор терминала, подобный этому. Другими хорошими альтернативами являются Termux и Material Terminal.
- Запуск ваш эмулятор терминала, и даровать это права root.
- Введите в терминал следующие строки: Su Systemize
- Тогда выбирай «Систематизировать установленные приложения”И введите com.mobzapp.internalaudioplugin
- Выберите «Priv-App»И перезагрузите телефон.
- Теперь вы можете записывать свой экран с внутренним звуком с помощью такого приложения, как RecMe, или вы можете выполнять потоковую передачу с внутренним звуком с помощью ScreenStream. Конечно, вам нужно установить внутренний звук в качестве источника.
Метод устранения неполадок 3: «Устройство несовместимо»
Если вы столкнулись с ошибкой «Устройство несовместимо» после того, как выполнили действия, описанные в методе 3, и попытались выбрать внутренний звук, вот временное решение.
- Попробуйте выполнить все шаги Кроме систематизирующая часть приложения.
- После того, как вы включите аудиоплагин и настроите источник звука только на внутренний, немедленно запустите приложение RecMe. Таким образом, в вашем списке «Недавние приложения» он должен следовать за Внутренним аудио плагином> RecMe. Теперь начните запись, и она должна работать.
К сожалению, Google добавил некоторые методы для блокировки внутренней аудиозаписи в Android 9 Pie, поэтому, если вы используете эту версию Android, активность приложения может быть прекращена через некоторое время автоматически системой Android. Единственное решение в настоящее время — перейти на более раннюю версию Android.
Метод 4: другие варианты
Существуют и другие приложения / параметры, которые можно использовать для записи экрана с внутренним звуком, но они могут отличаться от устройства к устройству, и вам придется копать глубже, чтобы заставить его работать для вашего конкретного устройства. Обратите внимание, что эти приложения являются сторонними и могут отличаться по функциональности.
- Если вы используете Android 10+, то ADV Screen Recorder — одно из первых приложений, добавляющих внутреннюю аудиозапись на Android с использованием нового API Google. Вы можете использовать его для записи экрана с внутренним звуком.


- Вы можете использовать Screen Recorder-No Ads.


- Вы можете использовать программу записи экрана Mobizen — запись, захват, редактирование. Хотя это приложение лучше всего работает с Samsung, LG и Huawei (для этих моделей есть разные версии приложения). Но пользователи других моделей / производителей также сообщили, что это работает для них.


- Вы можете использовать любой эмулятор Android и записывать внутренний звук на свой компьютер.
15 советов и рекомендаций для новых пользователей Pixel 3
Pixel 3 работает под управлением Android, так что вы можете подумать, что, поскольку вы уже пользовались устройством Android, вы должны знать, как работать с новым телефоном по умолчанию. Но Google фа.
Читать далее
Как разблокировать телефон с помощью отпечатка пальца
Начиная с версии 6.0 Marhmallow, Android теперь изначально поддерживает сканеры отпечатков пальцев. Это изменение фактически открыло шлюзы, и теперь почти каждое флагманское устройство Android включае.
Читать далее
Отключение отдельных вкладок в Chrome, не покидая текущей вкладки
Прошло уже больше года с тех пор, как Google представил визуальный способ отслеживания того, какие вкладки воспроизводят звук в Chrome, что раньше было доступно только с использованием сторонних расши.
Источник: ru.smartcity-telefonica.com