На iPhone 12/12 Pro/12 Pro Max предусмотрена функция захвата видео с экрана, позволяющая записывать игровые сессии, фрагменты фильмов, баги и прочие видеоизображения непосредственно с дисплея устройства.
Для включения функции записи нужно:
- Открыть «Настройки».
- Выбрать «Пункт управления» — «Настроить элементы управления».
- Найти «Запись экрана» и нажать на зеленый «+», расположенный слева.
После активации значок функции с изображением красного круга появится в «Панели управления».
Как сделать запись видео с экрана
Чтобы получить навык записи экрана iPhone 12, достаточно один раз проделать действия, согласно инструкции:
- Смахнуть вниз с правого верхнего угла и вызвать «Панель управления».
- Найти кнопку «Запись экрана» и нажать на нее.
- По окончании съемки остановить функцию.
Запись начнется через 3 секунды после нажатия на кнопку. Для ее остановки нужно повторно кликнуть на ту же кнопку в «Панели управления» либо выбрать красную полоску и нажать «Остановить».
Как Подключить Айфон К Телевизору
Запись экрана на Айфон 12 со звуком
При записи экрана возможно наложение на видеоряд сопутствующего ему аудио, системных звуков и голосового сопровождения.
Что снять видео с голосом, необходимо включить микрофон:
- Зайти в «Панель управления».
- Зажать пальцем пункт «Запись экрана».
- Найти внизу «Микрофон» и перевести его во включенное состояние.
Если на устройстве выключен беззвучный режим, в скринкаст начнут записываться системные звуки в виде помех, потому перед началом съемки рекомендуется отключить все уведомления.
Запись экрана со звуком можно сделать также при помощи сторонних приложений (RecPro, RECGO) либо компьютера с установленным специализированным ПО – QuickTime Player или Apeaksoft iOS Screen Recorder.
Где сохраняются видеозаписи и как их отредактировать
Записанные видео сохраняются в формате MOV во внутренней памяти смартфона: чтобы посмотреть их, нужно запустить «Фото» и перейти к разделу «Видео». Они располагаются в хронологической последовательности: чем раньше сделан скринкаст, тем выше в папке окажется.
Полученные скринкасты можно обрабатывать при помощи встроенного редактора, пересылать по электронной почте и размещать в интернете. Приступить к редактированию видео можно сразу после съемки, кликнув по появившейся миниатюре, или после сохранения в папке – для этого нужно выделить его и в правом верхнем углу значка нажать на кнопку «Редактировать».
Функционал встроенного видеоредактора ограничен: он позволяет выполнять только базовые операции. В среде специализированных сторонних программ можно работать с видео на полупрофессиональном уровне – пользоваться контентом из библиотек, корректировать частоту кадров, вносить изменения в аудиодорожки и т.д. Их минусом является наличие водяного знака в бесплатной версии.
Похожие материалы:
На iPhone 12 поколения делать скриншоты можно делать несколькими способами: путем одновременного нажатия кнопок включения и увеличения громкости; с .
18 Фишек Apple TV — Должен знать каждый!
Экран айфона 11/ 11 Pro / 11 Pro Max наделен функцией Zoom («Увеличение»), способной менять его масштаб. Она увеличивает размеры объектов и поз.
Источник: www.gadgetparts.ru
Как подключить видео экрана на айфоне
Для того чтобы записать изображение с экрана на iPhone, следуйте следующим шагам:
- Перейдите в настройки устройства, для этого откройте приложение «Настройки».
- В разделе «Пункт управления» нажмите на функцию «Запись экрана».
- На странице «Пункт управления» свайпните вниз от верхней правой части экрана, чтобы открыть панель управления.
- Нажмите на серую кнопку «Запись» для начала записи экрана.
- Чтобы остановить запись, вновь откройте панель управления и нажмите на кнопку «Остановить запись».
- После остановки записи можно найти видео в разделе «Фото» или «Видео» на вашем iPhone.
- Как подключить iPhone к телевизору по Wi-Fi
- Как транслировать на телевизор с iPhone
- Как подключить iPhone к телевизору с помощью приложений
- Как подключить iPhone к телевизору через Apple TV или смарт-телевизор
- Полезные советы
- Выводы
Как подключить iPhone к телевизору по Wi-Fi
Если вы хотите подключить свой iPhone к телевизору, следуйте инструкции:
- Для начала, на вашем смартфоне откройте пункт управления. Сделать это можно свайпом вниз от верхней части экрана или с использованием кнопки «Домой» для моделей без Touch ID.
- После открытия пункта управления, убедитесь, что функция Wi-Fi включена. Если она выключена, нажмите на иконку в виде волновой линии.
- Найдите иконку с изображением треугольника внутри прямоугольника («Повтор экрана») и нажмите на нее.
- В списке устройств выберите вашу Apple TV (если вы ее используете), или другой телевизор с функцией AirPlay.
- Вам может потребоваться ввести код, который будет отображен на телевизоре, в случае первого подключения.
Как транслировать на телевизор с iPhone
Если вам нужно транслировать экран iPhone на телевизоре, нужно выполнить следующие действия:
- Убедитесь, что ваш телевизор и смартфон находятся в одной Wi-Fi сети.
- Перейдите в настройки телевизора, найдите раздел «Общие» и выберите «Настройки AirPlay».
- Включите функцию «AirPlay» или выберите вариант «Вкл.».
- На своем iPhone откройте пункт управления путем свайпа вниз от верхней части экрана или использования кнопки «Домой» для моделей без Touch ID.
- Нажмите на иконку «Повтор экрана», которая обычно изображена треугольником внутри прямоугольника.
- Список устройств, совместимых с AirPlay, будет отображаться на экране. Выберите телевизор, на который вы хотите транслировать экран.
Как подключить iPhone к телевизору с помощью приложений
Вы можете подключить свой iPhone к телевизору с помощью специальных приложений, таких как iMediaShare или TV Assist. Следуйте инструкции:
- Убедитесь, что ваш телевизор и смартфон находятся в одной Wi-Fi сети.
- Найдите и установите приложение iMediaShare или TV Assist на свой iPhone.
- Откройте приложение и следуйте инструкциям по настройке.
- После настройки запустите функцию «Повтор экрана» с помощью приложения iMediaShare или TV Assist.
Как подключить iPhone к телевизору через Apple TV или смарт-телевизор
Если вы используете Apple TV или смарт-телевизор с поддержкой AirPlay 2, вы можете транслировать изображение с iPhone следующим образом:
- Откройте пункт управления на вашем iPhone. Для этого свайпните вниз от верхней части экрана или нажмите на кнопку «Домой» для моделей без Touch ID.
- В пункте управления найдите иконку вашей Apple TV или смарт-телевизора с поддержкой AirPlay 2.
- Нажмите на иконку, чтобы выбрать устройство для воспроизведения контента.
- Если на экране телевизора отображается пароль-код для AirPlay, введите его на своем iPhone.
Полезные советы
- Убедитесь, что ваш iPhone и телевизор находятся в одной Wi-Fi сети для более стабильного подключения.
- Если вы используете Apple TV, убедитесь, что он находится в той же сети и что функция AirPlay включена на вашем телевизоре.
- Если вы испытываете проблемы с подключением, попробуйте перезагрузить свой iPhone и телевизор, а также проверьте обновления для приложений и операционной системы.
- При остановке записи экрана на iPhone, видео будет сохранено в разделе «Фото» или «Видео» на вашем смартфоне.
Выводы
Подключение экрана iPhone к телевизору может быть полезным в различных ситуациях, таких как просмотр фотографий и видео с семьей и друзьями, отображение презентаций и игры на большом экране. Следуйте инструкциям, указанным выше, чтобы успешно подключить ваш iPhone к телевизору и наслаждаться просмотром контента.
Какие приложения доступны в Карплей
В приложении Карплей доступны различные инструменты и приложения, которые позволяют использовать iPhone в автомобиле безопасным способом. Разработчики предоставляют доступ к различным инструментам и шаблонам для создания новых функций. Среди приложений, доступных в Карплей, находятся: Подкасты, которое позволяет слушать аудиопередачи и интересные программы.
Bookmate, где можно читать и аудиослушать книги. PlugShare, которое помогает находить зарядные станции для электромобилей. Viber и WhatsApp, которые позволяют общаться с помощью голосовых и текстовых сообщений. Слушай аудиокниги, где можно насладиться аудиоверсиями различных книг. Spotify, где можно слушать музыку и создавать плейлисты.
Яндекс.Музыка, которое позволяет слушать музыку онлайн. Эти приложения помогают сделать использование iPhone в автомобиле более удобным и безопасным.
Как транслировать видео на телевизор с айфона
Для того чтобы транслировать видео с iPhone на телевизор, необходимо выполнить следующие действия. Во-первых, оба устройства — телевизор и смартфон, должны быть подключены к одной Wi-Fi сети. Затем, на телевизоре нужно перейти в настройки и выбрать раздел «Общие», после чего перейти в раздел «Настройки AirPlay». Там необходимо включить функцию AirPlay.
После этого на смартфоне нужно открыть Пункт управления, свайпнуть вниз от верха экрана в сторону батареи, и выбрать функцию «Повтор экрана». Появится список доступных устройств, и нужно выбрать свой телевизор из этого списка. После успешного подключения, на телевизоре будет отображаться все, что происходит на экране смартфона, включая видео. Таким образом, можно наслаждаться просмотром видео на большом экране телевизора.
Какие приложения работают через CarPlay
CarPlay — это технология, которая позволяет водителям подключать свои iPhone к информационно-развлекательной системе автомобиля. Это удобно и безопасно, потому что пользователь может управлять своим iPhone без отвлечения от дороги.
С помощью CarPlay можно использовать различные приложения прямо на экране автомобиля. Например, есть приложения для прослушивания подкастов или аудиокниг, такие как «Подкасты» и «Слушай аудиокниги». Есть приложения для прослушивания музыки, такие как «Spotify» и «Яндекс.Музыка». Также есть возможность использовать мессенджеры, такие как «Viber» и «WhatsApp».
Разработчики могут создавать приложения, которые совместимы с CarPlay, чтобы водители имели доступ к ним. У разработчиков есть доступ к инструментам и шаблонам, которые помогут им создавать новые приложения, более безопасные для использования в автомобиле.
В целом, CarPlay предоставляет возможность водителям использовать свои iPhone безопасно и удобно во время вождения.
Можно ли передавать видео по Блютузу
Да, возможно передавать видео файлы по Bluetooth. Bluetooth — это технология беспроводной связи, которая позволяет передавать информацию между устройствами на небольшие расстояния. Чтобы передать видео по Bluetooth, необходимо убедиться, что оба устройства поддерживают данную функцию и настроены на передачу данных.
Затем необходимо выбрать файл видео в галерее или файловом менеджере на отправляющем устройстве и выбрать опцию «отправить через Bluetooth». После этого необходимо выбрать устройство, на которое нужно передать видео, и подтвердить передачу. Передача видео может занять некоторое время, в зависимости от размера файла и скорости Bluetooth-соединения. Важно отметить, что передача видео по Bluetooth может быть медленнее, чем при использовании других технологий передачи данных, таких как Wi-Fi или USB.
Для подключения видео экрана на iPhone необходимо выполнить следующие действия:
- Перейдите в раздел «Настройки» и выберите «Пункт управления».
- Нажмите на кнопку «Добавить» рядом с функцией «Запись экрана».
- Теперь перейдите на главный экран устройства и откройте «Пункт управления».
- На экране «Пункта управления» найдите серую кнопку «Запись» и нажмите на нее.
- После нажатия кнопки «Запись» выйдите из «Пункта управления» и перейдите к тому, что нужно записать.
- Во время записи вы можете выполнить различные действия на экране iPhone.
- По окончании записи экрана просто откройте «Пункт управления» и нажмите на серую кнопку «Запись», чтобы остановить запись.
- После этого сохраните записанное видео в фотоальбоме устройства или поделитесь им с другими пользователями.
Теперь вы знаете, как подключить видео экрана на iPhone и можете использовать эту функцию для записи важных моментов или создания обучающих видеороликов.
iOS — это операционная система, разработанная компанией Apple для своих мобильных устройств, таких как iPhone, iPad и iPod Touch. Она является одной из самых популярных и влиятельных мобильных платформ в мире. iOS отличается своей простотой, интуитивно понятным интерфейсом и богатыми возможностями, которые обеспечивают пользователям широкий спектр функций и удобство использования. Стильный дизайн, безопасность данных и высокая производительность — это лишь некоторые из преимуществ iOS, делающие его предпочтительным выбором для миллионов пользователей по всему миру. Операционная система регулярно обновляется и совершенствуется, внося новые функции, улучшая производительность и обеспечивая безопасность, чтобы удовлетворить все потребности современных мобильных пользователей.
Источник: ios18.ru
Как записать видео с экрана вашего iPhone 11
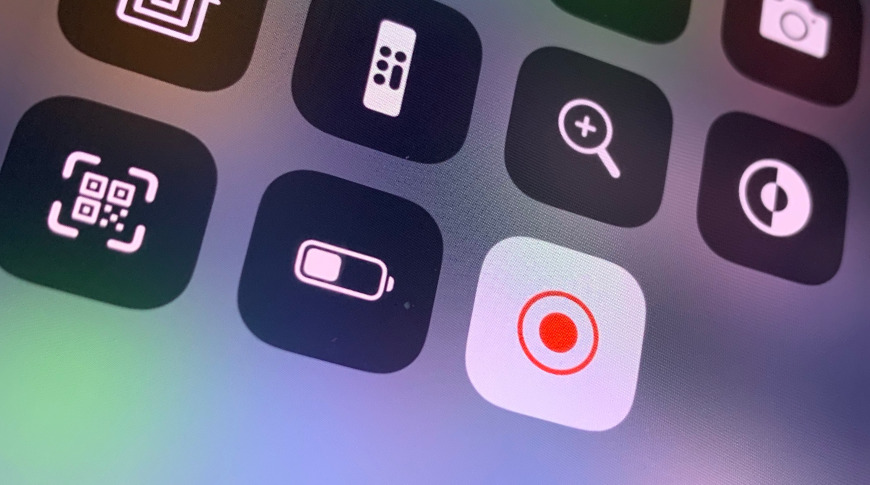
Какой бы у вас ни был iPhone, есть два способа записать видео того, что на экране, будь то, когда вы хотите сохранить память или создать учебное пособие для кого-то.
В какой-то момент кто-то спросил вас, как сделать что-то на вашем iPhone 11, и если бы они были рядом с вами, вы бы просто сделали это прямо перед ними или для них на их iPhone. Вы покажете им, как это сделать, и они узнают.
Но они не с тобой. Они могут находиться в отдаленном месте, где нет возможности совершить поездку, например, на полпути по всей стране или в ситуации блокировки по заказу правительства. Что означает, что вам, вероятно, придется поговорить с ними через это.
Описание того, как сделать что-то по телефону, может привести к травме. Или, учитывая, что сотрясение вашего iPhone отменяет какие-либо вещи, это может привести к огромному количеству отмененных действий, прежде чем они наконец получат, что вы имеете в виду, что они должны нажать на маленькую кнопку i.
Вместо этого вы можете записать экран вашего iPhone. Делайте то, что вы им описываете, делайте шаги и позвольте iPhone сделать видеозапись того, как вы это делаете. Тогда вы можете отправить им это видео объяснение.
В конце концов, вы оба отсортированы. У них есть записи о том, что им нужно сделать для конкретной задачи, и вы избавлены от необходимости проходить процесс объяснения еще раз в будущем.
Есть два способа сделать это: один подходит для быстрого создания короткого видео, а другой — для создания более длинных или более сложных фильмов. Однако быстрый способ требует небольшой подготовки, так как вам нужно настроить Центр управления, чтобы включить кнопку записи экрана.
Как настроить Центр управления
Перейдите в настройки
Выберите Центр управления
Нажмите Настроить элементы управления
Если записи экрана нет в верхнем списке, нажмите на нее во втором
Теперь это в верхнем списке, нажмите и удерживайте, чтобы изменить его
Нажмите Назад
Это немного сбивает с толку, как вы можете переставить различные элементы управления в Центре управления, потому что они представлены здесь как вертикальный список, но вы не будете использовать их позже. Позже в самом Центре управления вы увидите, что они расположены в виде рядов кнопок, а также что вы ограничены перестановкой элементов управления только в нижней половине экрана.
Тем не менее, когда вы добавили кнопку записи экрана и затем обнаружили ее в Центре управления, все готово.

Нажмите кнопку «Запись экрана» в Центре управления. Вы получаете обратный отсчет, а затем кнопка поворачивается. красный, когда вы записываете.
Как сделать скриншот записи на iPhone 11
Проведите пальцем вниз, чтобы открыть Центр управления
Нажмите на кнопку записи видео
Подождите через три секунды отсчет
Проведите пальцем вверх, чтобы покинуть Центр управления
Делайте все, что вам нужно, чтобы продемонстрировать кому-то
Нажмите на красные часы в левом верхнем углу
Нажмите Стоп
Ключом к этому является кнопка записи видео. Когда вы впервые проведете пальцем вниз, чтобы открыть Центр управления, это будет пустой белый круг вокруг заполненного белого круга.
Когда вы затем нажмете на него, этот центральный круг станет обратным отсчетом 3-2-1. И тогда это становится красной точкой. Иногда, когда вы находитесь в Центре управления и записываете его, эта иконка имеет красную точку.
Если вы не хотите просматривать записи, показывающие кому-то, как использовать что-то в Центре управления, вам нужно провести пальцем вверх, чтобы оставить это. Когда вы это сделаете, вы вернетесь на свой обычный домашний экран или в приложение, в котором вы были раньше.
Все, что заметно изменилось, это то, что часы в левом верхнем углу вашего iPhone приобрели красный фон. Нажав на эти часы или красный фон, вы получите подсказку об остановке записи.
Если вы его остановите, вы получите уведомление о том, что записанное вами видео было сохранено. Это в твоей камере.
Это означает, что вы можете затем поделиться им по электронной почте, сообщениям или любым другим способом, которым вы могли бы отправить кому-то фотографию.

Нажмите на красные часы, чтобы остановить запись. Кроме того, просто переведите экран iPhone в спящий режим, и он автоматически остановится
Как сделать скриншот записи более длинных видео на iPhone 11
Как правило, вы используете этот метод центра записи экрана для создания коротких видеороликов. На самом деле нет никаких ограничений на их продолжительность, по крайней мере, до тех пор, пока вы не записали достаточно, чтобы заполнить память вашего iPhone.
Однако, если экран вашего iPhone выключится, запись остановится автоматически. Поэтому вы можете перейти в «Настройки», «Дисплей и яркость» и выбрать время автоблокировки.
Это скорость и удобство перемещения по центру управления, нажатия одной кнопки, а затем просто прикосновения к другому концу, что делает это полезным. Если вы хотите показать кому-то одну особенность iOS или проиллюстрировать уединенный момент, вы можете сделать это и отправить им видео в считанные минуты.
Вы можете хотеть что-то более сложное, хотя. Скажем, вы показываете им, сколько времени требуется, чтобы загрузить огромное приложение по сотовой связи. Редактор в iOS Camera Roll позволил бы вам обрезать начало или конец, но не мог, например, пропустить в середине.
Точно так же вы можете аннотировать экран. Или сделайте паузу, пока у вас есть аудиозапись с описанием некоторых конкретных деталей.
Вы можете сделать многое из этого, записав все, что вам нужно, с помощью опции Control Center, а затем отредактировав в iMovie. Если вы начинаете делать сложные записи видео с экрана, вам лучше использовать отдельный рекордер, который встроен в Mac.
Как сделать скриншот записи на iPhone 11 с помощью QuickTime Player
Подключите ваш iPhone к вашему Mac с помощью кабеля Lightning
Запустите QuickTime Player на Mac
Выберите Файл, Новая запись фильма
Нажмите стрелку раскрывающегося списка справа от красной кнопки записи.
Выберите свой iPhone из списка «Камера»
Нажмите красную кнопку записи
Обратите внимание, что это Новая запись видео, которую вы должны нажать в QuickTime-плеере Mac, даже если под ней есть опция «Новая запись экрана». Это потому, что если вы выберете экран записи на вашем Mac, он будет записывать экран вашего Mac.
Когда вы закончите, нажмите квадратную черную кнопку остановки на QuickTime Player. В отличие от iPhone, это не сохраняет видео автоматически, поэтому вы должны помнить, чтобы выбрать Файл, Сохранить.

Не забудьте выбрать новую запись фильма, а не новую запись экрана
QuickTime Player не имеет более сложных функций редактирования, чем Camera Roll на iOS, но вы снова можете открыть видео в iMovie.
Альтернативы собственной записи экрана Apple
Пока вы подключаете свой iPhone к вашему Mac, вы можете посмотреть на альтернативные приложения, такие как Screenflow. Это стороннее приложение для записи экранов, и это особенно хорошо.
Более того, оно превратилось из обычного устройства записи экрана в практически целое приложение для видеопроизводства. Это позволит вам увеличивать определенные области записи и создавать последовательности из нескольких видео на разных экранах, если вам это нужно.
Источник: applepro.news