Можно ли записывать со смарт-телевизора на карту памяти Memory Stick?
Если ваш телевизор оснащен портом для USB-накопителя, подключите USB-накопитель для записи телепрограмм через USB. . Возьмите жесткий диск USB и подключите его к свободному USB-порту, расположенному на задней панели телевизора. Шаг 2: Отформатируйте жесткий диск USS. Отформатируйте его, чтобы удалить все данные, и начните использовать USB-накопитель для записи телепередач.
Как записывать телепередачи на Samsung Smart TV?
В вашем телевизоре Samsung нет внутренней памяти: вам понадобится внешнее записывающее устройство для записи телепрограмм. После подключения внешнего записывающего устройства к телевизору нажмите кнопку «Гид» на пульте дистанционного управления при просмотре канала Freesat HD, а затем выберите «Запись по расписанию».
Как вы записываете на LG Smart TV?
- На текущем экране нажмите кнопку Q. Menu () на пульте ДУ Magic, чтобы отобразить экранный пульт.
- Выберите на пульте дистанционного управления, чтобы отобразить индикатор выполнения.
- На индикаторе выполнения выберите REC, чтобы начать запись текущей программы.
Есть ли в смарт-телевизорах встроенный PVR?
Как превратить ваш телевизор в PVR. В некоторых случаях вам может даже не понадобиться покупать PVR — большинство современных смарт-телевизоров имеют Встроенная функция PVR. Чтобы использовать его, вам понадобится жесткий диск USB или карта памяти, которые затем подключаются к одному из USB-портов телевизора.
Как записывать каналы (трансляцию) на USB накопитель.
Какой USB мне нужен для записи на Smart TV?
Наилучший размер USB-накопителя для записи телепередач — не менее 128 ГБ с USB 3.0. На размер файла может влиять множество факторов, таких как разрешение видео, частота кадров, длина и другие.
Есть ли в смарт-телевизорах встроенные рекордеры?
Высококачественные смарт-телевизоры имеют встроенный персональный видеомагнитофон (PVR) или функции цифрового видеорегистратора (DVR), которые позволяют записывать вашу любимую программу, чтобы вы могли приостанавливать и перематывать передачу, если вы что-то пропустили: эта функция обычно известна как «Timeshift» или «Extended PVR» для телевизоров Samsung.
Какое устройство я могу использовать для записи телешоу?
- Фотография: Amazon.
- Видеорегистратор TiVo Bolt OTA. Фото: TiVo.
- Реконструкция Amazon Fire TV. Фотография: Amazon.
- Цифровой видеорегистратор Tablo DualLite OTA. Фото: Табло.
- ChannelMaster Stream +. Фото: ChannelMaster.
- Дуэт писцов HD HomeRun. Фото: HD HomeRun.
- Видеорегистратор AirTV от Dish. Фото: Слинг.
Можно ли приостановить прямую трансляцию на Samsung Smart TV?
Невозможно приостановить прямые телетрансляции на ваш Samsung Smart TV. Это потому, что у телевизора нет внутренней памяти.
Можете ли вы записывать на Smart TV и смотреть другой канал?
Можно ли записывать на Smart TV и смотреть другой канал? да. Но для записи на смарт-ТВ и просмотра другого канала вам понадобятся два ТВ-тюнера, один для записи, а другой для просмотра каналов. Тюнеры могут быть на разных устройствах, например, одно на вашем телевизоре, а другое на DVD-рекордере.
Какой USB-накопитель мне нужен для телевизора LG?
Рекомендуется использовать Флэш-накопитель USB объемом 32 ГБ или меньше или жесткий диск USB объемом 2 ТБ или меньше. Если жесткий диск USB с функцией энергосбережения не работает, выключите и снова включите жесткий диск, чтобы он работал правильно.
Как работает PVR на ТВ?
PVR означает персональный видеомагнитофон, иногда также называемый цифровым видеорегистратором DVR. . Однако, в отличие от видеомагнитофона (который использует аналоговый тюнер и записывает на ленту), PVR использует цифровой тюнер и записывает на жесткий диск памяти или SD-карту.
Как мне записать один канал и посмотреть другой?
- Вставьте видеокассету с неповрежденным язычком защиты от записи. .
- Выберите канал для записи, нажав CH / TRK или цифровые кнопки.
- Нажмите кнопку REC на пульте дистанционного управления или на передней панели видеомагнитофона.
Все умные телевизоры шпионят за вами?
да, некоторые смарт-телевизоры имеют встроенные камеры, но это зависит от модели смарт-телевизора. В руководстве вашего владельца указано, есть ли у вас. Если ваш телевизор поддерживает распознавание лиц или видеочат, то да, в вашем смарт-телевизоре есть камера. В этом случае вы захотите узнать, как отключить слежку за Smart TV.
Источник: ch-pik.ru
Как записать видео с телевизора smart TV по расписанию




Запишем телепередачу, которая уже идет (началась или вот-вот начнется)
Давайте запустим первую запись, нажав на красную кнопку на пульте дистанционного управления. Подтверждаем, что мы хотим отформатировать устройство. После этого появится список устройств, подключенных к телевизору. Выбираем наше устройство и нажимаем на кнопку ввода на пульте. Процесс форматирования займет некоторое время, что зависит от объема и скорости внешнего устройства.
Непосредственно после форматирования, можно будет запустить запись программы. Для этого подтверждаем сообщение нажав на «ок». Это первая из всех вариантов записи. Следующая и вероятно самая простая — это использование красной кнопки на пульте дистанционного управления, как мы с вами делали это уже ранее в этом видео. Следующий вариант -это использование кнопки «Guide».
Здесь мы выбираем программу из списка который хотим записать и нажимаем на клавишу ввода. Затем выбираем «записать».
После этого мы можем настроить время записи. В этом случае задаем с вами пять минут и запись программа будет длится 5 минут.
Как записать видео с экрана: объясняем на примере футбольного матча
Вы хотите посмотреть футбол. Прямые трансляции показывают на спортивных сайтах и по телевизору. Но вы не успеваете к началу и хотите посмотреть игру в записи, и это проблема: трансляции спортивных матчей после окончания обычно не сохраняются.
Если бы речь шла про регби или кёрлинг, это можно было пережить. Но когда вокруг шум, хочется быть в теме: смотреть игры, обсуждать голы и острые моменты вместе со всеми. Это возможно: сохраняйте видео на компьютер или смартфон и смотрите позже.
Записать прямую трансляцию футбольного матча (или любую другую) можно с помощью сервиса Movavi Screen Capture Studio.
Это простая и удобная программа, в которой можно записывать видео с экрана десктопа, а после редактировать его: вырезать рекламу и ненужные фрагменты, накладывать музыку или текст, нарезать гифки.
Посмотрев трансляцию, вы сможете сделать обзор, отправить другу гифку со смешным моментом или смонтировать ролик.
Сначала расскажем про запись.
Установите и запустите Movavi Screen Capture Studio
Скачать программу для Windows или macOS можно бесплатно на сайте Movavi. Программа поддерживает русский язык, поэтому в настройках разобраться легко .
Выберите область экрана, которую нужно записать
Для этого нажмите «Захват экрана» и обведите ту область, которую нужно записать. Если трансляция хорошего качества, включайте полноэкранный режим и захватывайте экран целиком. Если видео низкого разрешения, лучше записать его в уменьшенном формате.
Включите запись звука
Чтобы вместе с видео записался звук, включите запись системного звука. Зелёная иконка — запись включена, серая — выключена. Если забудете про это, придётся смотреть футбол без звука.
Начните запись (если вы у компьютера в момент трансляции)
Кликните REC и через 3 секунды начнётся запись. В процессе можно делать паузы, а чтобы закончить — нажать «Стоп» или F10. сохраняется на десктопе автоматически в формате MKV, после его можно конвертировать в MP4, AVI, MOV и другие форматы.
Установите таймер (если трансляция начнётся позже)
Для настройки таймера нажмите «Захват» в панели инструментов, выберите «Отложенная запись» и установите время футбольной трансляции. Запись начнётся автоматически в установленное время, даже если вас нет у компьютера. После завершения записи можно настроить автоматическую гибернацию или выключение компьютера.
Чтобы не пропустить запись трансляции, можно сделать так, чтобы программа включилась автоматически при включении десктопа. Для этого откройте вкладку «Общие» в параметрах и включите опцию «Запускать программу при входе в систему».
После записи видео можно скинуть на смартфон и посмотреть в свободное время, не расходуя трафик мобильного интернета. А если запись получилась слишком тяжёлой, при сохранении её можно будет сжать до нужного размера.
Как нарезать голы на гифки и смонтировать ролик
После записи видео вы автоматически попадаете в редактор Movavi. Чтобы сделать гифку, нужный момент выделите ползунками, а остальное удалите. Нажмите «Сохранить как» и выберите формат GIF.
Чтобы сделать короткий ролик из лучших моментов матча, выделите ползунками нужные отрывки записи и удалите лишние фрагменты видео. Запись склеится автоматически.
У Movavi есть встроенная библиотека музыки, которую можно бесплатно накладывать на видео, не боясь, что вас забанит .
К видео можно добавить эффекты: плавные переходы, титры, анимацию. Подробные инструкции, как это сделать, есть в обучающих материалах.
Как записать программу, которая еще не началась
Следующий вариант -это запись программы, которая еще не началась. В этом случае выбираем программу которую хотим записать, переходим к записи и подтверждаем это клавишей ввода. Затем, как и в предыдущем случае, выбираем «записать программу» и на выбранный программе появляется значок записи. Это красный кружок, то есть запись программы запрограммирована.

Также можно удалить запрограммированную запись. Для этого переходим к «менеджеру программ», выберем запрограммированную запись программы, удаляем ее, затем подтверждаем сообщение об удалении и программа удалена.
Записываем фильм на флешку
После того как наш фильм уже находится на жёстком диске нашего компьютера (ноутбука) приступаем к его копированию на флешку.
Флешка — очень удобный накопитель, если мы, например, решили сходить в гости для совместного времяпрепровождения за просмотром вновь скачанного кинофайла.
Итак, вставляем подготовленный накопитель в соответствующий разъём. Открываем «Мой компьютер», находим своё устройство в перечне съёмных.
Проверяем наличие на нём свободного пространства. Если места не хватает — нужно лишнее удалить либо переместить в другое место.
Находим на жёстком диске файл, который нужно переписать. Помещаем на него курсор (выделяя таким образом).
Правой мышкой вызываем контекстное меню. На нём можно выбрать одну из двух команд — «Копировать» или «Вырезать». По такой команде файл будет записан в буферную память и с ним на этот момент ещё ничего не произойдёт.
Если перед этим вами была выбрана команда «Вырезать», то выбранный файл будет перемещён на флешку, если выбирали «Копировать» — то на флешке отобразится его копия.
После ознакомления с этой статьёй у выбранного вами фильма не останется шансов быть не записанным на вашу флешку, так как вы уже знаете, как записать фильм на флешку с компьютера.







Программирование периодической записи
Еще одна очень удобная функция smart tv — это программирование периодической записи видео с телевизора. Для этого переходим с вами в «менеджер программ», и выбираем «добавить программирование».
В следующем окне мы можем выбрать канал, с котором будет записываться программа, можно задать дату начала записи, например с завтрашнего дня, как часто должна повторяться запись, например раз в неделю или каждый рабочий день. затем задаем время начала записи, и ее конец. Чтобы остановить текущие запись программы, нужно нажать на самую нижние правую кнопку на пульте дистанционного управления. Опять же подтверждаем сообщение, что мы хотим приостановить запись. Затем будет предложена возможность перейти к списку записанных программ и просмотреть наши записи.
Как записывать телешоу на Smart TV
Подавляющее большинство производителей Smart TV сегодня предлагают это возможность записи на внешний диск программы, транслируемые традиционными телевизионными сетями. Это правда, что каждый вызывает это способом и путем к другому варианту, но по сути все работает одинаково.
Вы должны четко понимать, что единица хранения должна соответствовать минимальным требованиям. Прежде всего скорость, хотя подойдет практически любой USB 2.0. Во-вторых, он находится в формат, который позволяет телевизору читать и писать . Обычно это Fat32 и NTFS, хотя, если он поддерживает ExFat, мы советуем пойти на это. Потому что тогда его будет легче перенести на другой компьютер, и он также сможет просматривать записанные видео.
Если вы соответствуете этим требованиям, вы готовы запускать телешоу на своем телевизоре. Итак, если для этой цели зарезервирован порт, найдите USB-соединение на своем Smart TV, подключите жесткий диск и сделайте свою первую запись.
Как записывать на телевизоры LG
Телевизоры интегрируют WebOS как операционная система. В этом случае опция записи доступна следующим образом:
- Нажмите среднюю кнопку Magic Control.
- На экране появится красная кнопка в одном из углов.
- Нажмите на него и получите доступ к параметрам записи
- На этом экране вы увидите, что вы можете установить как единицу измерения, так и время записи, настроить параметры по своему усмотрению.
- Нажмите кнопку, чтобы начать запись
- Готовый
Если вы хотите запланировать запись, вам нужно будет перейти в телегид и выбрать программу, которую вы хотите записать. Или вручную установите день записи, а также время начала и окончания. Вот так легко и просто сделать это на телевизорах LG Smart.
Как записывать на телевизоры Samsung
В случае Samsung телевизоры, вы Чтобы увидеть, как идет процесс записи, необходимо внести некоторые пояснения. Во-первых, как мы уже говорили, вы можете записывать только сигнал, полученный через встроенный цифровой тюнер. Во-вторых, диск или запоминающее устройство отформатированы в проприетарной системе Samsung для защиты авторских прав на каждую трансляцию.
Как только это станет известно, чтобы записать любую программу, все, что вам нужно сделать, это следующее:
- Перейдите в меню AllShare Play
- Там он находит записанное телевидение
- Подключите жесткий диск и дайте ему отформатировать для подготовки устройства
- С этого момента, чтобы использовать функцию записи, вам просто нужно нажать красную кнопку на пульте дистанционного управления или войти в Гид.
Если вы войдете в руководство, вы увидите, что при щелчке по каналу появится опция «Запись», щелкните ее, и она начнет это делать, пока на экране появится индикатор в виде красной точки. Если это кнопка на пульте дистанционного управления, вы сразу увидите эту точку.
Когда вы записываете программу, которая сейчас транслируется, вы можете установить ограничение по времени, чтобы не перезаписывать. А если вы хотите запланировать запись, вам просто нужно перейти в Гид и выбрать интересующую вас станцию и программу. Затем повторите предыдущие шаги, но теперь войдите в режим записи по расписанию.
Как записывать на телевизоры Sony
On Sony телевизоры После того, как вы подключили и подготовили блок хранения, который собираетесь использовать, начать запись очень просто и быстро. Вам просто нужно нажать кнопку записи на пульте дистанционного управления. Готово, ничего больше, чем простое действие.
Если вас интересует планирование записи, то процесс будет немного другим или менее быстрым.
- Нажмите кнопку Home
- Затем выберите Гид
- Затем выберите программу, которую хотите записать
- Нажмите Запланированная запись и установите таймер.
- Готовый
Как видите, тоже очень просто. А затем из самого Дома и доступа к записям вы сможете увидеть все, что вы снимали.
Как записывать на телевизоры Panasonic
Наконец, если вам нужно знать, как записывать любое телевидение программа на Panasonic модели, мы скажем вам, что процесс очень похож на Sony. На самом пульте дистанционного управления вы увидите, что есть кнопка REC, предназначенная исключительно для этой функции — записи на внешний USB-накопитель. Вам просто нужно нажать, и вы начнете записывать то, что видите.
Если вы хотите запланировать запись, сделайте следующее:
- Откройте телегид. В нем вы увидите информативную сетку того, что все настроенные каналы транслируют или собираются транслировать в ближайшие несколько часов и даже дней.
- Выберите, что вы хотите записать
- Настроить параметры
- Нажмите ОК, чтобы принять расписание записи.
- Подтвердите и готово
В телевизорах Panasonic есть интересная опция — также записывать субтитры (если они есть). Для этого вам просто нужно нажать желтую кнопку на пульте дистанционного управления, пока вы настраиваете запись. Опция, которая может быть очень полезна некоторым пользователям.
Инструкции с официального сайта Самсунг.
Как записывать ТВ программы на телевизоре Samsung?
Какие программы можно записывать на смарт тв?
Записывать можно только программы, транслируемые с антенны. Нельзя записывать программы с приставок, DVD и других подобных источников.
Возможность записи той или иной передачи зависит от ее правообладателя. Если запись запрещена, то посмотреть передачу после записи не получится. К сожалению, проверить возможность записи можно только опытным путем: записать и попробовать просмотреть эту передачу.
Какие телевизоры могут записывать программы? Программы с цифровых каналов могут записывать все телевизоры Smart. Программы с аналоговых каналов могут записывать телевизоры Smart производимые с 2015 года. Самый простой способ отличить цифровые каналы от аналоговых: рядом с цифровыми отображается название канала, а рядом с аналоговыми — нет.
Какие есть варианты записи?
Моментальная запись — запись начинается сразу после нажатия кнопки. Запись по расписанию — запись начнется в запланированное время.
Где можно воспроизвести записанные программы на Смарт ТВ?
Только на том телевизоре, на котором программа была записана.




Как записать видео с телевизора LG
Запись трансляции на «умных» телевизорах LG производится при помощи стандартной утилиты Time Machine.
Функциональность данного приложения позволяет:
- настроить запись видеопотока по расписанию, благодаря чему можно, например, сохранять телепрограммы, трансляция которых ведётся во время отсутствия пользователя дома;
- воспроизводить записанный фильм на экране TV-аппарата без использования каких-либо дополнительных устройств;
- проигрывать показываемое в режиме реального времени видео в обратном порядке — функция получила название Live Playback.
Пользователю, желающему записать потоковое видео, необходимо учитывать следующие особенности Time Machine:
- при получении TV-аппаратом сигнала от спутниковой антенны функция записи телепрограмм может быть недоступна;
- захватить потоковое видео не получится, если провайдер телевидения шифрует транслируемый сигнал;
- просмотреть записанное видео можно только на использованном для захвата TB.
Алгоритм сохранения потокового видео в оффлайн выглядит следующим образом:
- Подключение съемного диска к USB-разъему TB-аппарата. Когда TV запросит разрешение на инициализацию накопителя, пользователь может лишь согласиться с данным действием — в результате с флешки будет удалено все содержимое.
- Активация функции телезаписи. Приложение является частью программного обеспечения и находится в системном меню. Для старта захвата видеопотока необходимо нажать по «Запись».
- Включить необходимый TV-канал. Во время проигрывания транслируемой передачи устройство будет автоматически записывать видеопоток на подсоединённый flash-накопитель. Чтобы остановить запись, необходимо нажать кнопку с соответствующим названием в меню Time Machine.
Сохранённую трансляцию будет можно найти в разделе «Записанные телепрограммы».
Источник: photoshopless.ru
Как записать программу со своего Smart TV, чтобы ничего не пропустить
С платформами с Netflix, HBO, Prime Video и т. д. трудно подумать, что сегодня еще есть кому-то, кому нужно записать телепередачу. Но правда в том, что есть, и поскольку смарт-телевизоры уже давно интегрировали эту опцию, давайте посмотрим как записывать программы с помощью Smart TV.
- 1 Запись программ во время стрима
- 2 Как записывать телепередачи на Smart TV
- 2.1 Как записывать на телевизоры LG
- 2.2 Как записывать на телевизоры Samsung
- 2.3 Как записывать на телевизоры Sony
- 2.4 Как записывать на телевизоры Panasonic
Запись программ во время стрима
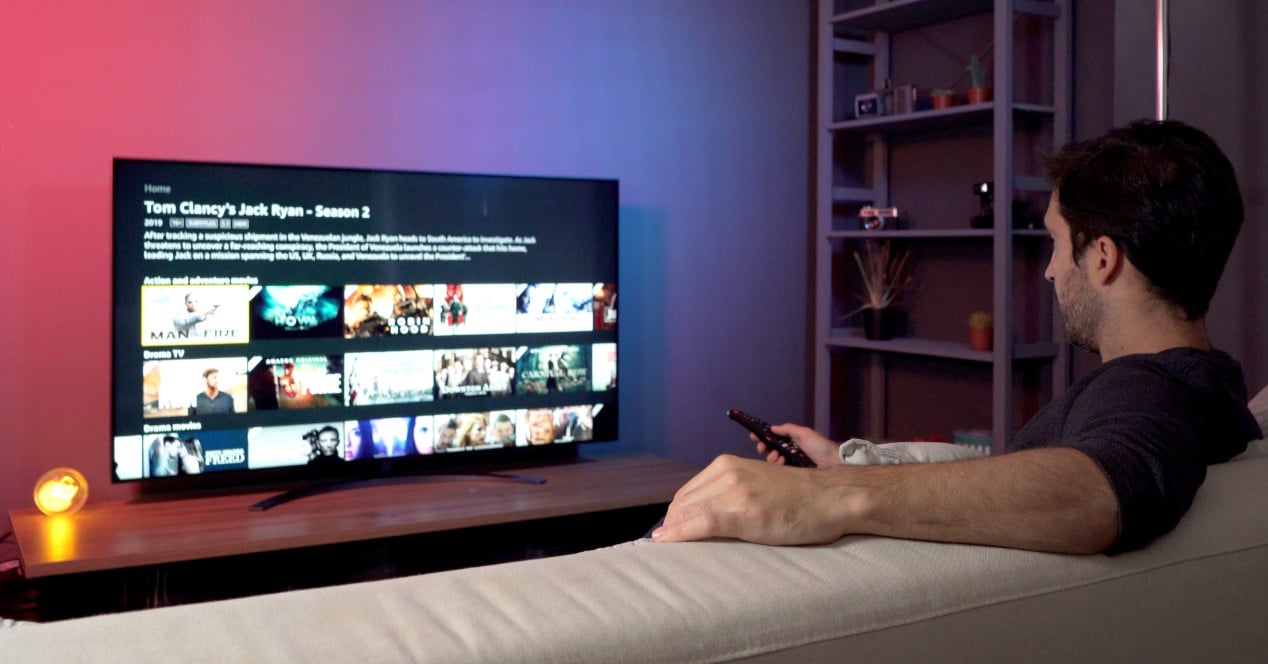
Стриминговые платформы очень плохо нас всех использовали. Прямо сейчас, с помощью пары щелчков на пульте дистанционного управления нашего телевизора или телевизионной приставки, мы можем получить доступ ко всем этим сервисам, чтобы быстро и легко просматривать бесконечное количество контента.
Однако нужно также сказать, что, хотя это может показаться странным, есть пользователи, которым необходимо иметь возможность записывать определенные программы. Например, спортивные события, ток-шоу, новости и т. д. Другими словами, все то содержимое, которое обычно транслируется только один раз, потому что оно имеет «истекший» характер.
Несколько лет назад для такого рода вещей видеомагнитофоны на кассеты VHS или Betamax, а затем на записывающие устройства с жесткими дисками. Со временем все это логично кануло в лету и функцию записи интегрировали прямо в Smart TV. Таким образом, всего лишь подключив механический винчестер или SSD (подойдет даже флешка) можно записывать все, что транслируется на традиционных телеканалах, и смотреть это сколько угодно раз.
Итак, давайте посмотрим, как вести запись с помощью основных марок телевизоров, представленных на рынке. Конечно, если вы являетесь пользователем Movistar TV, Vodafone TV и т. д., и у вас есть декодер, предоставленный самой компанией, все, что вам нужно сделать, это просмотреть их варианты, чтобы увидеть (или убедиться), что они указали вариант записи. .
Если само устройство не дает вам такой возможности, некоторые операторы предлагают такую возможность, заключая договор на дополнительную услугу. Таким образом, вы также можете узнать о стоимости, предлагаемых опциях и т. д. и оценить, заинтересованы вы или нет.
Однако, оставив эти случаи в стороне, мы собираемся сосредоточиться на том, что будет доступно большинству пользователей, да или да, дома, просто имея Smart TV: запись программ на внешний HDD или SSD-накопитель.
Как записывать телепередачи на Smart TV
Подавляющее большинство производителей Smart TV сегодня предлагают это возможность записи на внешний диск программы, транслируемые традиционными телеканалами. Правда у каждого это вызывается по разному и через маршрут к разным вариантам, но по сути все работает одинаково.
Что вы должны четко понимать, так это то, что единица хранения должна соответствовать некоторым минимальным требованиям. Скорость прежде всего, хотя подойдет почти любой USB 2.0. Во-вторых, это то, что он находится в формат, который позволяет телевизору как читать, так и записывать. Обычно это Fat32 и NTFS, хотя, если он поддерживает ExFat, мы советуем придерживаться его. Потому что тогда его будет проще перенести на другой компьютер, который тоже сможет посмотреть записанное видео.
Если вы соответствуете этим требованиям, вы готовы запускать телепередачи на своем телевизоре. Итак, если для этой цели зарезервирован порт, найдите USB-соединение на своем Smart TV, подключите жесткий диск и сделайте первую запись.
Как записывать на телевизоры LG

Телевизоры LG интегрируют webOS как операционная система. При этом опция записи доступна следующим образом:
- Коснитесь центральной кнопки Magic Control.
- На экране появится красная кнопка, в одном из углов
- Нажмите на него и получите доступ к параметрам записи
- На этом экране вы увидите, что вы можете установить как единицу измерения, так и время записи, настроить параметры по своему усмотрению.
- Нажмите кнопку, чтобы начать запись
- Готовый
Если то, что вы ищете, это запланировать запись, вам нужно будет перейти в телегид и выбрать программу, которую вы хотите записать. Или вручную настройте день записи, время начала и окончания. Это легко и просто сделать на LG Smart TV.
Как записывать на телевизоры Samsung

В случае телевизоры самсунг есть некоторые пояснения, которые необходимо сделать, прежде чем увидеть, как происходит процесс записи. Во-первых, как мы уже говорили, вы можете записывать только тот сигнал, который получен через встроенный цифровой тюнер. Во-вторых, диск или запоминающее устройство форматируется в фирменной системе Samsung для защиты авторских прав каждой из трансляций.
Как только это известно, для записи любой программы все, что вам нужно сделать, это следующее:
- Перейдите в меню AllShare Play.
- Там найдите записанное телевидение
- Подключите жесткий диск и отформатируйте его, чтобы подготовить устройство
- Отныне для использования функции записи достаточно нажать красную кнопку на пульте дистанционного управления или войти в Гид.
Если вы войдете в руководство, вы увидите, что при нажатии на канал появится опция «Запись», нажмите ее, и она начнет делать это, пока на экране появится индикатор в виде красной точки. Если это с дистанционной кнопкой, вы сразу увидите указанную точку.
Когда вы записываете транслируемую программу, теперь вы можете установить ограничение по времени, чтобы не перезаписывать. А если вы хотите запланировать запись, все, что вам нужно сделать, это перейти в Гид и выбрать интересующий вас канал и программу. Затем повторите предыдущие шаги, но теперь введите Запись по расписанию.
Как записывать на телевизоры Sony

В телевизоры сони, как только вы подключили и подготовили запоминающее устройство, которое собираетесь использовать, начать запись можно очень просто и быстро. Вам просто нужно нажать кнопку записи на пульте дистанционного управления. Готово, не более чем это простое действие.
Если вы заинтересованы в планировании записи, то процесс немного отличается или менее быстр.
- Нажмите кнопку домой
- Затем выберите Руководство
- Затем выберите программу, которую хотите записать.
- Нажмите «Запись по расписанию» и установите таймер.
- Готовый
Как видите, тоже очень просто. А затем из самого Дома и получив доступ к записям, вы сможете увидеть все, что вы снимали.
Как записывать на телевизоры Panasonic

Наконец, если вам нужно знать, как записать любую программу телевидения в модели Panasonic, мы скажем вам, что процесс очень похож на процесс Sony. На самом пульте дистанционного управления вы увидите, что есть кнопка REC, предназначенная исключительно для этой функции, записи на внешний USB-накопитель. Вам просто нужно нажать, и вы начнете записывать то, что видите.
Если вы хотите запланировать запись, сделайте следующее:
- Получите доступ к телегиду. В нем вы увидите информативную сетку того, что транслируют или собираются транслировать все настроенные каналы в ближайшие часы и даже дни
- Выберите, что вы хотите записать
- настроить параметры
- Нажмите OK, чтобы принять расписание записи.
- Подтвердить и сделать
На телевизорах Panasonic есть интересная опция, а именно запись субтитров (если они доступны). Для этого вам нужно всего лишь нажать желтую кнопку на пульте во время настройки записи. Опция, которая может быть очень полезна для определенных пользователей.
Как записывать на телевизоры Android TV
Можете ли вы записывать на телевизоры Android TV? Что ж, ответ — да, хотя и не с Android как такового. Большинство телевизоров, которые предлагают Android TV в качестве операционной системы, независимо интегрируют опцию записи. В конце концов, операционная система Google для телевизоров предназначена для доступа к онлайн-приложениям и сервисам, а не для такого типа записи.
Однако есть варианты через различные приложения, позволяющие сделать скриншот того, что видно на экране. Хотя, если честно, это не так, или мы думаем, что это действительно эффективно или полезно. В конце концов, зачем вам записывать то, что вы смотрите на Netflix или любой другой онлайн-платформе.
Источник: eloutput.com