Если вы любите смотреть телевизор, то вы наверняка сталкивались с такой проблемой, как пропуск вашей любимой программы или сериала. В этом случае запись из телевизора на диск может стать настоящим спасением. В данной статье мы расскажем о том, как записать программу на диск.
Необходимые материалы
Для звукозаписи вам понадобится следующее оборудование:
- Телевизор с возможностью записи программы на USB-накопитель
- Внешний жесткий диск или USB-накопитель
- Кабель для подключения к телевизору
Подключение накопителя к телевизору
Перед тем, как начать запись, необходимо подключить накопитель к телевизору. Для этого используйте USB-порт на телевизоре. Если у вас внешний жесткий диск, то использовать нужно USB-порт с поддержкой USB HDD. После подключения накопителя вам нужно перейти в меню на телевизоре и выбрать режим записи.
Запись программы на диск
- Выберите программу, которую вы хотели бы записать, и нажмите на кнопку записи на пульте дистанционного управления. Обычно это выглядит как небольшая красная точка на пульте.
- Начнется запись выбранной программы на внешний накопитель. Если вы хотите остановить записываемую программу, нажмите на ту же красную кнопку на пульте дистанционного управления.
- Ждите завершения записи. Время, необходимое для записи программы на диск, зависит от продолжительности программы и скорости записи. Обычно это занимает не более нескольких минут.
- После того, как запись закончена, вы можете перейти в меню на телевизоре и выбрать, где сохранить записанные файлы. Обычно это USB-накопитель или внешний жесткий диск.
Заключение
Запись программы на диск — это очень полезная функция для тех, кто не может смотреть любимую программу в прямом эфире. Теперь вы знаете, как записать программу на диск. Не забывайте проверять, свободно ли место на вашем накопителе перед началом записи, и наслаждайтесь просмотром вашей любимой программы в удобное время!
Как записать видео на диск для DVD плеера
Источник: sovet-kak.ru
Как легко и быстро записать диски Blu-ray

Вы киноман? Если это так, всегда стоит попробовать записать фильмы Blu-ray на чистый диск, чтобы вы могли создать свой собственный диск Blu-ray и наслаждаться плавным воспроизведением на большом экране, таком как смарт-телевизор или проектор. Если вы не знаете, как это реализовать, просто научитесь записывать диски Blu-ray здесь, и вы сможете начать записывать диски Blu-ray со своими домашними видео или фильмами Blu-ray. Это так же просто, как упасть с бревна.
Перед записью диска Blu-ray: подготовка
Перед первым этапом путешествия следует убедиться, что в рюкзаке есть все необходимое. Теперь ознакомьтесь с приведенным ниже списком подготовки и отметьте все, что у вас есть, прежде чем записывать диски Blu-ray.
Как записать файлы на dvd диск
- ПК с Windows или Mac.
- Внутренний или внешний привод Blu-ray.
- Пустой диск Blu-ray, например BD-R, BD-RE, BD-XL и Ultra HD.
- Программное обеспечение для записи Blu-ray.
- Видео, которые вы хотите записать на диски Blu-ray.

Как записать диск Blu-ray с помощью VideoByte DVD Creator
VideoByte DVD Creator один из миллиона, который пользуется всемирной популярностью благодаря своей передовой технологии записи. Он позволяет не только записывать диски Blu-ray, но и записывать видео на DVD. Между тем, он поддерживает локальные видео с разрешением до 4K практически во всех форматах, таких как MP4, MPEG, 3GP, MKV, MOV, SWF, FLV и т. д. Вы также можете записывать 3D-видео, если хотите.
Будь то домашнее видео или фильмы Blu-ray из Интернета, все ваши развлечения будут упакованы на диск в качестве сентиментального подарка или для воспроизведения на большом экране.
Никогда не пропустите другие серебряные сияния
- Поддержка всех типов дисков Blu-ray — записывать видео на диски Blu-ray, такие как BD-R, BD-RE, BD-XL, BD-25, B-5, Ultra HD и т. д.
- Различные входы и выходы — записывать локальные видео, папку DVD и ISO на диски Blu-ray в соотношении 1: 1.
- Персонализированное меню Blu-ray — Выбирайте из различных шаблонов или создавайте собственное меню по своему вкусу.
- Встроенные электроинструменты — Редакторы для украшения ваших видео, добавления субтитров/треков и управления главами.
- Сверхбыстрая скорость горения — Не тратьте время на запись дисков Blu-ray благодаря передовой технологии ускорения.
Если вам не терпится записать фильмы Blu-ray на диск, без колебаний попробуйте VideoByte DVD Creator и начните записывать диски Blu-ray за несколько шагов.
Шаг 1. Загрузите VideoByte DVD Creator
Бесплатно скачайте и установите этот один из лучшая программа для записи DVD на твоем компьютере. Затем запустите программу и выберите «Blu-Ray Disc», чтобы начать свое творчество. Пришло время вставить чистый диск Blu-ray в дисковод Blu-ray.
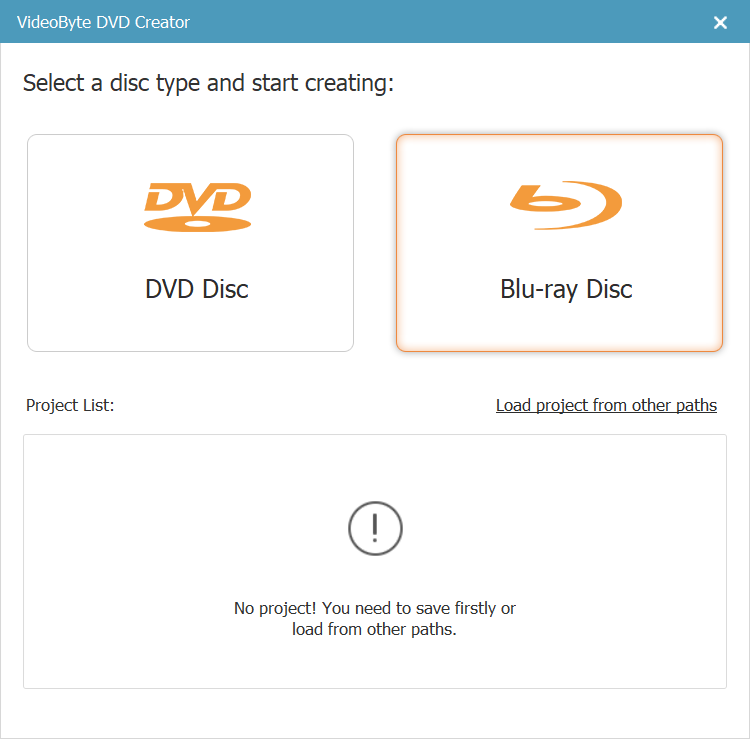
Шаг 2. Добавьте видео в программу
Нажмите кнопку «Добавить медиафайлы» посередине и импортируйте видео Blu-ray, которые вы хотите записать. Вы можете добавить один файл или папку через раскрывающийся список.
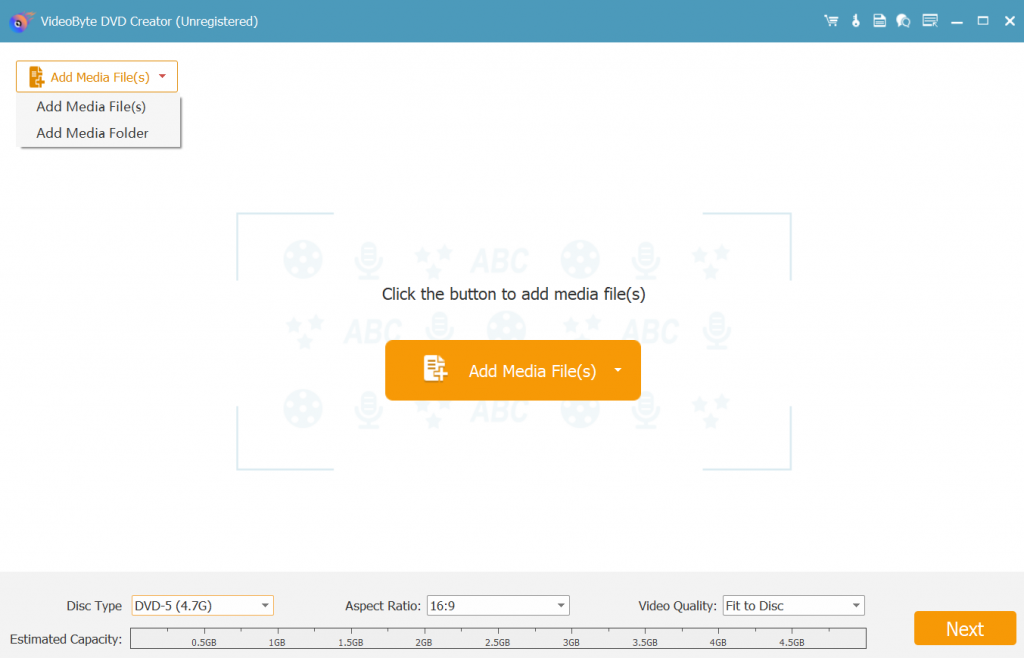
Шаг 3. Редактирование видео (необязательно)
После нажатияЭлектроинструмент», здесь отображаются видеоинструменты и инструменты глав. Вы можете редактировать видео или добавлять звуковые дорожки/субтитры перед следующим шагом. Кроме того, при необходимости вы можете разделить фильмы Blu-ray на главы с выбранными миниатюрами. Когда закончите, нажмите «Следующая» продолжать.
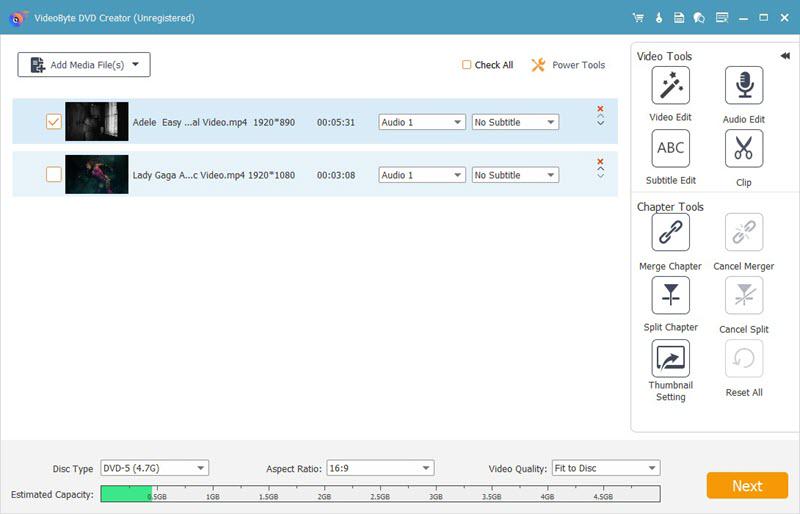
Шаг 4. Персонализируйте меню Blu-ray
Меню Blu-ray позволяет легко выбрать фильм или видео для начала воспроизведения. Вы можете выбрать предустановленный шаблон или создать собственное меню Blu-ray с предпочитаемым фоновым изображением и музыкой. После этого нажмите «Гореть»до последнего шага.
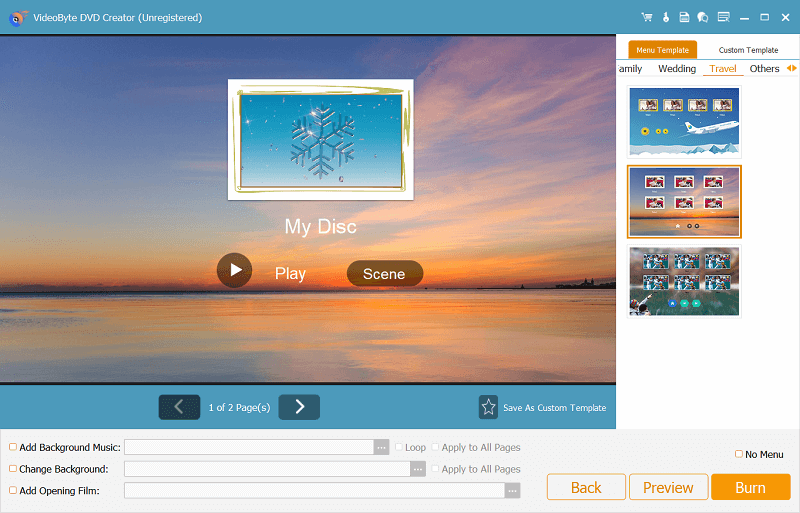
Шаг 5. Начните запись диска Blu-ray
Программа автоматически обнаружит пустой диск Blu-ray. Вы также можете выбрать «Сжечь двигатель,Телевизор Стандартный» (NTSC для США и PAL для других стран) и «Режим воспроизведения» в этом интерфейсе. Теперь нажмите «Start», чтобы начать запись дисков Blu-ray.
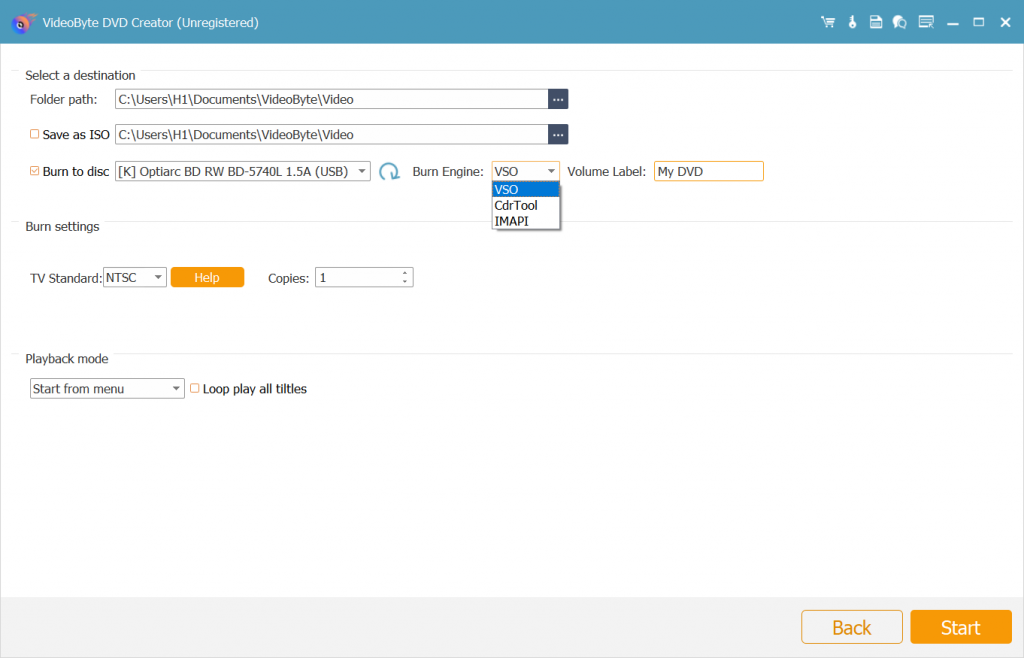
Как записать диск Blu-ray с помощью проводника Windows
Для пользователей Windows хорошо, что Windows 11/10/8/7 поставляется с функцией записи. При этом вы можете легко записывать диски Blu-ray с помощью проводника Windows по умолчанию. Более того, этот способ работает для дисков BD-R и BD-RE.
Тем не менее, есть напоминание, что это исключительно запись фильмов / видео на диск без инструментов меню или глав. Теперь вы можете пройти описанную ниже процедуру.
Шаг 1. Вставьте пустой диск Blu-ray во внутренний/внешний оптический привод Blu-ray Disc с возможностью записи.
Шаг 2. При обнаружении «Автозапуск» появится подсказка и выберите «Запись файлов на диск» продолжать.
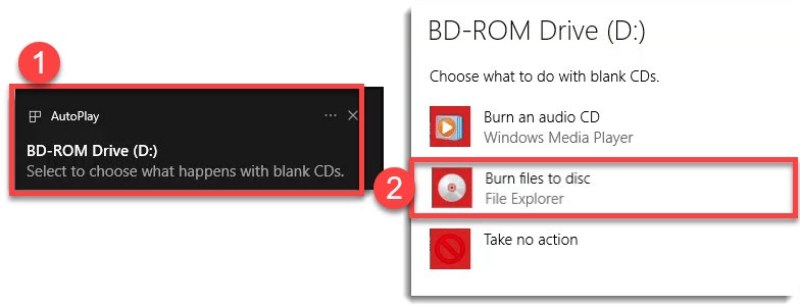
Шаг 3. После этого введите «Название диска»и выберите»Как USB-накопитель». Затем нажмите»Следующая», чтобы продолжить. File Explorer может занять несколько минут, чтобы отформатировать диск как флэш-накопитель USB.
Шаг 4. Теперь вы можете напрямую перетаскивать видео/фильмы для записи дисков Blu-ray. После этого перейдите к »Инструменты привода»И нажмите кнопку»Выбрасывать», чтобы снять диск.
Источник: videobyte.cc
Конвертер AVI в DVD — 7 лучших методов записи видео AVI на DVD на ПК и Mac
Если вы уже загрузили несколько фильмов в формате AVI онлайн, как преобразовать AVI в DVD в качестве резервной копии или просмотреть фильмы на телевизоре с помощью любого DVD-плеера? Поскольку файлы AVI имеют меньшую степень сжатия и занимают много места на вашем компьютере, вы можете убрать беспорядок на своем компьютере и освободить больше места для новых файлов, когда вы записывать видео AVI на стандартный DVD. Просто узнайте больше о 7 лучших методах и выберите желаемый в соответствии с вашими требованиями.
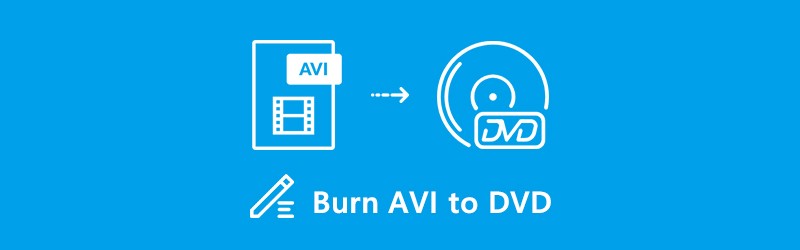
- СОДЕРЖАНИЕ СТРАНИЦЫ:
- Часть 1: Лучший конвертер AVI в DVD для записи стандартного DVD-диска
- Часть 2: 3 лучших конвертера AVI в DVD для Windows
- Часть 3: 3 лучших конвертера AVI в DVD для Mac
- Часть 4: Часто задаваемые вопросы о записи AVI на DVD с легкостью
Часть 1: Лучший конвертер AVI в DVD для записи стандартного DVD-диска
Создатель Vidmore DVD является универсальным устройством записи AVI в DVD для преобразования любого видео в DVD или Blu-ray диск / ISO / папку. Он также предоставляет встроенный видеоредактор для редактирования видео, настройки эффектов и добавления водяных знаков / субтитров / звуковой дорожки. Более того, вы также можете персонализировать DVD с помощью бесплатных шаблонов меню и мощных инструментов для записи подходящего DVD-диска.
- Записывайте видео AVI на DVD или Blu-ray диск / ISO / папку за несколько кликов.
- Отредактируйте DVD-видео с помощью встроенного видеоредактора перед записью на DVD.
- Настройте меню DVD с помощью рамки меню, стилей кнопок, текста и т. Д.
- Настройте качество DVD-видео, ТВ-стандарт, скорость записи и многое другое.
Шаг 1 : Загрузите и установите конвертер AVI в DVD, запустите программу и выберите DVD диск вариант. Вставьте чистый DVD в привод DVD и нажмите Добавить медиафайл (ы) кнопку для импорта файлов AVI. После этого вы можете нажать кнопку «Далее», чтобы продолжить.

Шаг 2 : Для дальнейшего редактирования файлов AVI вы можете щелкнуть Электроинструменты значок, который обеспечивает Видео инструменты а также Инструменты главы . Вы можете редактировать видео и аудио файлы, выбирать субтитры и главы, вырезать видео и устанавливать миниатюру для DVD-диска.

Шаг 3 : Перейти к Шаблон меню меню с правой стороны и выберите любимый предустановленный шаблон. Конечно, вы также можете выбрать Пользовательский шаблон меню и дизайн с фотографиями, музыкой и фоном. Если вам не нужно меню DVD, вы можете просто проверить Нет меню вариант.

Шаг 4 : После этого вы можете щелкнуть Сжечь кнопка. Вы можете выбрать Записать на диск вариант, выберите NTSC вариант для ТВ стандарта и даже в режиме воспроизведения. После этого вы можете нажать на Начало кнопка, чтобы начать запись AVI на стандартный DVD на высокой скорости.

Часть 2: 3 лучших конвертера AVI в DVD для Windows
Первое место: DVDStyler
DVDStyler — необходимый конвертер AVI в DVD в Windows 10/8/7 для записи DVD-дисков практически с любым видео. Он также позволяет создавать меню DVD и даже настраивать фон, кнопки, звук, текст и многое другое.
- Настройте ТВ-стандарт, типы DVD и соотношение сторон для записи DVD.
- Предоставьте десятки шаблонов меню или даже настройку для его создания.
- Имеет встроенный автономный записывающий DVD-привод, который записывает папки DVD и VOB.
- Поддержка команды перетаскивания, относительно высокая скорость и хорошее качество.
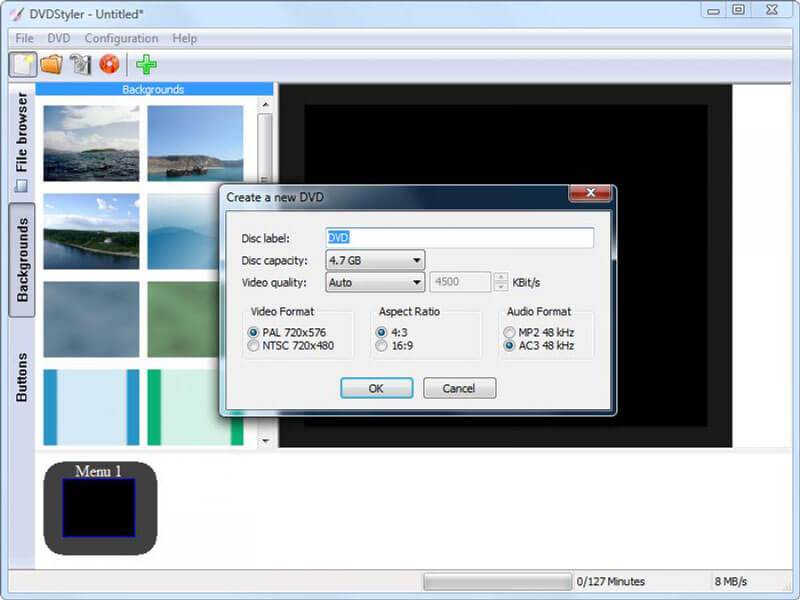
- Невозможно добавить пользовательскую звуковую дорожку к выходным видео на DVD-диске.
- Интерфейс выглядит устаревшим, отсутствует двухпроходное кодирование.
ТОП 2: РАЗВИТИЕ
DeVeDe — это универсальное устройство записи AVI в DVD, поскольку оно довольно легкое. Его также можно использовать для создания желаемых Video CD, Super Video CDS, China Video Discs и медиафайлов Divx и MPEG-4.
- Обеспечьте интеграцию обширных настраиваемых параметров для записи файлов AVI на DVD.
- Измените соотношение сторон, частоту кадров, ТВ стандарт и другие параметры.
- Настройте и добавьте меню DVD с фоном, музыкой, положением и т. Д.
- Поддерживает размеры от 1,4 гигабайт до 8 гигабайт CD и DVD.
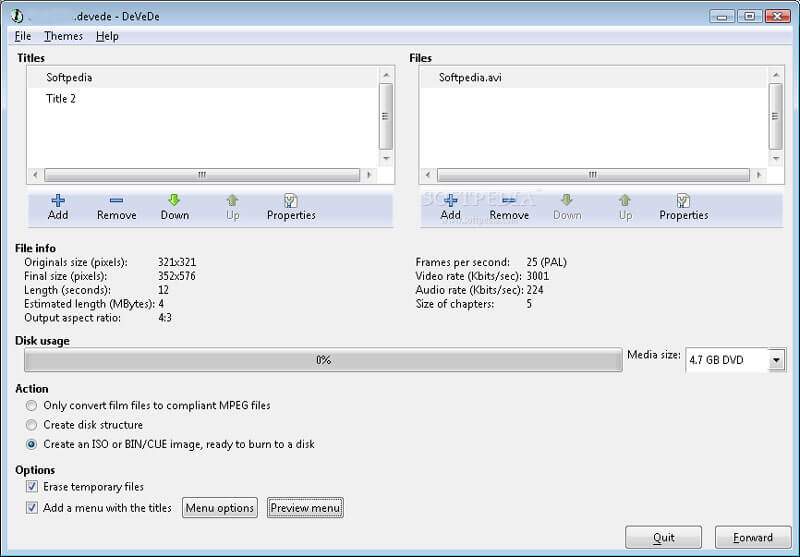
- Он не приносит все функции, которые ему нужны для репозитория, это тормоз.
- Нет функции редактирования видео для редактирования или улучшить файл AVI с легкостью.
Топ 3: Freemake Video Converter
Freemake Video Converter — это больше, чем производитель DVD, но также и популярный конвертер видео. Вы всегда можете конвертировать AVI в DVD на ПК. Более того, конвертер AVI в DVD можно использовать бесплатно с некоторыми ограничениями.
- Запишите AVI на DVD и сделайте воспроизводимый диск для любого DVD-плеера напрямую.
- Предложите основные инструменты для редактирования видео, такие как вращать, обрезать, объединить, обрезать и многое другое.
- Загрузите субтитры из Интернета и добавьте файлы на свои DVD-диски.
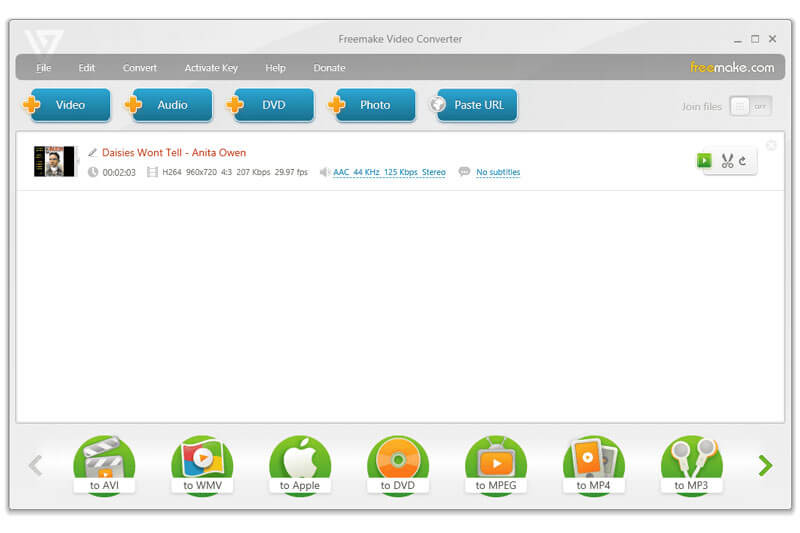
- Преобразование видео из AVI в DVD занимает много времени.
- У него старый устаревший пользовательский интерфейс, который не обновлялся с 2017 года.
Часть 3: 3 лучших конвертера AVI в DVD для Mac
Первое место: ExpressBurn
ExpressBurn — это конвертер AVI в DVD для Mac и Windows. Он предлагает как бесплатную, так и дополнительную версию для различных целей. Для новичков бесплатной версии достаточно для конвертации файлов AVI в видео DVD.
- Записывайте видео AVI и другие видео на стандартный DVD-диск на Mac бесплатно.
- Позволяет вам создавать образы ISO с AVI, которые вы можете позже записать на DVD.
- Поддержите все DVD и CD диски, включая аудио CD и загрузочный CD.
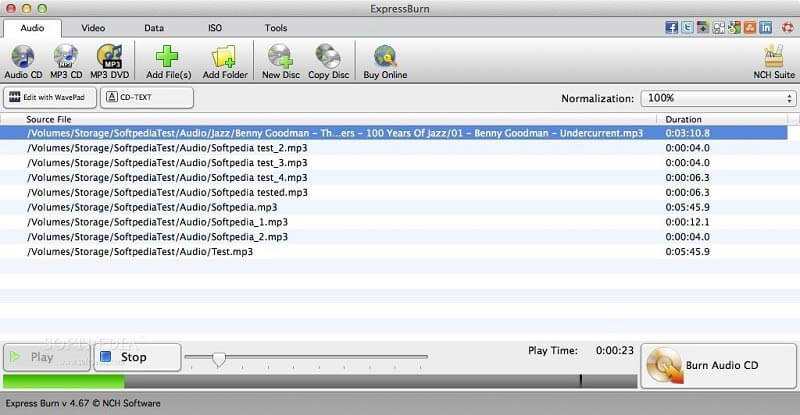
- Расширенные функции настройки доступны только в Plus.
- Это требует большого объема памяти ЦП и может замедлить работу MacBook.
Топ 2: Дискотека
Disco — это компактный конвертер AVI в DVD для Mac. Он может выполнять базовую запись дисков для пользователей Mac. Кроме того, вы можете воспользоваться преимуществами объединения DVD-дисков, индексации, полной поддержки сеансов и многого другого.
- Это простая программа записи AVI в DVD, которая может создавать DVD диски бесплатно.
- Создавайте воспроизводимые видео DVD на Mac для любого DVD-плеера за несколько кликов.
- Поддержка AVI, MOV, MP4 и других популярных видео и аудио форматов.
- Простой пользовательский интерфейс и легкий пишущий DVD-привод, подходящий для новичков.
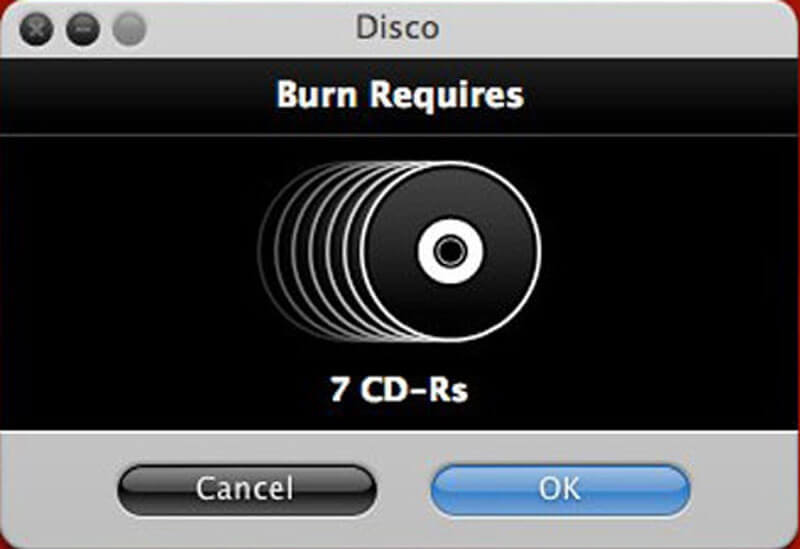
- Слишком просто настроить желаемый DVD, например меню, главу и т. Д.
- Иногда может произойти сбой, когда вы хотите преобразовать большой файл AVI.
Топ 3: BurnX
BurnX — еще один вариант простого преобразования AVI в DVD на Mac. Хотя это бесплатное программное обеспечение, оно упрощает запись DVD с несколькими сеансами. Все, что вам нужно сделать, это перетащить AVI в интерфейс.
- Записывайте стандартный DVD-диск из файлов AVI с легкостью перетаскиванием.
- Стереть DVD, чтобы создать чистый диск при записи перезаписываемого DVD-диска.
- Это устройство записи DVD, доступное для английского, испанского и французского языков.
- Обеспечьте простой пользовательский интерфейс, с помощью которого вы можете записать DVD-диск в несколько кликов.
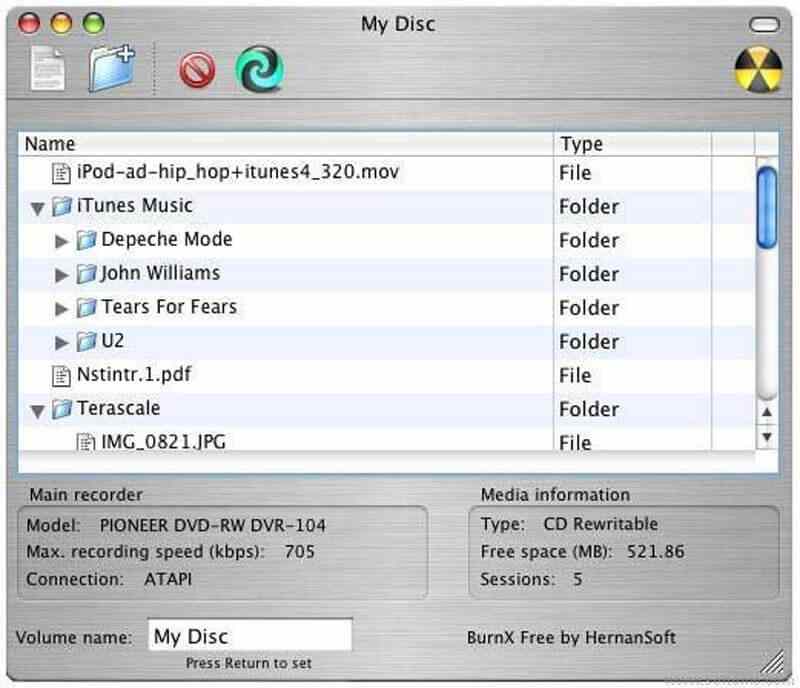
- Последнее обновление было в 2006 году с множеством сбоев при записи DVD-диска.
- В нем отсутствуют шаблоны меню DVD и другие функции настройки.
Часть 4: Часто задаваемые вопросы о записи AVI на DVD с легкостью
1. Что такое формат AVI?
AVI — это давно существующий видеоформат, основанный на формате файлов обмена ресурсами. Как формат видео без потерь, файлы AVI в основном используются для хранения высококачественных фильмов и видео с менее сжатыми файлами. Файл сохраняется в формате мультимедийного контейнера, в котором аудио и видео хранятся с использованием различных кодеков, таких как DivX и XviD.
2. Почему DVD Audio не синхронизирован с DeVeDe?
Поскольку AVI имеет естественное хорошее качество, вы можете обнаружить, что звук не синхронизирован с видео с помощью DeVeDe. Чтобы решить эту проблему, вы можете изменить настройки на Копирование видеопотоков MPEG-2 вариант. Конечно, вы также можете выбрать профессиональное устройство записи AVI на DVD, такое как Vidmore DVD Creator, чтобы получить удовлетворенный DVD-диск.
3. Как записать AVI на записываемый DVD-диск?
Если на записываемом DVD-диске есть важные файлы, вам следует заранее преобразовать видео AVI в папку DVD или ISO. Конечно, вы можете использовать ластик для удаления данных или даже записать файлы AVI напрямую на записываемый DVD-диск.
Вывод
Вот 7 лучших конвертеров AVI в DVD, которые позволяют создать стандартный DVD-диск из файлов AVI. Если вы хотите с легкостью создать удовлетворительный DVD, Vidmore DVD Creator — лучший способ записать AVI на DVD. Он не только прост в использовании, но и предлагает множество бонусных функций.
 Как копировать DVD на жесткий диск, чтобы освободить место и легко воспроизводить
Как копировать DVD на жесткий диск, чтобы освободить место и легко воспроизводить Как записать AVCHD на DVD без потери качества
Как записать AVCHD на DVD без потери качества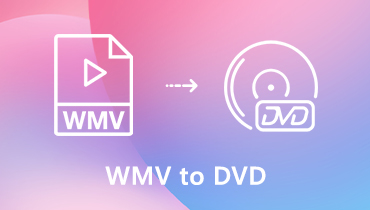 5 лучших конвертеров WMV в DVD для записи WMV в DVD
5 лучших конвертеров WMV в DVD для записи WMV в DVD
![]()
Попробуйте Vidmore DVD Creator бесплатно
Мощное и простое в использовании устройство записи дисков, которое записывает видеофайлы на DVD и Blu-ray с настраиваемым шаблоном меню.
на основе 118 отзывов пользователей
Источник: www.vidmore.com