Существуют различные ситуации, когда требуется сделать запись экрана. Обычно этой функцией пользуются геймеры для сохранения прямой трансляции игры. Пригодиться запись экрана со звуком может и при создании различных руководств и гайдов. Идеальной программой для осуществления этой задачи является OBS Studio — Open Broadcast Software. Софт рассчитан исключительно на запись с экрана, при этом он «отсекает» все лишнее, что в эту деятельность не входит.
Возможности OBS Studio
Большинство платного софта, оснащенного функцией записи, не может даже половины того, на что рассчитана OBS Studio. Функционал программы следующий:
- запись видео с экрана монитора компьютера;
- запись непосредственно с веб-камеры;
- присоединения окна веб-камеры в запись;
- запись звука, который может быть как от встроенного, так и от внешнего микрофона.
Помимо этого, в OBS Studio присутствуют настройки улучшения звукового качества, программа может убирать звук позади видео (этому способствует встроенный Хромакей), а также закрывать экран при помощи нажатия отдельной кнопки, что весьма удобно во время ввода данных.
Как записывать видео с телевизора на флешку .
Таким образом, с помощью всего одной программы у вас получится реализовать совершенно разные задачи — убрать ненужный фон с камеры или смонтировать видео со звуком.
Как настроить OBS Studio
Перед установкой программы требуется скачать ее «сетап» файл, желательно сделать это непосредственно с сайта — www.obsproject.ru, где перед загрузкой следует выбрать систему, установленную на вашем ПК.
После загрузки следует запустить установщик, инсталляция программы не вызовет трудностей даже у новичков. Достаточно будет согласиться с вопросами системы и выбрать путь расположения софта на компьютере.
Программа OBS Studio обычно запускается сразу же после установки. Далее следует заняться настройками софта для его адекватной работы и включения полного функционала.
1. В правом нижнем углу выбрать вкладку Настройки.
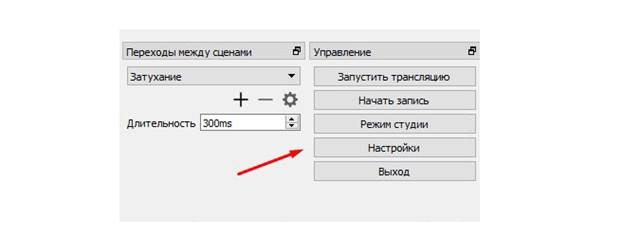
2. В открывшемся новом меню выбрать вкладку Вывод. В самой верхней строчке желательно оставить режим Простой. Расширенный вариант пригодится, когда появится опыт в использовании программы для записи видео.
На строчке Путь записи можно изменить место, где будут размещаться новые видео, по умолчанию это диск С. Если на нем недостаточно место, можно выбрать любую другую папку с помощью кнопки Обзор. Формат записи желательно поставить mp4. После установок настроек нажать Применить, не нажимая при этом ОК, поскольку это вызовет полное закрытие контекстного меню.
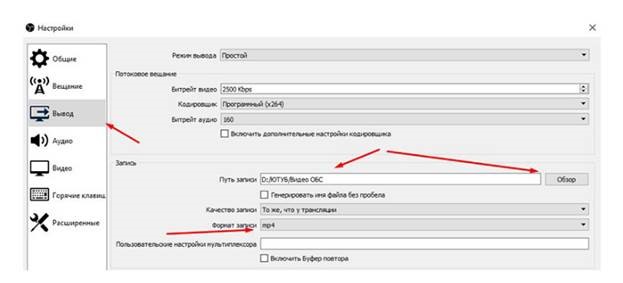
3. Теперь следует перейти в настройки Видео. Разрешение базовое следует сделать таким, как оно указано в опциях компьютера. Выходное разрешение видео можно сделать аналогичными или оставить все по умолчанию. Если ваш ПК не слишком мощный, общее значение FPS можно изменить с 30 на 20. Нажать Применить.
Как записать видео с экрана Windows #shorts
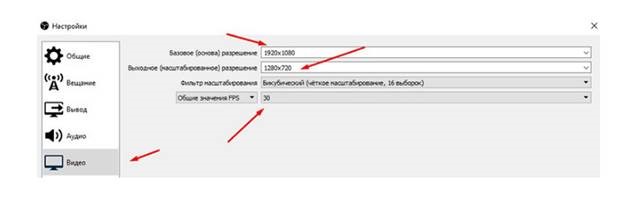
После того как все настройки были введены, следует нажать клавишу ОК.
Следующий этап — добавление источников, с которых будет проводиться запись с экрана в Open Broadcast Software. Основанием при этом уже задано в саму программу, осталось только добавить источники, в качестве которых могут выступать веб-камера, экран и т. д.
Однако возможен и такой вариант, что сцена в изначальных настройках OBS Studio отсутствует. Исправить ситуацию не составит труда. Сначала необходимо выбрать значок «+» внизу экрана, а затем добавить источник во вкладке Источников.
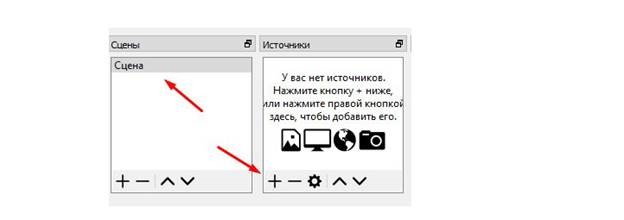
В появившемся списке выбрать строчку Захват экрана и нажать ОК.
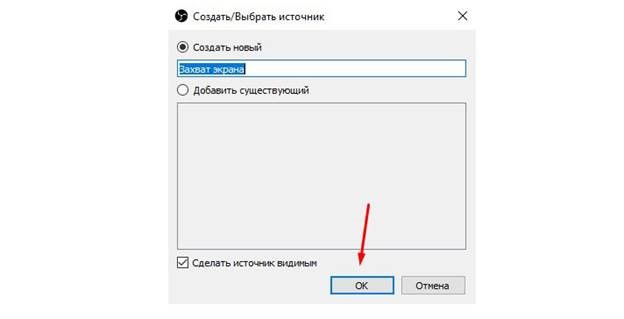
Теперь откроются последние настройки, где нужно снять пометку напротив строчки Захват курсора. Это позволит убрать отображение курсора во время записи видео. Нажатием ОК настройка завершается.
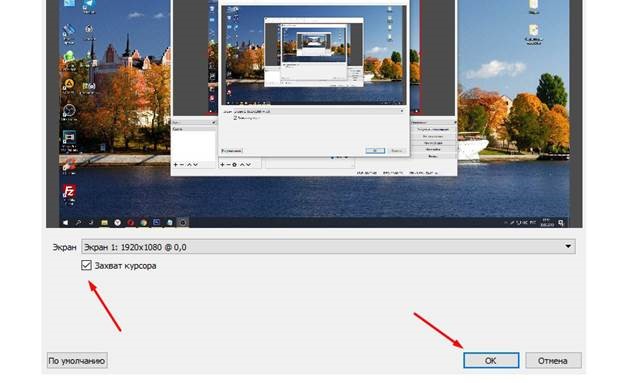
Чтобы добавить камеру в качестве источника, следует выполнить ряд простых действий:
1. В списке следует строку Устройство захвата видео.
2. Это откроет окно с настройками веб-камеры. Их можно не менять и просто нажать ОК.
Такая настройка позволит получить «присутствие головы» в записи экрана.
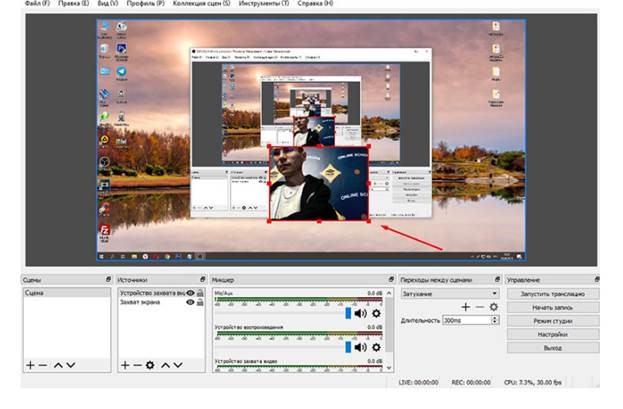
Окно камеры можно перемещать с помощью мышки, также доступно изменение его размеров.
Как вести запись с OBS Studio
Сам процесс записи экрана с помощью программы OBS Studio предельно просто:
1. В окошке нажать на кнопку Начать запись.
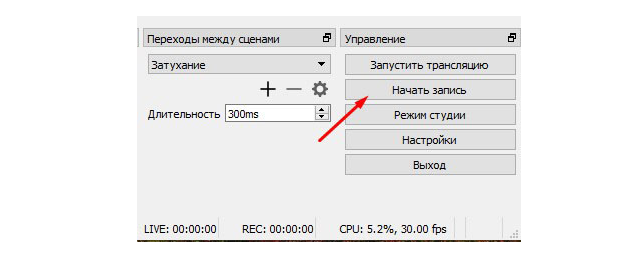
2. Свернуть программу и продолжать запись столько, сколько требуется.
3. После завершения перейти в папку, путь которой был указан при настройках OBS Studio.
Регулировать звук во время записи можно с помощью ползунка динамика.
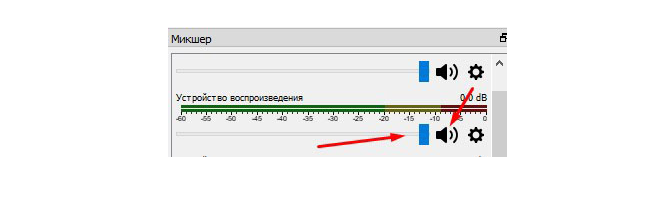
Звук с экрана во время записи пишется по умолчанию.
О качестве звука при записи
Если микрофон на вашем ПК оставляет желать лучшего, можно воспользоваться внешним устройством или попытаться улучшить настройки встроенного. Достаточно зайти в Микшеры и задать параметры фильтров.
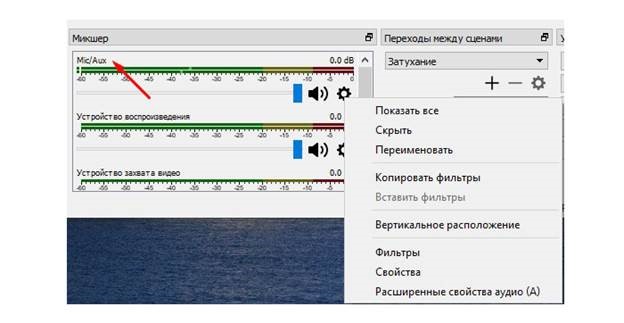
Запись экрана с помощью программы OBS Studio не доставить сложностей даже начинающему пользователю. Достаточно скачать софт и следовать простому руководству.
Источник: obsproject.ru
[Руководство 2023 года] Запись HD-видео на ПК с помощью двух недорогих программ
Если вы хотите записать HD-видео на компьютере, наиболее практичным способом является использование устройства записи экрана HD или карты захвата. В этой статье представлены наиболее выдающихся продукта, AGPtEK и программа для записи HD-видео iTop Screen Recorder. Первый вариант, карта захвата AGPTEK, представляет собой портативное устройство захвата видео, которое может записывать видеоисточники HDMI или YPBPR. iTop Screen Recorder, в свою очередь, представляет собой компьютерное программное обеспечение для записи, которое также может записывать видео в формате 1080p (даже 4k), но по гораздо более низкой цене. Продолжайте читать и выясните, какой из них подходит вам больше всего.

Содержание
Как снимать HD-видео на ПК с наименьшими затратами?
Обзор профессионального устройства для записи HD-видео – AGPtEK
Запись HD-видео: лист для сравнения
Как снимать HD-видео на ПК с наименьшими затратами?
iTop Screen Recorder – отличное решение для записи HD-видео на ПК по низкой цене. Этот универсальный экранный рекордер, специально разработанный для пользователей Windows, имеет доступный интерфейс, подходящий для нескольких групп, таких как офисный персонал, преподаватели, студенты и геймеры. Он поддерживает гибкий захват экрана, запись фронтальной камеры, редактирование видео и различные форматы вывода. iTop Screen Recorder, в среднем загружая ЦП на 8%, также повышает производительность компьютера и обеспечивает плавную запись в формате HD без задержек.
Как записать HD-видео на ПК с помощью iTop Screen Recorder?
Чтобы помочь вам записать HD-видео на ПК с помощью iTop Screen Recorder, мы пошагово проиллюстрируем процесс записи:
Шаг 1. Загрузка и установка.
Прежде всего, посетите веб-сайт iTop Screen Recorder и установите приложение на свой компьютер. Когда закончите установку, активируйте программу.
Шаг 2. Настройка.
Конфигурация перед записью определяет, получится ли у вас создать HD-видео или нет. Сначала установите качество видео на «Исходное», а частоту кадров на 60, чтобы ваши видео не отставали. Не забудьте выбрать качество видео как «Высокое», это основной шаг для получения четких HD-видео.
Нажмите, чтобы увидеть лучшие устройства для записи экрана со скоростью 60 кадров в секунду.

Шаг 3. Захват HD-видео.
Нажмите кнопку «Запись», чтобы записать HD-видео (тоже поддерживается 4K), и кнопку «Готово», чтобы остановить запись. Также после окончания записи можно будет продолжить редактирование отснятого материала. Найти свои видеофайлы вы сможете в «мои работы».

Помимо использования iTop Screen Recorder для захвата HD-видео, далее мы проанализируем самую популярную карту захвата. Давайте подробнее рассмотрим разницу между iTop Screen Recorder и картой захвата AGPTEK.
Обзор профессионального устройства для записи HD-видео – AGPtEK
Поскольку видеорекордер использует ваш компьютер для захвата видео с экрана, он увеличивает нагрузку на ваш процессор и немного снижает производительность записи. Однако тем, кому необходимо записывать игровой процесс, часто требуется качество записи без потерь. Поэтому им нужно профессиональное устройство для записи HD-видео, и карта захвата AGPTEK – одно из них.

Как настроить карту захвата AGPtEK для записи HD-видео?
Установка довольно проста, и подробное руководство пользователя также прилагается. Далее мы рассмотрим подключение HDMI в качестве примера и дадим инструкции по настройке карты захвата. Информацию о подключении других источников входного сигнала вы сможете найти в руководстве пользователя, предоставленном производителем.
Шаг 1. Настройка кабеля HDMI.
Подключите питание с помощью адаптера постоянного тока и подключите USB-накопитель. В комплекте с картой захвата AGPtEK есть два кабеля HDMI. Подключите один кабель от порта HDMI In к вашим консолям, таким как коммутатор, Xbox и ps4. Другой кабель подключите от порта HDMI Out к монитору.
Шаг 2. Настройка микрофона и динамиков.
Подключите штекер микрофона к порту Mic In, чтобы записать свой голос во время записи HD-видео. Гнездо линейного выхода предназначено для подключения динамиков или наушников. Если вы используете монитор HDMI, пропустите этот шаг, так как ваш монитор HDMI по умолчанию распознается как аудиоустройство.

Шаг 3. Начните запись.
Когда вы включите карту захвата, режим записи включится автоматически, и индикатор загорится зеленым цветом. Нажимая кнопку «Запись», вы сможете захватить или остановить запись HD-видео.
Подробная информация о карте захвата в HD – AGPTEK
| Широкая совместимость | PS4, PS3, Xbox 360, Xbox One, Nintendo Switch, Wii U и т.д. д. |
| Входной порт | HDMI, YPbPr |
| Качество записи | Макс. 18 Мбит/с при 1080P в 30 кадров/с |
| Формат записи | Видео: AVI MPEG4 / Аудио: Стерео AAC |
| Размер файла | Макс. 2 ГБ/на файл |
| Максимальное место | Макс. 140 МБ/мин, 8,4 ГБ/час |
| Микрофон | 3,5-мм вход TRS для комментариев |
| Устройство хранения | USB-накопитель, портативный жесткий диск, не работает с устройствами USB3.0 |
| Запись по расписанию | Не поддерживается |
| Воспроизведение | Не поддерживается |
Ограничения этого инструмента
1. Невыгодно
Одним из недостатков карты захвата AGPtEK является ее цена. Даже самая дешевая карта захвата намного дороже, чем устройство для записи экрана.
2. Неудобно носить с собой
Карты захвата являются физическими устройствами, и их неудобно носить с собой.
3. Сложная установка
По сравнению с процессом настройки программного обеспечения для записи установка карты захвата занимает больше времени. Пользователи должны внимательно читать руководство по эксплуатации для ее установки.

Запись HD-видео: лист для сравнения
Чтобы помочь вам выбрать наиболее подходящий инструмент для записи, мы составили сравнительную таблицу, чтобы вы могли взвесить все за и против. Как видите, iTop Screen Recorder поддерживает прямую трансляцию и запись по расписанию, а карта захвата AGPtEK – нет. Кроме того, карта захвата AGPtEK сильно отстает от iTop Screen Recorder по количеству форматов вывода медиа. Поэтому логичнее использовать хорошо оптимизированный инструмент для записи экрана (iTop Screen Recorder), чем покупать дорогостоящую карту захвата.
| AGPtEK | iTop Screen Recorder | |
| Цена | $62.99 | $35.49 навсегда |
| Качество видео | 1080P | 1080P (даже 4k) |
| Инструменты редактирования | Поддерживается | Поддерживается |
| Портативность | Нужно носить с собой | На вашем ПК |
| Прямая трансляция | Не поддерживается | Поддерживается |
| Запись по расписанию | Не поддерживается | Поддерживается |
| Аудио выход | AAC Stereo | MP3, AAC, AC3, FLAC, WMAV2, и т.д. |
| Видео выход | AVI «>MP4, AVI, MKV, MOV, FLV, TS, GIF, и т.д. |
Conclusion
В данной статье рекомендуется два наиболее полезных варианта для записи HD-видео. iTop Screen Recorder – это программное обеспечение для ПК, которое позволяет записывать HD-видео на ваш компьютер. Карта захвата AGPtEK, в свою очередь, представляет собой физическое (аппаратное) устройство, которое записывает содержимое на экране и кодирует его в высококачественное видео для воспроизведения. Пожалуйста, обратитесь к сравнительной таблице, которую мы для вас составили, и выберите лучший инструмент для записи в соответствии с вашими конкретными требованиями!
Записывайте видео https://ru.itopvpn.com/recorder-tips/zapisi-video-hd-97″ target=»_blank»]ru.itopvpn.com[/mask_link]
Как включить видеозапись экрана в Windows 10

Как записывать игры, инструкции, фильмы и все, что происходит на экране Windows 10 в видеоклип.
Как записать видео происходящего на мониторе в Windows 10 без установки сторонних программ
Как записать видео в любом окне Windows 10
Запись происходящего на экране компьютера или ноутбука в видеоклип уже давно стала обыденностью и с каждым днем набирает свою актуальность для все большего количества пользователей. Кто-то записывает игры, кто-то делает видео-инструкции для себя или для других, а кому-то приходят в голову другие идеи, требующие захват происходящего на мониторе и последующего сохранения в фильм.
В общем, не зависимо от цели, средства, для записи видео с экрана используются одни. Мы рассмотрим 2 варианта записи на видео, всего происходящего на экране компьютера или ноутбука:
- Первый вариант не будет требовать установки каких-либо программ и даст возможность записать видео, использую только встроенные возможности Windows 10
- А во втором случае, мы воспользуемся установкой удобной и, что немаловажно, бесплатной программой для захвата видео с экрана.
.
Запись видео с монитора, без установки дополнительного софта, встроенной функцией Windows 10
Способ интересен в первую очередь тем, что вам не придется ничего искать и устанавливать, но подойдет не для всех целей.
Дело в том, что встроенная утилита Windows 10, для захвата видео, после начала записи, будет записывать только ту игру или программу, в которой была начата запись и не умеет записывать просто рабочий стол, проводник, или другие элементы Windows.
- Помним, что встроенное средство записи будет работать только внутри нужной вам игры или программы.
В нашем примере, мы будем записывать на видео работу в Photoshop. - Запускаем, браузер, или любую другую программу, происходящее в которой нужно записать на видео, и нажимаем комбинацию клавиш Win + G (то есть — зажимаете клавишу «win», и, не отпуская ее, один раз нажимаете клавишу «G»)

. - После чего, на экране появится небольшое окно, в котором нужно поставить флажок напротив записи «да, это игра»

. - Как только мы установим отметку, окошко исчезнет, а, для вызова панели управления записью видео, нужно будет еще раз нажать комбинацию клавиш Win + G (то есть — зажимаете клавишу «win», и, не отпуская ее, один раз нажимаете клавишу «G»)
- На появившейся панели управления останется лишь нажать круглую кнопку красного цвета для начала записи.

. - В правой части экрана будет отображаться мини-панель, знаменуя процесс записи и дающая возможность мгновенного включения/отключения микрофона или остановки записи видео.
Если эта мини-панель будет вам мешать, ее можно скрыть нажатием кнопки со стрелкой. (Видео, при этом, будет записываться дальше)
. - А, для возврата панели записи видео с экрана Windows, снова нажмите комбинацию клавиш Win + G

. - Завершить запись видеоролика можно нажатием все той же красной кнопки, или просто свернуть игру программу либо приложение, в котором велась запись.
Записанное же видео, будет автоматически сохранено в папке видеоклипы, находящейся по адресу » диск С -> папка «пользователи»-> папка с «именем пользователя» -> папка «Видео» -> «Клипы».
.
Как создать видеоклип всего происходящего на мониторе компьютера или ноутбука.
Встроенная функция записи видео в Windows 10 отлично подходит для создания роликов в играх или программах.
Однако, когда нужна запись всего, что происходит на мониторе, рабочего стола, переключения между окнами и/или запущенными программами, играми и так далее, потребуется установка дополнительного софта.
Лучше всего, для захвата видео с экрана подходит бесплатная программа Free Screen Video Recorder.
Скачиваем ее ЗДЕСЬ .
(если процесс установки вызовет какие-то сложности, можно обратиться к подробной инструкции по установке Free screen video recorder )
После установки запускаем Video Recorder и видим небольшое окно примерно по середине экрана
Рабочее окно программы минимализировано с целью закрытия собой как можно меньшей части экрана, для того, чтобы пользователь мог свободно ориентироваться, какое окно или какую область ему нужно выделить для видеозаписи.
На этой небольшой панели есть шесть основных кнопок, каждая из них говорит о своем назначении, если навести на нее курсор мыши.
Для начала записи видео, нажимаем на одну из трех кнопок справа.
Тут нам предлагается:
- Запись на видео всего, что происходит на экране — «Запись видео с рабочего стола»
- Запись видео происходящего в определенном окне или программе — «Запись видео с окна»
- И возможность записывать все, что происходит в определенной области экрана, которую нам будет предложено предварительно выделить — «Запись видео с области»
Для примера, мы выберем «Запись видео с области» и нажмем соответствующую кнопку на панели Free Screen Video Recorder
После чего, нажимаем кнопку «Продолжить», чтобы пользоваться программой бесплатно
И выделяем нужную для записи видео область, зажав левую кнопку мыши
После того, как вы отпустите кнопку мыши, выделенная часть зафиксируется, как окно для записи видео, а под ним появится панель основных команд, для начала записи в котором, нужно нажать на кнопку в виде красного кружка.

.
Рамка вокруг области записи начнет мигать, что будет означать начало записи экрана.
Под ней появится 2 кнопки — «пауза» остановка записи видео с возможность дальнейшего продолжения клипа, и «остановить» — завершение записи видеоролика.

.
После нажатия кнопки остановить, запись экрана свернется, и перед нами снова появится основная панель Free Screen Video Recorder.
Для того, чтобы просмотреть записанный видеоролик, кликаем на значок в виде решетки справа
И выбираем пункт «открыть папку видео»

.
В результате чего, программа откроет директорию, в которой сохраняются все сделанные в ней видеозаписи
Источник: windows-ten.ru