
Всем привет! Сегодня я расскажу вам, как включить и сделать запись экрана на Самсунг телефоне. Я подробно описал три способа. Если у вас в процессе чтения возникнут какие-то сложности, то пишите свои вопросы в комментариях. Поехали!
Вариант 1: Встроенная функция

Изначально, когда Samsung только появился, функция записи была сразу встроена в систему. Потом разработчики, по каким-то неведомым причинам её убрали. Причем сам инструмент был, но он не отображался в системе. Сейчас функция опять стала доступна почти на всех моделях. В том числе на Samsung A31, A32, A51, A12, A21 и т.д.
Нужно понимать, что сама функция «Screen Recorder» встроен в операционную систему Android, а не в оболочку типа «One UI», которой пользуется Самсунг. На Android 10, 11 и старше данная функция должна быть в стоковой прошивке.
Запись с экрана телефона
- Смахните пальцем сверху вниз, чтобы открыть дополнительное меню «Шторка» – это то меню где есть дополнительные кнопки «Детского режима» и «Ночного режима». Далее жмем по кнопке «Запись экрана» – посмотрите внимательно и найдите значок камеры с квадратным фокусом.
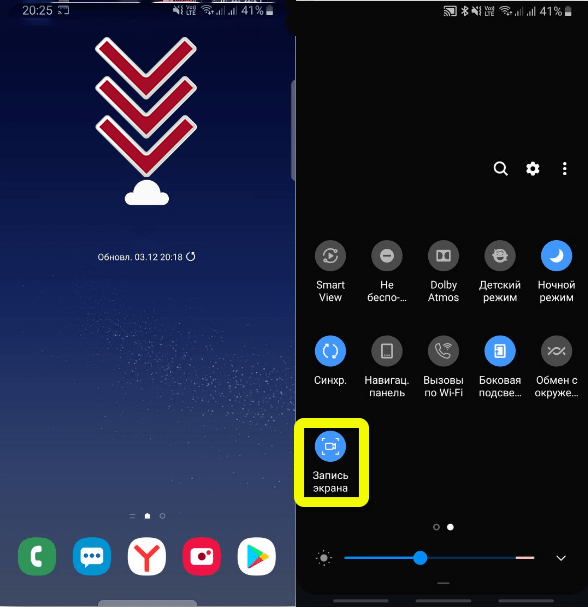
- Если такой кнопки нет, переживать не стоит – просто она не выведена на основную панель. В правом верхнем углу найдите три точки и нажмите по ним, чтобы открыть меню настроек. Далее выбираем «Порядок кнопок».
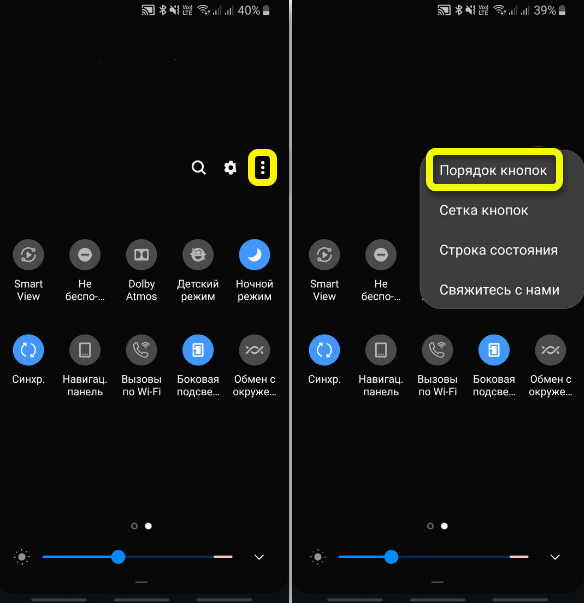
- Вы должны увидеть две панели. В нижней находятся кнопки, которые уже находятся в «Шторке». Сверху вы должны заметить дополнительные функции. Находим «Запись экрана», тапаем сверху и, не отрывая пальца, переносим значок в нижнюю, основную панель. В конце жмем «Готово».
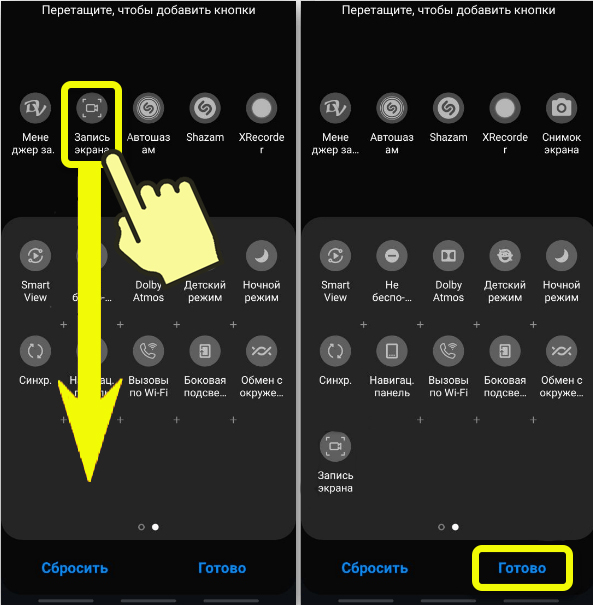
- Запись начнется, как только вы нажмете по значку. В панели уведомлений будет висеть сообщение, что идет запись. Чтобы остановить запись, просто нажмите по уведомлению.
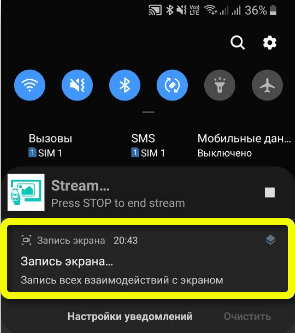
- Во время записи при переходе в другие окна или программы вы можете заметить в правом верхнем углу экрана панель управления. Там можно остановить процесс или поставить его на паузу. На некоторых моделях можно включить переднюю камеру для записи лица. В моделях, в которых есть стилус, можно делать заметки прям поверх экрана.
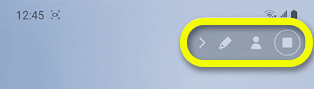
Как записать видео с экрана телефона? Android и iPhone
После того как запись будет закончена вам будет предложено ею поделиться. Если нажать на эту кнопку, то её можно отправить в любой мессенджер или социальную сеть. Все видеофайлы хранятся в разделе «Галерея». Чтобы открыть настройки записи экрана, удерживайте пальцем сверху самого значка в панели сверху. Здесь можно изменить качество, отключить звук, а также дополнительно включить отображение сенсорного ввода – это удобная штука, если вы хотите показать, например, как пользоваться какой-то программой.
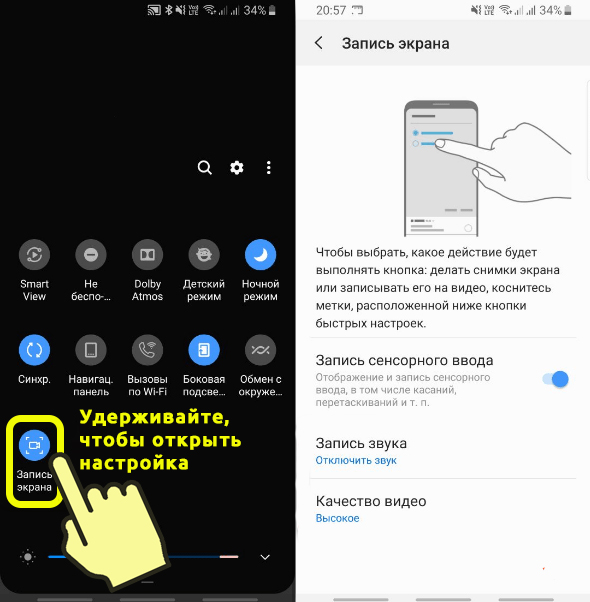
Вариант 2: Запись игры или программы
Если вам нужно записать именно игровой процесс, то лучше всего воспользоваться встроенной утилитой «Game Launcher». Эта программа позволяет не только записывать экран игры, но также имеет дополнительные функции, которые позволяют дополнительно записывать голос с того же самого Discord.
- Если у вас на смартфоне включена навигация с помощью жестов, то нужно включить дополнительное навигационное меню – это когда внизу отображаются три кнопки («Назад», «Меню» и «Домой»). Для активации меню откройте «Шторку» и нажмите по кнопке «Навигационная панель». Её можно потом в любой момент выключить.
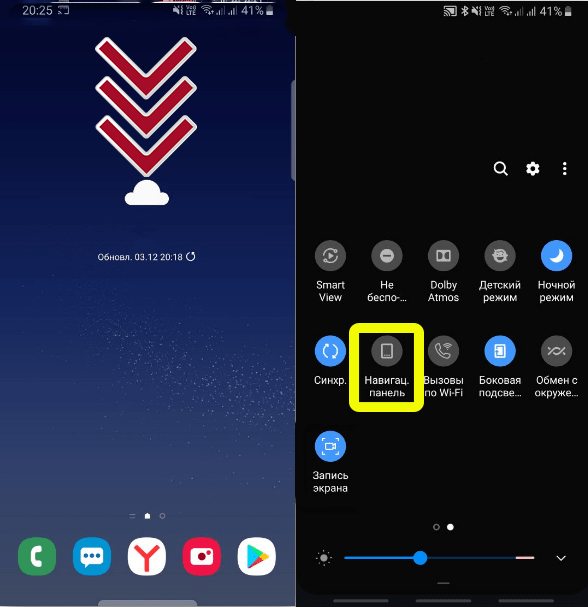
- По умолчанию при установке новой игры она автоматом добавляется в библиотеку «Game Launcher». Смахните пальцем снизу-вверх и раскройте библиотеку программы. Если нужной игры в ней нет, то жмем по трем точкам.
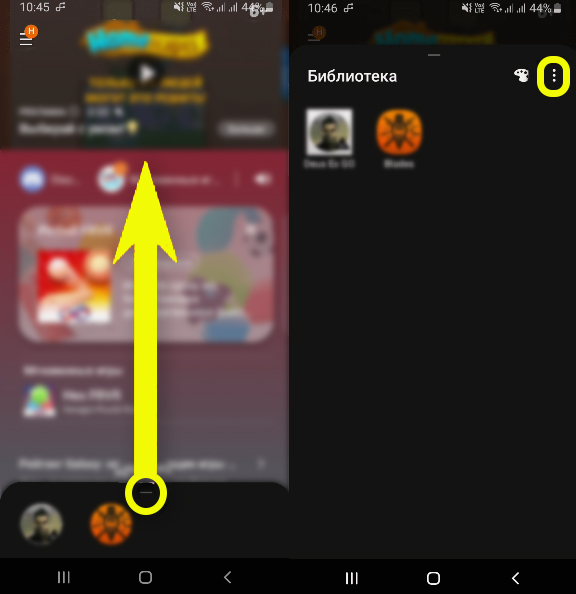
- Из выпадающего меню выбираем кнопку «Добавить приложения». Находим нашу игру, выделяем её и жмем по кнопке добавления, которая находится в самом верху.
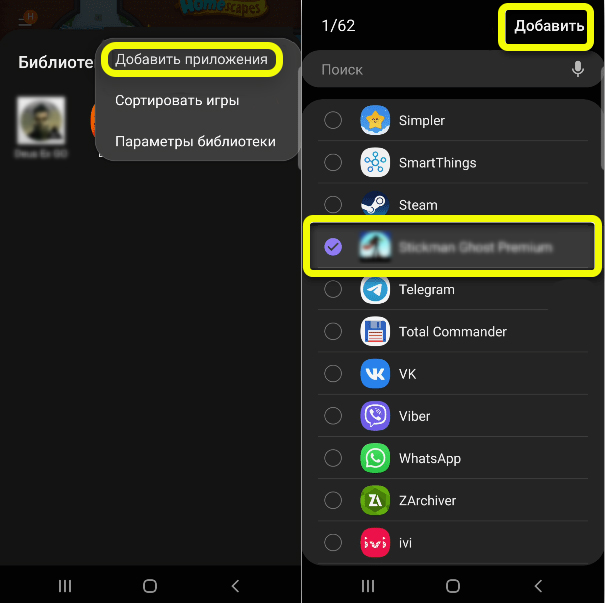
- Запускаем игру и смахиваем пальцем справа-налево.
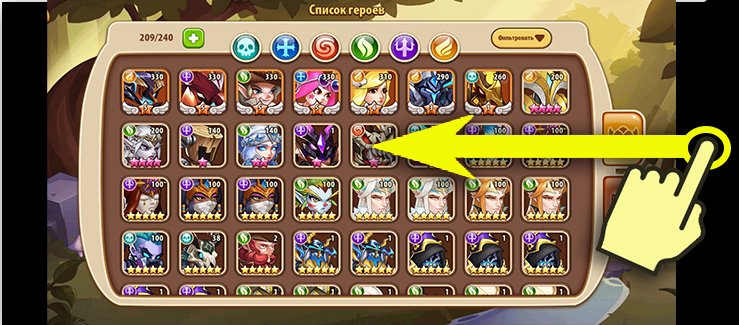
- Далее нажимаем по кнопке программы. После этого запись сразу же начнется. Остановить запись игры можно через меню «Шторка» в панели уведомлений.
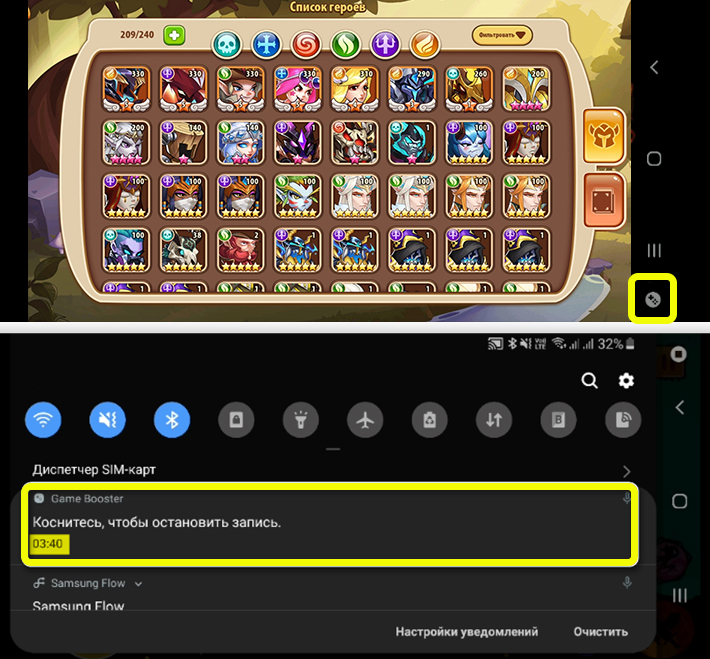
- Или вы можете нажать по кнопке «Стоп». Далее в середине появится кнопка, нажав по которой откроется плеер, где вы можете просмотреть видеозапись. Опять же все видео сохраняются там же в «Галерее».
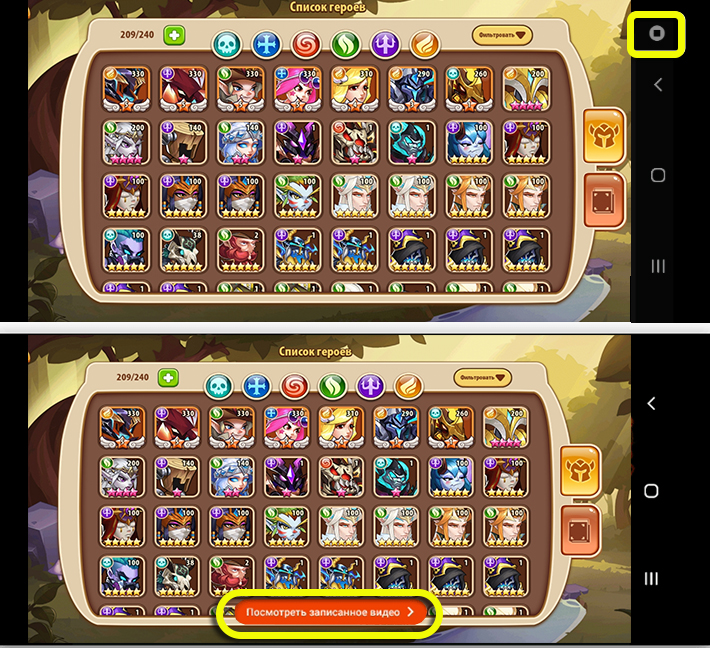
- Можно добавить отдельную кнопку видеозаписи в это же меню навигации – для этого жмем по трем точкам (кнопка «Меню»). Далее тапаем по шестеренке.

- Выбираем «Ярлыки» и «Запись».
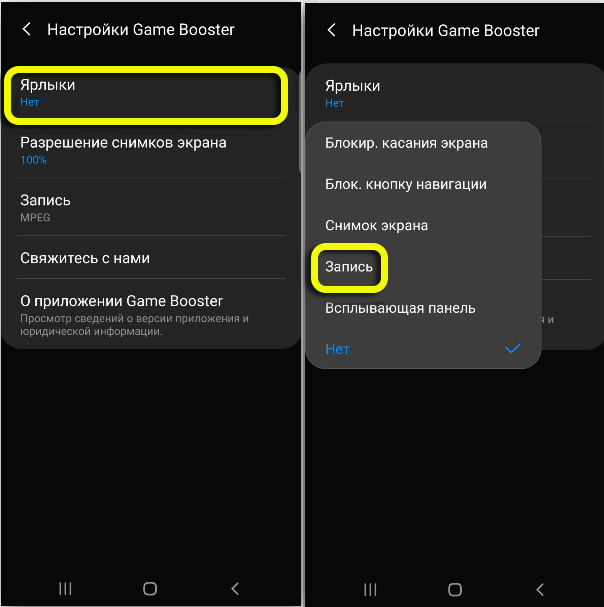
- Кнопка добавлена!
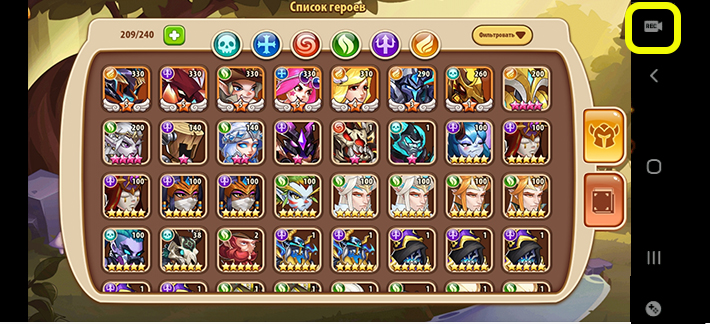
- Как и у программы захвата экрана тут есть свои настройки – давайте их коротко посмотрим. Вы можете снизить разрешение снимка экрана – таким образом видео будет весить значительно меньше. Перейдите в раздел «Записи». Здесь можно изменить формат конечного видеофайла.
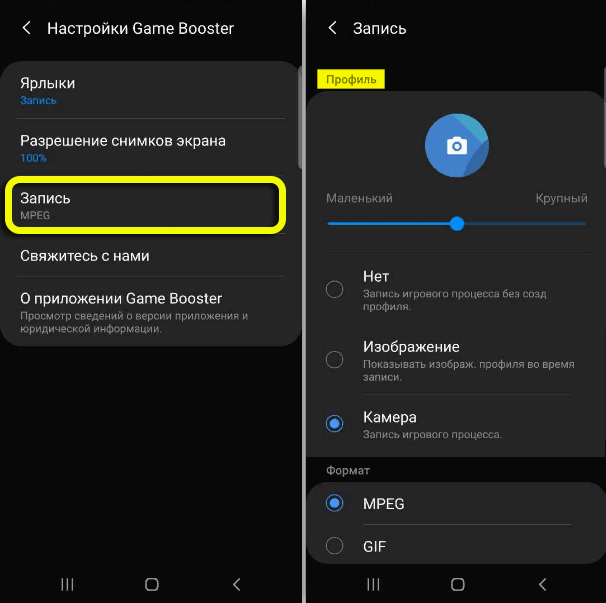
- Можно настроить запись звука с игры или микрофона. Есть и один минус – видеозапись не может весить больше 4 ГБ. Поэтому если вам нужно записать файл с большей длительностью – уменьшите разрешение и битрейт.
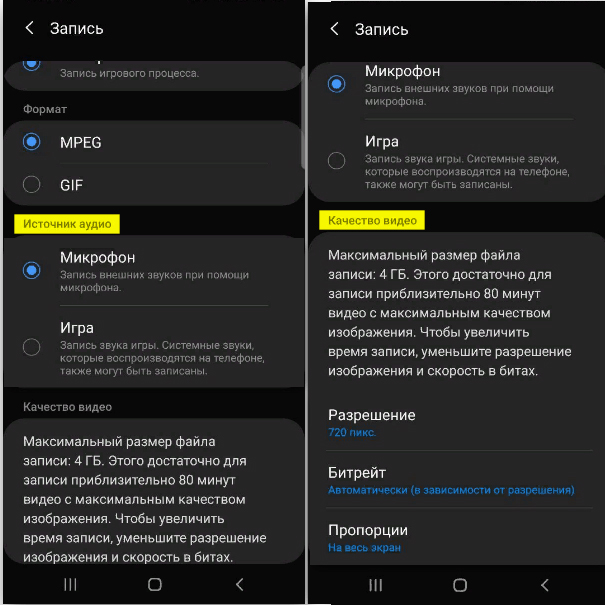
Вариант 3: Сторонняя программа XRecorder
XRecorder – это бесплатная программа, которая позволяет снять видео с экрана смартфона Samsung. Нет никаких особых ограничений и водяных знаков. Но периодически вам нужно будет просматривать рекламные ролики. Кстати программа доступна не только для Samsung, но и для всех смартфонов на Android.
- Вы можете самостоятельно найти её в «Google Play Market» или перейти по этой ссылке .
- Устанавливаем и запускаем. После запуска жмем «Продолжить».
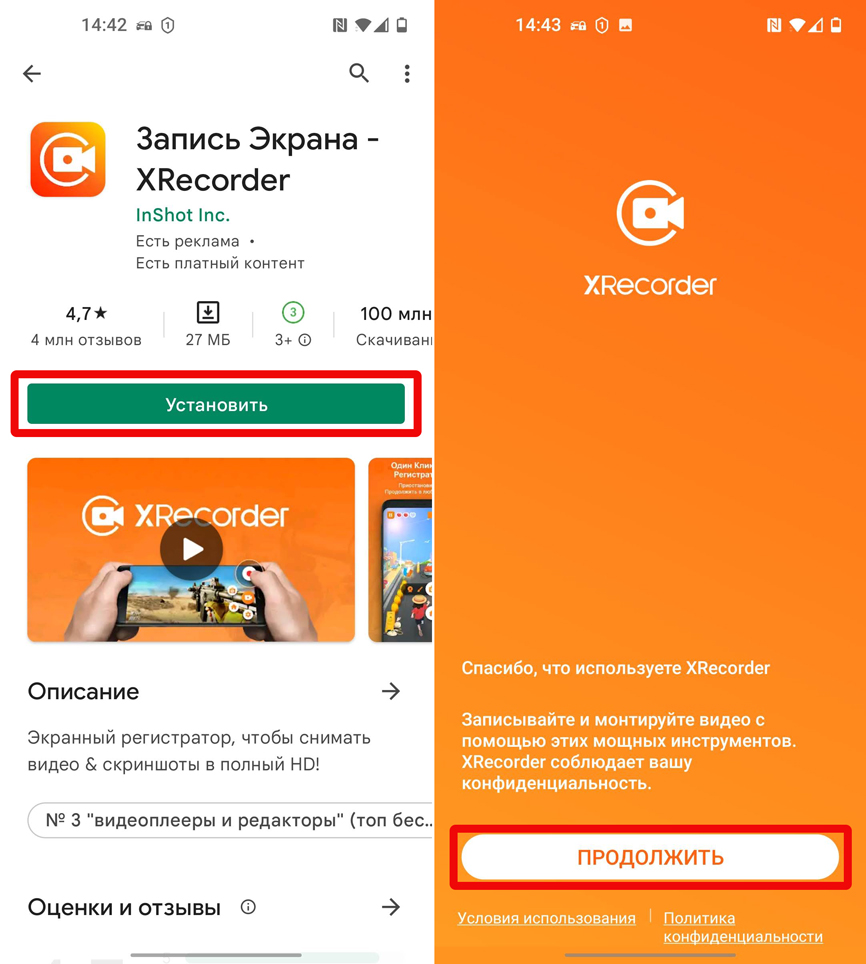
- Далее вам будет предложено показать панель «Xrecorder» – эта панелька будет висеть поверх окошек справа. Или вы можете запускать и останавливать запись через панель уведомления. Если вы все же выберите первый вариант, вам нужно будет из всех программ выбрать это приложение.
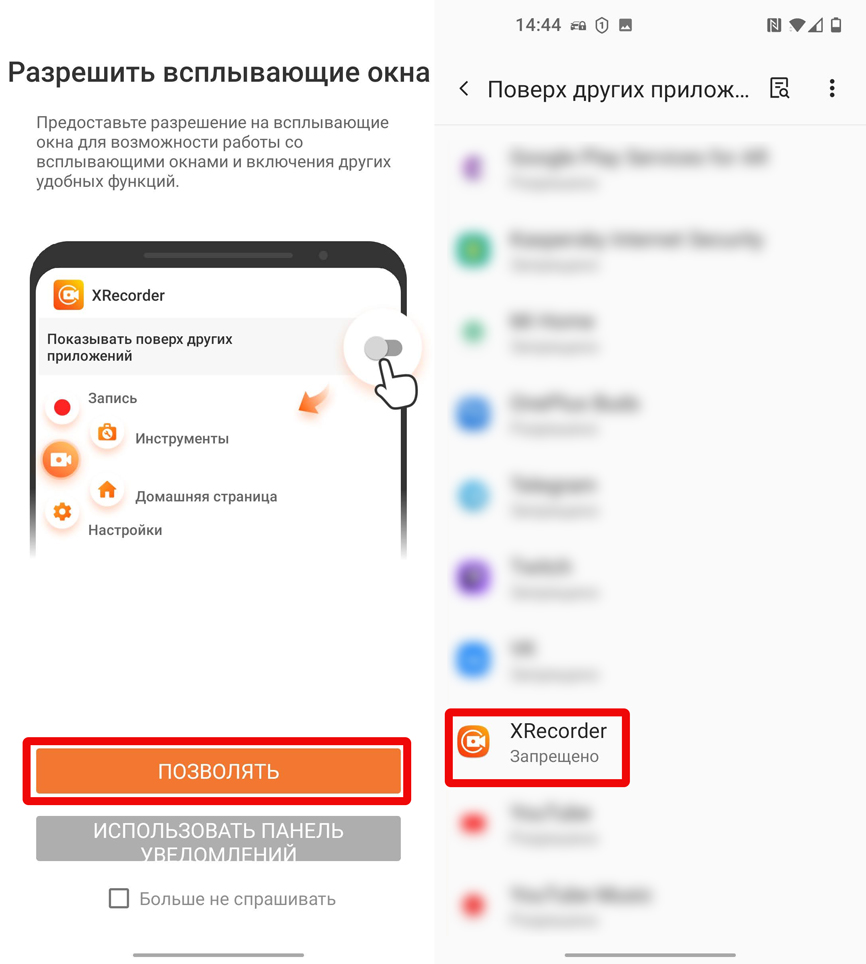
- И включить разрешение. Далее на следующих двух шагах вас знакомят с программой и как ею нужно пользоваться.
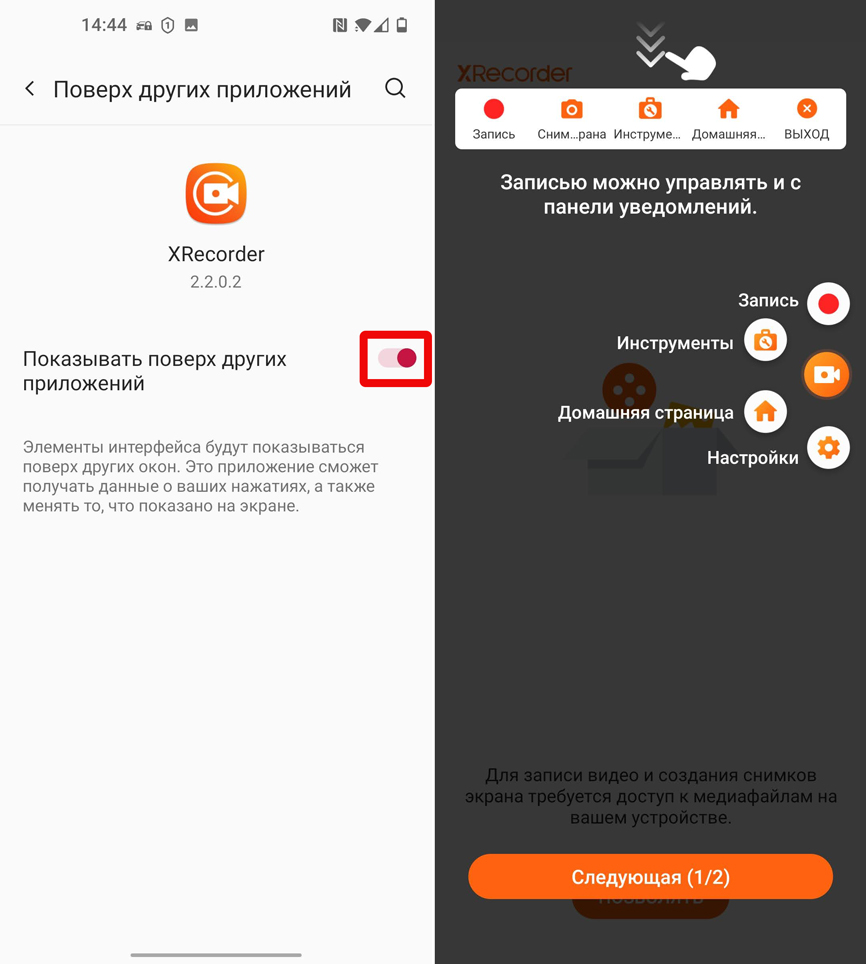
- В конце обязательно разрешает утилите доступ к фото и мультимедиа телефона.
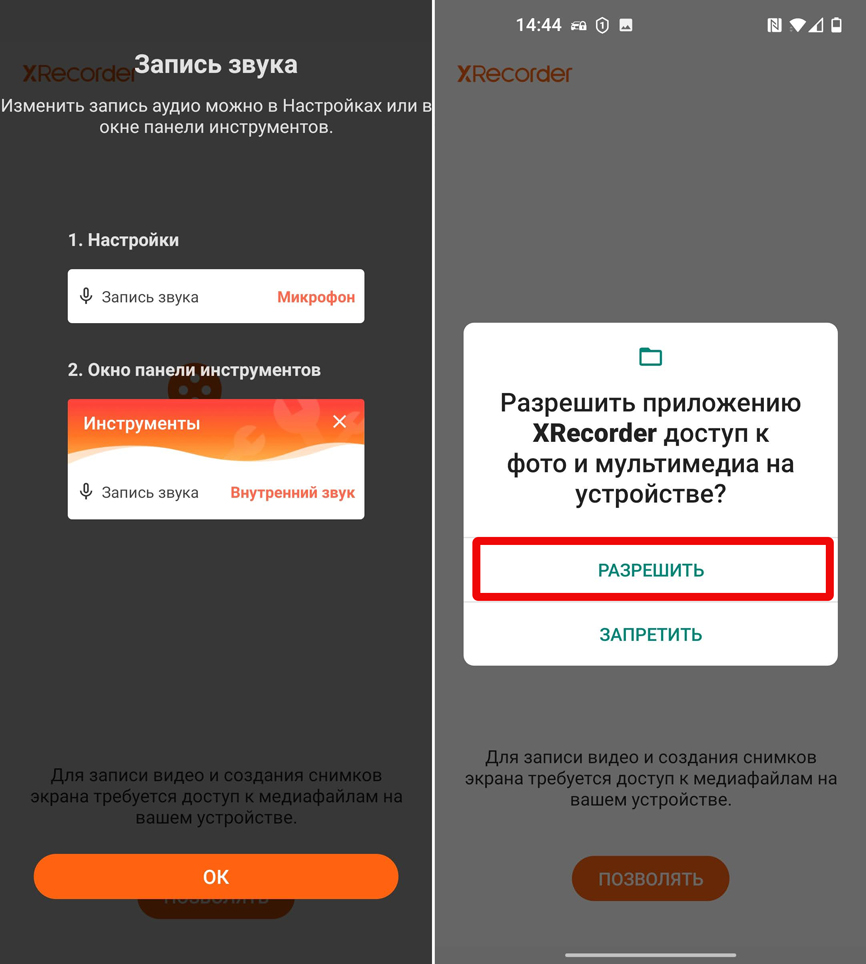
- Можете сразу перейти в «Настройки» – тут очень много различных конфигураций. Про каждую их них рассказывать не буду, вы сможете ознакомиться с ними самостоятельно. Чтобы начать запись, жмем по значку с плюсиком. Далее есть два варианта – или обычная запись видео, или трансляция. В режиме трансляции можно использовать такие платформы как «YouTube» и «RTMP Live». Вторая предоставляется только с платной версией. Пока нет поддержки того же Twitch, но думаю в скором времени добавят и эту платформу.
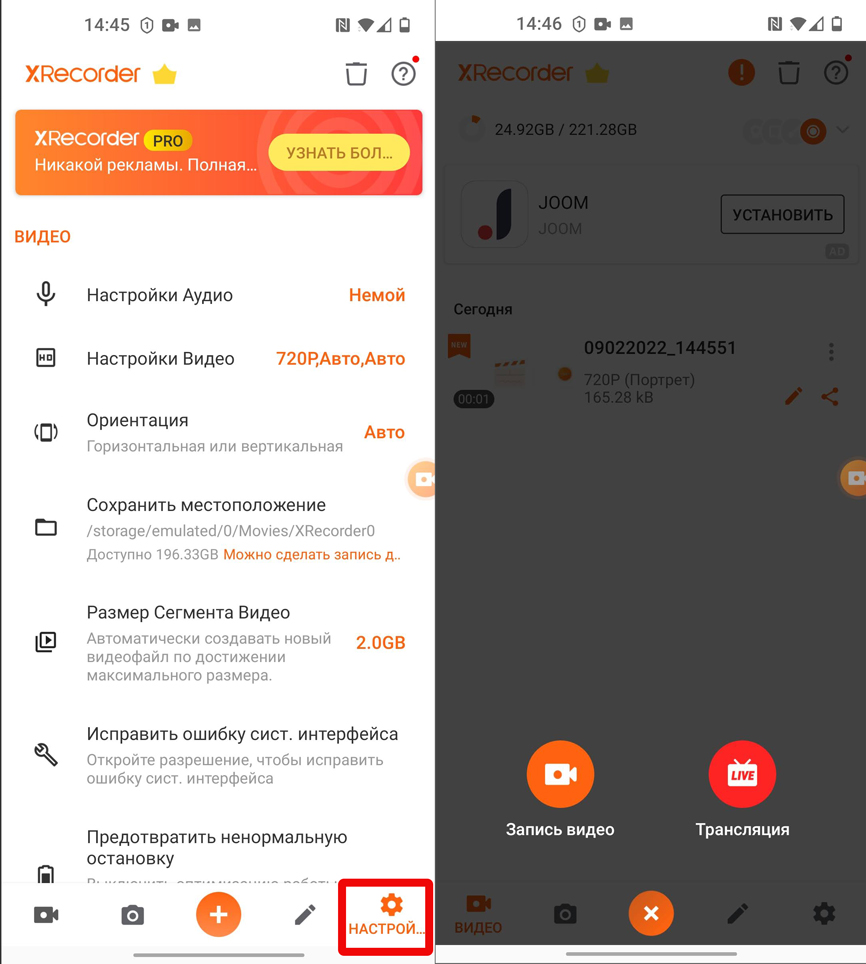
- Второй вариант запуска – это через меню «Шторка». После того как запись закончится все видео отображаются тут же в главном меню программы.
Источник: wifigid.ru
Подробное руководство по записи экрана на Samsung
Пользователи Samsung должны знать, что записывать экран на своих телефонах очень просто, и для этого вам не нужно загружать приложение. Могут возникнуть случаи, когда вам нужно использовать приложение, которое может записывать больше, чем просто экран, например, запись внутреннего и внешнего звука; именно поэтому мы собрали лучшие способы и учим вас как сделать скриншот записи на Samsung здесь. Кроме того, мы делаем шаги менее сложными для вас, чтобы вы могли легко следовать им соответствующим образом.

- Часть 1. Как сделать запись экрана на телефоне Samsung [Встроенная функция]
- Часть 2. Как профессионально записать экран Samsung на компьютер со звуком
- Часть 3. Часто задаваемые вопросы о 3D GIF Maker
- Часть 4. Часто задаваемые вопросы о том, как сделать запись экрана на телефоне Samsung
Часть 1. Как сделать запись экрана на телефоне Samsung [Встроенная функция]
Как сделать запись экрана на Samsung A12? Что ж, вы можете выполнить указанные ниже шаги. Другие версии Samsung, особенно последняя, работают аналогично шагам, которые мы включили. Если вы используете старую версию, упомяните об этом в разделе комментариев ниже, чтобы помочь быстро записать экран вашего устройства.
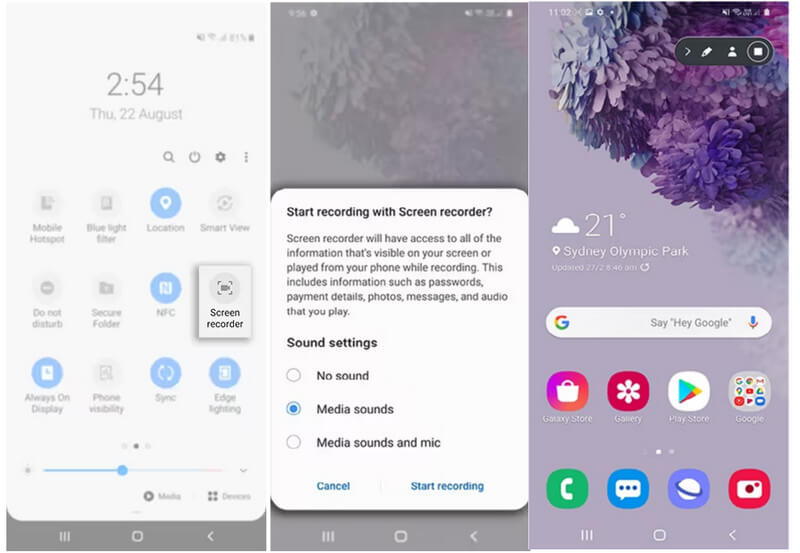
Шаги по использованию Samsung Screen Recorder:
Откройте телефон, проведите по нему вниз, чтобы получить доступ к Быстрая панель , затем нажмите Screen Recorder .
Там будет настройка звука, которая появится перед тем, как вы начнете запись. Вы можете записывать экран со звуками мультимедиа, звуками мультимедиа и микрофоном или без звука в этой части. Выбирайте, что вам больше всего нужно и нажимайте Начать запись .
Во время записи всего, что происходит на экране вашего Samsung, вы можете комментировать или рисовать что-либо, коснувшись значка ручка значку.
После того, как вы закончили запись, вам нужно будет щелкнуть квадратный значок, чтобы остановить запись, и он сохранит записанное видео в хранилище вашего устройства. Итак, для редактирования записанного видео необходимо искать переносной Samsung редактор видео на вашем устройстве.
Часть 2. Как профессионально записать экран Samsung на компьютер со звуком
Aiseesoft Screen Recorder имеет новейшую опцию записи экрана, которую вы можете использовать для подключения Samsung к компьютеру, а затем записывать каждое действие на экране. Телефонный рекордер приложения работает не только на Android Samsung, но и на устройствах iOS, таких как iPhone. С помощью этого приложения вы также можете максимально использовать потенциал его возможностей записи, таких как запись видео, аудио, игра, видеокамера и многое другое.
Перед использованием приложения необходимо установить Fonelab Mirror на свой телефон. Не нужно беспокоиться, потому что это приложение можно использовать бесплатно. Когда все улажено, вы можете выполнить шаги для записи экрана на Android Samsung.
Шаги по использованию Aiseesoft Screen Recorder:
Вы можете загрузить официальную версию приложения, нажав кнопку загрузки ниже. Внимательно следуйте процессу установки и настройки, а затем запустите приложение после того, как вы это сделаете. Приложение имеет плавающую панель инструментов, что означает, что вы сможете быстро записать экран.
Теперь, когда появляется плавающая панель инструментов, нажмите кнопку Телефонный рекордер так как вы хотите записать все на вашем экране. Вы также можете использовать Audio Recorder, Game Recorder, Video Recorder и многое другое. Далее нажмите на Рекордер Android потому что вы используете Samsung.
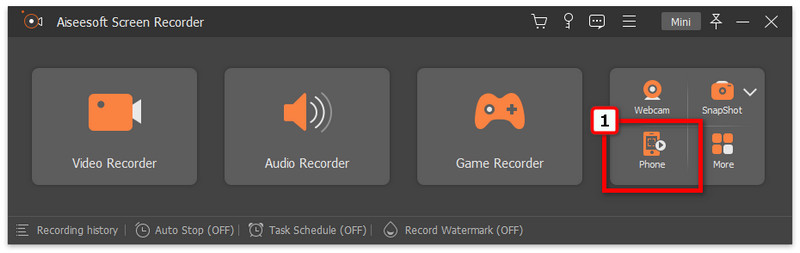
Убедитесь, что ваш телефон и компьютер используют одно и то же подключение к Интернету. На своем мобильном устройстве нажмите кнопку поиска, чтобы найти устройства, на которые вы можете транслировать экран своего Samsung и записывать. Щелкните имя устройства, если это имя вашего рабочего стола, затем нажмите Поисковик .
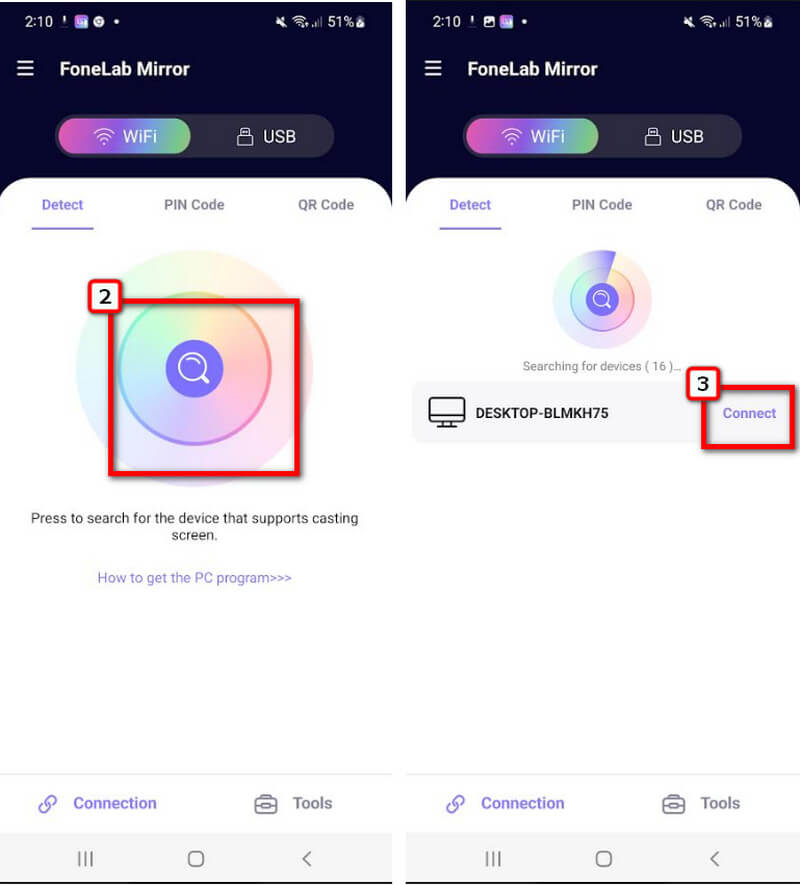
Удар контакт в уведомлении, которое появится на вашем устройстве Samsung. Вернитесь к компьютеру, измените параметры вывода и содержимое записи в соответствии с вашими потребностями, а когда будете готовы снимать, нажмите кнопку Запись кнопку.
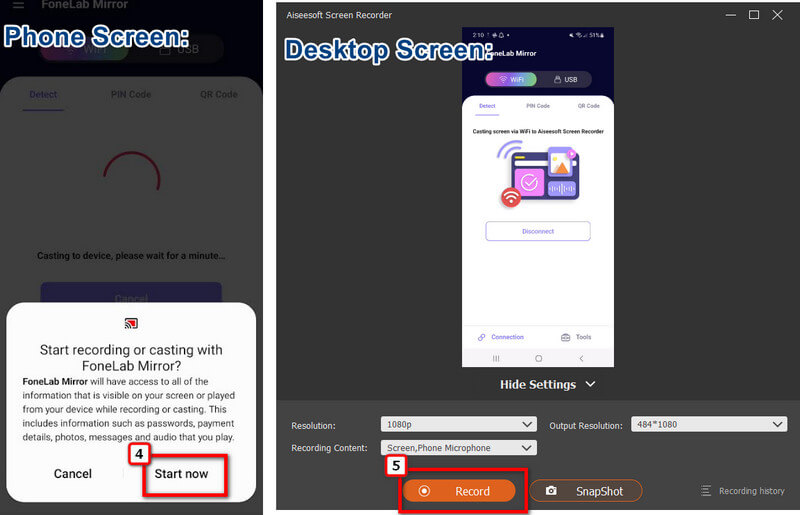
Когда вы закончите запись, нажмите кнопку остановить , затем Экспортировать чтобы загрузить записанное на экране видео на ваше устройство.
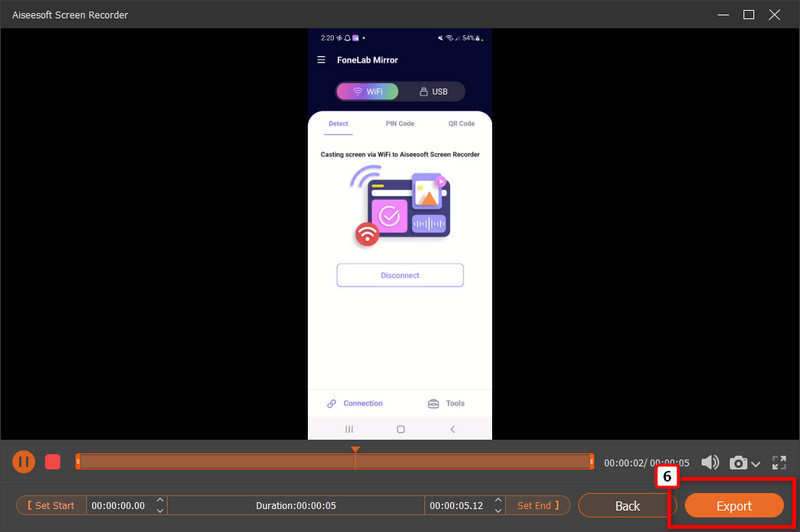
Часть 3. Как записать экран Samsung через сторонние приложения [3 способа]
1. Mobizen
Mobizen — отличная программа для записи экрана Samsung, которую вы можете загрузить на свое устройство. С помощью приложения вы также можете редактировать записанное видео и делиться им с поддерживаемой платформой приложения. Вы можете записывать видео с разрешением 1080p и частотой 60 кадров в секунду с регулируемыми настройками. Однако бывают случаи, когда диктофон перестает снимать через минуту-две из-за неизвестного сбоя. Но если вы хотите использовать приложение для записи, выполните следующие действия.
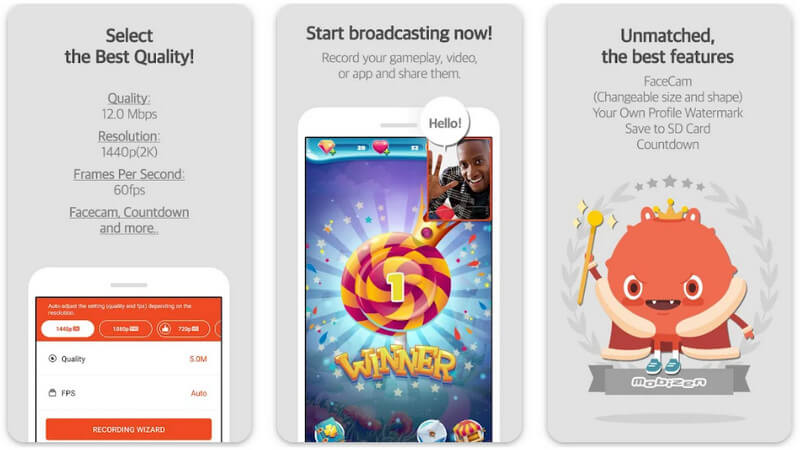
Шаги по использованию Мобизена:
Загрузите приложение Mobizen на свое устройство Samsung, перейдя в магазин Google Play.
Запустите приложение в своей системе, чтобы получить доступ к сенсорному управлению приложением. Коснитесь его, выберите камера значок и нажмите контакт чтобы начать запись каждого действия, которое будет отображаться на экране вашего Samsung. Во время записи вы также можете сделать быстрый снимок экрана, если хотите.
Полная запись? Если это так, щелкните сенсорное управление и площадь кнопку, чтобы остановить запись. После этого вы можете просмотреть предварительный просмотр видео, которое вы сняли ранее с помощью приложения. После того, как вы записали, вам потребуется некоторая настройка, так что вот Android-редакторы видео вы можете использовать для редактирования записанного видео, сохраненного в памяти вашего устройства.
2. AZ ScreenRecorder
AZ ScreenRecorder это самый популярный рекордер Samsung, который вы можете установить бесплатно. С этим приложением проще работать в отношении записи экрана, и оно не оставляет водяных знаков в конце. Как и первый сторонний рекордер, вы также можете экспортировать видео в формате HD или Full HD. Хотя бесплатная версия предлагает вам неограниченную запись, было бы лучше приобрести премиум-версию, чтобы использовать общие функции приложения, которые другие средства записи экрана не могут вам предложить. Но если вы хотите использовать бесплатную версию для записи, вы все равно можете это сделать, но ожидайте, что появится некоторая реклама, а доступ к функциям ограничен.
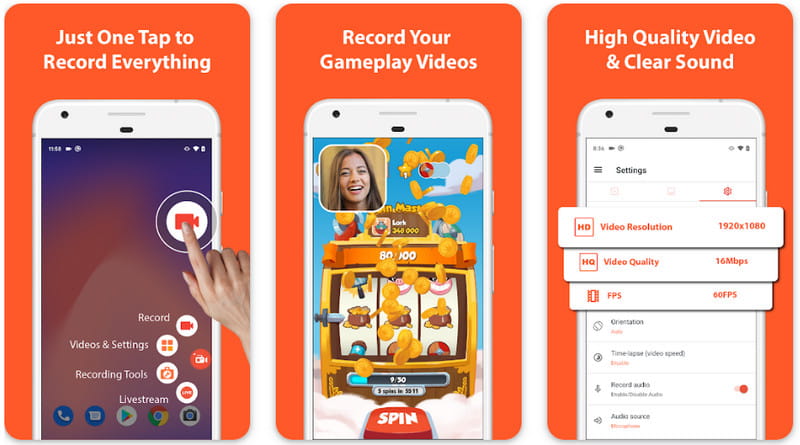
3. ADV Screen Recorder
Как записать на самсунг? Использовать ADV Screen Recorder для быстрой записи экрана со звуком. Надежное приложение для записи предлагает расширенные функции записи, которые вы можете использовать во время записи. В отличие от других приложений, вы можете использовать два разных движка для записи экрана, которые доступны только через приложение.
В настройках вы также можете изменить разрешение, частоту кадров и битрейт. Вы можете нарисовать что-нибудь в клипе, когда откроете инструмент редактирования. Прежде чем приложение начнет запись, произойдет трехсекундный интервал. Вы должны приобрести приложение, чтобы удалить рекламу во время его использования.
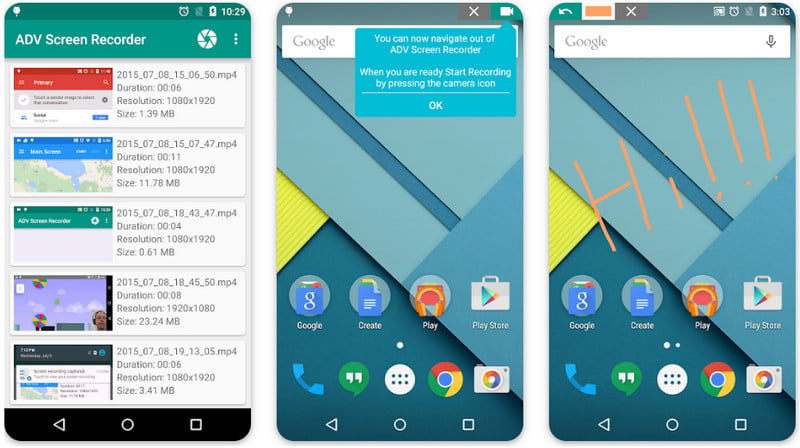
Часть 4. Часто задаваемые вопросы о том, как сделать запись экрана на телефоне Samsung
Почему я не могу найти программу записи экрана на Samsung?
Возможно, устройство не добавлено на панель быстрых настроек. В этом случае вам нужно будет провести пальцем вниз, чтобы просмотреть панель. Нажмите значок +, чтобы увидеть параметры, которые вы можете добавить в список панелей, и коснитесь средства записи экрана. После того, как вы добавите его, вы сможете мгновенно активировать опцию записи экрана при каждом посещении панели быстрых настроек.
Возможна ли запись системного звука на Samsung?
Вы можете активировать звук мультимедиа в уведомлении, которое появится на вашем экране. Когда эта опция активирована, он будет записывать каждый обнаруженный внутренний звук. Это известно как системная звукозапись.
Поддерживаются ли аннотации на устройстве записи экрана Samsung?
Нажав на значок пера, вы можете быстро рисовать на экране, что может помочь вам указать, о чем вы говорите. Каждое встроенное средство записи экрана на Samsung поддерживает опцию аннотирования, которую вы можете использовать. Если вам интересно, как получить к нему доступ, прочитайте следующие шаги, которые мы добавили выше.
Как записать экран на самсунге? Эта проблема уже решена после того, как вы ознакомились с приложениями, перечисленными в этом сообщении блога. Что вы думаете о приложении и учебнике, о котором мы упоминали ранее? Это помогло вам записать экран? Если есть лучшие приложения, которые, по вашему мнению, должны быть в этом списке, вам лучше упомянуть их в разделе комментариев, чтобы мы могли получить уведомление и сообщить нам, почему вы считаете, что они должны быть в этом списке.
Что вы думаете об этом посте.
Рейтинг: 4.9 / 5 (на основе голосов 410) Подпишитесь на нас в
Более Чтение
![]()
Оставьте свой комментарий и присоединяйтесь к нашему обсуждению

Screen Recorder
Aiseesoft Screen Recorder — лучшее программное обеспечение для записи экрана, позволяющее захватывать любые действия, такие как онлайн-видео, звонки с веб-камеры, игра на Windows / Mac.
Источник: ru.aiseesoft.com
Запись экрана на Айфон и Андроид-смартфоне: как сделать видео

Запись с экрана телефона со звуком или без него может пригодиться и стримерам, и тем, кто готовит гайды и видеоинструкции, и простым пользователям, желающим объяснить друзьям или родственникам тонкости настройки приложения.


Запись с экрана телефона может понадобиться в самых разных случаях. Вы можете использовать ее, чтобы наглядно показать друзьям или родственникам настройку какой-то функции или приложения. Она пригодится, если вы готовите всевозможные гайды, ведете влоги или проходите игру.
В общем, способов использования скринкастов великое множество. К счастью, снять его — не намного сложнее, чем сделать обычный скриншот. Тем более, что, начиная с Android 10, функция записи видео с экрана появилась в самой операционной системе, и у вас больше нет необходимости пользоваться для этого сторонними приложениями.
Как записать видео с экрана телефона Android
Откройте шторку уведомлений, проведя пальцем от верхней части экрана вниз.
Найдите там иконку камеры с надпись «Запись экрана». Если же такого значка в шторке уведомлений нет, откройте ее настройки, найдите там нужную функцию и перенесите ее в шторку.
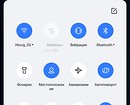
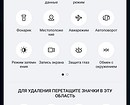


Выдайте приложению все необходимые разрешения.
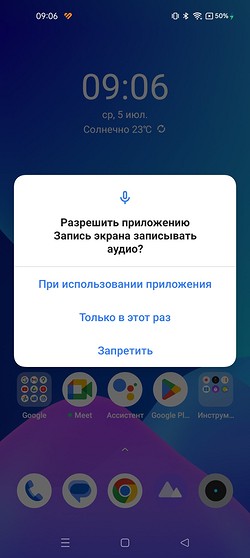
После запуска приложения на рабочем столе смартфона появятся соответствующие элементы управления записью видео с экрана. И вам останется просто нажать кнопку «Начать запись» (кружок с красной точкой в центре). Для завершения записи еще раз нажмите эту же кнопку, а чтобы поставить ее на паузу, тапните на кнопку с двумя вертикальными линиями.
- Читайте нас там, где вам удобно: Телеграм Дзен Вконтакте
Кнопка настройки позволит включить запись системных звуков или звука с микрофона. А нажав «Дополнительные настройки», вы сможете выбрать разрешение скринкаста, формат сжатия видео, частоту кадров и активацию фронтальной камеры. В последнем случае вы сможете одновременно записывать видео с экрана и фронталки.
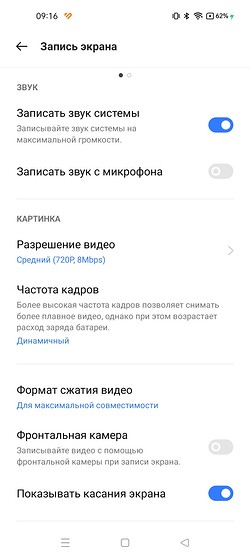
В этих же настройках есть возможность отключить анимацию в месте касания дисплея. Впрочем, как раз это мы делать очень не советуем — видео получится не таким наглядным, и пользователям придется гадать, что вы сделали для открытия того или иного приложения или пункта меню. Хотя для стриминга игры подсвечивать касания и не нужно.
Как записать видео с экрана телефона Самсунг
Собственно, процесс записи скринкаста мало отличается от модели телефона и его производителя. Вы в любом случае можете включить запись, воспользовавшись шторкой уведомлений Android, как это описано в инструкции выше.
А вот настройка записи может находиться в разных местах. К примеру, в тех же смартфонах корейского производителя ее можно найти в меню «Дополнительные функции» -> «Снимки и запись экрана». Здесь также есть возможность отключить запись звука, включить системные звуки или звук с микрофона, выбрать качество видео и включить демонстрацию касаний. В смартфонах Samsung последняя, кстати, по умолчанию, отключена. Учтите это, если вы собираетесь делать скринкаст.
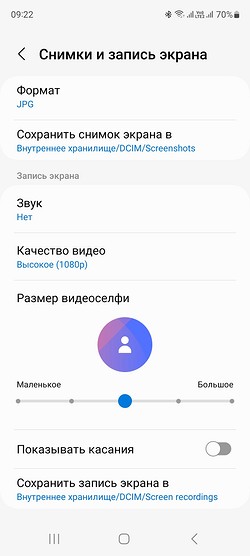
Как записать видео с телефона экрана Айфон
Как и в случае с Android, для записи экрана iPhone вам не потребуются никакие дополнительные приложения. Все необходимые настройки уже есть в системе. Описанная ниже инструкция подойдет и для iPhone, и для iPad.
Откройте настройки и перейдите в раздел «Пункт управления». Добавьте в него новый элемент, который отвечает за запись экрана (если он еще не добавлен). Для этого следует нажать значок «+» слева от пункта «Запись экрана».
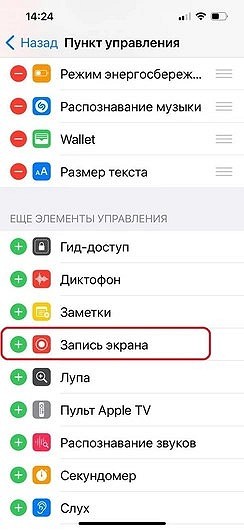
Кнопка для создания скринкаста появится в «Пункте управления» (шторке). Для запуска записи просто смахните вниз по правой части экрана и кликните по иконке с кружочком.
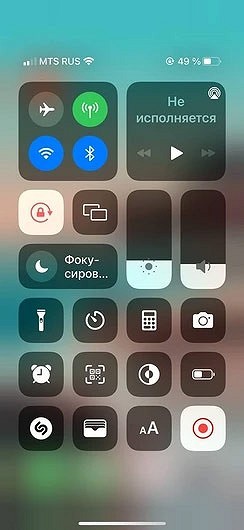
Начнется обратный отсчет до записи — 3 секунды. За это время вы можете перейти к нужному приложению или рабочему столу.
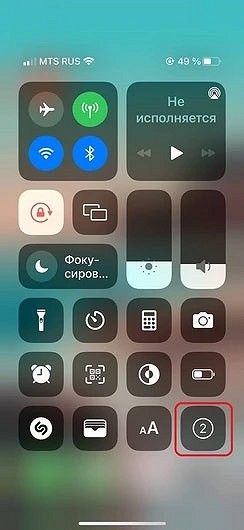
По умолчанию запись запустится без звука. Однако вопрос, как включить запись экрана на телефоне, здесь особо и не стоит. Достаточно нажать и удерживать кнопку, и вы сможете включить или выключить микрофон.
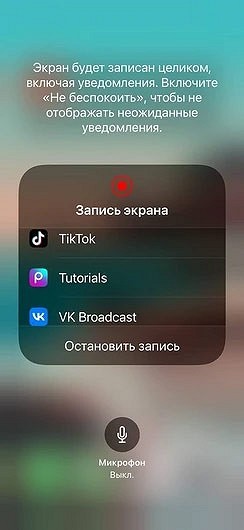
Чтобы остановить запись, кликните по красной кнопке в левом верхнем углу экрана.
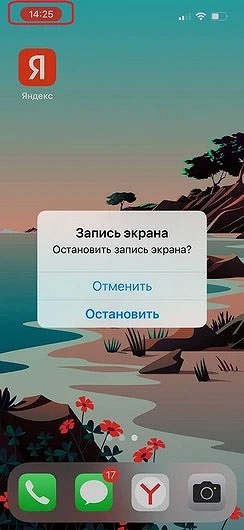
Как сделать запись экрана на телефоне с помощью стороннего софта
Если вам по какой-то причине не нравятся встроенные средства Android и iOS, то вы вполне можете использовать для записи видео с экрана и сторонний софт. Благо его предостаточно и в Google Play Store и в Apple App Store.
DU Recorder
DU Recorder — это, пожалуй, наиболее адекватная программа для записи видео с экрана на Android и iOS. Достоинств у нее много. Тут и полностью бесплатные функции, и отсутствие рекламы, и запись видео с высоким качеством. Интерфейс локализован более чем на 20 языков — русский прилагается, конечно.
Программа умеет записывать скринкасты в различных форматах, разрешениях и битрейтах. Также она поддерживает функции паузы и возобновления записи. При использовании приложения можно выбрать, куда сохранять ролик: на карту или во внутреннюю память.
Утилита также позволит транслировать видео на Youtube, Facebook или Twitch, редактировать его, делать скриншоты и многое другое.
XRecorder
Приложение от создателей InShot также подойдет для записи экрана телефона на Android или iOS. XRecorder позволяет снимать скринкасты и скриншоты в формате HD, записывать видеозвонки и просматриваемые стримы. Программа бесплатная, она не ставит на видео никаких водяных знаков, не ограничивает время записи и не требует рута.
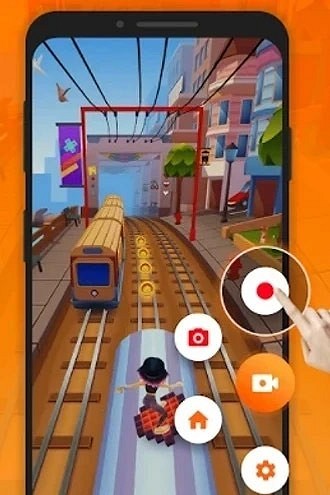
Видео можно экспортировать с настраиваемыми параметрами: в разрешении от 240p до 1080p, с частотой до 60 кадров в секунду и потоком 12 Мбит/с. В процессе записи предусмотрена пауза, возможность поворота экрана, таймер обратного отсчета. А снятыми скринкастами можно поделиться в соцсетях с помощью кнопок в приложении.
AZ Screen Recorder
Приложение AZ Screen Recorder для Android-смартфонов и Apple iPhone также не требует рута. Оно предлагает минимальную рекламу и лишено ограничений по длительности съемки. Паузится и запускается одним тапом, умеет записывать различные форматы, в том числе Full HD и QHD. Также можно выбрать любой из множества битрейтов, заставить программу вести обратный отсчет и пр.
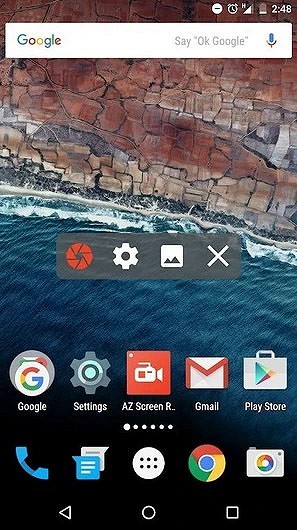
Получившееся видео предлагают сохранить на SD-карте или во внутренней памяти, как удобнее пользователю. В приложении, однако, имеются разные платные фишки: например, создание GIF, рисование на экране, кнопка для управления записями без входа в приложение.
Mobizen Screen Recorder
Mobizen Screen Recorder — это еще одно удобное приложение для записи скринкастов. После его установки в правой части экрана появляется небольшая иконка, нажав на которую вы получаете доступ к круговому меню. С его помощью можно начать запись видео с экрана или сделать простой скриншот, а также настроить параметры видео.
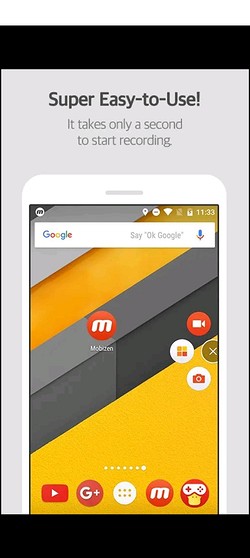
Как и большинство подобных приложений, Mobizen не требует root-прав. А одна из «фишек» программы в наличии собственного редактора, с помощью которого, например, можно наложить на скринкаст музыку или обрезать видео под нужный размер. Есть у программы и возможность использования камер телефона.
Google Play Игры
Этот может показаться неожиданным, но функция скринкастов есть и в приложении Google Play Игры. Просто зайдите в раздел «Библиотека», откройте страницу нужной игры и нажмите на иконку с камерой в верхней части экрана. После этого игра запустится, а запись видео начнется автоматически. При этом одновременно начнется и запись с фронтальной камеры.
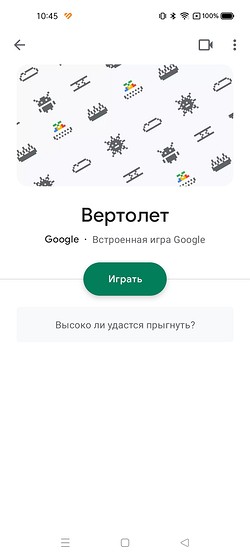
Конечно, для работы с простыми приложениями этот способ вряд ли подойдет, а вот стримерам он может прийтись как нельзя кстати. Главное же его достоинство в том, что вам не придется устанавливать никаких лишних приложений.
- Как установить облачные сервисы Google на Huawei
- Запись звука с экрана компьютера: как это делается?
Источник: ichip.ru