Щелкните правой кнопкой мыши значок «Громкость» на панели задач Windows, выберите «Звуки» и выберите вкладку «Воспроизведение». Щелкните «Цифровое устройство вывода (HDMI)» и нажмите «Применить», чтобы включить аудио и видео функции для порта HDMI.
Можно выводить видео через HDMI?
Ваш компьютер можно использовать для воспроизведения аудио- и видеофайлов на внешних звуковых системах и цифровых телевизорах с использованием выходов и кабелей мультимедийного интерфейса высокой четкости (HDMI) или цифрового визуального интерфейса (DVI).
Как использовать вход HDMI на моем компьютере?
- Вставьте штекер на одном конце кабеля HDMI в порт вывода HDMI на задней панели центрального процессора (ЦП) компьютера или на задней панели ноутбука. .
- Подключите другой конец кабеля к другому аудио / видео устройству с входным портом HDMI, например к телевизору высокой четкости.
Почему у меня не работает HDMI?
Отключите и снова подключите кабель HDMI.
Плата видео захвата с HDMI
Иногда причиной этой проблемы может быть плохое соединение. . Отсоедините кабель HDMI от входного разъема HDMI на телевизоре. Отсоедините кабель HDMI от выходного разъема HDMI на подключенном устройстве.
Где в настройках HDMI?
Щелкните правой кнопкой мыши значок громкости на панели задач. Выберите устройства воспроизведения и во вновь открытой вкладке воспроизведения просто выберите устройство цифрового вывода или HDMI. Выберите «Установить по умолчанию», нажмите «ОК». Теперь звуковой выход HDMI установлен по умолчанию.
Почему HDMI не записывает звук?
Убедитесь, что кабель HDMI надежно подключен к устройству-источнику и устройству, к которому он подключается.. Если устройство подключено ненадежно, вы можете увидеть изображение, но не услышите звук. . Если используемый кабель HDMI изношен или поврежден, попробуйте использовать другой кабель HDMI.
Почему мой телевизор Samsung не распознает вход HDMI?
Отсоедините кабель HDMI от задней панели телевизора и внешнего устройства. Затем снова надежно подключите его к внешнему устройству, а затем подключите к телевизору. Если по-прежнему не работает, попробуйте подключить кабель к другому порту.
Почему мой телевизор сообщает об отсутствии сигнала при подключении HDMI?
Убедитесь, что на исходное устройство подается питание и он включен.. Если устройство-источник подключено с помощью кабеля HDMI®: убедитесь, что телевизор и устройство-источник включены, затем отсоедините кабель HDMI от одного из устройств и подключите его снова. . Попробуйте новый или другой исправный кабель HDMI.
Как использовать карту видеозахвата HDMI?
Если у вас есть карта захвата, такая как HD60 S, все, что вам нужно сделать, это подключите кабель HDMI от консоли к входному порту карты, затем протяните другой кабель HDMI от выходного порта карты к монитору или телевизору. Наконец, подключите USB-кабель к компьютеру и карте захвата. Вот и все.
Можете ли вы использовать HDMI на ноутбуке в качестве входа?
Порт HDMI (или VGA, или DVI, или DisplayPort), который есть на вашем ноутбуке, будет работать только для вывода его дисплея и он не будет работать как видеовход для другого устройства. . Однако вы не можете подключить ноутбук к компьютеру с помощью кабеля, чтобы ноутбук отображал то, что выводит ваш компьютер.
Как отобразить HDMI на моем ноутбуке?
- 1 На клавиатуре ноутбука нажмите одновременно клавиши Windows + R, чтобы открыть окно «Выполнить».
- 2 Введите control в поле и нажмите Enter, чтобы открыть панель управления.
- 3 Щелкните Отображать при просмотре с помощью крупных значков.
- 4 Щелкните Настроить разрешение.
- 5 В раскрывающемся списке «Дисплей» выберите «Телевизор».
Источник: ch-pik.ru
Захват видео с консолей
Как вы, наверное, уже знаете, господа разработчики консолей не удосужились обеспечить их встроенным ПО для захвата видео. Это печально, до боли печально, зубодробительно печально. Но, увы, поэтому приходится искать другие способы.
Эта статья написана на основе аналогичной статьи с fighting.ru с добавлением картинок, некоторыми дополнениями от меня лично. Почти без копипаста.
Для сего процесса необходимы ТВ-тюнер/карта видеозахвата/видеокарта, поддерживающая захват видео. Принципы их работы, не считая незначительных различий, идентичны.
Захват композитного видео
(WRONG IMAGE URL — imageshack)
Если вы вознамерились осуществлять захват видео с композитного выхода («тюльпаны», белый-красный-жёлтый), то это обойдётся вам сравнительно недорого. Потребуется дешёвый вариант для захвата с соответствующими входами. Например, от AverMedia. Или какой-нибудь другой производитель. Качество на выходе будет далеко от идеала, ибо аналоговое.
Если на вашей консоли нет компонентных выходов (новые американские модели. как у меня, например), то этот способ вам не рекомендуется. Тем не менее, вы вполне можете найти на Ebay устройство конвертации цифрового HDMI-потока в аналоговый. Что не есть совсем рационально, впрочем. Хотя денег сэкономит.
- Перед подключением консоли к устройству захвата рекомендуется сперва выключить консоль и компьютер (можно спалить тюнер), затем включить консоль, потом компьютер.
- В настройках программы вход надо указать композитный.
- Обыкновенно устройство автоматически распознаёт формат входного сигнала (PAL/NTSC), но иногда необходимо указать его вручную. Если у вас европейский формат консоли — скорее всего, у вас PAL. Если изображение всё ещё чёрно-белое — ставьте NTSC. В любом случае, нужный формат найти у вас должно получиться.
- Далее — деинтерлейсинг (черезстрочная развёртка). Рекомендуется галочку в этом пункте настройки программы ставить сразу. Если есть варианты настройки — выбираем тот, при котором изображение на мониторе будет чётче.
- Выбираем формат и желаемое качество видео на выходе. Если не хотите впоследствии напрягаться с перекодировкой — выбирайте MPEG2 или MPEG2-DVD с наибольшим битрейтом (разрешение — 720*576). Битрейт вручную лучше ставить в районе 5-7 Мб/сек. Со звуком — обычно просто стерео, формат MPEGAudio. Битрейт выше 192 Кб/сек смысла ставить нет.
- 5.1) Однако, наилучший вариант — захват «сырого» видео и последующая его перекодировка с помощью H264. Разумеется, сей способ будет занимать много места и много времени на перекодировку. Однако, будет выигрыш по весу/качеству. Ставим в настройках «Uncompressed» или «RAW Video». Секунда весит около 30 Мб, готовим свободные гигабайты места на диске. Впоследствии конвертируем в H264 с использованием множества утилит вроде VirtualDub, MediaCoder, Xilisoft Video Converter, TMPGEncXP и иже.
Примечание:
Вполне возможно, что, если вы хотите играть на телевизоре и записывать видео одновременно, понадобится разветвитель сигнала (splitter). Штекеры от консоли втыкаются в сплиттер, из сплиттера втыкаются в консоль и в устройство захвата соответственно. Найти можно на Ebay или иногда попадаются в местных магазинах.
Захват видео с HDMI
(WRONG IMAGE URL — imageshack)
Если вы хотите захватывать видео не с тюльпанов, а с компонентного или HDMI, то качество на выходе будет просто замечательным. Цифровой выход, собственно. По HDMI-кабелю передаётся как исходная HD-картинка, так и звук. Единственный и главный минус — устройства захвата с HDMI стоят, мягко говоря, немало и требуют весьма мощный ПК.
Желательно наличие четырёхядерного процессора (3.5-4.0 ГГц на ядро) и 3-4 Гб оперативной памяти, если вы хотите захватывать в разрешении 1920*1080. Для захвата в 1280*720 требования, конечно, будут поскромнее.
- Потребуется выбрать источник сигнала (компонентный или HDMI).
- Для решения вопроса с деинтерлейсингом выставляем в настройках консоли прогрессивную развёртку (720р или 1080р).
- Принцип выбора форматов схож с вышеописанными для захвата с композитного выхода. Для разрешения в 1280*720 лучше выбирать битрейт 12-14 Мб/с, для 1920*1080 — 19-23 Мб/с. Звук захватывается в стерео или 5.1, на ваш вкус.
- Будет очень хорошо, если у устройства захвата будет как HDMI-выход, так и компонентный. Тогда можно будет обойтись без разветвителя.
Выбор устройств захвата с HDMI даже сейчас не слишком-то богатый, а стоят они от 150 до 300 долларов. Гораздо дешевле покупка обойдётся, если ваш ПК поддерживает PCI-54 карты. Для ноутбука с необходимостью в PCI-34 найти необходимую карту захвата будет труднее. Впрочем, есть и неплохие внешние ТВ-тюнеры, наподобие BlackMagic Intensity Shuttle.
Также устройства захвата могут потребовать входов USB 3.0; если у вашего ПК таковых нет, придётся покупать соответствующую карту.
Захват с S-Video
(WRONG IMAGE URL — imageshack)
При захвате видео с S-video качество на выходе будет аналогично композитному; однако устройств захвата с данным разъёмом не так уж много. Также S-Video могут захватывать видеокарты ATI, начиная с модели 2900XT. В комплекте с ними идёт соответствующий кабель, но без должного программного обеспечения. Потребуется стороннее ПО вроде VirtualDub. Программа довольно проста в освоении.
Замечу лишь то, что для захвата необходимо выбрать пункт Capture AVI в меню File, в меню «Device» выбрать необходимое устройство, формат входного сигнала (NTSC/PAL), деинтерлейсинг (аналогично с композитным), форматы/кодеки видео и аудио, после чего можно приступать к непосредственно захвату видео.
Захват с помощью VGA-кабеля
(WRONG IMAGE URL — imageshack)
Рассмотрим ситуацию, если вы собираетесь захватывать видео и звук с помощью VGA-кабеля. У него есть выходы D-Sub на видео и два композитных (обыкновенно красный и белый) на аудио. Сигнал аудио — аналоговый, так что максимум того, что мы можем получить — стерео и 192 кб/сек битрейта. Видео — цифровое в формате HD. Для его захвата потребуется устройство захвата с HDMI-входом и кабель D-Sub->HDMI, через который консоль и подключается к устройству захвата.
Принцип захвата сходен с HDMI, но главный нюанс — входное аудио необходимо брать с тех входов, в которые вы воткнули кабеля (композитные или RCA). Необходимо пробовать разные варианты, пока не станет слышен звук. В крайнем случае придётся купить переходник «2 RCA to MiniJack», т.е. с композитного на стандартный выход наушников.
Аудио можно подключить через переходник к звуковой карте для компьютера; настройка аудиовхода — «линейный» или «микрофон». Если можно выбрать в качестве источника звука саму звуковую карту — хорошо. Если нет — геморрой продолжается, придётся захватывать с помощью другой программы и приклеивать к полученному видео. Ну и, конечно, синхронизовать их. С учётом этого всего: если у вас есть устройство захвата с HDMI-входом — захватывать видео лучше через HDMI.
На консолях предыдущего поколения — PlayStation 2 и XBox нет выхода HDMI, захват видео лучше проводить с композитных выходов, по описанному выше процессу.
Если вы хотите захватывать видео с экрана монитора — воспользуйтесь программой Fraps. Находится в гугле. Программа захватывает то видео, которое выдаётся на монитор через DirectX. Захватить таким образом видео, идущее с консоли через устройство захвата уже не получится.
Итак, варианты я перечислил, выбор остаётся за вами. На первых порах, конечно, придётся изучать и экспериментировать для оптимального результата, но через час или два вы точно будете знать, что и как делать для получения желаемого результата.
О контейнерах
- Если вы собираетесь выкладывать своё видео на Youtube, то лучше использовать контейнеры MP4 или MPEG во избежание пережатия.
- Если вы собираетесь хранить видео дома на дисках (или — что более актуально для захвата в HD — на съёмных жёстких дисках) — лучше всего воспользоваться mkv. Mkv тоже поддерживается ютубом, кстати; но только в том случае, если внутри этого контейнера находится видео под кодеком H264. Сейчас «матрёшка» наиболее популярна, т.к. можно всунуть несколько видеодорожек и огромное количество аудиодорожек. Для конвертации, тем не менее, нужно уметь пользоваться соответствующим ПО.
Другими контейнерами пользоваться не стоит, если вы захватывали видео в MPEG2.
О кодеках
Самый мощный и ресурсоёмкий — H264. Всякие DivX, XviD и.т.п. не приспособлены к сжатию в видео в формате высокой чёткости, а посему конкуренции не выдерживают. Один главный нюанс — для захвата видео в высоком разрешении и кодировании в H264 «на лету» нужен, во-первых, очень мощный процессор. Во-вторых, кодирование «на лету» — всегда однопроходное, т.е. не используется информация в соседних кадрах.
Вкратце касательно двухпроходного сжатия: во время первого прохода видео анализируется, записывается информация о количестве цветов в каждом кадре. Во время второго прохода видео начинает кодироваться, но использует при этом полученную во время предыдущего прохода информацию. То есть если, например, идёт несколько кадров подряд с незначительно изменяющимся изображением, записываются и кодируются лишь изменения, а места с одинаковым цветовым наполнением достаются из предыдущего кадра. Также кодек меняет битрейт — в быстро изменяющихся сценах битрейт максимален, а для каких-нибудь финальных титров — небольшой. В результате размер выходного файла получается гораздо меньше по сравнению с размером файла в результате однопроходного кодирования, но время обработки становится вдвое больше.
Источник: xgm.guru
Как записывать игровой процесс PS3 без карты захвата

Для большинства игровых игроков важно записывать эпические игры, с которыми вы можете поделиться с друзьями и привлечь больше зрителей. Или иногда вы можете транслировать потоковый геймплей и делиться тем же чувством с другими. Поэтому, прежде чем стать профессионалом, пришло время узнать способы записи игрового процесса PS3. Это правда, что вы можете купить карту захвата для записи игрового процесса playstation3 в высоком качестве. Однако он стоит немного выше, и вы можете попробовать другие более дешевые способы захвата игрового процесса PS3 в высоком качестве.
1. Захват экрана Tipard — запись игрового процесса PS3 без карты захвата
Если вы подключите Playstation3 к ноутбуку, вы можете применить Tipard Screen Recorder для захвата игрового процесса из PS3 на компьютере. Вы можете записывать видео и аудио файлы в оригинальное качество 100% без каких-либо других помех. Таким образом, когда вы просматриваете воспроизведение, вы можете четко слышать ваши голоса и системные аудио.
Что касается области захвата экрана, вы можете решить поймать весь рабочий стол или перетащить и установить определенный игровой экран PS3 с помощью мыши. Эффекты курсора позволяют указать, что вы делаете. И вы можете установить таймер записи, чтобы захватить сеансы игрового процесса PS3.
Откройте Tipard Screen Capture на вашей Windows, выберите Audio Inputs, чтобы включить системный аудио или микрофон.
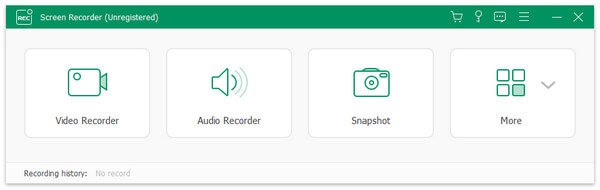
Установите настраиваемый размер захвата экрана, перетащив его и включив веб-камеру, если это необходимо.
Нажмите значок REC красный, чтобы начать запись в игровой процесс PS3 на компьютере под управлением Windows. Вы можете приостановить, возобновить и остановить в любое время.
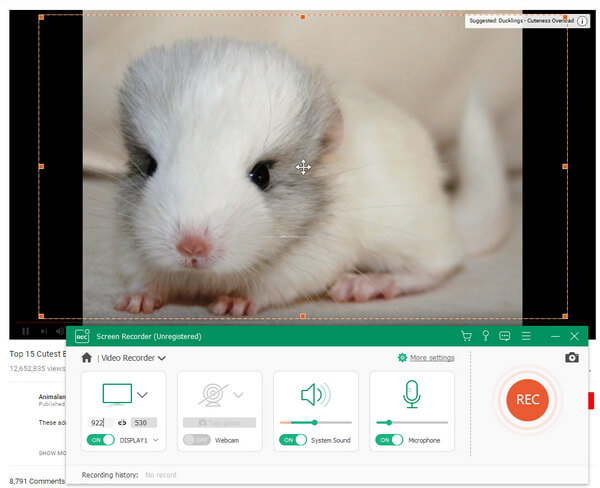
Выберите «Сохранить из меню», вы можете выбрать выходной формат видеоигр и местоположение в формате PS3.
Или вы можете загрузить записанную запись на PS3 на YouTube, чтобы поделиться своими эпическими моментами с людьми по всему миру. Разрешение и качество видео находятся под строгим контролем, таким образом, ваш игровой процесс захвата будет без потерь.
2. Использование камеры — Захват игрового процесса PS3 без покупки чего-либо
Если у вас есть цифровая камера, вещь может быть проще решить. Не забудьте использовать штатив или другой стабилизатор, чтобы удерживать DSLR. Или вы можете использовать iPhone или Android для съемки. Это действительно способ записи игрового процесса PS3, не покупая ничего, особенно карту захвата. Разрешение игрового процесса зависит от ваших устройств съемки.
Но в большинстве случаев вы можете получить неплохие видеоигры Playstation3 с iPhone и Android, потому что их задние камеры также имеют высокие разрешения.

Шаг 1. Создайте область захвата экрана, поверните мобильный телефон к телевизору или другому экрану, отображающему дисплей. Вы можете увеличить и уменьшить масштаб двумя пальцами на iPhone и Android. В результате, чем больше вы увеличите свой экран, тем более размытым видеозапись игрового процесса PS3 вы получите.
Шаг 2. Подключите аудио к DSLR, чтобы записать более чистый звук системы. Вы можете подключить микрофон, чтобы подключить ваш динамик телевизора.
Шаг 3. Сделайте среду более темной, чем экран телевизора. Таким образом, ваш игровой процесс PS3 будет более очевидным, чем раньше.
Шаг 4. Используйте штатив, чтобы сбалансировать камеру. И тогда вы можете начать играть в PS3, как обычно.
Не забудьте сесть, где ваша DSLR не может снимать. После этого вы можете перенести записанный игровой процесс PS3 на компьютер, ничего не покупая. Выберите видеоредактор, чтобы обрезать, объединить, выделить и преобразовать ваши выходные данные в игровой процесс PS3 без карт захвата.
3. Запись игрового процесса PS3 с кабелем HDMI
Вы можете использовать кабель HDMI для подключения playstation3 и вашего телевизора для стабильного воспроизведения игрового процесса PS3. Перед захватом вам нужно подготовить один PlayStation, один кабель HDMI и одну карту захвата HDMI. И затем соедините их по порядку. Это способ записи игрового процесса Xbox 360.
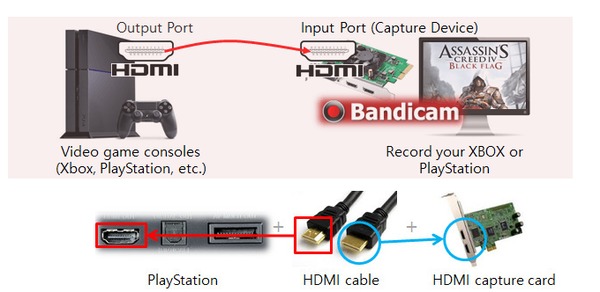
Шаг 1. Подключите карту захвата PlayStation и HDMI через кабель HDMI. Не забудьте установить подходящий порт HDMI. Если вы используете USB-захват и кабель AV для подключения, это также нормально.
Шаг 2. Откройте «Бандикам» на своем компьютере, выберите «Режим записи устройства», чтобы настроить параметры устройства.
Шаг 3. Нажмите значок REC красным цветом, а затем воспроизведите PS3, как обычно.
Шаг 4. Выберите папку, чтобы открыть записанный игровой процесс PS3 с помощью кабеля HDMI.
Вы можете установить выходные папки, видеоформаты и другие варианты для улучшения процессов записи в игровой процесс PS3. Кроме того, вы также можете получать скриншоты из видеозаписей в формате PS3 с помощью кабеля HDMI.
4. Захват игрового процесса PS3 с помощью USB
Использование USB для записи игрового процесса PS3 — еще один распространенный способ. Соединение HDMI может быть немного сложнее, чем вышеупомянутые методы захвата игрового процесса playstation3, но вы можете получить больше свободного места для захвата видео геймплея. Roxio — это лучший инструмент для записи игрового процесса PS3 с USB. Вы можете записывать телевизор и рабочий стол в режиме HD.
Карта захвата поддерживает 480p. Благодаря более быстрой скорости обмена и меньшим размерам файлов, чем другие записи в геймплеях USB, Roxio находится на огромной скидке, что может помочь вам сэкономить до https://ru.tipard.com/recorder/how-to-record-ps3-gameplay.html» target=»_blank»]ru.tipard.com[/mask_link]