Нередко нам нужно извлечь звук из видео , но стандартными средствами мобильных телефонов Android и iOS этого не добиться. Только с помощью приложений или онлайн-сервисов реально извлечь звук с видеоролика на смартфоне. Благо, что нет дефицита подобных приложений и сервисов для сохранения или конвертации видео в звуковой формат.
Как вырезать звук из видео на Android?
На Андроид нет предустановленных утилит, способных помочь достичь нашей цели. Придётся воспользоваться приложениями от сторонних разработчиков. Сегодня их достаточно много, но значительная часть не работает, поддерживает малое количество форматов или платные, отображают невероятное количество рекламы. Найти хорошее приложение, чтобы извлечь звук из видео на Android — та еще задача. Мы сделали всю грязную работу за вас и подготовили 4 хороших приложения в своей тематике.
Лучшие приложения, способные извлечь звук из видео:
- Video Converter — один из самых популярных инструментов. Извлечь звук из видео приложение способно за считанные секунды, в зависимости от продолжительности ролика. Среди дополнительных возможностей: обрезка, склейка видео и аудио. Поддерживает все популярные форматы звука: MP3, M4A(AAC), M4B(AAC), AC3, WAV, OGG, FLAC. Отзывы о приложении исключительно положительные. Однако здесь есть реклама, чтобы ее отключить, нужно покупать платную версию, но это не обязательно.
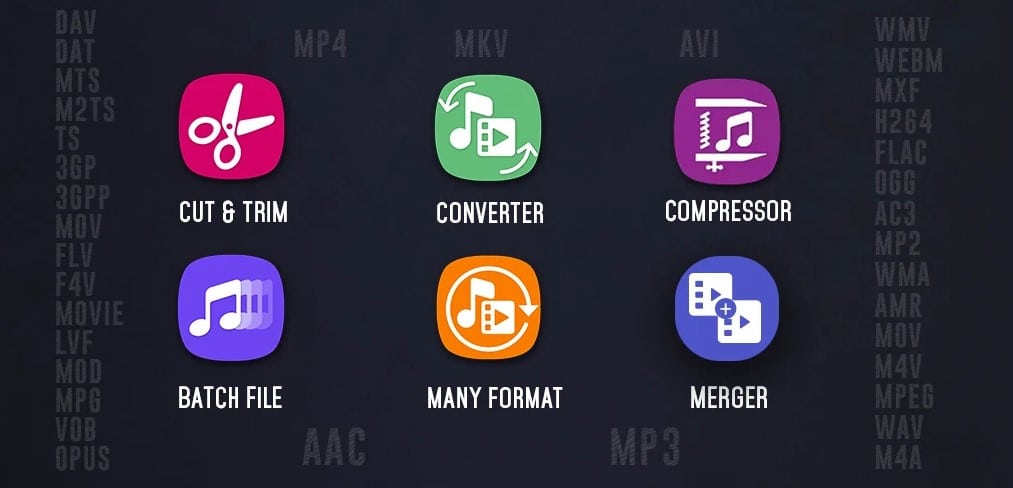
СДЕЛАЙ Громкий Звук в ТЕЛЕФОНЕ. Это самый простой способ увеличить ГРОМКОСТЬ на ANDROID.
- Видео в MP3 конвертер – мощный инструмент с большим списком вспомогательных функций. Он позволяет отделить звук от видео на телефоне за 5-15 секунд, а также поддерживает пакетную обработку (одновременно до 15 видео). Дополнительно можно вырезать фрагменты, добавлять громкость для аудио на выходе, склеивать музыку. Поддерживает большинство современных форматов, а также умеет редактировать метаданные. При чем на выходе может выдать любой битрейт по запросу. Есть эффекты переходов.
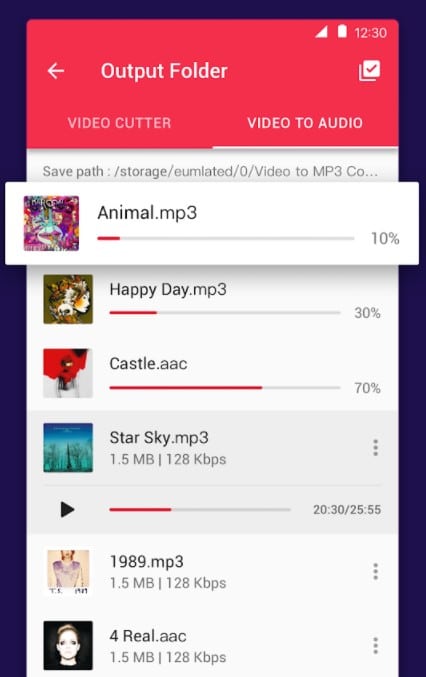
- Аудио экстрактор – популярное приложение с высоким рейтингом, которое адекватно реагирует на любые видео на входе. Есть встроенный, хотя и незамысловатый, аудиоредактор. При желании позволяет быстро изменить расширение файла. Работает быстро, есть вариант предварительного прослушивания. Может выполнять свои задачи в фоновом режиме.
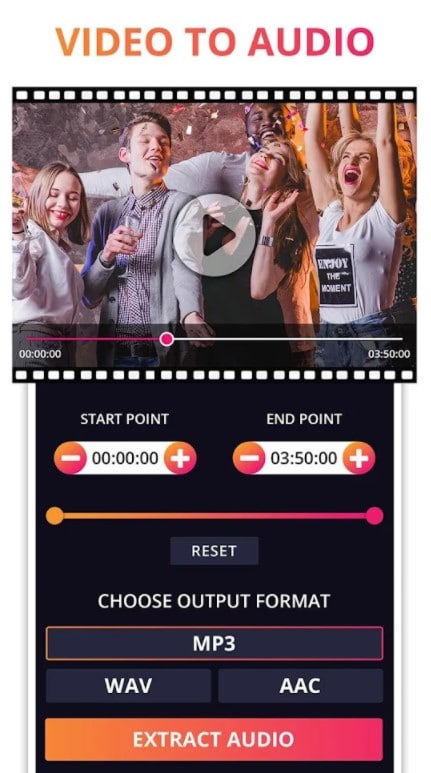
- Конвертер видео в MP3 – простое приложение с узкой направленностью. Из видео в аудио приложение преобразует файл за несколько секунд. Дополнительно позволяет обрезать мелодии, выбирать форматы и битрейт.
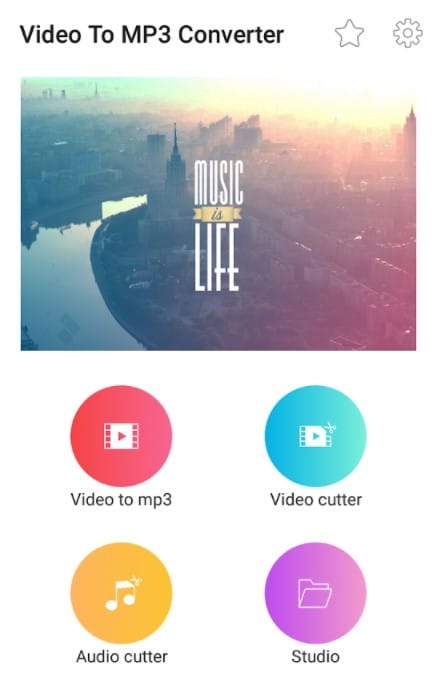
Принцип работы у всех сервисов практически идентичен. Чтобы вырезать музыку из видео на телефоне, нужно установить приложение, выбрать файл (обычно такая возможность появляется на главном экране), внести необходимые настройки и запустить конвертирование.
Запись звука из видеоролика на iOS
Через предустановленное приложение iMovies можно отделить аудио от видео, но это довольно сложная процедура. Чтобы не заморачиваться, лучше использовать посторонние приложения для iPhone, которые доступны на App Store. Среди них даже есть бесплатные программы.
Как записать видео с экрана телефона со звуком

Многим пользователям требуется создать видеозапись с экрана телефона, чтобы использовать ее для различных нужд. Например, выкладывание на Youtube канал, отправка друзьям. Чтобы понять, как записать видео с экрана телефона, следует изучить информацию ниже. В целом, пользуются двумя методами — при помощи специальной опции смартфона или посредством приложения.

Запись экрана с помощью встроенных средств
В телефонах последней модели содержится функция активации записи с экрана. Чтобы включить ее, требуется перейти в настройки, где совершают ряд последовательных действий. Подобные функции отличаются для операционной системы Android и iPhone.
Первоначально нужно убедиться, что устройство использует функцию записывания видео. Она возможна только на последних версиях. Если у пользователя операционная система более ранняя, возможность создания видеороликов отсутствует.
Популярные программы для записи видео
Существует огромное количество приложений, которые помогут пользователям записать видео с дисплея. Каждое из них отличается по параметрам, функциям, количеству занимаемой памяти.
Многие сторонние приложения требуют root права для корректной работы.
AZ Screen Recorder
Приложение, предназначенное для выполнения съемки. Предварительно разблокируют рут-права, чтобы произвести захват данных без рамок.
- создание видеороликов в лучшем качестве;
- запись звука через микрофон;
- применение данных фотокамеры;
- настройка качества, разрешение клипа;
- добавление надписей, картинок;
- дополнительные свойства платной версии — обрезка клипа, замена звука, кадрирование;
- установка паузы, обработка скриншотов, отсутствие рекламы, наличие таймера обратного отсчета.
Интерфейс понятный, действие происходит на интуитивном уровне. Достаточно включить приложение, нажать на клавишу запуска видео и снимать ролик.

AirDroid
Функциональное приложение для работы на телефоне через компьютер. Можно снимать видеоролики, удаленно отвечать на звонки, просматривать уведомления. Происходит подключение к видеокамере, чтобы осуществить действия.
- Установка приложения на обоих устройствах.
- Синхронизация.
- Выполнение соединения.
- Нажатие на функцию видеозахвата.
Можно сделать видеоролик или транслировать мобильный дисплей по желанию пользователя. Функция связи возможна на операционных системах Linux, Android, Mac, Windows. Качество воспроизведения высокоформатное.
Mobizen Screen Recorder
Бесплатное приложение, записывающее видеофайлы с экрана телефона. При запуске программы пользователь может просмотреть видеоинструкцию, в которой в точности рассказывается метод использования.
Съемка осуществляется при помощи задней и фронтальной видеокамеры, доступен выбор разрешения, количества кадров.
Через видеоредактор дополнительно осуществляется коррекция роликов:
- наложение фоновой музыки;
- обрезка с сохранением требующейся части;
- разделение объема на фрагменты;
- изъятие кадров.
В наличии имеется Премиум Пакет, где функции немного расширены. В него входит Full HD, настройка частоты кадров.

Screen Recorder
Простая и универсальная программа, предназначенная для создания скринкастов. Здесь доступна следующая функциональность:
- настройка параметров видеосъемки;
- подбор места для хранения созданных элементов;
- дополнительное создание рисунков на видеозахвате;
- обрезка, наложение звука, логотипа;
- осуществление скриншотов, коррекции видеофайлов;
- коррекция изменения, ориентации видео.
Несмотря на большое количество опций, программа проста в понимании. Все действия осуществляются интуитивно.
Достаточно зайти в главное меню, нажать на создание нового ролика, записывая его на экране мобильника.
Google Play Games
Разработана компанией Google. Первоначально приложение создано для каталога игр. Но сравнительно недавно появилась новая опция —скринкастинг.
Благодаря усовершенствованию версии появляются следующие возможности:
- создание видеороликов, которые можно сохранить на телефоне, в дальнейшем поделиться с друзьями и родными;
- небольшая редакция видеоматериала.
Функция в Google Play доступна лишь в некоторых странах. Чтобы сделать съемку с экрана, выполняют пошаговые действия:
- Переход в библиотеку.
- Скачивание и открытие игры.
- Нажатие на значок видео, располагающийся в верхней части меню.
- Подбор качества 480р или 720р.
- Нажатие на значок квадрата, чтобы выключить запись.
Если пользователю доступна опция в каталоге Google Play Games, он может воссоздавать ее на любом аппарате. Сохранение и отправка видеороликов происходит мгновенно. Из отрицательных сторон — пользователи выделяют отсутствие паузы, инструментов для коррекции.

Как правильно записать видео с экрана со звуком
Чтобы записывать видео с одновременным подключением звука, требуется настроить устройство по этапам:
- Подключение приложения, где указывают «Запись экрана».
- Открытие раздела настроек с выбором следующих опций — качество экрана, область настройки, фрагментация.
- В том же разделе настроек подбирают качество звука, указывая на галочку в соответствующем разделе «Записывать звук с микрофона».
- Нажимают на клавишу «Записать».
- Как только видеоролик записался, нажимают на клавишу «Отключить» или совершают этот процесс вручную при помощи разворачивания модуля.
Функцию можно выполнить в любой программе или приложении, перейдя в настройки. Но важно помнить, что в самых простых программах записи звука может не быть.
Запись экрана на Айфоне
Если у пользователя Айфон, операционная система iOS, начать запись нужно по последовательным этапам.
- Открытие настроек, где кликают на «Пункт управления». В этом разделе переходят в «Настроить элементы управления». Просматривают появившееся меню, выбирают параметр «Запись экрана». Напротив этой строки ставят галочку.
- Если в программе функция используется постоянно, ее можно не искать в настройках. Достаточно передвинуть значок в меню быстрого доступа. Для этого возвращаются в основное меню, смахивают пальцем с нижней части экрана вверх. Отобразится «Пункт управления» с красным значком скринкаста. Его перетаскивают на дисплей для сохранения.
- На операционной системе iOS автоматически сохранена опция записи без звука. Если его нужно добавить, продолжительно нажимают на значок скринкаст, чтобы открыть дополнительное меню. Нажимают на микрофон, активируя звук.
Перечисленные действия доступны только для обладателей iPhone с операционной системой iOS 11 и выше.

Особенности записи на Андроиде
Чтобы сделать запись экрана на Андроид, обновляют операционную систему до 10 версии. Эта функция экспериментальная, ее с радостью восприняли многие пользователи.
Чтобы понять, как сделать запись экрана на Андроиде, выполняют последовательные действия.
- Проведение пальцем от верхней части телефона вниз, чтобы открыть панель задач.
- Листают меню справа налево, отыскивая значок видеокамеры.
- Нажимают на него, последовательно соглашаясь на использование программы, подключение звука.
- Делают видео, в котором вставляют картинки, рисуют кистью и совершают другие опции.
При отсутствии значка видео в дополнительном меню нажимают на карандаш. Это раздел, где можно отредактировать панель. Пролистывают программы, которые можно переместить в быстрый доступ. Найденный значок перетаскивают в часть для уведомлений.
Не все пользователи понимают, как записать видео с экрана телефона Android, когда значок отсутствует. Если он так и не был найден, возможно, у пользователя старая модель ОС.

Запись экрана телефона с помощью ПК
Чтобы осуществить запись экрана телефона с помощью компьютера, рекомендуется программа «Экранная камера». Для создания видео выполняют последовательные этапы:
- установка программного обеспечения на компьютер с запуском файла;
- нажатие на клавишу «Запись с экрана»:
- фиксация области захвата, подключение звука;
- нажатие на кнопку «Записать», ожидая 5-6 секунд до выполнения действий;
- кликают на 2 полоски в верхней части экрана, чтобы поставить на паузу;
- нажатие на квадрат для остановки и сохранения (или выбор клавиши F10);
- выбирают место хранения (компьютер, YouTube).
Если действие совершается через ПК, видеоролик будет сохранен на нем.

Ранее пользователям приходилось скачивать множество приложений, покупать дорогостоящие программы, чтобы осуществлять запись с экрана монитора смартфона. Сейчас для этого достаточно использовать новые настройки в Android или IOS, чтобы сделать качественный видеоролик. Но для создания видео в качественном формате с профессиональным звуком рекомендуется подбирать приложения в Премиум-версии.
Автор Сергей Эльбакидзе
Сергей, 24 полных года. После окончания 9 классов школы, поступил в политехнический колледж на очное отделение, по специальности прикладная информатика. После окончания колледжа поступил в лесотехнический институт на заочное отделение, по той же специальности прикладная информатика, в данный момент на третьем курсе. Работал в компании специалистом по рекламе и сбыту, далее начал выполнять заказы по созданию и продвижению сайтов. В данный момент развиваю три своих информационных сайта.
Источник: itumnik.ru
Как снимать видео на смартфон
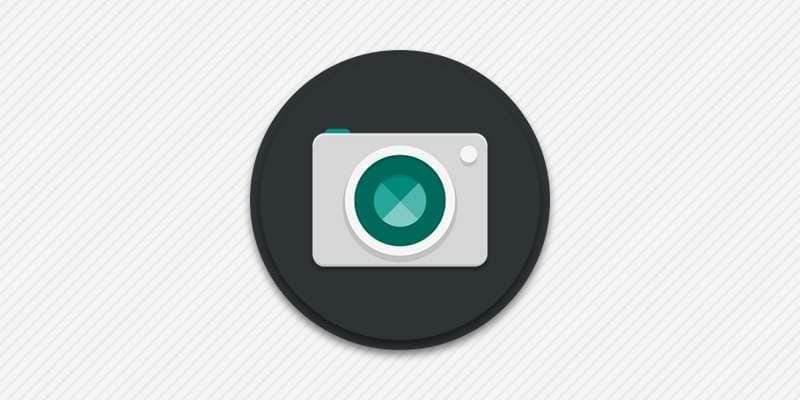
Большинство современных смартфонов оснащено качественными модулями камер, что при минимальных усилиях и знаниях позволяет получить приятный снимок или видеоролик. Причем некоторые модели пригодны не только для обычных видеозаписей в домашнюю библиотеку, но и новостных репортажей и фильмов. Собранная в статье информация позволит новичкам начать снимать видео, а продвинутым пользователям улучшить навыки и достичь новых возможностей при съемке видео.
Как начать съемку видео
Съемка видео начинается с включения кнопки записи в приложении видео камера. До 2012 года в мобильных телефонах и смартфонах на Android использовались два отдельных приложения – фотокамера и видеокамера. Запуск фотокамеры позволял сразу же приступить к съемке фотографий, а видеокамеры – начать запись видео.
Позднее разработчики решили упростить процесс активации фото и видео режима путем объединения двух приложений в одно. В современных смартфонах и планшетах фото и видеозапись выполняет единое приложение – «Камера». Причем по умолчанию на всех устройствах в момент активации программы включается фоторежим. Такой механизм обусловлен популярностью фото, поскольку большинство пользователей чаще фотографируют, нежели снимают видео. Поэтому что бы начать запись видео сначала необходимо запустить программу «Камера», а затем переключится в режим видео.

За активацию видеозаписи отвечает соответствующая кнопка, что обычно находится на видном месте в углу. Причем нажатие часто приводит к началу съемки. Поэтому настройки и прочие приготовления следует проводить заранее. За сохранение записи обычно отвечает та же кнопка, что и за начало съемки.
Настройки
Выбор настроек производится в приложении «Камера», в некоторых оболочках, например MIUI в «системных настройках». Параметры влияют на качество видеоматериала, баланс света и цветопередачу. При этом далеко не в каждом смартфоне имеется широкий набор настраиваемых параметров. Часто производители ограничиваются выбором разрешения, парой режимов и накладываемых фильтров.
С одной стороны умеренное количество параметров упрощает процесс настройки для новичков, а с другой – ограничивает возможности опытных пользователей. Поэтому проблема с настройками решается за счет использования сторонних приложений, о которых поговорим подробнее в следующем подразделе этой статьи.
Наиболее важная установка – разрешение видео, что измеряется количеством пикселей по горизонтали и вертикали. Чем больше разрешение, тем лучше и четче картинка смотрится на экране телевизора или монитора. Желательно использовать значения FullHD или 4К. Если же смартфон не поддерживает указанные разрешения, выбери максимально доступное значение.
Количество кадров – лучше 60, баланс белого или света в соответствии с окружающей обстановкой: больше при нехватке света, меньше при избытке освещения. Либо же используйте автоматические значения, а дальнейшие регулировки вносите по мере приобретения.
Приложения для записи видео
Ниже мы рассмотрим три приложения различных разработчиков с расширенными настройками. Такие программы больше подойдут для опытных пользователей, что желают извлечь максимум возможностей из камеры мобильного аппарата. Новичкам или нетребовательным пользователям, представленные приложения покажутся сложными, ввиду обилия параметров, что предстоит изучить.
При этом достаточно один раз настроить программу, а после пользоваться заранее заданными параметрами. Отдельно стоит отметить, что приложения сторонних разработчиков универсальны и не создаются под отдельное устройство. Поэтому запись видео возможна только с установкой поддерживаемых параметров. Примеру, если смартфон умеет писать видео с частотой кадров 30 в секунду, то установка 60 или более кадров приведет к ошибке записи. Выяснить предельные возможности камеры получится только опытным путем или после предварительного тестирования в бенчмарках – AnTuTu Benchmark или AIDA64.
Open Camera
СКАЧАТЬ БЕСПЛАТНО Приложение Open Camera распространяется бесплатно и приятно удивляет количеством настраиваемых параметров. Прежде всего, настройками интерфейса. Для удобства пользователя присутствует смещение элементов управления для левши и правши. А ещё возможность отображать только отмеченные ярлыки настроек, а ненужные скрыть. Например, скрыть кнопки съемки, что полезно, если на устройстве имеется аппаратная кнопка.

Второе – настройки качества видеозаписи: разрешение, стабилизация, выбор кодека, битрейт, частота кадров, лимит записи, активация вспышки в процессе видео и т.д. Ещё имеются параметры для устранения мерцания при съемке в условиях искусственного освещения.
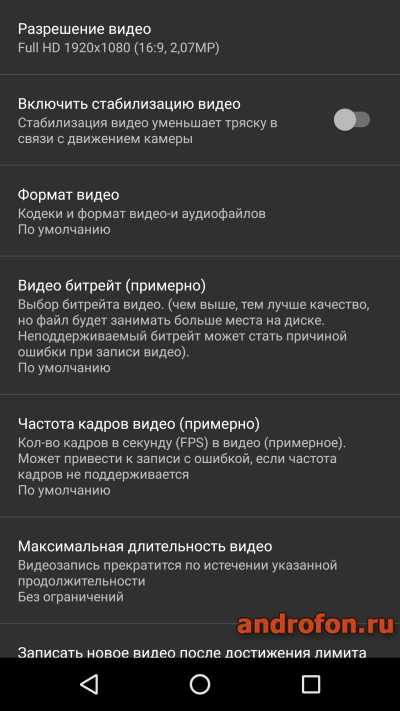
И последнее – управление настройками. Все ранее заданные установки сохраняются в файл, что позволит легко вернуться к выбранной конфигурации в случае удаления приложения или других непредвиденных обстоятельств. Либо же создать несколько конфигураций для быстрой смены глобальных настроек, а после выбирать наиболее оптимальные установки для съемки в определенных условиях: днем в облачную или солнечную погоду, с использованием искусственного освещения, ночью и т.д.
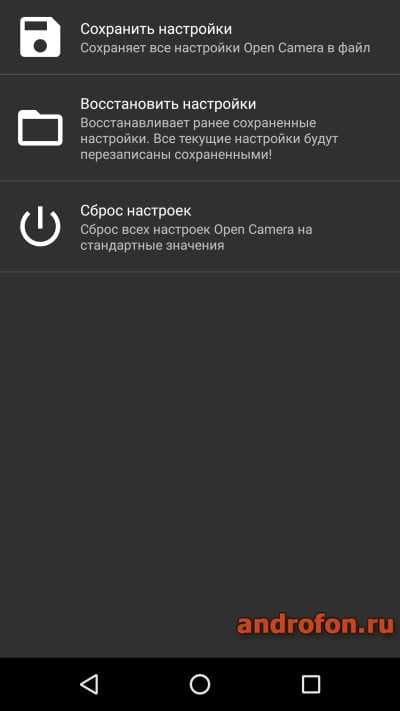
Camera MX
СКАЧАТЬ БЕСПЛАТНО В Camera MX меньше количество настраиваемых параметров в сравнении Open Camera, что компенсируется накладываемыми эффектами. Поэтому приложение понравится больше не «профессионалам мобильной видеосъемки», а любителям «ярких» и необычных видео. Например, эффект «Color splash» позволит выделить из монохромной картинки яркие цвета, а HDR увеличить насыщенность цветов. Причем не обязательно использовать программу только для записи видео в стиле Артхаус. Приложение подойдет всем пользователям, что присматривают удобный инструмент для съемки и не перегруженное меню.

Cinema FV-5
Последнее рассматриваемое приложение не уступает по возможностям, а местами и опережает Open Camera, что оценят владельцы смартфонов с «продвинутыми» камерами. Поскольку утилита содержит массу настроек видео и звука. Например, установку битрейта, частоты кадров, кодека; настройку насыщенности, контраста и резкости. Так же выбрать источник звука – со смартфона, внешнего проводного или беспроводного микрофона, каналы звука, битрейт и частоту.

При этом приложение не обновлялось 4 года и несколько утратило актуальность, а ещё отсутствует доступ к части функций бесплатной версии, за то цена программы всего 1.27 USD. А ещё у приложения низкая оптимизация, из-за чего возможны частые вылеты и зависания.
Основы записи видео
Помимо камеры в смартфоне, приложения для съемки и настроек, важно усвоить некоторые основы, что позволят улучшить «качество» записываемого видео.
Свет
Наличие обильного освещения сделает информацию в кадре различимой и понятной. Тогда как при недостатке или отсутствии света картинка получится темной, нечеткой и шумной. Выделяют два источника света: естественный и искусственный. Естественный источник света – солнце.
Причем в ясную солнечную погоду качественный видеоматериал легко получить на смартфонах 5 или 7-летней давности. Искусственный свет – освещение, полученное от светодиодных ламп и ламп накаливания. Работать с таким светом сложнее, так как важно подобрать лампочки с подходящим световым потоком и цветовой температурой – теплым или холодным свечением.
А ещё достаточно высоким индексом цветопередачи — CRI. Максимальное значение CRI – 100, у нашего солнца. А вот для ламп наилучший результат 95, но чаще в продаже встречаются лампы с индексом 80-85. Чем выше значение CRI, тем естественнее цветопередача и меньше устают глаза. При работе с искусственным светом важно так же правильно расположить камеру или установить источник освещения.
Важно что бы свет падал на объекты в кадре. Поэтому снимать видео напротив лампы не лучшая идея.
Стабилизация
Обычно съемка видео производится в движении, из-за чего неизбежна тряска. Просмотр такой записи неприятен, а иногда и утомителен. Поэтому при наличии в смартфоне функции оптической или цифровой системы стабилизации изображения, опцию следует обязательно включать.
При этом качественная стабилизация присутствует только во флагманских смартфонах, а устройствах среднего или бюджетного ценового диапазона функция стабилизации работает хуже или вовсе отсутствует. Решить проблему со стабилизацией поможет Steadicam.
Стедикам представляет собой носимую систему для стабилизации камеры, что автоматически выравнивает положение устройства в случае отклонения. Такие устройства обычно используются при съемках фильмов и телепередач. При этом за последние 2-3 года в продаже появились компактные решения с начальной ценой 50 USD.
При этом самые дешевые версии обеспечивают стабилизацию по двум осям, тогда как с тремя или шестью осями обойдутся в 80, 100 или 200 USD. Если же предполагается статичная съемка или подвижная, но с определенной точки, тогда сойдет и обычный штатив. Базовая цена за приемлемые штативы примерно 7-10 USD на китайских торговых площадках. Ещё 1-3 USD за крепление для смартфона.
Крепление
В процессе записи видео важно прочно зафиксировать смартфон. Случайное столкновение с прохожим человеком, сильный ветер и другие неплановые происшествия часто приводят к падению смартфона на пол. Наиболее простой способ – привязать шнурок с петлей к чехлу, а в петлю протянуть руку. Если смартфон выскользнет из рук, то не упадет, а повиснет на руке. Если же съемка ведется со штатива, тогда лучше использовать крепеж с ручной регулировкой фиксации или же с фиксацией телефона в нескольких частях.
Звук
Для записи звука видео используется встроенный микрофон. Причем если в 2010-2012 годах на рынке часто встречались смартфоны с тремя микрофонами, то в конце 2019 не просто найти аппарат с двумя микрофонами. Поэтому для повышения качества звука на видео желательно писать звук на отдельное устройство, что не очень удобно. Если же смартфон поддерживает подключение внешнего или беспроводного микрофона, то процесс съемки упростится. Поскольку не придется отдельно писать звук, а затем сводить с записью в видео редакторе.
Дополнительное питание
Съемка видео – энергозатратная функция. Поэтому для длительных съемок рекомендуется обзавестись внешним источником питания. Например, УМБ Xiaomi Mi Power Bank 2S на 10000mAh или Xiaomi Redmi Power Bank на 20000mAh. Оба портативных источника питания обеспечат свободу действий при съемке вне дома или помещения с розеткой. А ещё УМБ позволят подзарядить одновременно два устройства.
Память
В процессе записи видео так же требуется достаточной вместимости накопитель. К примеру, 1 минута видео в FullHD занимает до 200 МБ, в среднем 100-120 МБ. Поэтому для видео длительностью до 35 минут понадобится 4 ГБ флеш памяти. А вот 1 минута видео в 4К в среднем занимает 450 МБ, поэтому те же 35 минут займут в 4 раза больше места – 16 ГБ.
Вывод
В статье подробно описано, как снимать видео на смартфон. Информация в первую очередь будет полезна новичкам, что не знают, как снимать видео. Так же полезные рекомендации найдут и опытные пользователи, что имеют определенные навыки, но стремятся улучшить имеющиеся знания. А вы часто снимаете видео на камеру смартфона? Оставляйте сообщения и делитесь известными вам тонкостями мобильной съемки видео в комментариях под статьей.
Источник: androfon.ru