Столкнулся с тем, что не все известные мне проги могут нормально записывать минусовые двухслойники dvd-9.
По отзывам в рунете лучший выбор бесплатная прога ImgBurn:
http://www.imgburn.com/index.php?act=download
FAQ по записи взят с сайта кинозалтв и немного изменен:
—
Для значительного упрощения дальнейших действий, файлы DVD Video должны быть разумно расположены. Будем считать, что все фильмы расположены на драйве C:. У каждого фильма должна быть своя папка с названием, соответствующим фильму, скажем ‘TERMINATOR2’. Внутри этой папки создаем папку VIDEO_TS. Внутри нее кладем DVD Video файлы (IFO/BUP/VOB). В нашем примере, IFO/BUP/VOB оказываются в папке C:TERMINATOR2VIDEO_TS
1) Запуска.
1 января 2011, суббота 21:36
dempsey [ ] для раздела Блоги
реклама
Столкнулся с тем, что не все известные мне проги могут нормально записывать минусовые двухслойники dvd-9.
По отзывам в рунете лучший выбор бесплатная прога ImgBurn:
http://www.imgburn.com/index.php?act=download
Ещё один способ записи цифрового видео на кассету VHS
FAQ по записи взят с сайта кинозалтв и немного изменен:
—
Для значительного упрощения дальнейших действий, файлы DVD Video должны быть разумно расположены. Будем считать, что все фильмы расположены на драйве C:. У каждого фильма должна быть своя папка с названием, соответствующим фильму, скажем ‘TERMINATOR2’. Внутри этой папки создаем папку VIDEO_TS. Внутри нее кладем DVD Video файлы (IFO/BUP/VOB). В нашем примере, IFO/BUP/VOB оказываются в папке C:TERMINATOR2VIDEO_TS
1) Запускаем ImgBurn, затем нажимаем вкладку «Mode», затем выбираем выбираем в ней пункт «Build».
2) Теперь сообщаем ImgBurn, что мы собираемся писать на диск,а не создавать образ. Во вкладке «Output» переключаемся с «Image» на «Device».
3) Сообщаем расположение папки VIDEO_TS (именно наличие этой папки сообщает ImgBurn, что мы пишем DVD Video; если ее нет, то файлы будут записаны просто как данные, что можно сделать и любой другой программой):
щелкаем на кнопку ‘Browse for folder. ‘ выбираем папку и щелкаем ‘OK’
4) Если диск все еще не вставлен, вставляем его сейчас. Переключаемся на закладку ‘Device’ и выставляем скорость записи (для двухслойных DVD+/-R DL, я рекомендую не больше 4х, лучше всего 2.4х, для DVD+/-R — половину номинальной скорости, т.е., не более 8х))
5) Мы должны выбрать точку перехода между слоями — Layer Break. В этом месте лазер перефокусируется с одного слоя на другой. При проигрывании, в этом месте может возникнуть задержка, до 1,5 — 2 секунд, но достойные плееры делают это мгновенно.
Немногие другие программы (RecordNow), которые правильно выставляют точку перехода, делают этот выбор за нас, но, возможно, не лучшим способом. RecordNow либо сразу начинает запись, либо вообще отказывается, если не может найти подходящую точку (это честный подход; вот Nero никогда не откажется, даже если заведомо писать нельзя). ImgBurn предоставляет выбор, но делает его максимально простым.
Как записать видео на диск для DVD плеера
Мы всего лишь должны сделать выбор из нескольких возможностей. Сразу подчеркну, любой выбор является законным и приведет к созданию конформного DVD-Video. При этом, ImgBurn обладает самым гибким алгоритмом выставления точки перехода: ему удается это сделать в большинстве ситуаций, в которых RecordNow выбрасывает белый флаг.
Если вам любопытно, что означают названия столбцов:
* LBA — Logical Block Address, адрес сектора на диске (1 сектор = 2 КБ).
* Padding — количество нулевых секторов (заполненных бинарными нулями), которые должны быть созданы на диске перед первым файлом из папки VIDEO_TS.
* % — распределение данных между слоями.
Остальные столбцы относятся к внутренней иерархической организации DVD.
* VTS — Video Title Set (фильм, скорей всего, будет в одном VTS, бонусы — в других).
* LU — Language Unit. Только меню состоят из LU, которые уже, в свою очередь, делятся на PGC. Остальная часть VTS состоит из PGC. Поскольку для точки перехода маловероятно попасть в область меню, то все LU на той картинке из шага 8 почти всегда будут N/A, «не определено».
* PGC — Program Chain. Cell — блок, ячейка.
* V/C ID — VOB ID Change, т.е. номер VOB’а / номер блока в пределах данного VOB’а.
* Time — время с начала данного VTS.
* SPLIP — «Seamless Playback Linked In PCI», термин пришедший из IfoEdit.
Наиболее типичная картина: несколько серых звездочек и одна желтая или синяя. Цвет звездочек подсказывает лучший, с технической точки зрения, выбор точки перехода. Обратите внимание: в линии с синей звездой, в последнем столбце (SPLIP) — ‘No’. Это означает, что на оригинальном диске, в этом месте отсутствует флаг ‘seamless’, ‘бесшовный’. Верный признак точки перехода в оригинале.
Выбираем не задумываясь.
Возможна ситуация с одной или несколькими зелеными звездочками. Зеленая звезда — идеальный вариант: переход абсолютно незаметен, поскольку соответствует началу новой серии/части.
Суровый выбор: одни серые звезды. В столбце SPLIP — все ‘Yes’. Некая аномалия оригинального диска (или реавторинга), этого не должно быть по стандарту. Ничего страшного! Помните, что блок, который мы выберем, окажется первым на 2-м слое; это то, что мы увидим сразу после перехода со слоя на слой (и возможной паузы). Разумеется, мы должны постараться избежать перехода внутри быстрой сцены.
ImgBurn позволяет нам быстро просмотреть то, что мы выбираем, блок за блоком!
Никак не можете сделать выбор? Несколько зеленых звездочек или несколько серых, все со статичными сценами? Ну хорошо, выбирайте звезду с небольшим padding во втором столбце. Это, наверное, точка перехода в оригинале. И таких несколько, у всех padding меньше 100?
Выбирайте ту, при которой распределение по слоям (3-й столбец) ближе всего к 50/50. Запись будет производиться дальше от края — самого уязвимого места на диске (и постоянно захватанного пальцами).
6) Еще раз подчеркну — выбор не критичен, плохого нет: мы выбираем между нормальным, чуть лучше и хорошим.
Выбрали? Вздохнули с облегчением и щелкнули ‘OK’ (пока одна из линий не выбрана, щелкнуть ‘OK’ не удастся). Ни в коем случае не трогайте опции, особенно ‘Don’t update IFO/BUP files’!
Как я уже объяснял, указатели в файлах IFO/BUP должны быть поменяны. Разумеется, ImgBurn не тронет файлы на хард драйве, а поменяет файлы на записываемом диске. В результате эти служебные файлы на диске будут отличаться от того, что на винте.
7) Теперь мы почти готовы начать запись. Щелкаем на большой кнопке ‘Write’
8> Что будет делать ImgBurn с точкой перехода? Белая магия!ImgBurn займется арифметическими вычислениями. Адрес точки перехода должен приходиться на выбранную границу блоков, но при этом делиться на 16. Будут созданы прокладки из нулей (padding) на обеих сторонах диска, чтобы этого добиться.
Будут созданы щели между IFO и BUP файлами, минимум в 32 кБ (16 секторов, т.е., один ECC блок) — чтобы один плохой сектор не убил сразу и IFO и его резервную копию BUP. Будут поменяны указатели в IFO и BUP, в соответствии с созданным размещением всех файлов. В IFO и BUP будет выставлен флаг ‘non-seamless’ для точки перехода.В общем, если уже знать, что и как делает ImgBurn, то ничего сверхсложного в этой арифметике и манипуляциях нет. Однако, вот что любопытно: профессиональные программы типа Gear, рассчитанные на создание образов для штампованных заводских дисков, почему-то не в состоянии это сделать.
Итоговый диалог, после которого начнется запись. Обратите внимание на любопытную деталь: мы указали только папку (VIDEO_TS), а ImgBurn собирается писать две. Не волнуйтесь — он автоматически добавляет пустую папку AUDIO_TS. Буквоед, соблюдает стандарт до последней детальки.
Если вставлена двухслойная болванка не от Вербатим, или у Вас древний резак неизвестного производителя, то рекомендуется исполнить танец с бубном и камланием. Если Вы не экономили ни на том, ни на другом, смело жмем кнопку ‘Yes’ !
*
P.S.> Получилась довольно длинная инструкция. На самом деле, после одного раза, Вы поймете, что все подготовительные процедуры занимают 3 щелчка, 10 секунд. 1) Выбрать, 2) Жечь, 3) Подтвердить намерение. Для двухслойных DVD добавляется еще два шелчка — Выбрать и Подтвердить Точку Перехода.
Источник: overclockers.ru
Как записывать с тв на двд

Завалинка в месенджерах
Кто на завалинке
Пожалуйста
чтобы оставлять комментарии к публикациям и выставлять оценки.
Завалинка в месенджерах
Кто на завалинке
Как создать собственный музыкальный видеосборник и записать его на DVD-диск, для просмотра на бытовых DVD-плеерах
Как создать собственный музыкальный видеосборник и записать его на DVD-диск, для просмотра на бытовых DVD-плеерах

ПОДЕЛИТЬСЯ ПОСТОМ В СВОЕМ АККАУНТЕ
Комментарии (11)
23.12.2012 17:08
Приветствую всех любителей музыкального видео!
В этом уроке, будем учиться; как создать собственный музыкальный видеосборник и записать его на DVD-диск, для просмотра на бытовых DVD-плеерах.
Для опытных пользователей, это не составляет проблемы, да и программы для этих целей, наверное они используют другие, более профессиональные, но этот урок не для них, а для тех, кто хотел бы научиться это делать, да не знает, с какой стороны подступиться.
Для тех, кто желает создавать смешанные проекты, т.е. включить в один диск DVD-видео и mp3, этот метод подойдет тоже, но файлы mp3, должны быть предварительно подготовленны, каждый такой файл, «поштучно», или объединенно, должен быть преобразован в формат «понятный» для программы создания DVD-проектов (авторинга), этот урок называется «Программа для создания слайдшоу и подготовки mp3 файлов, для смешанных музыкальных DVD-проектов». Найти его можно по этой ссылке:
Запускаем программу Nero StartSmart (я, для примера, использовал версию: Nero 7.11.10.0 Ultra Full), выбираем Nero Vision.

Нажмите кнопку «Nero Vision». Откроется окно программы; выбираем – «Сделать DVD» — «DVD — видео»
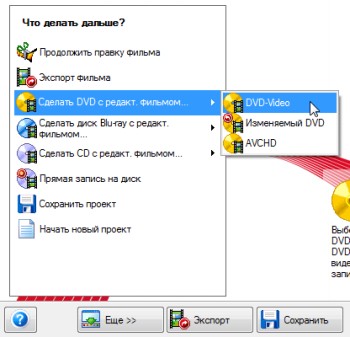
Откроется следующее окно, где мы должны выбрать: «Добавить видеофайлы. »
Так отображается в проводнике DVD-диск с клипами:
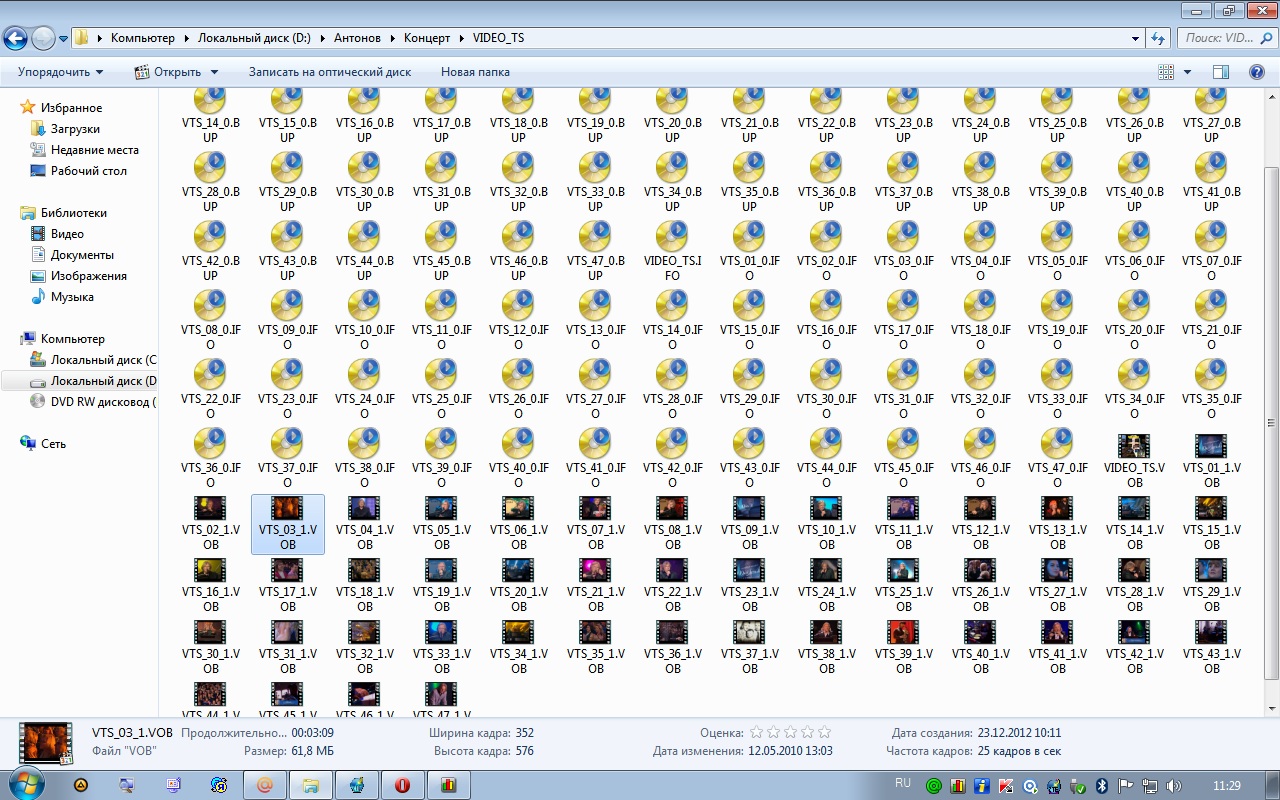
Вариант отображения диска с DVD фильмом-концертом:
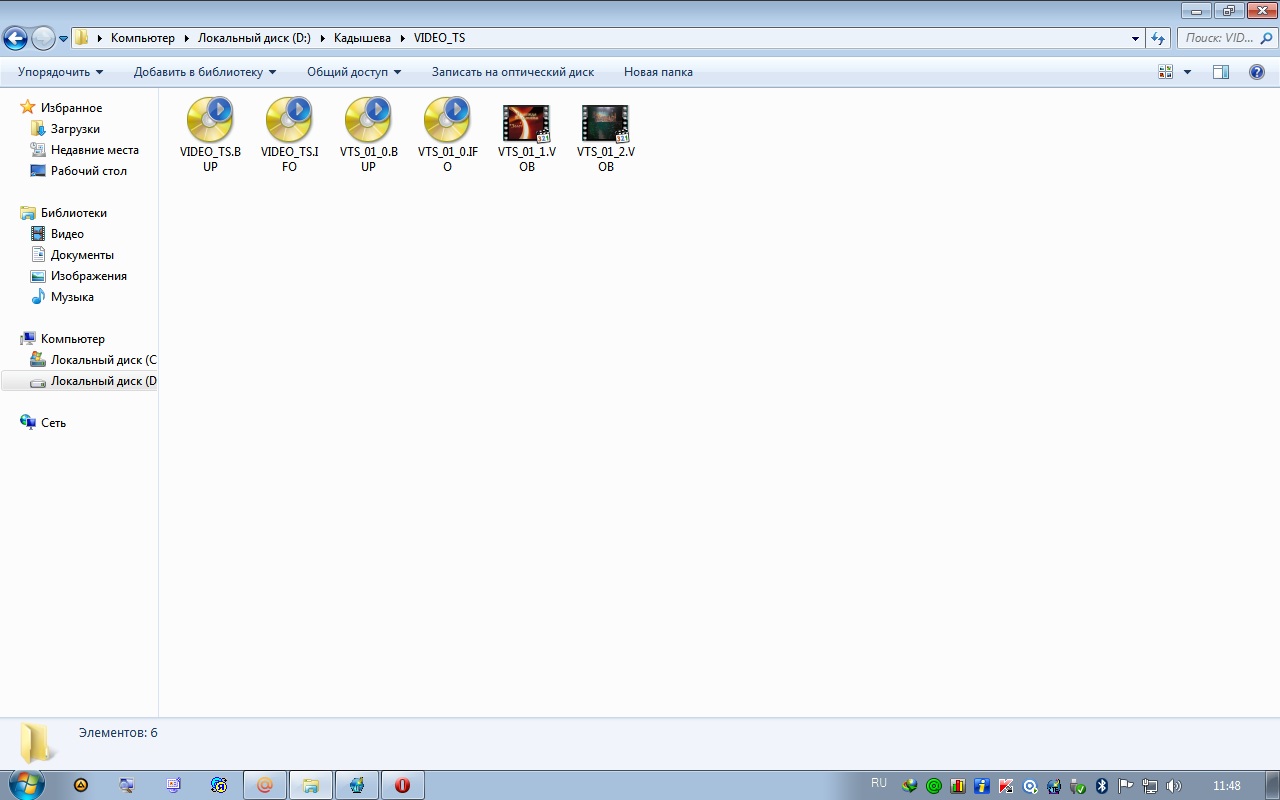
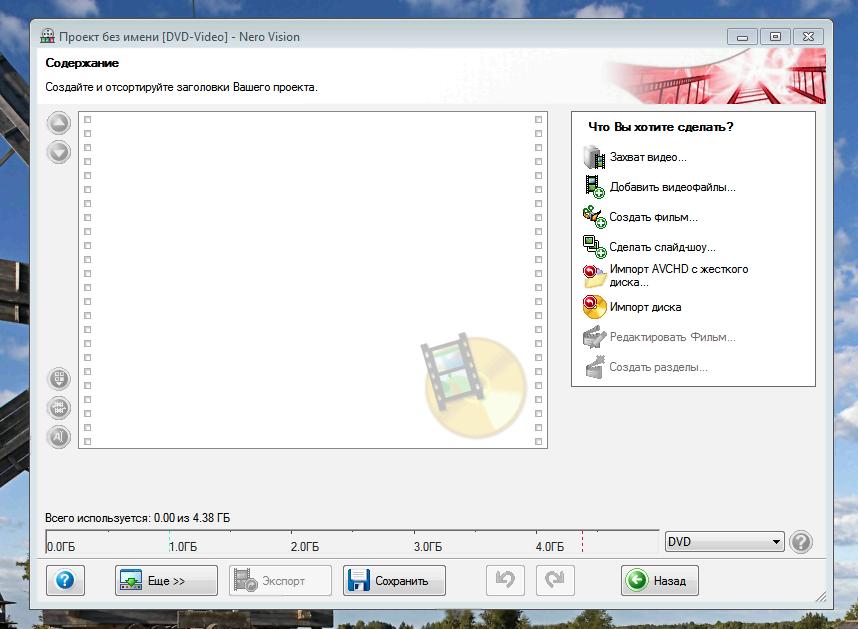
Если мы добавляем в проект только отдельные клипы, то окно отображающее файлы проекта, будет иметь такой вид:
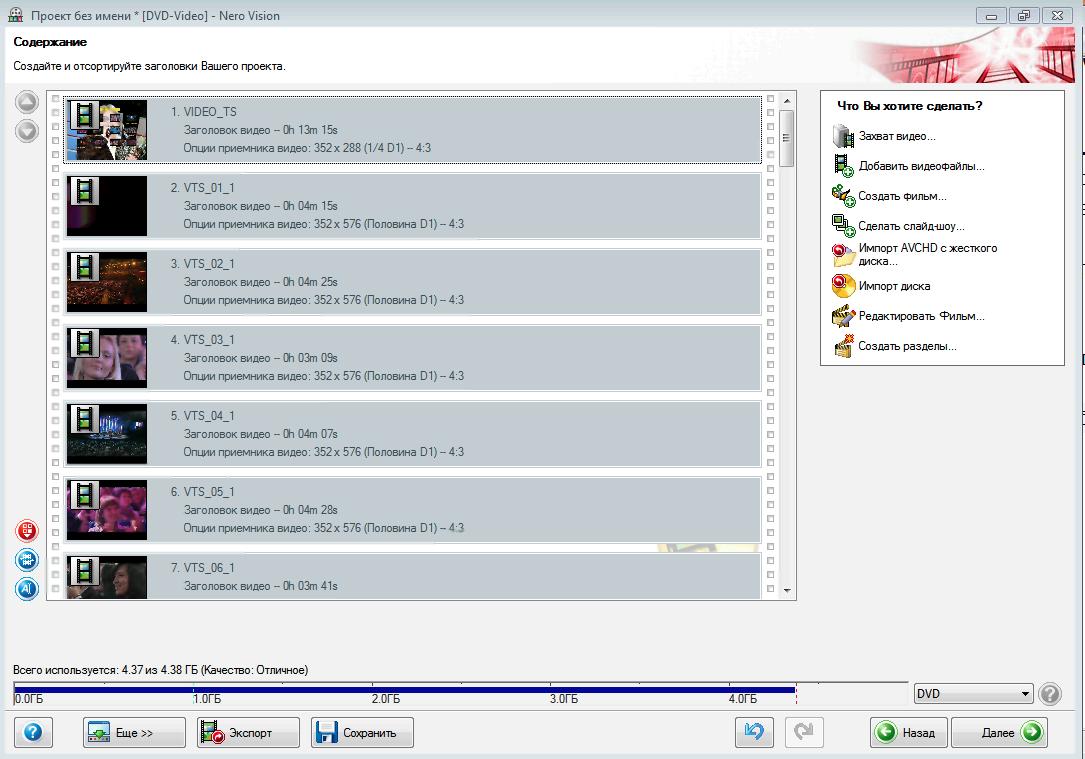
Если же в проекте, кроме клипов, добавлен фильм (концерт), то он (фильм) будет состоять из двух, или более, больших по объему файлов, для дальнейшей работы (разметки на главы), это файлы нужно объединить в один.
Было:
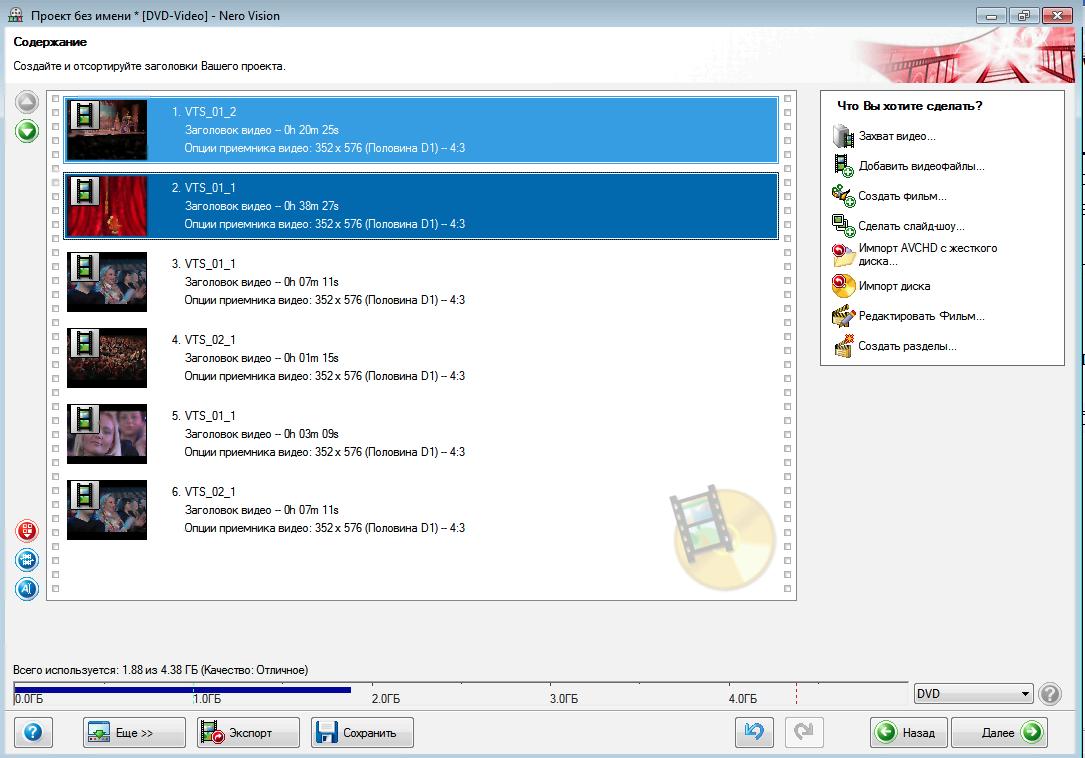
После объединения и переименования стало:
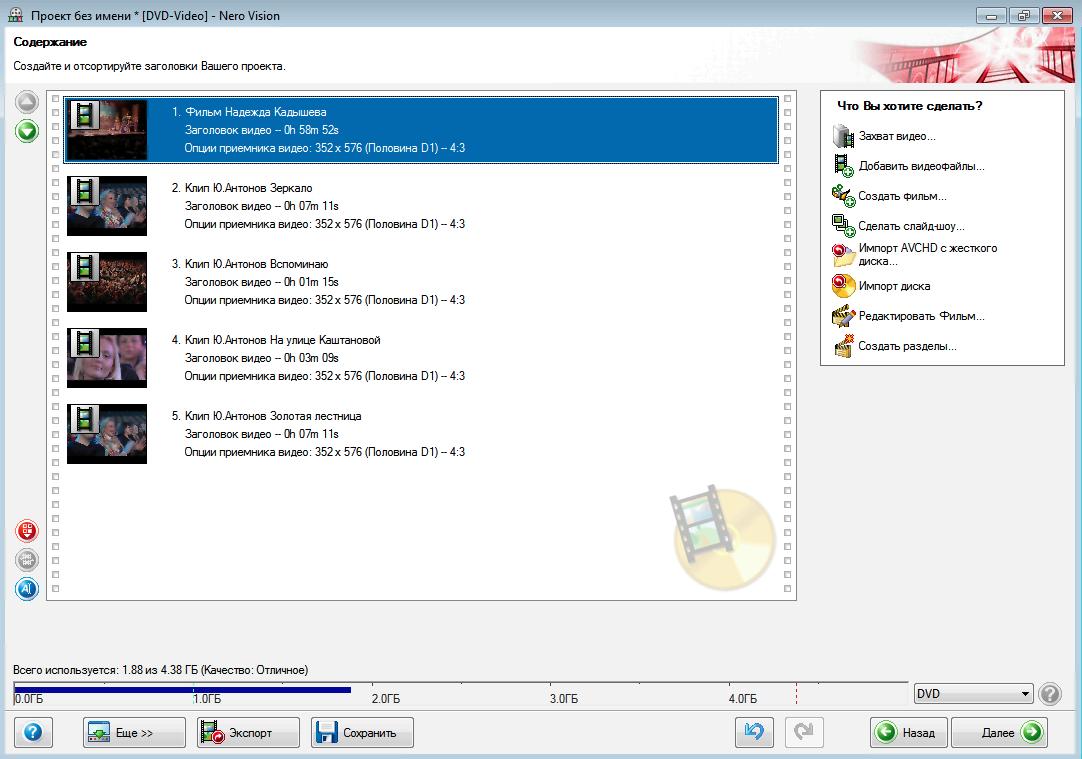
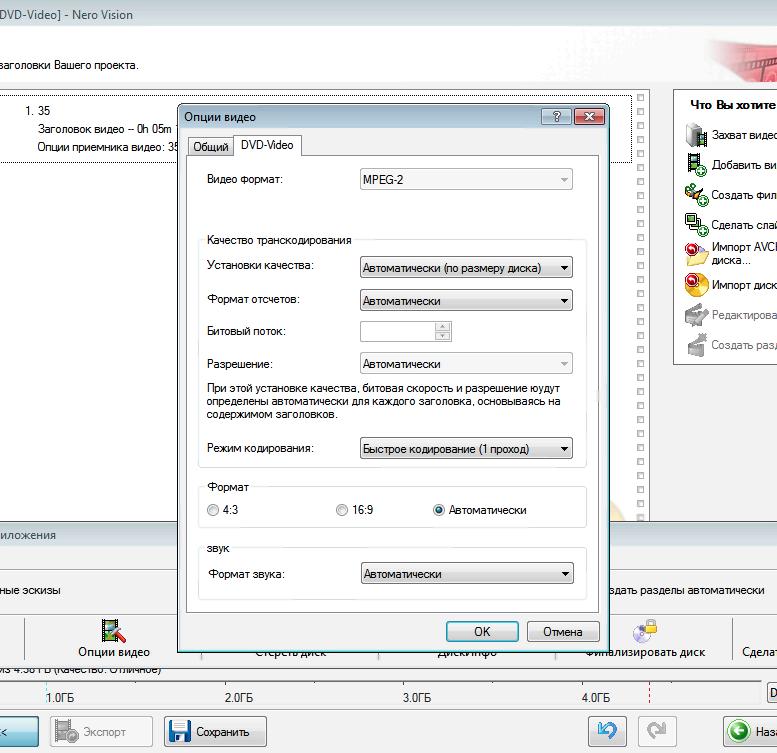
После ознакомления, или выполнения настроек по вашему усмотрению, закрываем это окно.
Убедившись, что ваш проект вмещается в размер выбранного DVD-диска (шкала внизу) и если ваш проект требует создания разделов, переходим в «Создать разделы».
Последние две строки доступны только в том случае, если вы выделили файл, который необходимо редактировать.
Примечание:
Для чего нужно создание разделов; если в ваш проект включены отдельные клипы, или псевдо-клипы, созданные из mp3 файлов, при помощи программы для создания «слайдшоу», эти отдельные файлы, будут видны бытовому DVD-плееру и вы без труда, при помощи кнопок управления, сможете находить их через меню диска, а вот фильм или видео-концерт(если вы добавляете такой в проект), без разметки (создания разделов), плееры будут видеть как единый файл и просмотр его по трекам, будет невозможен. Для того, что бы создать свой проект профессионально, мы и создадим разделы.
Нажимаем на кнопку «Создать разделы»;
откроется окно, в котором вы можете просмотреть выбранный клип или фильм. Но основное назначение этого окна и расположенных под ним инструментов, чтобы разбить фильм на сцены или по другому — на разделы.
Посмотрим на инструменты:
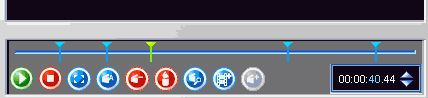
Первая – просмотр, вторая – стоп, обычные кнопки плеера.
Кнопка 3 – переключение в полноэкранный режим, не знаю может кому не видно в малом окне, вероятно можно было бы обойтись и без этой кнопки.
Кнопка 4 – переименовать раздел, воспользуетесь этой кнопкой после того, как создадите главы (сцены). В программе решили назвать это разделами. Разделы (главы) действительно надо переименовать, чтобы было понятно, о чем этот раздел.
Кнопка 5 – удалить разделы. Можете удалить неудачный раздел, для этого его надо выделить. Вот только первый раздел создается всегда сам и удалить его нельзя
Кнопка 6 – красная кнопка – удалить все разделы.
Кнопка 7 – автоопределить разделы, разделы создадутся автоматически. (при точной разметке на клипы, не применяется, только для фильмов)
Кнопка 8 – добавить главу к каждому видео, схожее действие с кнопкой 7, только главы прикрепятся к каждому видео сюжету (клипу) фильма.
Кнопка 9 – последняя кнопка – добавить раздел, то есть вручную, в любом выбранном месте.
Позицию флажка (маркера) можно изменить, для этого его надо выделить и передвинуть мышкой.
Таким образом, данный набор инструментов, позволяет:
а) разбить фильм на Разделы,
б) подкорректировать начало каждого Раздела и
в) дать название любому Разделу.
Все разделы отображаются в правой половине окна программы. Примерно так.
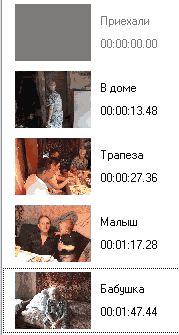
В программе есть кнопка отмены, так что можно отменить неверное действие.

Кнопку «Сохранить», необходимо периодически нажимать, что бы в случае сбоя программы, не было мучительно больно за бесцельно потраченное время.
Окончив разбивку, нажмимаем кнопку «Далее».Откроется окно «Содержание», теперь в информации о фильме будет написано, что фильм разбит на разделы, опять нажмите кнопку «Далее»
Переходим в раздел создания «Меню диска».
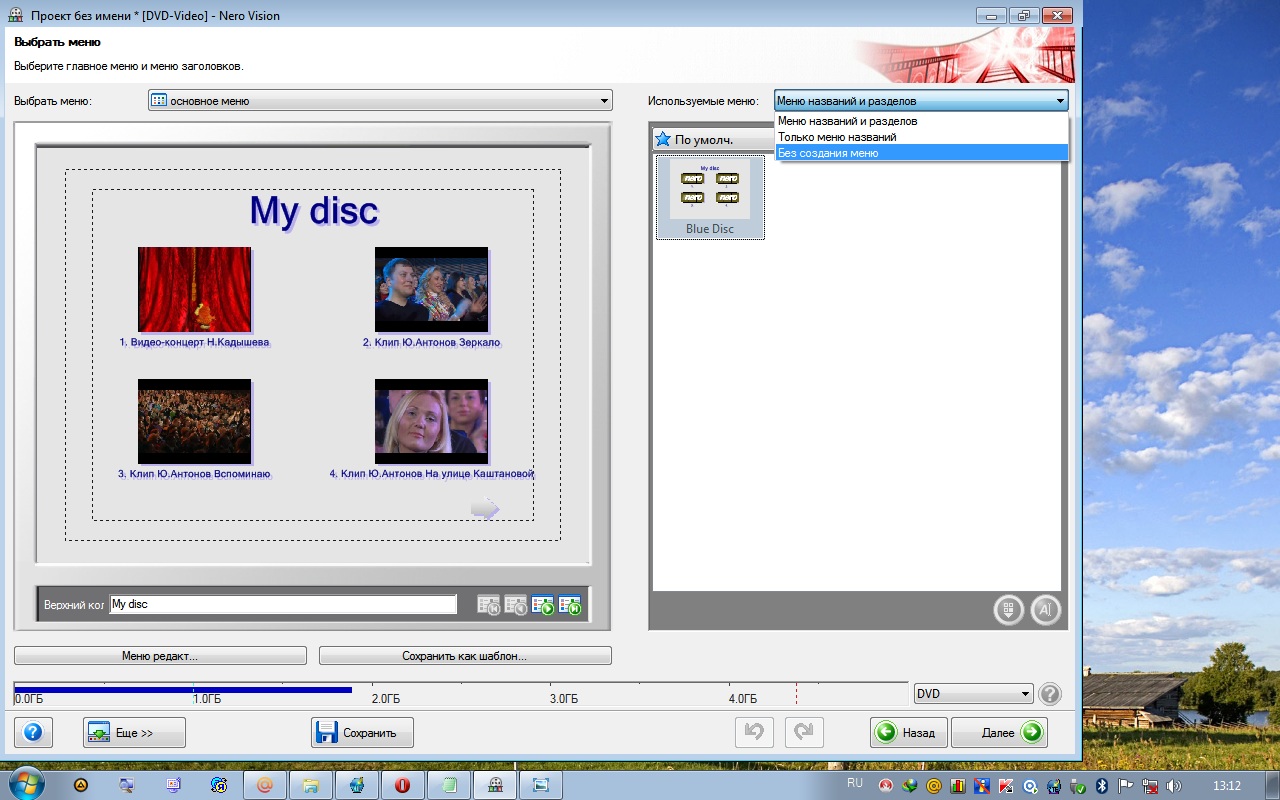
Вы можете:
Не создавая меню диска, сразу же перейти к его записи; в этом случае, видео-концерт и клипы будут записаны в порядке очередности, в том порядке, как они были расположены изначально. Воспроизводиться они будут в той же последовательности, при помощи пульта управления DVD-плеера, вы сможете переключать их поочередно. Рекомендации по записи проекта на DVD-диск, или сохранению его на ПК в виде папки с DVD-файлами, будут описаны ниже.
Для тех, кто пожелал создать свой проект в «Фирменном стиле» продолжим:
Выберите в нижней, левой части окна: «Меню редактировать..» Справа у вас появится окно с кнопками настройки меню:
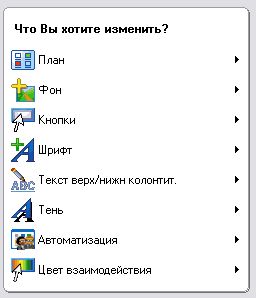
Изменим «План», выберем меню из 15-и вариантов.
Далее, вы можете изменить фон. Возможности в выборе фона довольно большие. Самый простой вариант – это выбор одного цвета. Также можно выбрать для фона рисунок и видео клип. Для этого есть переключатели, которые появятся сразу как только вы подведете указатель мышки к кнопке «Фон».
Кнопка 1 – выбор цвета.
Кнопка 2 – выбор рисунка.
Кнопка 3 – выбор видео.
При выборе кнопки 2, вы можете загрузить свою картинку, применить к фону эффекты.
В редакторе меню есть возможность вставить звуковой файл. При этом ваше меню не будет немым, будет присутствовать звуковое сопровождении. Выбор здесь же в этом окне.
Далее — «Кнопки».
Выберите понравившуюся кнопку и щелкните по ней мышкой. Ваши картинки в меню преобразятся, вокруг них появится рамка.
Теперь, давайте настроим шрифт. Подстройте цвет, для этого на круглой диаграмме выберите нужный участок, а затем на вертикальном прямоугольнике передвиньте треугольный ползунок. При желании подправьте текст и настройте тень. Здесь опять же все очень просто. Так что останавливаться на этом не будем.
Сделаем еще пару настроек, например; изменим вид (кадр) картинки меню.
Для этого; сделайте на картинке двойной щелчок левой кнопкой мышки, откроется окно, в котором вы легко можете поменять изображение кадра. Возьмите картинку меню мышкой и перенесите ее в нужное место.
Закончив с «украшательством», переходим к просмотру получившегося и непосредственно, записи проекта:
Нажмите кнопку «Далее».
Откроется окно, в котором вы в реальном времени, можете проверить работу меню и при этом услышите звуковое сопровождение выбранное вами.
При наведении курсора мышки на картинку меню, она должна менять свой цвет, при нажатии на нее, должен запускаться просмотр раздела. Управлять меню можно и с пульта, который вы увидите в правой части окна «Просмотр».
После того как вы убедились, что все работает исправно, следует нажать кнопку «Далее» (или вернуться «Назад» для коррекции работы диска).
В новом окне, следует выбрать параметр записи.
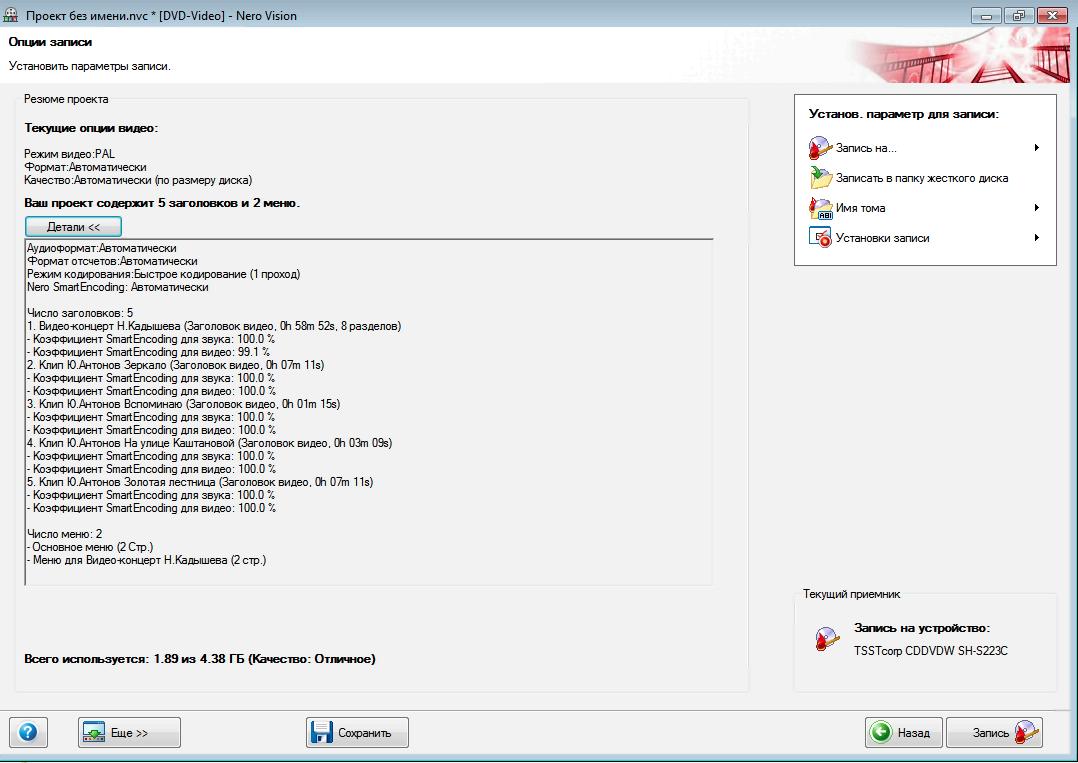
Рекомендую выбрать: «Запись в папку жесткого диска». И только после этого, проверив качество полученного DVD на жестком диске, вы смело можете прожечь диск, используя например: «Запись DVD-video» в NERO.
Для тех кто очень спешит, можно выбрать запись на DVD, но, для проверки качества созданного, лучше сначала использовать перезаписываемый DVD-RW.
На этом, наш урок заканчивается. Для новичка покажется — написано много и на первый взгляд, все очень сложно. Уверяю вас, что этот метод, один из наиболее простых! Используя большие возможности Nero, мы не вникали в такие вопросы, как подготовка видеофайлов, а это; кодирование в одинаковый формат, подгонка изображения по размеру, битрейту, вопросы со звуком и еще много всякого разного.
Если вы «осилите» этот метод, в будущем можно будет преходить к более профессиональным программам, например DVD-lab PRO, там все гораздо сложнее и. увлекательней!
Желаю успеха!
На вопросы отвечу.
Источник: tunnel.ru
Могу ли я записывать HDTV на DVD-рекордер?

После перехода от аналогового к цифровому телевещанию в 2009 году и последующей тенденции провайдеров кабельного телевидения исключать аналоговые услуги, стало все труднее использовать DVD-рекордер для записи ваших любимых шоу и фильмов на диск. Кроме того, наряду с проблемами защиты от копирования , вы не можете понять, как записывать свои шоу в высоком разрешении.
Запись DVD и HDTV
Вы не можете записывать телешоу и фильмы на DVD в высоком разрешении, используя DVD-рекордер.
Причина довольно проста — DVD не является форматом высокой четкости , и стандарты записи DVD и рекордеры придерживаются этого ограничения — нет доступных «HD DVD рекордеров».
Разрешение формата DVD, будь то коммерческие или записанные в домашних условиях диски , составляет 480i (стандартное разрешение) . Диски можно воспроизводить в формате 480p на проигрывателе DVD с прогрессивной разверткой или увеличивать до 720p / 1080i / 1080p на некоторых проигрывателях DVD (а также при воспроизведении на проигрывателе дисков Blu-ray). Однако DVD не изменился, он все еще содержит видео, записанное в стандартном разрешении.
DVD-рекордеры и HDTV-тюнеры
Чтобы соответствовать современным стандартам вещания HDTV, многие DVD-рекордеры оснащены тюнерами ATSC (иначе HD или HDTV).
Некоторые DVD-рекордеры не имеют тюнера, поэтому для приема любых телевизионных программ требуется подключение к внешнему тюнеру или кабельному / спутниковому модулю.
Однако здесь есть одна загвоздка. Даже если рекордер DVD может иметь встроенный тюнер ATSC или подключен к внешнему тюнеру, способному принимать сигналы HDTV, записанный DVD не будет в формате HD. Любые сигналы HDTV, полученные DVD-рекордерами с внутренними или внешними ATSC-тюнерами, будут уменьшены до стандартного разрешения для записи DVD.
С другой стороны, многие DVD-рекордеры имеют возможность масштабирования через соединения HDMI для воспроизведения. Это означает, что если вы записали программу HDTV на свой DVD-рекордер в стандартном разрешении, вы сможете воспроизводить ее в увеличенном формате, если DVD-рекордер имеет такую возможность. Несмотря на то, что масштабирование не приводит к истинной высокой четкости, DVD будет выглядеть лучше, чем если бы вы воспроизводили его в стандартном разрешении.
Единственными устройствами, которые могут записывать и воспроизводить программы HDTV в формате высокой четкости в США, являются HD-DVR (также называемые «HD Recorders»), такие как те, которые предлагаются TIVO , и кабельные / спутниковые провайдеры. В течение короткого времени были доступны видеомагнитофоны D-VHS , которые были сделаны главным образом JVC, которые могли записывать контент HD на специально разработанную ленту VHS, но были сняты с производства в течение многих лет.
DVD-рекордеры с жесткими дисками
Хотя вы не можете записывать в формате высокой четкости на DVD, есть некоторые устройства записи DVD / Combo Hard Drive, которые позволяют записывать программы HDTV в разрешении HD на жесткий диск, и, если вы воспроизводите запись с жесткого диска, вы можете просматривать это в HD. Однако любые копии, которые вы можете сделать с жесткого диска на DVD (исключая любые проблемы защиты от копирования), будут уменьшены до стандартного разрешения.
Источник: gadgetshelp.com