Чтобы помочь людям скоротать время дома во время пандемии коронавируса, несколько телевизионных сетей транслировали фильмы и шоу бесплатно. ГБО, например, открылся почти 500 часов свободного программирования не подписчикам, в то время как CBS All Access имеет предложенные 60-дневные испытания даже для предыдущих клиентов. Epix также предлагает 30-дневная пробная версия через Amazon Prime, и еще несколько служб предоставляют расширенные испытания через канал Року,
Это не простые акты щедрости. В конце концов, бесплатные пробные версии закончатся, и раздачи исчезнут, и в этот момент вы должны будете заплатить за все те шоу, которые вы смотрите.
К счастью, есть обходной путь: с сервисом под названием ИгратьВы можете записывать фильмы и шоу из онлайн-источников, таких как Netflix, Amazon Prime, HBO и CBS All Access. Полученные видеофайлы вы можете сохранить, даже если вы перестали подписываться на сервисы, с которых пришли эти файлы. Если в обозримом будущем мы собираемся оставаться в основном дома, то сейчас самое время запастись бесплатными фильмами и сериалами, чтобы посмотреть их позже.
Как PlayOn записывает потоковое видео
Упоминается в этой статье
PlayOn предлагает две версии своего сервиса. PlayOn Desktop записывает видео на любой ПК с Windows и в настоящее время продается за 35 долларов. Он также доступен в виде подписки по цене 5 долларов в месяц или 20 долларов в год.
Для тех, у кого нет компьютера с Windows, PlayOn Cloud может записывать видео через свои собственные серверы, а затем сохранять их в своем мобильном приложении для IOS или Android, Однако эта услуга быстро становится дороже, чем версия для ПК: текущая продажа позволяет сохранить 100 записей за 15 долларов, с участием ежемесячные подписки так же доступно.
В обоих случаях процесс аналогичен: войдите в свои потоковые сервисы через меню настроек приложения PlayOn, затем выберите потоковый сервис (или «канал»), программы которого вы хотите записать. (Если у вас есть настольный компьютер с дополнительным или внешним жестким диском, вы также должны выбрать этот диск в настройках PlayOn перед записью чего-либо.) Затем PlayOn раскладывает содержимое каждого канала в серии списков, которые вы можете просматривать.
Чтобы начать запись, перетащите любое шоу в очередь записи на левой боковой панели или нажмите кнопку записи для любого отдельного сезона или эпизода. PlayOn также предлагает опцию «Off-Peak» DVR, которую вы можете использовать для планирования записи на ночь, когда меньше людей борется за пропускную способность. Это также может помочь снизить нагрузку на компьютер в течение дня, если вы используете его для работы.
Сделав несколько записей, вы можете использовать приложение PlayOn для просмотра видео, потоковой передачи их на другие устройства или размещения с альтернативным программным обеспечением медиасервера, таким как Plex.
Найти бесплатные вещи
После настройки PlayOn вам все равно придется отслеживать весь контент, который телевизионные сети раздают бесплатно.
Для халявы HBO, лучший путь – через канал Roku, который работает, даже если у вас нет игрока Roku. Просто голова к сайт канала Рокусоздайте бесплатную учетную запись и войдите в систему с этой информацией через меню настроек PlayOn. Затем вы можете перейти в раздел «Канал Roku» приложения PlayOn, где «HBO – Бесплатные ТВ-шоу» является одним из параметров папки.
Некоторые видео-услуги премиум-класса также предлагают расширенные 30-дневные бесплатные пробные версии через канал Roku, включая Showtime, Noggin и Smithsonian Channel Plus. После того как вы добавили эти подписки, вы также можете найти и записать их через меню PlayOn. Помните, что вы можете немедленно отменить эти бесплатные пробные версии (используя эту ссылку) и по-прежнему использовать их на протяжении всего пробного периода.
Эти же приемы также работают с Amazon Prime Video, хотя для использования преимуществ вам потребуется членство в Prime. Если вы уже являетесь членом Prime, рассмотрите возможность добавления 30-дневная бесплатная пробная версия Epix записывать свои фильмы и оригинальные шоу. (Опять же, вы можете немедленно отменить после этого и до сих пор наслаждаюсь судом.)
Стоит ли PlayOn?
Если вам интересно, является ли все это законным, PlayOn всегда сравнивал себя с любым видеомагнитофоном или видеорегистратором, который копирует видео для личного использования. Имя пользователя и IP-адрес появляются в начале каждой записи, чтобы препятствовать совместному использованию, и хотя некоторые потоковые провайдеры могут указать, что их условия обслуживания не разрешать записьнарушение этих терминов – это не то же самое, что нарушение закона. Тот факт, что PlayOn существует уже более десяти лет, является ярким свидетельством того, что сервис юридически в чистом виде.
Более серьезная проблема, по крайней мере с программным обеспечением PlayOn для настольных компьютеров, заключается в том, что он автоматически устанавливает Adobe Flash. PlayOn работает, захватывая видео, когда оно работает в скрытом окне, и некоторые видео сайты все еще требуют Flash для воспроизведения, несмотря на его история уязвимостей безопасности, Я всегда избегал держать PlayOn установленным в течение длительного времени, потому что я не хочу, чтобы у Flash был постоянный дом на моем ПК.
Хорошей новостью является то, что Adobe планирует отказаться от Flash в конце 2020 года, после чего все основные браузеры перестанут его поддерживать. Джефф Лоуренс, генеральный директор разработчика MediaMall Technologies для PlayOn, сообщил мне по электронной почте, что программное обеспечение уже работает с сайтами, которые используют вместо этого HTML5, поэтому, надеюсь, оно может окончательно отказаться от Flash, как только каждый видео-сайт перестанет его использовать.
Программное обеспечение PlayOn также имеет ряд других недостатков. При составлении этой колонки мне пришлось перенести несколько записей после того, как они потерпели неудачу без четкой причины, и в какой-то момент все мои записи исчезли из приложения PlayOn. Они все еще на моем жестком диске, доступны через мой сервер Plex, но PlayOn их больше не распознает. В PlayOn также отсутствуют некоторые источники контента, такие как Apple TV +, Pluto TV и подавляющее большинство приложений для отдельных каналов, использующих аутентификацию TV Everywhere.
Помните также, что PlayOn записывает видео с максимальным разрешением 720p. Это не будет проблемой для многих кабельных или телепередач, но если вы надеетесь записать программы Netflix или Disney + в 4K или даже 1080p, вам не повезет.
Эти проблемы складываются в ощущение шаткости, которую PlayOn никогда не удавалось потрясти за эти годы, и я не ожидаю, что это существенно улучшится. Лоуренс сказал мне, что, хотя MediaMall продолжит поддерживать канал PlayOn Desktop, он не разрабатывает новые функции для программного обеспечения, поскольку больше внимания уделяет сервису PlayOn Cloud. (Я предполагаю, что это более выгодно, учитывая модель периодического дохода.)
Тем не менее, в конце концов, PlayOn работает так, как рекламируется, и больше ничего подобного нет. Даже если вы пользуетесь краткосрочной подпиской, использование PlayOn может оказаться полезным просто для получения как можно большего количества бесплатных материалов. В противном случае вы будете платить гораздо больше за то же самое развлечение в будущем.
Эта история была обновлена, чтобы указать пределы разрешения видео PlayOn.
Подписаться на Jared’s Cord Cutter Еженедельная новостная рассылка чтобы получать эту колонку и другие новости, идеи и предложения о доставке на ваш почтовый ящик.
Примечание. При покупке чего-либо после перехода по ссылкам в наших статьях мы можем получить небольшую комиссию. Прочитайте нашу политику партнерских ссылок для более подробной информации.
Источник: hobt.ru
Простой способ записи потокового видео/музыки на YouTube
Прямая трансляция YouTube позволяет YouTuber запускать потоковую передачу видео в реальном времени.Но зрители не могут гарантировать, что видео в прямом эфире будут записаны и заархивированы, чтобы оглянуться назад.Что еще хуже, YouTube может удалить его или изменить настройки архива.Кроме того, для разных типов прямых трансляций YouTube предоставит архивы разной длины.Если поток превышает длину архива, он может вообще не быть захвачен.
Исходя из вышеизложенного, как обеспечить получение для воспроизведения полного потока видео в реальном времени? Лучший подход-записать прямую трансляцию YouTube от начала до конца с помощью средства записи экрана.Здесь мы покажем вам, как записывать прямые трансляции на YouTube с помощью VideoSolo Screen Recorder.
Как использовать программу записи экрана VideoSolo для записи прямой трансляции с YouTube
Это настолько мощно, чтобы записывать все движения экрана, включая видео в прямом эфире YouTube, музыку и любые другие видео на компьютере Mac/Windows.Конечно, он также может записывать прямые трансляции с других платформ.Качество записанного видео практически не уступает оригиналу.Тогда вы можете без проблем просмотреть видео!Любое состояние прямых трансляций YouTube можно легко записать с помощью VideoSolo Screen Recorder, после чего вы можете передавать и воспроизводить видео на всех типах устройств.
# Запись потоковой передачи в прямом эфире и потоковая передача «в прямом эфире сейчас»
Шаг 1.Нажмите «Video Recorder» для захвата экрана и звука
Чтобы записать прямую трансляцию YouTube, вы нужно будет захватывать изображение и звук через видеомагнитофон.Если вы просто хотите записать звук в прямом эфире YouTube, нажмите «Audio Recorder» и узнайте, как записывать звук из Интернета( включая потоковую музыку и радио).

Шаг 2.Отрегулируйте область записи
Используя «Custom», наведите указатель мыши на область прямой трансляции YouTube, которую вы хотите записать.Помните, что кнопка «Системный звук» должна быть включена и установить надлежащую громкость системы.Чтобы избежать шума, лучше выключите микрофон.

Шаг 3.Настройте параметры вывода и аппаратного ускорения
Теперь перейдите в «Предпочтения», щелкнув значки, параллельные «Видеорегистратору».Нажмите на Выход.У вас есть возможность записывать прямой эфир YouTube с качеством без потерь и частотой кадров 60 кадров в секунду.VideoSolo Screen Recorder также позволяет вам иметь аппаратное ускорение.Это может не только снизить нагрузку на систему, но также позволяет быстро записывать видео высокой четкости и обеспечивает высокую степень сжатия.И вы должны зарезервировать достаточно памяти компьютера, если вы выбираете высокое разрешение.
Примечание: Вы также можете выбрать аудиоформат и качество на вкладке «Вывод», если вы записываете аудио в реальном времени.

Шаг 4.Начать запись одним щелчком мыши
Нажмите «ЗАПИСЬ», после чего начнется запись.Во время записи вы сможете захватить весь экран прямой трансляции YouTube, если скроете плавающую полосу.Кстати, если вы не хотите сидеть у компьютера в ожидании его окончания, вы можете установить длину записи на панели инструментов.Щелкните значок «Часы» и укажите желаемую продолжительность.
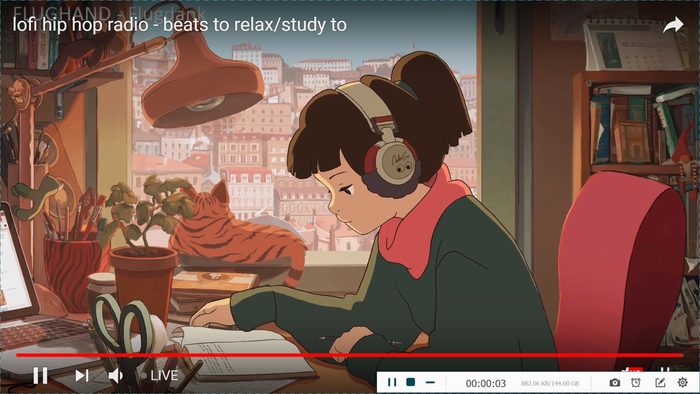
# Запись прямой трансляции YouTube, которая еще не началась
VideoSolo Screen Recorder позволяет пользователям записывать видео автоматически.Это означает, что вам не нужно сидеть за компьютером, ждать начала прямой трансляции YouTube, а затем записывать.YouTube покажет время начала прямой трансляции.Таким образом, вы можете нажать «Расписание задач», чтобы установить заранее.Но эта функция реализована только в версии для Windows.
Войдите в основной интерфейс VideoSolo Screen Recorder.Вы можете найти функцию «Расписание задач» в нижнем столбце.Затем Вам нужно нажать на «Добавить новую задачу».Установите время начала и время окончания.Обратите внимание, что перед созданием задачи необходимо произвести настройки записи.Кроме того, подробное руководство предоставлено для вас, чтобы узнать больше о « Как использовать расписание задач ».
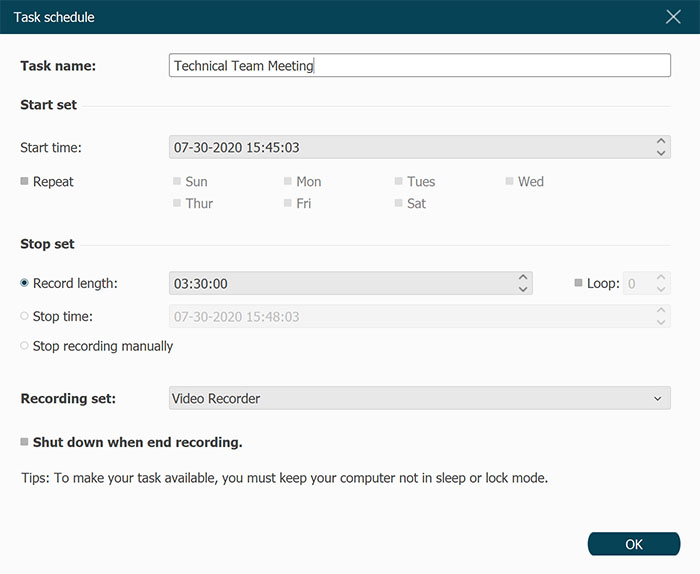
Когда время истечет, запись начнется автоматически.Вам очень удобно автоматически записывать прямую трансляцию, например, радио или спортивное шоу ночью.
Таким образом, вы можете записывать любые виды прямых трансляций YouTube с помощью VideoSolo Screen Recorder.С функцией «Расписание задач» запись прямой трансляции в любое время становится проще простого!Вы также можете бесконечно оглядываться назад, не беспокоясь о потере архива прямой трансляции YouTube.Надеюсь, эта статья вам поможет!
Горячие статьи

Самый простой способ копировать и конвертировать DVD в видеоформат MP4

Как записать собрание Zoom без разрешения организатора

Как воспроизводить Blu-ray Disc на компьютере

[3 шага] Как без труда конвертировать MKV в MP4

Окончательное руководство о том, как легко скопировать DVD на USB
Источник: www.videosolo.com
Совет 1: Как записать интернет-трансляцию
С всем годом интернет-общение становится все больше интерактивным. Сейчас вы не только можете за считанные минуты прочитать сообщение от человека, живущего в иной стране либо в ином полушарии, но и услышать его голос, а также посмотреть видео. Видео-трансляции сегодня применяются для разных целей – скажем, огромный популярностью пользуется потоковое интернет-телевидение, вследствие которому люди могут глядеть телевизор, не выходя из-за компьютера. Все что необходимо для создания такой трансляции – это соответствующее программное обеспечение и высокая скорость интернет-канала.

Инструкция
1. Для записи видео-трансляции в интернете вам понадобится программа WM Recorder. Скачайте программу из интернета и запустите инсталлятор. Следуйте каждом командам мастера установки, согласитесь с условиями применения программного обеспечения и после этого укажите путь для установки программы.
2. Нажмите кнопку Start для запуска основного процесса установки, позже чего закончите установку нажатием кнопки Exit. Если вы хотите сразу же запустить программу, поставьте галочку на пункте Launch WM Recorder.
3. Программа запустится и перед началом работы механически проверит и настроит ваши параметры доступа в интернет. Нажмите ОК на запрос о настройке интернет-соединения, а после этого дождитесь окончания процесса конфигурации.
4. Если программа известит вам список файлов, которым требуется доступ в сеть, добавьте данные файлы в список приложений-исключений вашего антивируса и файервола. Установите для данных файлов полный доступ в сеть.
5. Сейчас вам надобно установить программу WinPcap для записи видеосигнала с сетевого адаптера. Нажмите «Дальше», дабы установить WinPcap, после этого дождитесь пока программа определит тип вашего сетевого адаптера. Закончите установку программы.
6. Откройте интернет-браузер и откройте всякий сайт, на котором имеется необходимая вам видеозапись. Запустите видео единовременно с запущенным WM Recorder – программа механически запишет видеосигнал. Для правильной записи видео-трансляции из интернета вам надобно в первую очередь открыть программу WM Recorder, только после этого запускать видео на сайте. Только в этом случае видео запишется всецело.
7. Для просмотра ранга видеозаписи нажмите кнопку Status. Если же вы хотите остановить запись, нажмите Stop. Для того дабы добавочно настроить программу, откройте раздел Settings, если вас не устраивают нынешние настройки записи.
8. Если вам требуется записать какое-то видео из сети, но при этом вы не можете присутствовать за компьютером, наметьте запись – откройте в программе раздел настроек и выберите опцию Shedule Recording. Задайте время начала и окончания записи, введите URL видео, а также его наименование. Программа механически запустит процесс записи, даже если вас не будет рядом.
Совет 2: Как сделать интернет-трансляцию
Теперешний мир пестрит многообразными событиями. Дабы быть в курсе каждого протекающего, а также передать это в режиме реального времени своим друзьям, довольно организовать интернет-трансляцию . Для этого нужно подключится к стремительному интернету и зарегистрироваться в некоторых сервисах.

Вам понадобится
- – стремительное интернет-соединение;
- – веб-камера.
Инструкция
1. Зарегистрируйтесь, сделав электронный ящик на почтовом сервисе Mail.ru. Для этого укажите свои персональные данные, интересы и загрузить аватарку. Перейдите на основную страницу плана и кликните на ссылку «Видео» (с левой стороны).
В открывшейся странице нажмите на «Сделать видеотрансляцию ». Новое окно показывает изображение с вашей веб-камеры (не позабудьте ее включить). Удостоверясь, что картинка отлично отображается камерой, кликните на «Начать трансляцию ». С этого момента интернет-трансляция с вашей веб-камеры началась. Под видео располагается ссылка на трансляцию , так что вы можете поделиться своим творением с друзьями (выглядит вот так: http://video.mail.ru/mail/username/_bcast).
2. Создавать трансляции дозволено и на на видеохостинге Smotri.com (по аналогии дозволено сделать и на Rutube.ru). Зарегистрируйтесь на сайте и зайдите под своим логином и паролем. Нажмите на ссылку «Сотворить трансляцию ». Выберите вид трансляции: либо временную, либо непрерывный канал вещания. Тут значимо определиться в назначении ваших видео.
При временной трансляции запись будет сразу же удаляться позже заключения, непрерывный канал полагает хранение видеотрансляции с обращением к ней в всякое время.
3. Также достаточно легко организовать интернет-трансляции с подмогой бесплатной программы Webcam Plus! Lite. Для этого скачайте ее по данной ссылке http://webcam.akcentplus.ru/webcamlite.html, нажав на соответствующую кнопку. Установите ее на свой компьютер.
Удостоверьтесь, что в установочном пакете представлены справочная информация и библиотека qedit.dll. Также для функционирования программы необходимо установить Microsoft DirectX. Скачать данный пакет дозволено по ссылке http://www.microsoft.com/directx/homeuser/downloads/default.asp.
Совет 3: Как организовать интернет-трансляцию
Организация интернет-трансляции – лучшее решение, если вы хотите поделиться с друзьями либо поклонниками каким-нибудь событием, протекающим в настоящем времени. Для ее создания довольно иметь стремительный интернет и аккаунты в некоторых сервисах.

Инструкция
1. Вероятность создания интернет-трансляции есть у всех пользователей общественной сети «Мой Мир». Для регистрации в этой общественной сети легко сделайте почтовый ящик на почтовом сервисе Mail.ru.
При этом процедура регистрации будет несколько отличаться от стандартной, и по ее окончании вам надобно будет указать свои собственные данные, заполнить поле интересов, а также загрузить свою фотографию. Для того дабы сотворить интернет-трансляцию , откройте основную страницу плана «Мой Мир» (http://my.mail.ru/) и в левой части страницы нажмите на ссылку «Видео». На дальнейшей веб-странице нажмите на кнопку «Сотворить видеотрансляцию ». Откроется страница трансляции, на которой вы сумеете видеть изображение со своей веб-камеры. Удостоверитесь, что камера высококачественно захватывает видео, позже чего нажмите на ссылку «Начать трансляцию ». Интернет-трансляция с вашей веб-камеры началась. Дабы поделиться с друзьями, пришлите им ссылку на трансляцию , которая располагается под видео (данная ссылка имеет вид http://video.mail.ru/mail/username/_bcast).
2. Организовать трансляцию также дозволено на русском видеохостинге Smotri.com. Для приобретения вероятности создания собственной интернет-трансляций зарегистрируйтесь на сайте плана. Зарегистрировавшись, войдите на сайт под своим логином. Сейчас на основной странице вы можете видеть ссылку «Сотворить трансляцию ». Нажмите на нее.
После этого выберите вид грядущей трансляции: это может быть временная трансляция либо непрерывный канал. Запись временной трансляции будет удалена сразу позже ее окончания, а видеотрансляция с непрерывного канала будет храниться неизменно и возвратиться к ней вы можете в всякое время. Аналогичным образом дозволено организовать интернет-трансляцию на сервисе Rutube.ru.
3. Для организации прямых интернет-трансляций также существует особый софт, поддерживающий работу как с веб-камерами, так и со особыми видеоплатами. Одной из таких программ является Webcam Plus, которую дозволено скачать по ссылке http://www.akcentplus.ru/webcam/WebcamPlusSetup.exe.
Источник: jprosto.ru