Как записать экран в SAMSUNG Galaxy A13 5G? Как сохранить экран в SAMSUNG Galaxy A13 5G? Как сделать снимок экрана в SAMSUNG Galaxy A13 5G? Как записать отображение в SAMSUNG Galaxy A13 5G?
Как сделать запись экрана на Samsung Galaxy S22 / S22 Plus / S22 Ultra
Как сделать запись экрана на Samsung Galaxy S22? Запись экрана на Samsung S22 Plus? Как сделать запись экрана на Samsung S22 Ultra? Как включить запись экрана на Samsung Galaxy S22? Запись экрана вашего Samsung Galaxy может быть весело.
Это также может быть полезно в учебных пособиях и показать близким, как выполнять определенные задачи на своем устройстве. Так что у вас есть все основания научиться делать запись экрана на своем Самсунге. Galaxy S22 Plus. Самое интересное, что после записи экрана вы можете опубликовать ее на titok, YouTube и в других приложениях для социальных сетей.
Вы видели подобное видео с записью экрана раньше? Я видел это, и это выглядит потрясающе и интересно. Особенно, когда вы делаете видеозвонок со своими близкими и записываете его. Что ж, мы углубимся в детали и покажем вам, как сделать видеозапись вашего Samsung S22 Ультра.
Как ВКЛЮЧИТЬ ЗАПИСЬ ЭКРАНА на ТЕЛЕФОНЕ SAMSUNG GALAXY С ONE UI (A30, A10, A51, A70, А50, А71 и др.)
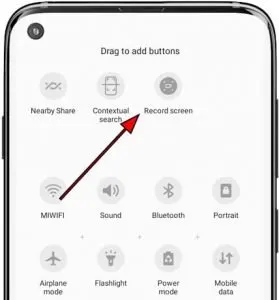
Способ 1: запись видео с помощью Game Launcher
Шаг 1: Нажмите на «Меню” на главном экране Samsung Galaxy S22. Шаг 2: Теперь перейдите к «Расширенные функции” и доступ нажатием одним касанием. Шаг 3: Снова перейдите к «Дополнительным функциям» и получите доступ, нажав одним касанием. Шаг 4: Здесь нажмите «Игры Шаг 5: Далее нажмите «Игровая приставка
Шаг 6: Теперь вам нужно активировать Game Launcher, нажав на переключатель, чтобы он стал синим.
Шаг 7: Наконец, на вашем компьютере активирована программа запуска игр. Samsung S22, просто перейдите на главный экран вашего Samsung и нажмите на его значок. Шаг 8: Нажмите на Контекстное меню, три точки, а затем Добавить приложение. Шаг 9: Здесь вы должны добавить приложение, которое хотите записать. Шаг 10: На этом этапе у вас внизу появится меню, которое символизирует приложение, которое показывает его совместимость с игрой.
Шаг 12: Теперь вы можете нажать на значок Шестеренки а затем нажмите Запись. Шаг 13: Здесь у вас будет возможность выбрать запись исходного звука или вашего звука. Шаг 14: нажмите на Запись. Шаг 15: Готово. Чтобы остановить запись, откройте меню уведомлений и нажмите «Остановить запись».
После этого все записи экрана будут сохранены в приложении Samsung Gallery.
О Samsung Galaxy S22
Наблюдения и советы этой статьи мы подготовили на основании опыта команды Samsung Galaxy S22 Series — это премиальные и флагманские смартфоны с великолепным дизайном корпуса и другими преимуществами. Телефон имеет размер экрана 6.06 дюйма и оснащен панелью Dynamic AMOLED 2X. Он обладает защитой от пыли и воды IP68 (до 1.5 м в течение 30 минут) и имеет аккумулятор емкостью 4000 мАч. Samsung S22 и S22 Plus имеют тройную настройку задних камер, состоящую из 50 МП + 10 МП + 12 МП и фронтальную камеру 10 МП. Samsung S22 Ультра с другой стороны, имеет 108 МП + 10 МП + 10 МП + 12 МП и фронтальную камеру на 40 МП.
ЛУЧШИЙ СПОСОБ Как ЗАПИСАТЬ ВИДЕО С ЭКРАНА ANDROID телефона!
Источник: www.techyloud.com
Как сделать запись экрана на телефоне Samsung Galaxy S21

Обладателям смартфона порой требуется сделать подсказку другому пользователю, если он не может найти ту или иную функцию. Для этого нужно сделать запись экрана Samsung Galaxy S21. Данная функция позволяет записать все происходящее на дисплее, сохранив в конце видеоролик. Операция выполняется одним из двух способов.
Встроенные средства
Включить запись экрана на телефоне Samsung Galaxy S21 можно без сторонних программ, так как разработчики предусмотрели специальную функцию. Она активируется через шторку уведомлений. Пользователю достаточно кликнуть по значку с изображением видеокамеры.

После клика фиксация происходящего начнется автоматически. Если этого не произошло, то понадобится нажать еще одну характерную кнопку «Rec», которая появится на дисплее. Для остановки нужно еще раз кликнуть по красному значку, но теперь он будет представлен в виде квадратика, а не кружка.

Также смартфон Samsung Galaxy S21 позволяет точечно отрегулировать функцию. Все необходимые параметры располагаются в настройках устройства в пункте «Запись экрана». Так, есть возможность изменить частоту кадров, разрешение и способ ввода, то есть записи звука (микрофон или система).

Специальные программы
Если встроенное средство записи не работает, а зафиксировать происходящее на экране нужно здесь и сейчас, рекомендуется обратиться к помощи стороннего ПО.
AZ Screen Recorder
Простое приложение, которое обязательно нужно поставить на телефон Samsung Galaxy S21, так как AZ Screen Recorder не только записывает происходящее на экране, но и позволяет делать скриншоты. Взаимодействие с программой происходит следующим образом:
- Установите AZ Screen Recorder через официальный магазин приложений Андроид.

- Запустите программу.
- После запуска вы не увидите привычный интерфейс Android-приложения, зато в шторке уведомлений появится функциональное окно.

- Для начала видеофиксации достаточно нажать на кнопку «Записать».
- Также из шторки уведомлений видео ставится на паузу или полностью останавливается.

По окончании записи пользователь увидит всплывающее окно, которое позволит отправить видеоролик или предварительно его отредактировать. Чтобы закрыть приложение, нужно выгрузить AZ Screen Recorder из оперативной памяти.
DU Recorder
Еще одна хорошая программа, собравшая множество положительных отзывов. Чтобы записать экран, нужно:
- Установить DU Recorder через Play Market.

- Запустить утилиту.

- Разрешить ей работать поверх других окон.

- Нажать на кнопку записи, которая высветится на экране, или сделать то же самое, но через шторку уведомлений.

- Чтобы завершить процесс, нажать на кнопку «Стоп» или поставить запись на паузу для дальнейшего продолжения.

Видеоролик автоматически сохранится и будет готов для редактирования и отправки. Все указанные операции выполняются через всплывающее окно, которое появляется по окончании записи.
Поделитесь страницей с друзьями:
Источник: proshivku.ru