На телефоне или планшете Android скажите «Окей, Google, открой настройки Ассистента» или перейдите в раздел Настройки Ассистента. В разделе «Все настройки» нажмите Заблокированный экран. Включите или отключите параметр Доступ к Ассистенту на заблокированном экране.
Как сделать так чтобы гугл говорил?
- Скажите «Окей, Google» или нажмите и удерживайте кнопку главного экрана на устройстве. При необходимости включите Google Ассистента.
- Задайте вопрос или скажите команду.
Как сделать Google помощником по умолчанию?
На телефоне или планшете Android скажите «Окей, Google, открой настройки Ассистента». В разделе «Популярные настройки» выберите Voice Match. Включите команду Окей, Google. Если пункта Окей, Google нет, включите функцию Google Ассистент.
Можно ли заменить ОК Google на другое слово?
- На телефоне или планшете Android скажите «Окей, Google, открой настройки Ассистента» или перейдите в раздел Настройки Ассистента.
- Нажмите Основная информация Псевдоним «Изменить» .
- Внесите изменения.
- Нажмите ОК.
Как удалить ассистент Гугл с телефона?
- Откройте утилиту “Google” и выберите “Меню” (вертикальная полоса из трех точек).
- Переходите в “Настройки”.
- В разделе “Устройства” выберите “Телефон” и отключите опцию ”Google Assistant”.
Как включить телефон голосом?
Как разблокировать Android смартфон голосом
Алиса заменит Google ассистент
Находим раздел «Google» и переходим в «Поиск, Ассистент и голосовое управление»; Тапаем пункт «Голосовой поиск», а затем «Voice Match»; Здесь активируем опцию «Разблокировка с помощью Voice Match» (может потребоваться ввод PIN-кода);
Почему не работает голосовой поиск на телефоне?
Убедитесь, что голосовой поиск включен: Настройки > Голосовой поиск > Распознавание «О’кей, Google» > Установите флажок «Из приложения Google». На некоторых устройствах можно включить распознавание команды «Oкей, Google» с любого экрана. Для этого установите флажок «Из всех приложений» или «Всегда включено».
Почему у меня не работает OK Google?
Если Google Ассистент не работает или не реагирует на команду «Окей, Google» на вашем устройстве Android, убедитесь, что виртуальный помощник, команда Окей, Google и функция Voice Match включены. . Включите команду Окей, Google и настройте Voice Match.
Как отключить Гугл Ассистент для наушников?
- На телефоне или планшете Android скажите «Окей, Google, открой настройки Ассистента» или перейдите в раздел Настройки Ассистента.
- Нажмите Устройства выберите наушники.
- Включите или отключите параметр Фраза «Окей, Google».
Как сделать так чтобы постоянно не говорить OK Google?
- Откройте приложение Google Home .
- В правом верхнем углу экрана коснитесь фото профиля или значка с первой буквой имени Настройки Ассистента Ассистент Продолжение разговора.
- Включите или отключите функцию Продолжение разговора.
Что нельзя говорить Google Ассистент?
- Siri не понимает шуток и может использовать личные данные против вас .
- Не просите вызвать скорую помощь .
- Обычный дефис может вывести телефон из строя на пару минут .
- Программа может перепутать слова и поставить вас в неловкое положение
Источник: chelc.ru
Как запустить гугл ассистент
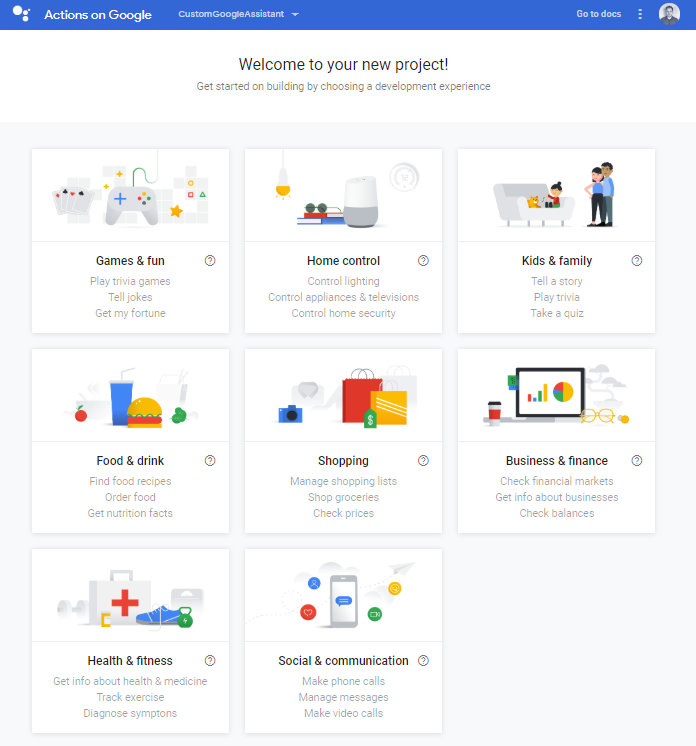
4) Далее попадаем в основные настройки бота, где можно задать имя, по которому пользователь сможет его вызывать. Также там можно выбрать голос, задать цвет и аватарку, а также перейти к командам.
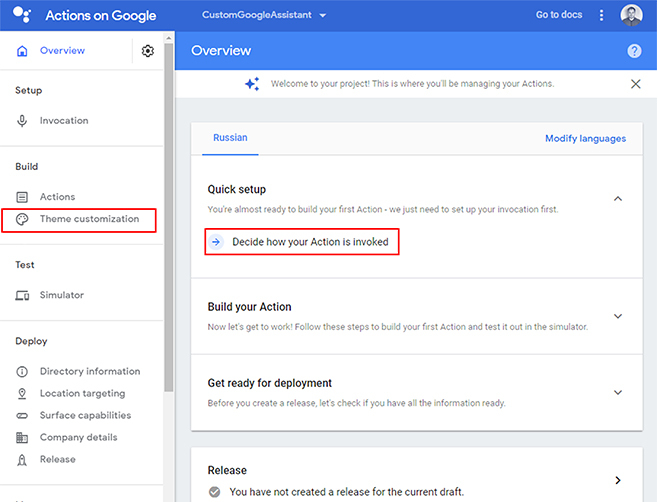
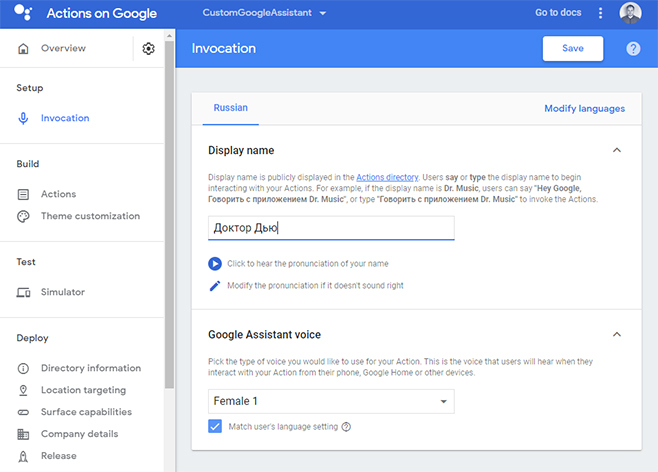
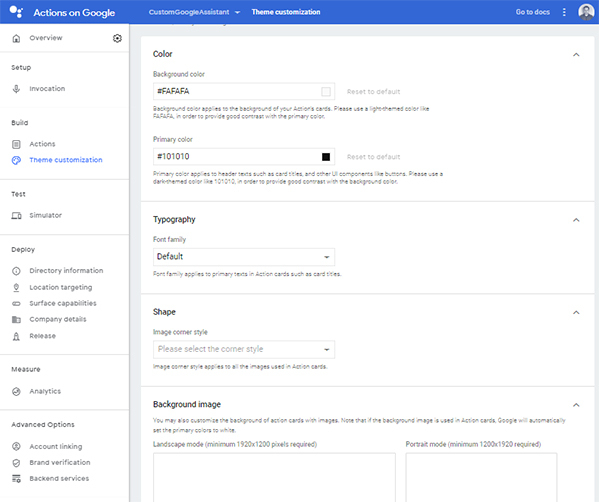
Настройка голосового помощника
Переходим к добавлению команд. Выбираем Custom intent.
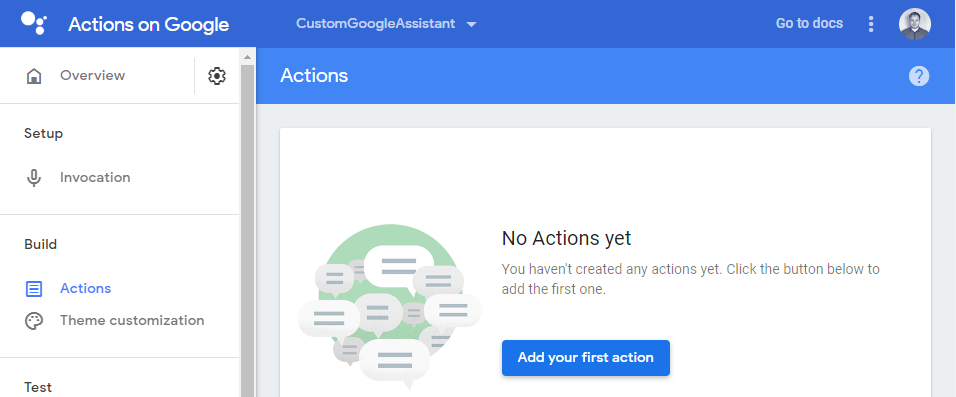
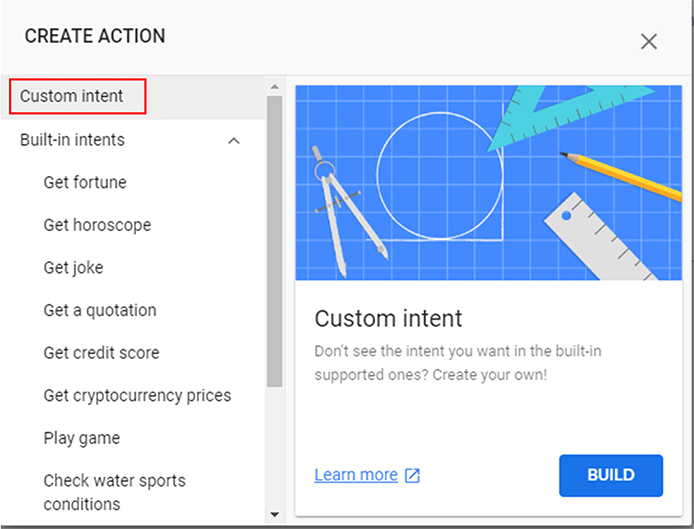
После этого мы попадаем в консоль Dialogflow, которая открывает нам все возможности нашего бота.
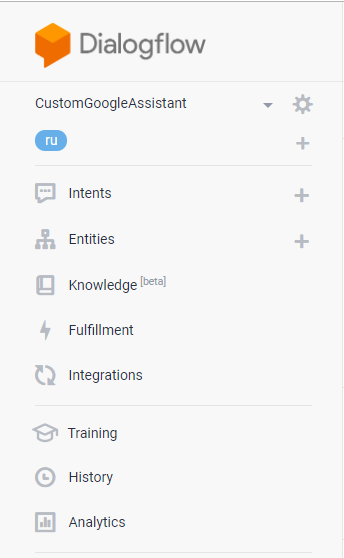
Немного информации:
Intents — это функции, которые должен выполнять наш бот. Здесь задаются её аргументы (переменные), а также результат выполнения этой функции (ответ) и откуда этот ответ взять (ждать срабатывания хука или просто ответить фразой)
Entities — это словарь синонимов и терминов, актуальных для пользователя или группы пользователей. Используется для расширения словарного запаса бота и пользователей для общения с ботом.
Knowledge — это своеобразная база данных, где хранятся определенные документы, методички и т. п. Актуально для компаний или фирм, где имеется определенный регламент и правила работы. Их можно загрузить в эту базу, и бот сможет распознавать определенные куски (главы) из этих документов, и выводить их пользователю.
Fulfillment — модуль для настройки веб-хуков и связи с сервером. Всё, что связано с API вашего сервера, можно настроить здесь.
Integrations — внедрение вашего бота в наиболее популярные сервисы и мессенджеры, например Slack, WhatsApp, Skype, Telegram, Trello и т.п.
Training — тренировка бота, проверка качества работы и правильности выполнения операций, а также обучение каким-нибудь специфическим вещам.
History и Analytics — всё, что касается логирования, ведения статистики использования, статистики ошибок и статистики запросов, можно будет узнать в этих модулях.
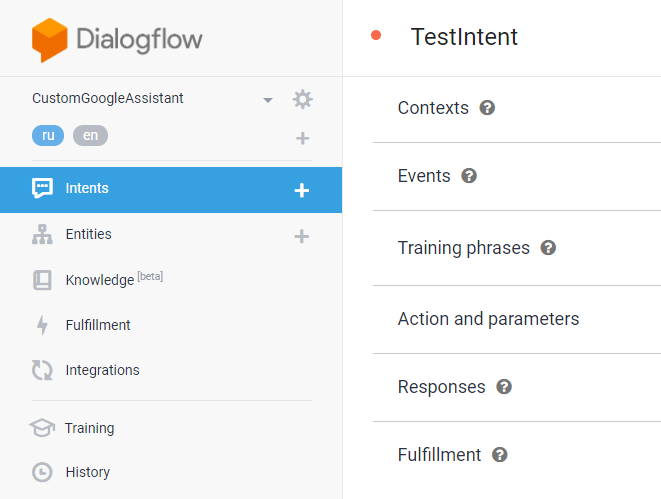
Contexts — позволяет связывать несколько функций в цепочку. Указывается функция перед текущей и функция после текущей функции.
Events — позволяет заменять стандартные триггеры Google Ассистента на свои, например, приветствие.
Training phrases — голосовые команды, которые должны прозвучать, чтобы бот начал выполнение этой функции.
Actions and parameters — здесь задаются аргументы функции (переменные).
Responses — ответные фразы бота.
Fulfillment — настройка запроса или хука для выполнения функции на сервере.
Что сделал я? Я заменил стандартный приветственный интент на свой. В итоге получилось следующее:
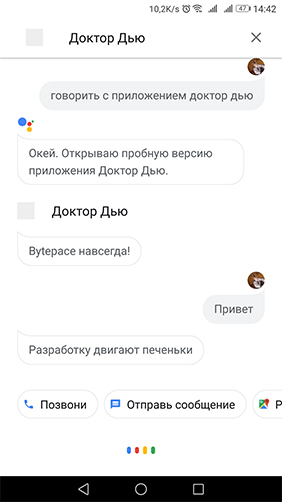
Пока остановлюсь на этом, т. к. писать тестовый сервер особо нет времени. В целом я рассказал практически о всех возможностях Google Assistant, поэтому вы можете создать своего ассистента по моему мануалу и протестировать его возможности самостоятельно.
Источник: bytepace.com
OK Google – как настроить голосовую активацию и разблокировку





В настоящее время, голосовые помощники стали очень важным инструментом для мобильные устройства , потому что они позволяют нам использовать его, не касаясь его руками, и это стало преимуществом для всех, особенно в те времена, когда пользователь обычно более занят и у вас нет времени пользоваться устройством руками.
Без сомнения, этот инструмент доступен как под Операционные системы Android и iOS , стало настоящим преимуществом для всех, потому что позволяет ускорить и упростить использование устройств в любое время. Но важно иметь в виду, что для использования этого инструмента необходимо будет заранее настроить его, чтобы он действительно мог работать без рук. Это делается через голосовая команда.
Обычно этот инструмент активируется, просто говоря » Хорошо, Google « , система автоматически обнаружит активация инструмента, чтобы начать работу . Имейте в виду, что это будет включено, даже если устройство заблокировано . Зная важность этой функции, мы объясним здесь, какие шаги нужно выполнить, чтобы настроить гугл помощник так что вы можете быстро и легко использовать все его функции.
Как настроить голосовую активацию Google Ассистента – Voice Match
По умолчанию к голосовому помощнику Google Assistant вы можете обращаться только из приложения Google. Вам нужно сначала запустить это приложение и только потом говорить «Окей, Гугл» и давать команду, например «расскажи о погоде на завтра». Чтобы вы могли обратиться к Google Ассистенту с домашнего экрана или из другого приложения вам нужно включить функцию голосовой активации Voice Match.

- После того, как вы обновили приложение «Google», открываем его.









Окей, Google не работает. Как это исправить?
Во многих случаях, несмотря на пошаговая настройка, инструмент «Окей, Google» по какой-то причине не работает или работает некорректно . Это может быть связано с несколькими факторами, которые нам необходимо исправить, чтобы обеспечить нормальное функционирование. голосовой помощник для мобильных устройств.
Если в вашем случае вы выполнили все шаги, которые мы объяснили выше, и ваше оборудование не работает должным образом, мы объясним здесь как можно исправить эту проблему для android и ios.
На андроид
Для устройств Android команда Хорошо, Google не работает Parfois не правильно. Эта команда обычно очень важна, поскольку она дает каждому пользователю возможность выполнять различные действия без необходимости вводить в прямом контакте с мобильным телефоном .
Некоторые из параметров, которые можно выполнить с помощью этого мастера:
- Начать поиск
- Отправить электронное письмо
- Найти контакт
- И т.д
Но во многих случаях, несмотря на выполнение всех шагов, эта команда обычно не работает должным образом и, следовательно, не работает. Села может быть связано с разными факторами но, еще лучше, это то, что может быть решается без необходимости быть экспертом в этой области.
Один из факторов и, возможно, наиболее частый, когда возникает проблема такого типа, связан с Оборудование Samsung, это потому что его интерфейс персонализирован с помощью TouchWiz. Поэтому он включает приложение Голос . Эта программа выполняет ту же функцию, что и «Хорошо, Google» et Голос обычно уже активен по умолчанию.
Таким образом, если у вас есть команда Samsung и у них есть этот интерфейс, вполне возможно, что программа, которую вы запускаете, является той, которую вы запускаете. система предоставляет по умолчанию . так Хорошо, Google отодвинется на задний план и будет работать, только если вы выключите S Voice. Это можно сделать в мобильных настройках.
Другой возможный недостаток, который может возникнуть, заключается в том, что по какой-то причине изменен язык помощника , в этом случае ваш термин не будет распознан, и поэтому Google Assistant не будет работать. Если это так, вам просто нужно выполнить следующие действия, чтобы исправить проблему:
«Google»> «Настройки»> «Голос ·>» Языки « и там вы выбираете соответствующий язык и заканчиваете.
Еще одна причина, почему Хорошо, Google не работает должным образом, когда подключение к Интернету не очень хорошее. Следовательно, для использования этой команды у вас должно быть хорошее соединение.
Установка О’кей, Google
О’кей, Гугл — это замечательный сервис голосового поиска, который совершенно недавно стал доступен русскоязычным пользователям. Он чрезвычайно быстрыми темпами набирает широкую популярность, потому что все действия могут выполняться только благодаря голосовым командам. Нет необходимости что-то включать дополнительно или пользоваться экранной клавиатурой. Даже запуск самой функции осуществляется автоматически — достаточно вслух озвучить «О’кей, Гугл».
Такой замечательный сервис будет доступен тем, кто не поленится и первоначально установит О’кей, Гугл на Андроид, а затем постарается его самостоятельно включить, опираясь на рекомендации тех, кому уже удалось успешно пройти такой путь.
Как осуществить установку
Процесс инсталляции голосовой функции похож на тот, который осуществляется при подключении сервиса к другим девайсам, хотя существуют всё-таки небольшие отличительные особенности, на которые пользователь обязан обратить внимание.
Первоначально на Андроиде необходимо запустить Play Market, в поисковой строке следует ввести заветную фразу «Google поиск». По завершении можно легко обнаружить предложение установить желаемое приложение.

Кликнув по этой строке, пользователь будет переориентирован на страницу закачки. Теперь остаётся последовать всем предложениям, которые находятся на этой странице, в результате чего удастся успешно установить желаемый сервис.
После успешной инсталляции каждый желает поскорее разобраться, как пользоваться О’кей, Гугл. Однако в большинстве случаев на этом этапе неопытных пользователей преследует разочарование.

Защита
Можно использовать запись своего голоса для разблокировки смартфона. Это удобно так как не приходится делать лишних жестов руками. Кроме этого, Гугл хранит историю браузера и поиска пользователей. Стоит присмотреться к почте GMail – она очень проста и удобна.
Одно из преимуществ «Окей, Гугл» – это то, что он работает быстро, не подвисает даже на старых моделях и имеет множество полезностей. Присутствует список (история) использованных команд – можно использовать любую и не приходится ничего запоминать.
Голосовой поиск и ваши данные будут иметь лучшую работоспособность, если включена опция сохранения. То есть, история команд делает дальнейшую работу с приложением намного удобнее.
Присутствует сохранение. Оно позволяет закрепить следующие действия:
- Ассистент распознает голос, запоминает тембр, звуки и так далее.
- Выделяет и сохраняет отличия (картавость, шепелявость и так далее).
- Распознает их, сохраняет голос, запоминает особенности произношения.
- Ассистент запоминает каждый произнесенный вариант запроса. Старайтесь произносить максимально четко и собранно.
- Гугл отсылает отчеты и работает над более точным механизмом распознавания речи.
Использование голосового помощника «Окей Гугл» на Андроиде
Использовать возможность поиска сведений подобным образом можно в любое время, когда на устройстве включен мобильный интернет. При этом начать голосовой поиск можно следующим образом: открыть программу Гугл на телефоне. Затем пользователю необходимо поднести рот к разговорному динамику и произнести фразу «Okey Google».
Совет! Говорить эти слова не обязательно. Можно просто нажать на значок микрофона, который располагается под строкой состояния гаджета.
После выполнения вышеизложенных действий начнётся поиск необходимой информации. Этот процесс может длиться на протяжении нескольких секунд. Быстрота обработки запроса зависит от технических характеристик аппарата.

Стартовое окно при запуске голосового поиска Гугл
Для чего нужен Гугл Ассистент
Представленный компанией Google в 2016 году, Google Assistant является голосовым помощником на базе облачных технологий и искусственного интеллекта, обеспечивающим управление продуктами Гугл. Он применим в качестве инструмента для «общения» с устройством и предустановлен на многих смартфонах и планшетах, работающих на Андроид, ноутбуке Pixelbook, смарт-часах на Android Wear, колонке Google Home и беспроводных наушниках Pixel Buds, а также используется в составе приложения Allo. С недавних пор скачать приложение можно и на iOS.
В 2022 году стартовал Google Ассистент, ориентированный на русскоязычного пользователя. Приложение не только исполняет команды, но и может выстраивать диалог с пользователем, используя алгоритм обработки языка и машинное обучение. Попутно помощник собирает информацию на собственном сервере с целью развития, так что по мере взаимодействия с пользователем диалоги становятся более осмысленными.

Гугл Ассистент умеет прокладывать маршрут, информировать о пробках на дороге, поможет узнать прогноз погоды, новости, курс валют, подсказать ближайшие заведения, а также совершить звонок, преобразовать в SMS или сообщение WhatsApp речь пользователя, устанавливать таймеры, будильники и многое другое. С функцией Voice Match Ассистент сможет узнавать пользователя по голосу, предоставляя персональную информацию. Пользоваться собственным календарём, фонотекой и прочими сервисами могут до шести человек, что очень удобно, если устройство используют несколько членов семьи. Приложение может управлять настройками девайса, а благодаря интеграции с поисковой системой Google позволит получить доступ к любой информации, которая только есть в сети.
Возможности и без того умных смартфонов значительно расширяются при установке полезных программ. Так, голосовой помощник станет отличным инструментом для упрощения выполнения рутинных задач, причём позволяющим экономить драгоценное время.
Голосовой поиск Яндекс и Гугл: что это такое

Как показывают исследования, все больше людей используют функцию распознавания речи и еще больше тех, кто хочет узнать, как включить голосовой поиск. Ведь опция позволяет работать в браузере без клавиатуры – это удобно и быстро.
Обратите внимание!
Функция также не требует инсталляции дополнительного софта. Поэтому не стоит вводить текстовый запрос «голосовой поиск Яндекс скачать». Достаточно просто знать, как правильно настроить опцию и использовать её.
Популярные поисковые системы имеют встроенных «помощников», распознающих речь. Достаточно просто громко и внятно проговорить интересующий запрос и система тут же покажет перечень релевантных сайтов.
Голосовой поиск от известных «поисковиков»
И Goоgle, и Yandex относительно давно внедрили соответствующие разработки. К примеру, у распространенного в наших широтах «Яндекса» предусмотрен обычный модуль под названием «Яндекс.Строка». Хотя внимания заслуживает и такая разработка, как «Алиса».
Впервые информацию о запуске технологии было объявлено весной 2017 года. Осенью состоялся «релиз» «Алисы». Она была представлена, как официальный голосовой помощник поисковой системы.
Однако нужно понимать, что «Алиса» — более продвинутая, интеллектуально развитая система. Она не предназначена для простого серфинга в Интернете, поиске нужной информации. Намного рациональнее использовать её для решения других задач:
- выключение компьютера;
- включения-выключения музыки;
- и прочего.
Если же применять ее, как обычный голосовой поиск Яндекс – это будет сравнимо с перевозкой ведра песка огромным «Белазом». Для того, чтобы найти информацию, достаточно функции «Яндекс.Строка».
Заслуживает более подробного описания и технология от другого гиганта под названием Google Now. Именно «Гугл» первым запустил описываемую опцию, и она стала настоящей инновацией. Нельзя сказать, что функция приживалась с трудом, но сначала её преимущества оценили далеко не все.
Кстати!
Интегрирована опция непосредственно в поисковую систему была еще в 2013 году. А вот первая информация о разработке просочилась к общественности в 2011 году.
Но постепенно Google голосовой поиск стал завоевывать всё большую аудиторию. Что и мотивировало прочие компании заняться разработкой собственных подобных сервисов.
Преимущества голосового поиска

1. Скорость набора.
2. Отсутствие необходимости использования клавиатуры.
3. Всегда свободные руки.
С каждым годом голосовые помощники совершенствуются. Они способны распознавать разные голоса, независимо от их тембра, акцента, четкости. Услышав речь человека, роботы преобразовывают её в правильный для поисковых машин вариант запроса. После чего система активирует уже традиционный поиск и на экране устройства появляются его результаты.
Ниже я расскажу, как включить голосовой поиск в Яндекс и Google. Это подробная инструкция. Кстати, если вам нужны практические навыки – приглашаю принять участие в полностью бесплатном, авторском тренинге, как создать сайт с нуля. Вам нужно лишь внимательно слушать и смотреть, как и что делается, а потом повторять за мной. По результатам тренинга у вас будет собственный готовый к работе и продвижению проект, с первыми статьями и посетителями.
Для этого не нужны начальные знания, навыки программирования. Даже если возникнут какие-то проблемы, техническая служба поддержки поможет их решить – бесплатно! Поэтому, если вы давно мечтали о собственном интернет-проекте или вы хотите просто получить новые знания – регистрируйтесь.
Подсказки по настройки домашнего экрана

Когда вы настроили безопасность и скачали важные приложения, пора позаботиться о внешнем виде, чтобы все программы и информации были в пределах досягаемости. Android предлагает множество вариантов настроек, включая динамические виджеты. Ниже описаны основы настройки домашнего экрана:
- Android имеет несколько панелей домашнего экрана. Выбирать их можно жестом влево и вправо.
- Чтобы убрать приложение с одного из экранов, но не удалять его совсем, нажмите на иконку и удерживайте, пока не появится изображение корзины. Перетащить иконку туда и отпустите.
- Чтобы добавить приложение на экран, нажмите на список приложений и выполните продолжительное нажатие на иконку нужной программы. Перетащите иконку на панель и отпустите.
- На экран можно добавить папки. Выполните продолжительное нажатие на пустое место на экране и выберите команду «Папки». В зависимости от версии системы вы сможете не просто создать папку с приложениями, но и определённые папки вроде все «Контакты» или «Недавние документы». Перемещайте приложения в папки, перетаскивая их пальцем.
- Чтобы добавить виджет, быстрое действие или изменить обои, выполните длительное нажатии на пустое место на экране. Виджеты содержат динамическую информацию, такую как погода, новости, часы и т.д. Быстрые действия представляют собой ссылки на приложения, контакты, закладки, настройки и т.д.
На Android можно делать много всего, но основная настройка поможет начать знакомиться с системой. После этого можно комфортно работать со своим новым смартфоном или планшетом.
Скачивание и установка приложения
Для работы с Ассистентом потребуется приложение Google, ОС Android 5.0 или выше. Да, мы будет рассматривать настройку программы именно под Android, так как функции Гугл Ассистента в iOS сильно ограничены, поэтому штатная Siri будет куда более удобным вариантом.
Процесс установки не отличается от привычной загрузки любого приложения.
- Открываем Play Маркет при помощи иконки на рабочем столе устройства.
- В строке поиска вписываем Google (именно внутри этого приложения есть Google Assistant)
- Тапаем по нужному приложению в результатах и жмем кнопку «Установить».
- По завершению установки на экране смартфона появится новое приложение Google
На этом инсталляция завершена. Теперь можно приступать к использованию Ассистента. По умолчанию Ассистент должен активироваться голосом в приложении Google, если вы скажете фразу «Окей, Гугл». Есть и более гибкие настройки, которые могут пригодится, если вы планируете использовать все возможности помощника.
Источник: laptop59.ru