Legend – это инновационная игровая приставка, которая предоставляет возможность полного погружения в виртуальный мир разнообразных игр. Но как настроить эту приставку и насладиться игровым процессом без проблем? В этой статье мы расскажем о всех необходимых шагах для настройки Legend и о том, как наслаждаться качественными игровыми сессиями.
Первым шагом при настройке Legend является подключение к телевизору. Для этого вам потребуется HDMI-кабель, который позволит передавать высококачественное изображение на экран вашего ТВ. Подключите один конец HDMI-кабеля к приставке, а другой – к телевизору. Убедитесь, что оба устройства включены.
Важно: если ваш телевизор не поддерживает HDMI, вы можете использовать альтернативные методы подключения, такие как композитный или компонентный видео-выходы.
После подключения Legend к телевизору включите приставку и выполните необходимые шаги для настройки. Процесс настройки будет подробно описан в руководстве пользователя, которое поставляется вместе с приставкой. Обратите внимание, что для доступа ко всем функциям и играм вам может потребоваться установить обновления ПО, которые можно скачать из интернета.
После завершения настройки приставки вы будете готовы погрузиться в мир эпических приключений и увлекательных игр. Legend предлагает широкий выбор игр различных жанров – от экшена и стратегии до гонок и спортивных симуляторов. Подключите дополнительные контроллеры, пригласите друзей и наслаждайтесь многопользовательскими сражениями и кооперативным геймплеем.
Как сделать «облачный гейминг» бесплатно на своём телевизоре?
В заключение, запомните, что настройка Legend – это просто и позволит вам максимально насладиться игровым процессом на вашем ТВ. Следуйте инструкциям руководства пользователя, установите необходимые обновления ПО и погрузитесь в захватывающий мир игр и развлечений. Готовы ли вы стать настоящим легендарным геймером? Тогда давайте начнем!
Legend: настройка приставки
Шаг 1: Подключение к телевизору
Сначала подключите приставку Legend к телевизору с помощью кабеля HDMI. Вставьте один конец кабеля в порт HDMI на задней панели приставки, а другой конец в соответствующий порт на телевизоре.
Шаг 2: Питание
Подключите кабель питания к приставке и включите его в розетку электропитания. Приставка должна загореться индикатором питания.
Шаг 3: Настройка общих параметров
Включите телевизор и выберите вход HDMI, к которому подключена приставка Legend. Затем следуйте инструкциям на экране для настройки языка и других общих параметров.
Шаг 4: Подключение к интернету
Приставка Legend поддерживает подключение к интернету через Wi-Fi или с помощью сетевого кабеля Ethernet. Выберите соответствующий способ подключения и следуйте инструкциям на экране для настройки сетевого подключения.
Шаг 5: Обновление прошивки
После успешного подключения к интернету, приставка Legend предложит вам обновить прошивку. Следуйте инструкциям на экране, чтобы загрузить и установить последнюю версию прошивки.
Как играть в PUBG, Call Of Duty на АНДРОИД ТВ приставке
Шаг 6: Настройка контроллера
Если вы планируете использовать беспроводной контроллер, следуйте инструкциям в руководстве по эксплуатации для его настройки и сопряжения с приставкой Legend.
Шаг 7: Наслаждайтесь играми!
Приставка Legend готова к использованию. Запустите любимые игры и наслаждайтесь отличным игровым опытом!
Включение и подключение
Для того чтобы настроить и использовать приставку Legend, необходимо выполнить следующие шаги:
- Включите приставку, подключив её к розетке и телевизионному экрану. Убедитесь, что приставка правильно подключена и работает.
- Настройте подключение к Интернету. Для этого можно использовать проводное подключение через Ethernet или беспроводное подключение Wi-Fi. Следуйте инструкциям на экране приставки для настройки подключения.
- После успешного подключения к Интернету, приставка автоматически обновится до последней версии программного обеспечения.
- Настройте аккаунт и войдите в систему. Создайте новый аккаунт или используйте существующий аккаунт, чтобы получить доступ к играм и сервисам.
- Получите доступ к магазину игр и загрузите нужные вам игры. Выберите игры из каталога и загрузите их на приставку.
- Подключите дополнительные контроллеры или аксессуары, если необходимо. Привязывайте контроллеры к приставке для управления играми.
- Настройте параметры отображения и звука, чтобы получить наилучший игровой опыт. Измените разрешение, настройки экрана и звуковые параметры в соответствии со своими предпочтениями.
После выполнения всех этих шагов вы будете готовы наслаждаться играми на приставке Legend. Убедитесь, что ваш телевизор правильно настроен, чтобы получить наилучшее качество изображения и звука во время игры.
Создание профиля
Для полноценной игры на приставке Legend необходимо создать профиль пользователя. Это позволит сохранять ваши настройки и достижения, а также позволит вам использовать онлайн-функции и взаимодействовать с другими игроками.
Для создания профиля на приставке Legend нужно выполнить следующие шаги:
- Включите приставку, подключите ее к телевизору и настроьтесь на главный экран.
- Выберите пункт «Создать профиль» в главном меню приставки.
- Следуйте инструкциям на экране для заполнения необходимой информации, такой как имя пользователя, пароль и электронная почта.
- Подтвердите создание профиля, нажав на соответствующую кнопку.
После успешного создания профиля вы сможете войти в систему и начать пользоваться всеми возможностями приставки Legend. Теперь у вас будет доступ ко всем играм и сервисам, а также возможность синхронизации данных с другими устройствами, если это поддерживается.
Обновление программного обеспечения
Существует несколько способов обновления программного обеспечения на приставке Legend:
- Автоматическое обновление: приставка может автоматически загружать и устанавливать обновления по мере их появления. Этот способ обновления наиболее рекомендуется, так как предоставляет наиболее актуальную версию ПО.
- Ручное обновление через интернет: можно проверить наличие обновлений вручную, перейдя в настройки системы. Если обновления доступны, их можно загрузить и установить.
- Обновление с использованием внешнего носителя: в некоторых случаях обновление ПО может быть загружено на флеш-накопитель или другой носитель, который затем подключается к приставке для установки.
Обновление программного обеспечения может занять некоторое время, в зависимости от размера и сложности обновления. Во время процесса обновления не рекомендуется выключать или отключать приставку, чтобы избежать повреждения системы.
При регулярном обновлении программного обеспечения на приставке Legend вы сможете наслаждаться улучшенной производительностью, исправленными ошибками и новыми функциями, что позволит вам полностью погрузиться в игровой мир.
Установка игр
После успешной настройки приставки, вам понадобится установить игры, чтобы насладиться игровым процессом. Вот несколько способов установки игр:
| Онлайн-магазин | Воспользуйтесь онлайн-магазином, предлагаемым производителем приставки. В магазине вы сможете выбрать игры по категориям и жанрам, просмотреть описания и отзывы о играх, а также скачать и установить их непосредственно на приставку. |
| Физические носители | Если вы предпочитаете физические носители, то вам потребуется приобрести игры на диске или карточке памяти. После покупки вам нужно будет вставить диск или карту памяти в приставку и выполнить инструкции по установке, которые появятся на экране. |
Выберите удобный для вас способ установки игр и начинайте наслаждаться игровым миром приставки Legend!
Подключение к Интернету
Чтобы настроить подключение к Интернету на приставке Legend, следуйте инструкциям ниже:
- Подключите сетевой кабель к порту Ethernet на задней панели приставки и модему или роутеру.
- Включите приставку и дождитесь, пока она загрузится.
- На главном экране приставки выберите Настройки.
- В меню Настройки выберите Сеть.
- В разделе Сеть выберите Проводное подключение.
- Приставка начнет автоматическую настройку подключения. Подождите, пока она завершится.
- После завершения настройки подключения к Интернету, приставка будет готова к использованию онлайн-игр и других функций, требующих подключения в сети.
Примечание: При наличии Wi-Fi модуля в приставке, вы также можете подключиться к Интернету посредством Wi-Fi. Для этого вместо шага 5 выберите раздел Беспроводное подключение и следуйте инструкциям на экране.
Источник: zvenst.ru
Как установить и рубиться в старые игры на любой TV-приставке. Или даже на самом телевизоре
Любители игр со стажем точно застали олдскульные 8- и 16-битные приставки, вечно ломающиеся джойстики и желто-оранжевые картриджи, которыми менялись с друзьями и соседями.
Игры того времени были довольно сложными и увлекательными, не то что современные донатные помойки или простые аркады по подписке Apple.
Сыграть в любимые игры детства и немного поностальгировать можно практически на любой современной ТВ-приставке и некоторых моделях Smart TV. Сейчас расскажем, что скачать и как настроить.
Что для этого нужно
практически любая современная TV-приставка с возможностью установки приложений. Подойдет TV-бокс на чистом Android, “коробка” на Android TV, самодельная приставка на базе “малинки” или переделанный старый компьютер. Даже на Apple TV последних поколений такое возможно.
геймпад для удобного управления. Здесь упираемся исключительно в возможности подключения к вашей приставке. Для бокса со свободным USB-портом подойдет любой проводной USB-джойстик, приставка с Bluetooth справится с беспроводным геймпадом. Практически любая ТВ-приставка на Android сможет работать с радиоджойстиком через внешний приемник.
⌚ 15 минут на настройку и загрузку игр.
Как все настроить
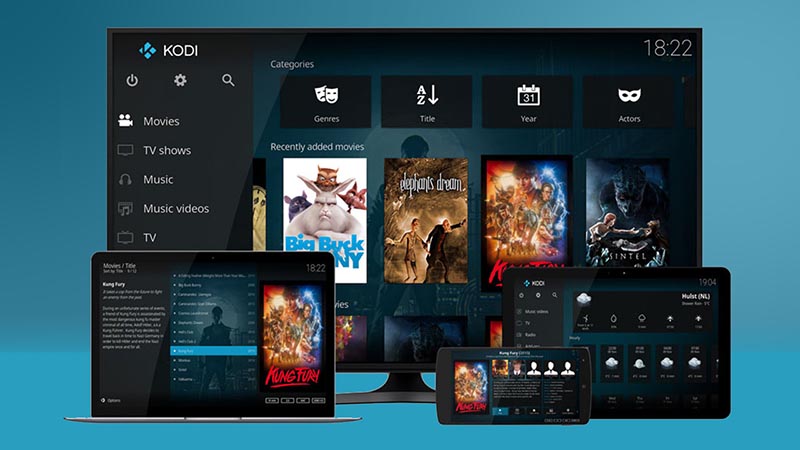
1. Устанавливаем на приставку приложение KODI. Это бесплатный многофункциональный медиакомбайн, который работает практически на любой платформе. Он пригодится для удобной каталогизации фильмов и сериалов, просмотра контента с сетевого накопителя, трансляции IPTV и, разумеется, для запуска ретро игр.
На чистом Android или Android TV достаточно загрузить приложение из Google Play Store, при использовании Raspberry Pi или Windows-компьютера нужно скачать соответствующую версию с сайта разработчиков.
Вот способ установки KODI на Apple TV 4:
Есть и другой вариант установки с использованием Xcode и аккаунтом разработчика.
2. Запускаем KODI и производим процедуру первоначальной настройки. Потребуется выбрать часовой пояс, язык интерфейса и еще несколько опций.
3. Когда медиаплеер настроен и готов к работе, переходим в Настройки (Settings) – Дополнения (Add-ons) – Установить из репозитория (Install from repository).
4. В этом разделе выбираем пункт меню Игровые дополнения – Эмуляторы и находим доступный для загрузки эмулятор Nintendo – NES/Famicom (Nestopia UE) для 8-битных игр и Sega-MS/GG/MD/CD (Genesis Plus GX) для 16-битных игр.
5. Соглашаемся на установку выбранного эмулятора и необходимых для его работы дополнений.
6. Находим и скачиваем сами игры для старых консолей. Так называемый ромы можно найти, например, здесь. В нашем случае 8-битные игры ищем в разделе NES/Famicom/Dendy, а 16-битные – в Sega Mega Drive/Genesis.
7. Файлы с расширением *.nes или *.gen извлекаем из архива и копируем на приставку любым удобным способом. Это можно сделать через сетевую папку, SMB-протокол или флешку.
8. Запускаем установленный на приставке эмулятор и указываем путь к скопированным на нее играм.
9. Остается лишь настроить подключенный геймпад в параметрах эмулятора. Это будет предложено сделать при первом запуске либо можно будет сделать в настройках.
10. Теперь можете играть в старые игры из детства на большом экране телевизора.
Разумеется, таким способом можно запускать игры с других консолей и игровых платформ. Для этого придется подобрать подходящий эмулятор и соответствующие ромы.
Как играть в требовательные игры на TV-приставках и слабых, или старых компьютерах
Видео о том, какими способами можно поиграть на слабых компьютерах (TV-приставках или старых ПК). В качестве примера использовались 2 компьютера. 1 — основной мощный компьютер (изображение с него выводилось на большой монитор HKC) 2 — Mini PC Beelink на слабом Intel Atom Z3735F (изображение с него выводилось на старый монитор от BenQ с отношением 4:3).
Во всех случаях игры запускались исключительно на первом из них. И да, повредил руку, потому такой странный хват вертикалки — не пугайтесь) Кадры с использованием облачного гейминга не было возможности добавить, поскольку для объективности необходимо было показывать разные варианты, но в таком случае тот же пинг до их серверов был бы разным у меня и у каждого из вас, потому показанные задержки были бы не показательны.
В целом при использовании подобных сервисов (лично у меня) пинг составлял порядка 100 и задержка в управлении была ощутимо заметнее способов, которые организованы по локальной сети, даже несмотря на мой убогий маршутизатор. С количеством игр, доступных через Nvidia Share очень много вопросов, потому если у вас игра есть в Steam обязательно пробуйте в первую очередь второй способ, через Steam. Даже если её там нет, пробуйте сперва добавить как стороннюю и пробуйте. Возможно есть и другие способы, помимо озвученных в видео, если вы знаете о них — обязательно пишите об этом в комментарии, буду закреплять их.
Источник: www.playground.ru