Увы, но то, что всегда казалось интересным, когда-то становится обыденным. Даже всенародно любимые «Битва экстрасенсов» и «Comedy Club» на ТНТ Премьер рано или поздно перестают захватывать дух. Заметили в себе такие перемены? Значит, пришло время сменить телевизионный репертуар – переключиться на что-нибудь новенькое и не менее увлекательное.
Продолжаем знакомство с сервисами потокового мультимедиа. Итак, встречайте: – популярный американский стриминговый ресурс с огромной базой разношерстного контента на любой вкус и возраст.
Что показывают на Netflix
Потоковый интернет-ресурс разрабатывался как производитель и транслятор собственного контента. Он показывает онлайн фильмы, сериалы, передачи, в том числе юмористические и познавательные. На портале много комиков и серийных выпусков телепередач. По подсчетам Global Internet Phenomena, Netflix использует 15% всей пропускной способности интернета в мире.
Пару лет назад сервис начал закупать сторонние фильмы. Например, приобрел права на распространение «Парадокс Кловерфилда», «Аннигиляция», «Маугли», «Закат цивилизации».
Как управлять приложением Netflix на телевизоре со смартфона
Медиа-порт входит в Ассоциацию кинематографистов. Он снимает собственные фильмы и сериалы. Сейчас их число приближается к 150 лентам. В 2021 году Netflix получил «Оскара» в 15 номинациях за выпущенный в 2021 году фильм «Рома». Оригинальные шоу буквально влюбили в себя американских зрителей.
Поскольку сервис активно работает сейчас над переводами контента на разные языки, скоро их смогут оценить и российские зрители, не знающие английского языка.
Цена подписки

При формировании цены на подписку Netflix использует географическое расположение потребителей контента. Россия попала в Европейскую часть мира, поэтому цена будет идентичной европейским государствам. Разная ценовая категория ограничивает привязку и возможность просмотра на нескольких устройствах. Действующие подписки на данный момент:
- 600₽ (8 EUR) — базовый план (SD, 1 устройство);
- 750₽ (10 EUR) — стандартный план (HD, 2 устройства);
- 900₽ (12 EUR) — премиум план (Ultra HD, 4 устройства);
Как регистрироваться на Netflix
Сервис работает на российского зрителя уже не первый год, но интерфейс у него англоязычный. При этом кинофильмы и сериалы имеют перевод на русский язык в виде дубляжа или появляющихся внизу субтитров. Поскольку до интерфейса у разработчиков пока не дошли руки, предоставляем инструкцию, как регистрироваться на портале, чтобы посмотреть Netflix на телевизоре или других устройствах в любое время.
Регистрироваться на сайте кинотеатра нужно из поисковой строки браузера на компьютере или ноутбуке. Несложно пройти ее и в телефоне или планшете из мобильной версии приложения. Телевизор для этого не очень подходит, даже если регистрация проходится именно для его просмотра. Начинаем.
Почему Нетфликс не работает на телевизоре Hisense ?
- Войдя на главную страницу из поиска, увидев красную кнопку с надписью «Join free for a month», нажмите на нее.
- В открывшейся таблице тарифных планов нужно выбрать один из 3 вариантов. Basic – стоит 7,99 евро в месяц; Standart – 9,99 евро; Premium – 11,99 евро. Вид и объем видео у всех планов одинаковый. Разница в качестве графики и числе гаджетов, на которые возможно скачивание.
- После выбора нажмите «Continue» и перейдите на следующий этап регистрации в Нетфликс – указание адреса электронной почты (реальной) и придуманного пароля. Внеся эти данные в соответствующие поля, нажмите на кнопку «Register».
- Далее нужно решить, как платить за подписку. Можно пользоваться электронным кошельком PayPal и банковскими картами Visa или MasterCard. После внесения реквизитов деньги не снимутся. Первая оплата будет списана автоматически только через месяц. В любой момент можно перейти на другой тариф или отменить подписку.
- После этого поставьте галочки на всех изображениях с устройствами, на которых будете смотреть фильмы и сериалы Netflix.
- Затем данные проверяются и в случае ошибки исправляются. Можно внести актуальный телефонный номер на случай проблем со входом в аккаунт.
- Создайте профили людей, которые тоже будут пользоваться кинотеатром. В целом можно оформить 5 профилей, то есть до 5 человек. Каждому программа создаст подборки по интересам. На детские профили можно поставить запрет на просмотр взрослого контента.
- В конце процедуры регистрации по всем профилям подберите по 3 фильма, телепередачи или сериала, чтобы Netflix подыскивал похожий контент. Если вам не понравится его выбор, поищите киноленту самостоятельно.
- Несколько секунд будет длиться персонализация аккаунта. На этом регистрация заканчивается. Позже несложно поменять данные.
Особенности
С развитием интернет-технологий просмотр телевизионных программ переходит на новый уровень. Теперь, вместо того чтобы перевозить громадное оборудование вместе со спутниковым телевидением, нужен всего лишь современный телевизор и высокоскоростной безлимитный интернет. Хотя по правде говоря, просмотр телевизора через интернет только в странах бывшего СНГ менее популярна, тогда как западное полушарие использует интеллектуальное телевидение еще до 2010 года. В США история Netflix датируется и вовсе с 2007 года, и тогда количество подписчиков суммировалось на скромных 7 миллионах, а сейчас по прошествию 10 с лишним лет число пользователей увеличилось в 10 раз. Данный материал будет использоваться в качестве пошаговой инструкцией для тех, кто решил пользоваться платформой Netflix.
Netflix является приложением для Андроид устройств, который предоставляет возможность просматривать эксклюзивные сериалы и телепередачи в отличном качестве и без лимитного ограничения. За 10 лет пребывания на рынке платного телевидения Netflix предоставляет потребителю эксклюзивный и, самое главное, качественный контент.
Если объяснить на наглядном примере, то TNT Премьер использовал Netflix в качестве аналога при разработки собственной платформы. Формально, платформа предоставляет индивидуальные разработки в сфере кино, сериалов и телепередач, а также дает возможность просматривать признанные мировые кинокартины. Подписка при скачивании приложения стоит определенных денег, причем в каждом регионе цена на подписку имеет индивидуальное значение. Но киноиндустрия постепенно движется к абонентской плате за потребление контента.
Что потребуется для просмотра Netflix на ТВ
Чтобы посмотреть контент Нетфликса, нужен телевизор Smart TV, официальная регистрация в сервисе, соединение с интернет-сетью, загруженное приложение Netflix. Если на телевизоре нет Смарт ТВ, купите приставку-медиаплеер и смотрите фильмы сервиса сколько угодно. Скачивать фильмы допускается:
- на медиаплеерах на ОС Android и устройствах со Smart TV – используя Google Play;
- на Tizen OS (Samsung) – заглянув на Tizen Store;
- на WebOS – из раздела LG store.
Можно посмотреть сервис на ТВ через компьютер, ноутбук, медиа-портативное устройство. При этом используют кабельное интернет-соединение или Wi-Fi. При таком подходе телевизор выступает в роли второго монитора и закачивать в него Netflix не требуется. Киноресурс устанавливается на первое устройство, с какого посылается трансляция. Как настроить Netflix на телевизоре через компьютер?
Все просто, настраивать сервис на ТВ необязательно. Достаточно войти в браузер и перейти на сайт кинотеатра.
Часы с Miracast (планшет)
Lastly, if you want to bypass the connection issue altogether, you can try Miracast. Much like using Miracast with the Android phone, your television must have the option for Miracast (a smart TV) and your tablet must use Android version 4.2 or later.
To use Miracast with a tablet:
- On your smart TV, open the AV inputs and find the Miracast option.
- On your Android tablet, select Settings.
- You should see an option for Miracast. Open Miracast from there.
- Allow your television and tablet a moment to connect. Once this is completed, you should see what’s on your tablet on the television screen.
- From your Android tablet, log in to your Netflix App (if available). Download the app if you don’t have it. Log in to your app and begin watching Netflix on your TV.
Once again, you can also use Chromecast to play Netflix. Follow the same steps listed above for using Chromecast, with a phone, laptop, or PC, using your tablet in place of the other device.
Детский и взрослый контент
В киносервисе Netflix детское и взрослое кино находится в разных категориях. После регистрации автоматически у всех выставляется стандартный взрослый профиль. Если вы настраиваете профиль ребенку, нужно переключиться на детскую категорию. Это можно сделать двумя способами:
- Рядом с аватаркой расположена панель, на ней нужно найти кнопку «kids».
- В меню, которое откроется, когда на него наводится курсор.
При желании перейти обратно во взрослый режим на панели или в меню активируйте кнопку «Exit Kids», которая автоматически устанавливается при переходе на детскую категорию.
Основные настройки профиля
Все изменения в профилях производятся с захода в панели «Manage Profile». Выберите аватарку пользователя, профиль которого планируется редактировать. Изменения можно внести, нажав на флажок «kids». По желанию изменяйте язык интерфейса на более близкий. Однако русский язык в списке пока отсутствует.
Теперь определимся, как настроить Netflix на телевизоре, компьютере или смартфоне в профилях по возрастным категориям. У сервиса их четыре:
- «For little kids only» – представляется контент для дошкольников.
- «For older kids and below» – для школьников младших и средних классов.
- «For teens and below» – для ребят подросткового возраста.
- «All maturity level» – можно смотреть неограниченно.
Смена языка на русский
Поскольку транслятором кинофильмов является американская компания, и треть всей зрительской аудитории проживает в США, все киноленты и шоу показываются преимущественно на английском языке. Основная масса контента тоже оттуда, хотя есть и кинокартины других стран. Жители России и другое русскоговорящее население планеты легко может включить перевод:
- Опуститесь в низ экрана.
- На панели плеера найдите значок в рамке на скриншоте.
- Затем в колонке «Audio» переключите на «Russian».
- Если у фильма нет дубляжа на русском языке, выбирайте список «Subtitles», тогда фильм будет сопровождаться соответствующими субтитрами.
Выбираем, что посмотреть, добавляем в плэй-лист
Решив разнообразить привычный формат телевидения и подключив приложение Netflix, зрители смогут просматривать мультимедийный видеопоток по четырем основным направлениям. Они указаны как категории контента:
- TV shows – телепередачи, как разовые, так и регулярно выпускающиеся, например, 2-3 раза в неделю.
- Movies – фильмы и сериалы своего фирменного и чужого производства.
- Recently added – новинки, недавно добавленные в библиотеку киноресурса.
- My list – персональный плэй-лист, основанный на предпочтениях пользователя.
Первые два раздела включают контент разных жанров: исторические, триллеры, документальное кино, комедии и так далее. Зритель может выбрать, что ему интересней. В помощь ему на странице каждой рубрики размещены миниатюрные афиши предлагаемых лент.
Детская фильмотека имеет две рубрики: «Characters» (киногерои) и «Origin» (названия мультиков и телепередач). Еще есть дополнительный раздел, где контент распределяется по жанрам. Нужную киноленту или мультфильм маленький зритель может прописать в строке поиска, и система предложит ему интересующее видео.
Настраиваем аккаунт
Изменять в настройках аккаунта Нетфликса можно все: от уведомлений до языка субтитров. Вы можете поменять тариф на более дешевый или дорогой. Сервис дает единственную возможность посмотреть Netflix бесплатно на телевизоре и других устройствах – первый месяц. По любому тарифу платить нужно только в конце месяца.
Зайдите в раздел «Account». На открывшемся экране сверху появятся данные «Membership https://telefonkod.ru/tehnologii/chto-takoe-netflix-na-televizore.html» target=»_blank»]telefonkod.ru[/mask_link]
Как войти в Netflix без пароля со смарт-телевизора
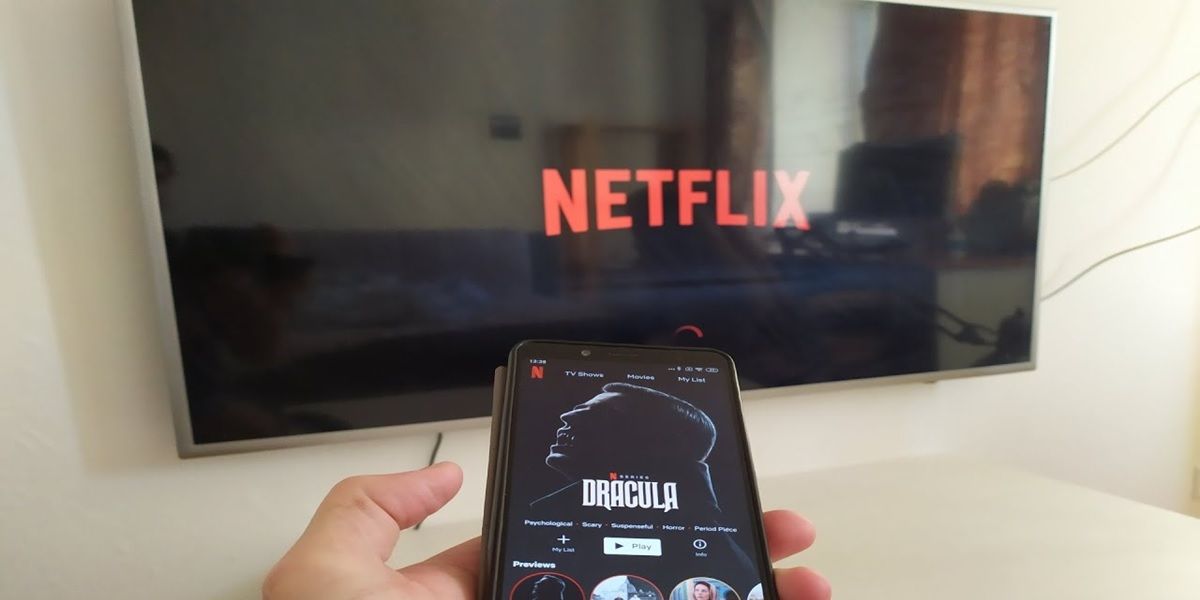

Хотите смотреть Netflix на своем смарт-телевизоре, но не можете вспомнить учетные данные своей учетной записи? Не волнуйтесь, есть решение. Это возможно чтобы войти в Netflix с вашего Smart TV без пароля или имени пользователя , если у вас есть учетная запись, открытая на другом устройстве (ПК или мобильном телефоне).
Итак, если по какой-либо причине вы не знаете пароль учетной записи Netflix, которую вы используете , мы сразу покажем вам, как получить доступ к Netflix на вашем телевизоре или ТВ-боксе (будь то Android TV, Samsung Tizen, webOS и т. д.), пропустив этот запрос. Слишком легко!
Шаги для входа в Netflix без пароля с вашего Smart TV
Руководство по входу в Netflix с вашего Smart TV без пароля
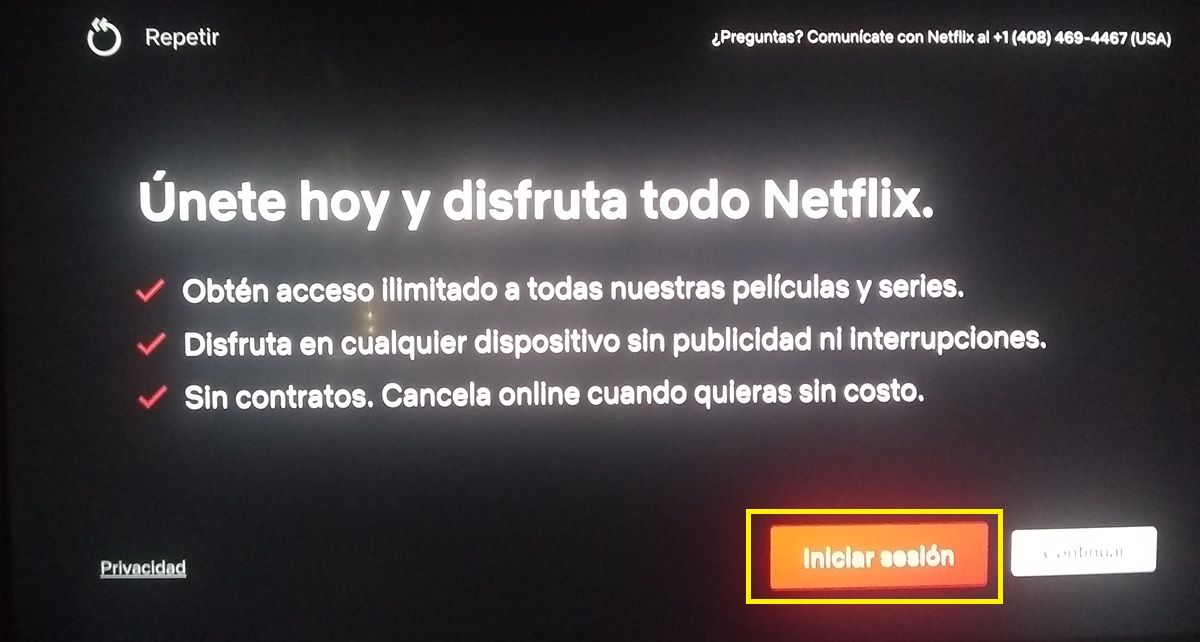
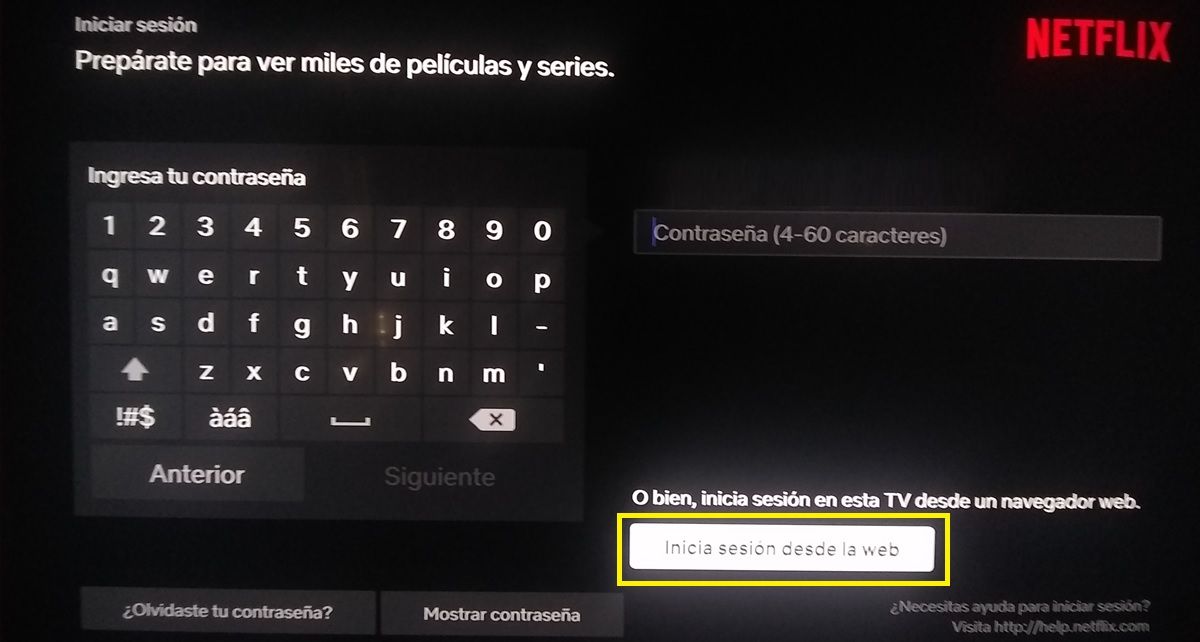
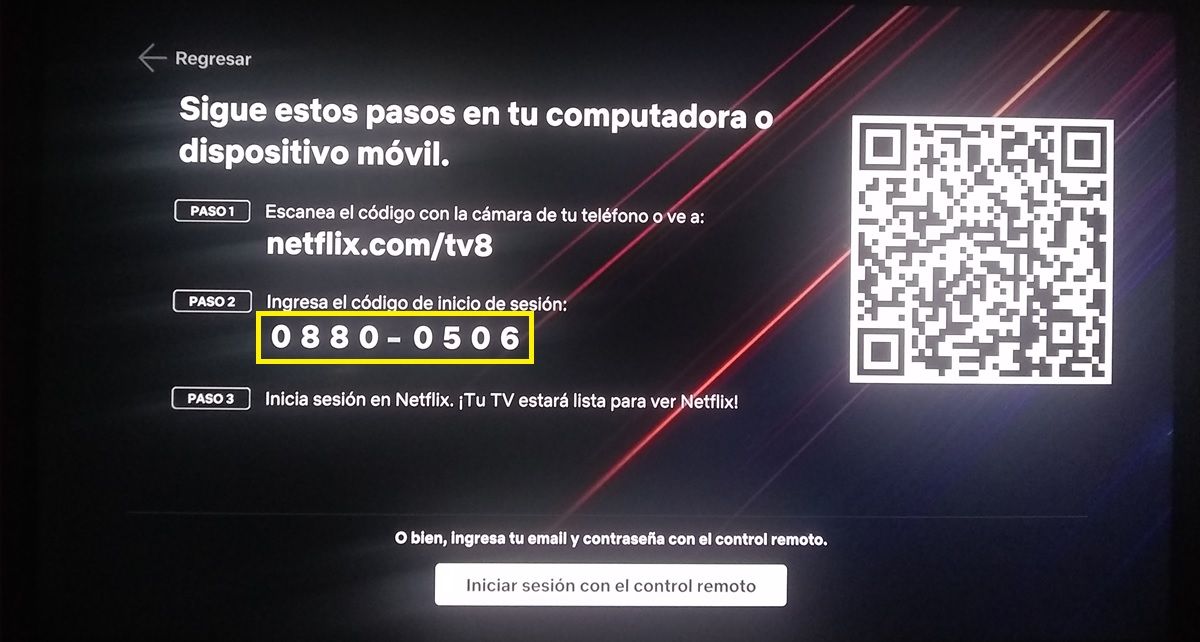
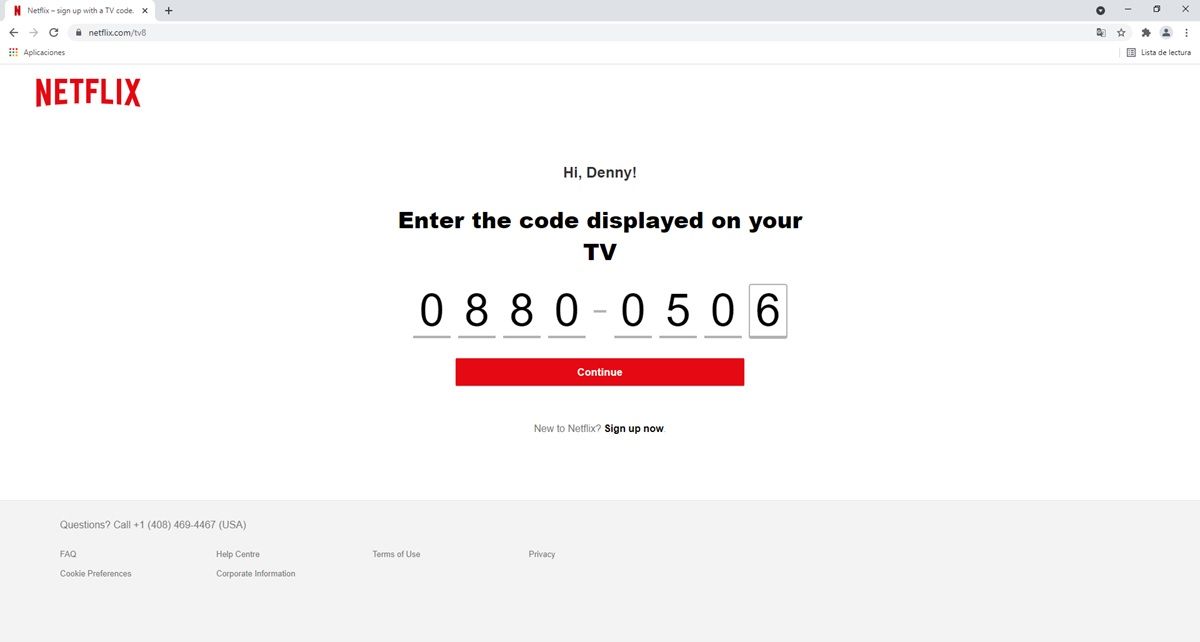
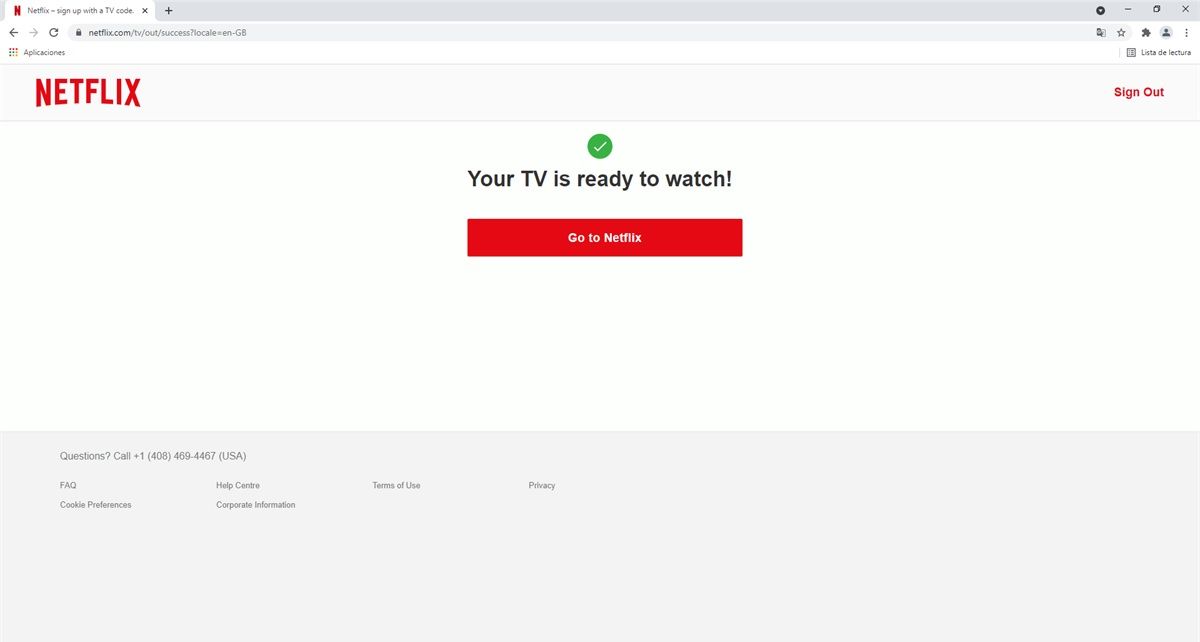
Единственное требование для этого трюка — открыть учетную запись Netflix на другом устройстве. Без проблем? Затем выполните следующие действия:
- Откройте приложение Netflix на своем телевизоре. .
- Затем выберите Вход .
- Теперь нажмите на опцию Войти через Интернет .
- На ПК или мобильном телефоне, где у вас открыт Netflix, щелкните эту ссылку в браузере: войти в Netflix с кодом .
- Вы также можете отсканировать QR-код, который вы видите на экране.
Умно! Сюда, ваш телевизор автоматически получит доступ к учетной записи Netflix так что вы можете начать пользоваться всем контентом на платформе. Обратите внимание, что этот трюк не сработает, если у вас нет учетной записи Netflix, открытой в браузере другого устройства.
Используйте этот метод, чтобы поделиться своим Netflix, не раскрывая пароль

Кстати, этот трюк сработает и для вас, когда вы захотите поделиться своей учетной записью Netflix с кем-либо, не сообщая им пароль . Вы просто говорите ему выполнить шаги, описанные выше, и даете вам код, который показывает его Smart TV. Затем вы вводите код на соответствующей странице, где у вас открыт Netflix. Вот и все!
Не забывайте, что делиться своим паролем Netflix опасно, поэтому лучше использовать этот трюк, чтобы поделиться учетной записью с друзьями, семьей или даже незнакомцами в самый безопасный способ . Если у вас есть какие-либо вопросы относительно учебника, оставьте нам комментарий, чтобы помочь вам.
Категории Технологии Теги Android
- Игры со скоростью 120 кадров в секунду на вашем мобильном телефоне, даже если они ее не поддерживают? OnePlus 11 делает это следующим образом.
- Создатель эмулятора AetherSX2 навсегда покидает проект
- От €110! Первые смарт-телевизоры Roku появятся в марте этого года.
- Twitter снова разрешит политическую рекламу после потери значительной части своих рекламодателей
- Таким образом, вы можете видеть, какие приложения на вашем мобильном телефоне имеют доступ к вашему местоположению.
| 1 | 2 | 3 | ||||
| 4 | 5 | 6 | 7 | 8 | 9 | 10 |
| 11 | 12 | 13 | 14 | 15 | 16 | 17 |
| 18 | 19 | 20 | 21 | 22 | 23 | 24 |
| 25 | 26 | 27 | 28 | 29 | 30 |
Источник: cuterank.net
Как смотреть Netflix на не Smart TV (Полное руководство)


Совершенно новый смарт-телевизор стоит намного меньше, чем подписка на Netflix, поэтому неудивительно, что многие пользователи во всем мире имеют первое, но не второе.
Однако то, что ваш телевизор не умный и не может подключаться к Интернету или поддерживать приложения, не означает, что вы не можете наслаждаться любимыми телешоу и фильмами на большом экране.
Существует множество способов просмотра Netflix на традиционном телевизоре, и мы перечислим их все вместе с подробными инструкциями, чтобы вы могли опробовать их сами.
Примечание. Все перечисленные ниже решения представляют собой дополнительные обходные пути, поскольку невозможно превратить обычный телевизор в смарт-телевизор без покупки или использования дополнительного оборудования.
Как мне смотреть Netflix на не-Smart TV?
Используйте ноутбук или ПК
Используйте кастинговое устройство
Используйте игровую консоль
1. Используйте ноутбук или ПК.
Первое и самое простое решение для просмотра Netflix на телевизоре, отличном от смарт-телевизора, — это использование ПК или ноутбука. Следующие шаги можно использовать независимо от того, смотрите ли вы Netflix в своем веб-браузере или в приложении Microsoft Store, поскольку источник не имеет значения, важно только то, что в итоге отображается на экране.
Для того, чтобы продолжить, вы должны сначала получить в руки хороший кабель HDMI, так как в основном вы будете подключать компьютер к телевизору, чтобы вы могли использовать его в качестве монитора.

Подключите один конец HDMI к компьютеру или ноутбуку, а другой конец — к задней панели телевизора.
Откройте телевизор и выберите канал HDMI, связанный с вашим ПК или ноутбуком.
Выбрав канал, перейдите на веб-сайт Netflix или откройте приложение Netflix, войдите в систему и начните смотреть свое любимое шоу или фильм.
Примечание. Само собой разумеется, что, хотя статья посвящена просмотру Netflix на не-интеллектуальном телевизоре, вам понадобится телевизор, по крайней мере, совместимый с HDMI.
2. Используйте устройство для трансляции.
Поскольку смарт-телевизоры не так уж и дешевы, рынок наводнили многие устройства, которые могут помочь вам превратить обычный телевизор в умный, просто подключив к нему ключ. Эти ключи обычно имеют разумный размер, и они в основном превратят ваш телевизор в мини-ПК со встроенной ОС и предоставят ему возможности потоковой передачи.
Конечно, не все ключи одинаковы, и некоторые требуют загрузки дополнительных приложений для правильной работы, но это то, что мы более подробно рассмотрим ниже.
2.1. Используйте Google Chromecast

Google Chromecast — один из самых популярных ключей для кастинга на рынке, и после его подключения вы можете транслировать практически любой контент с телефона, планшета или ноутбука Android на экран телевизора.
Устройство дешевое, простое в установке, и единственное предварительное условие, помимо самого ключа, — это наличие установленного приложения Android или iOS на вашем смартфоне или установка программного обеспечения, совместимого с Chromecast, когда вы используете ноутбук.
Если вы планируете транслировать Netflix с ноутбука, мы рекомендуем вам использовать версию Netflix для браузера и использовать Google Chrome в качестве браузера, поскольку он изначально поддерживает Chromecast.
Кроме того, убедитесь, что ваше устройство Chromecast и ваш смартфон, планшет или ноутбук подключены к одной и той же сети Wi-Fi.
Установите приложение Chromecast из Google Play или App Store.
Следуйте инструкциям на экране, чтобы подключить телефон к телевизору.
Вставьте устройство Chromecast в порт HDMI телевизора.
Откройте телевизор и выберите канал HDMI, связанный с вашим устройством Chromecast.
Запустите приложение Netflix на своем смартфоне и нажмите кнопку трансляции в правом верхнем углу экрана.
Выберите свое устройство Chromecast из списка.
Содержимое вашего телефона начнет отображаться на экране телевизора.
2.2. Используйте Apple TV

Устройства Apple TV упрощают преобразование не-Smart TV в Smart TV, а качество потоковой передачи, которое они обеспечивают, весьма замечательно, и именно поэтому мы рекомендуем его в качестве решения для тех из вас, кто хочет смотреть Netflix на своих обычных телевизорах. .

Загрузите приложение Netflix из Apple App Store.
Войдите в свою учетную запись.
Подключите устройство Apple TV к источнику питания.
С помощью кабеля HDMI подключите устройство Apple TV к телевизору.
Откройте телевизор и выберите канал HDMI, связанный с вашим устройством Apple TV.
Запустите приложение Netflix на своем iPhone и мгновенно начните потоковую передачу.
2.3. Используйте Amazon Fire Stick

Использование Amazon Fire Stick ничем не отличается от других перечисленных до сих пор ключей для кастинга, хотя оно немного более универсально, поскольку вы не ограничены доступными операционными системами, которые он может поддерживать, такими как эксклюзивный для iOS Apple TV.
Более того, Amazon Fire Stick довольно недорогой, и из года в год выпускаются новые модели, обеспечивающие больше и лучшие возможности потоковой передачи.

Подключите Amazon Fire Stick к порту HDMI телевизора.
Подключите Amazon Fire Stick к домашней беспроводной сети.
Войдите в свое устройство Amazon на своем ПК или смартфоне.
Откройте главный экран Fire Stick и нажмите «Поиск».
Введите Netflix и нажмите Enter.
Выберите вариант Netflix, а затем нажмите «Бесплатно» или «Загрузить», чтобы загрузить его на свой Firestick.
Нажмите «Открыть», чтобы запустить приложение Netflix.
Введите свои учетные данные для входа в Netflix в приложении Firestick.
Наслаждайтесь потоковой передачей Netflix.
2.4. Используйте устройство Roku

Устройство Roku на сегодняшний день является самым простым ключом для кастинга в нашем списке, главным образом потому, что оно уже поставляется со значком Netflix на главном экране.

Подключите устройство Roku к порту HDMI телевизора.
Включите телевизор и с помощью пульта дистанционного управления Roku откройте приложение Netflix.
Войдите в систему со своими учетными данными Netflix и начните наслаждаться Netflix на своем телевизоре, отличном от Smart TV.
3. Используйте игровую консоль.
Игровые консоли — это идеальное решение для всех, кто хочет транслировать Netflix на обычный телевизор, поскольку они уже являются устройствами, которые вы в любом случае подключаете к телевизору. При этом практически любую современную консоль, поддерживающую HDMI, можно использовать для потоковой передачи Netflix, в том числе PS3, PS4, Xbox 360, Xbox One, Nintendo Wii и Nintendo WiiU.
3.1. PS3 и PS4

Подключите консоль PlayStation к телевизору и включите его.
Находясь на главном экране, нажмите кнопку PlayStation.
Выберите ТВ и видео.
Найдите приложение Netflix и загрузите его на консоль Playstation.
Войдите в свою учетную запись Netflix, используя свои учетные данные.
Продолжайте смотреть любимые телешоу и фильмы.
3.2. Xbox 360 и Xbox One

На главном экране перейдите в магазин Xbox.
Выберите «Приложения», найдите Netflix и нажмите «Установить».
После завершения установки откройте приложение Netflix, выбрав «Запустить».
Войдите в свою учетную запись Netflix, используя правильные учетные данные.
Начните смотреть свои любимые телешоу и фильмы
3.3. Nintendo Wii и Nintendo WiiU

На главном экране перейдите в магазин Wii.
Выберите «Начать», а затем «Начать покупки».
Перейдите в «Каналы Wii» и выберите Netflix.
Выберите вариант «Бесплатно» или «Загрузить».
Нажмите на Системную память Wii и выберите Да, когда вас спросят о подтверждении.
Вернитесь на главный экран и запустите Netflix оттуда.
Войдите в свою учетную запись Netflix, используя свои учетные данные.
Наслаждайтесь просмотром любимых телешоу и фильмов.
4. Используйте смартфон.

Это последнее решение в основном вращается вокруг того, что вы зеркалируете экран вашего смартфона на телевизор, но сначала вам понадобится кабель micro USB (или любой другой порт, который есть у вашего смартфона) для HDMI:
Подключите конец HDMI кабеля к телевизору, а конец micro-USB — к телефону.
Откройте телевизор и выберите канал HDMI, связанный с вашим смартфоном.
Получите доступ к своему приложению Netflix на своем телефоне, войдите в систему и начните смотреть все, что вам нравится, поскольку все это в любом случае будет на экране.
Не Smart TV и Netflix, Заключение
Следуя этому руководству, вы сможете наслаждаться высококачественной потоковой передачей Netflix на своем не-интеллектуальном телевизоре, как если бы это была встроенная функция.
Сообщите нам, какие еще решения вы знаете, оставив нам свое сообщение в разделе комментариев ниже, и мы обязательно добавим его в нашу статью, чтобы другие могли использовать его.
Источник: toadmin.ru