Переустановка Windows 7 может быть вызвана различными причинами: последствиями вируса, криво установленными драйверами или программами или же просто желанием вернуть ноутбук в состояние, каким он был в момент покупки. В настоящее время практически все имеющиеся в продаже устройства позволяют переустановить Windows 7 двумя способами: использовать встроенные в систему средства восстановления, поставляемые каждым производителем, или установить Windows 7 поверх имеющейся операционной системы, перезаписав все хранящиеся там данные.
Первый способ позволяет вернуть ноутбук в предпродажное состояние, сохранив лицензию системы, которая обычно входит в стоимость устройства, а также избавляет пользователя от необходимости переустанавливать входящие в комплектацию устройства утилиты. Второй способ позволяет записать на устройство «чистую» систему без ненужных некоторым пользователям предоставляемых производителем программ, но лишает его возможности пользоваться оплаченной лицензионной Windows 7.
Установка Windows 10 с флешки.Переустановка Виндовс
Запуск восстановления лицензионной Windows 7 на ноутбуке
Если после покупки ноутбука вы еще ни разу не переустанавливали систему, вы можете воспользоваться встроенным средством возвращения устройства к заводскому состоянию, что равносильно переустановке операционной системы. Это возможно благодаря тому, что производитель создает в скрытом разделе жесткого диска образ восстановления, который занимает всего несколько гигабайт.
Для запуска восстановления Windows 7 следует несколько раз нажать специальную клавишу во время начала загрузки системы, когда на экране появляется логотип производителя. Узнать, какую кнопку или их сочетание следует нажать, обычно можно из информации внизу экрана, где должно быть написано что-то вроде Press F2 for Recovery.
У основных производителей ноутбуков клавиши для восстановления системы следующие: у MSI – F3, у Samsung – F4 (также можно использовать встроенную утилиту Samsung Recovery Solution III), Fujitsu Siemens и Toshiba – А8, ASUS – F9, Sony VAIO и Packard Bell – F10, HP Pavilion, LG и Lenovo ThinkPad – F11, Acer — Alt+F10. Получить боле конкретную информацию о каждом устройстве можно на сайте производителя.
Восстановление заводского состояния ноутбука
Переустановить операционную систему при помощи созданного производителем образа загрузки весьма просто. Рассмотрим эту операцию на примере ноутбука Acer.
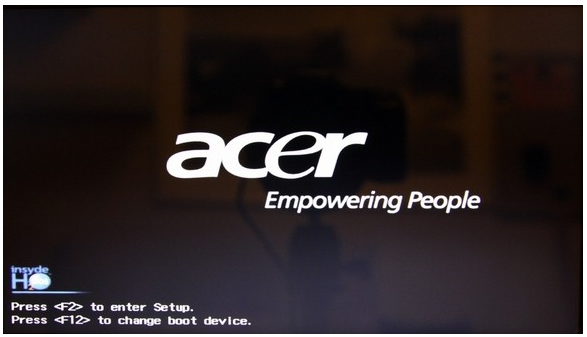
При появлении логотипа производителя нажимаем клавиши Alt + F10 одновременно. Осуществите нажатие несколько раз, чтобы оно точно сработало.
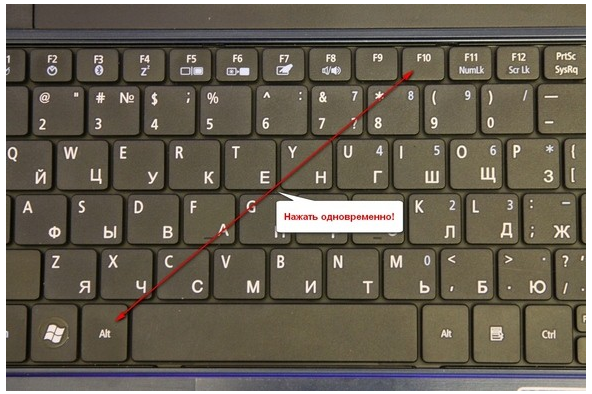
На дисплее появится окно стандартной утилиты Acer eRecovery Management, предназначенной для восстановления системы. В случае если программа запрашивает пароль, а вы уверены в том, что ничего не меняли стандартные настройки, попробуйте заводские пароли 000000, 00000000 или AIM1R8.
Вам необходим пункт «Полное восстановление…». Учтите, что при использовании этой утилиты вся информация на системном диске C: будет удалена, поэтому заранее скопируйте нужные файлы на другой носитель.
Как установить Windows 7 с диска на ноутбук SAMSUNG. Установка всех драйверов.
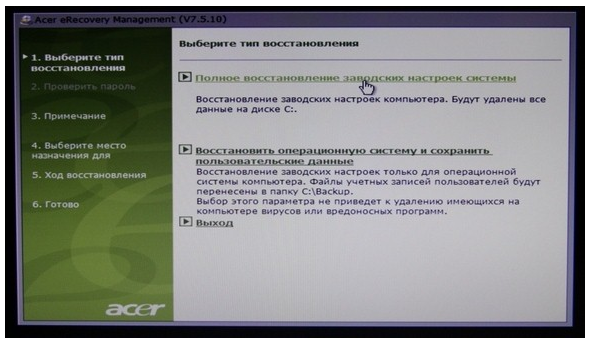
В следующем окне появится предупреждение, которое необходимо прочесть во избежание различных неожиданностей.
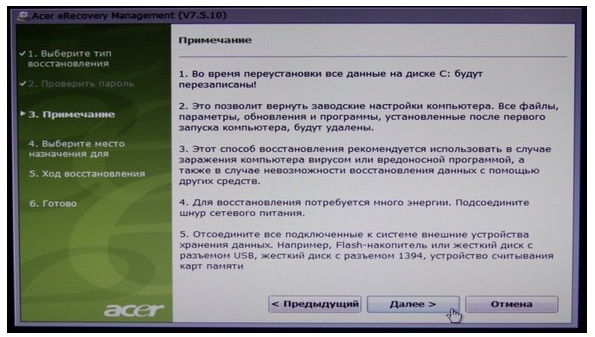
Несколько раз нажмите Далее для перехода к следующему окну.
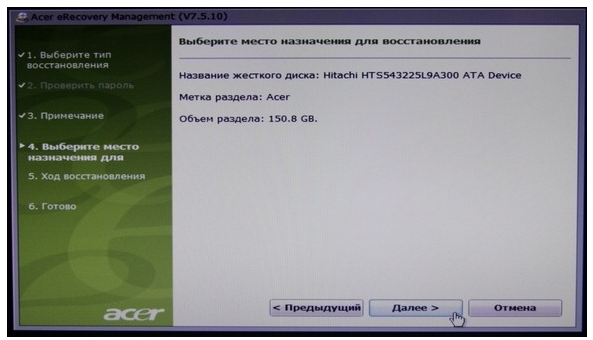
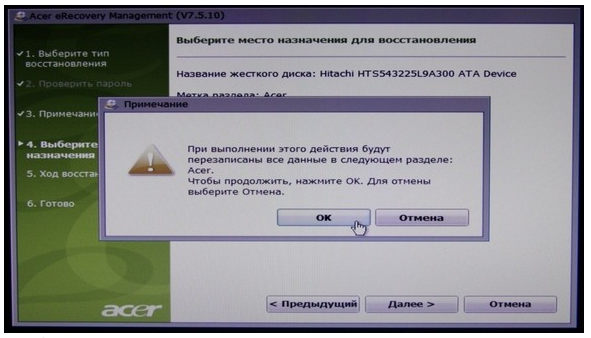
Процесс восстановления файлов занимает примерно 15-20 минут. Это намного меньше, чем потребовала бы полная переустановка системы.
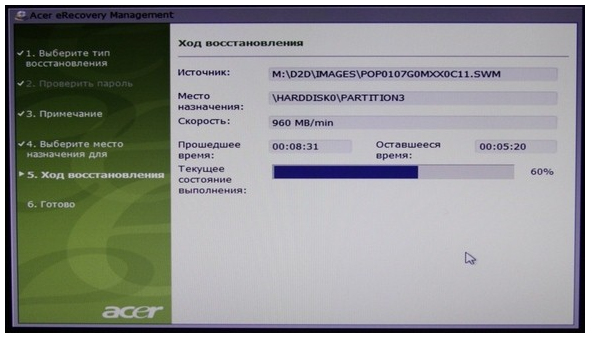
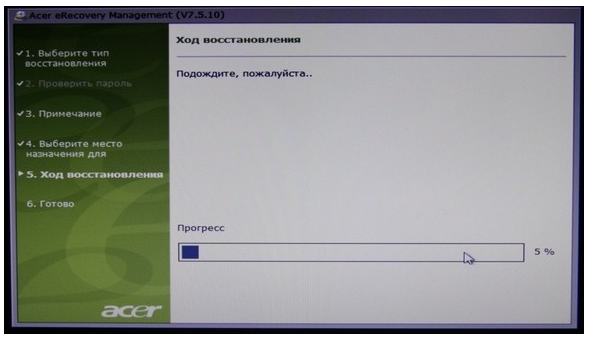
После того, как операция будет завершена, останется только нажать ОК для перезагрузки устройства.
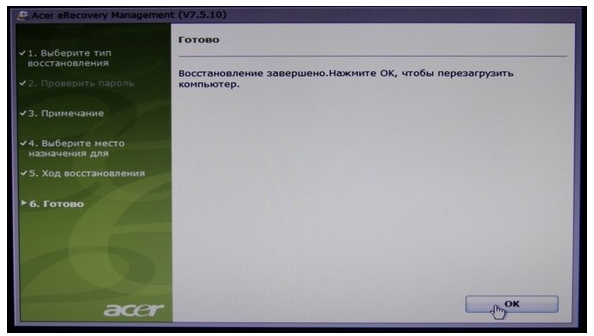
Утилита первоначальной настройки Windows 7
После того, как компьютер перегрузится, будет запущена утилита восстановления системы, в первом окне которой следует выбрать язык раскладки клавиатуры и нажать Далее.
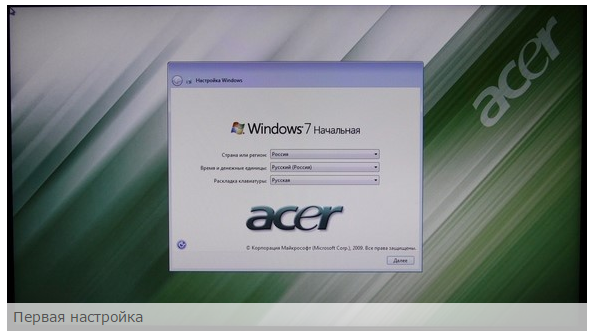
После этого следует ввести имя пользователя и название компьютера, а в следующем окне согласиться с лицензионным соглашением.
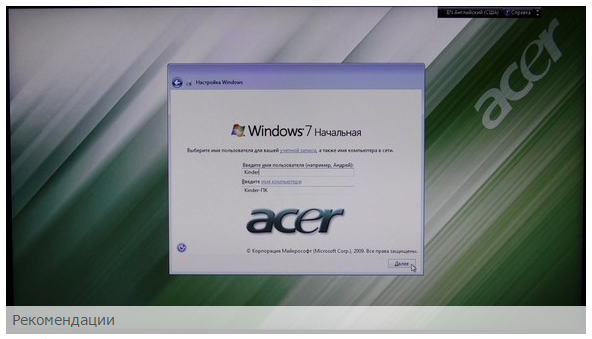
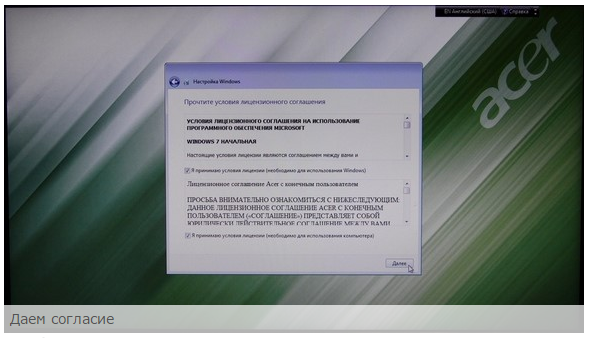
Метод автоматического обновления следует выбирать, основываясь на своих предпочтениях. Чаще всего наилучшим является использование рекомендованных параметров.
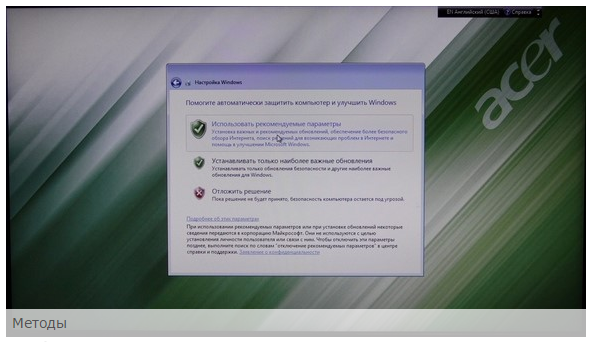
Укажите время, дату и часовой пояс.
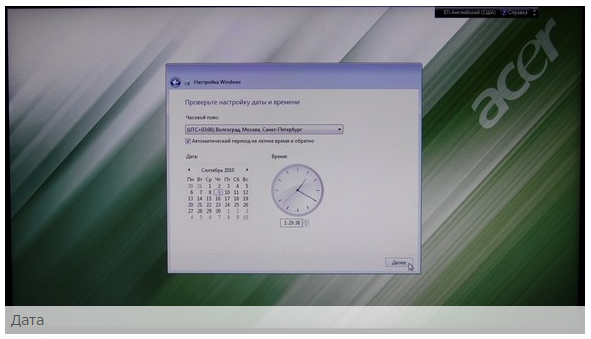
После этого перед вами появится рабочий стол, в нижней части которого будет показан ход установки драйверов и утилит. Обычно для этого требуется около 20 минут. Обычно в стандартную комплектацию устройства входит антивирус, который время от времени будет делать запрос на внесение информации в реестр. Нажимайте ОК.
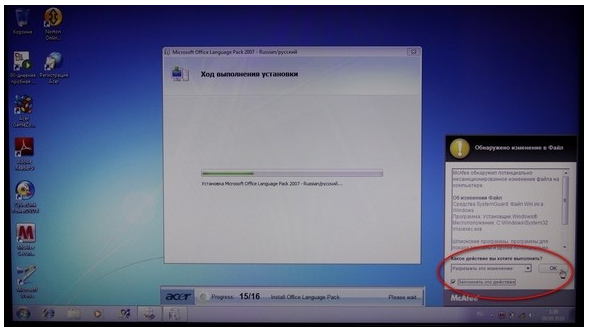
После того, как процесс установки драйверов и программ будет завершен, утилита удалит временные файлы и перезагрузит систему.
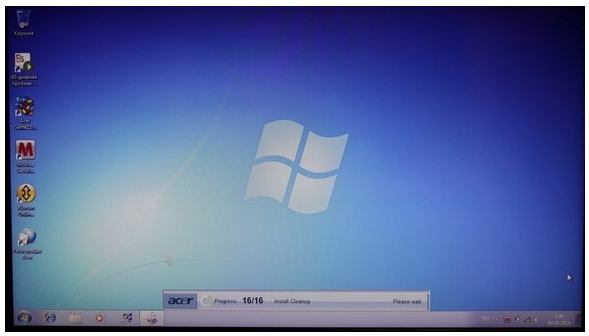
Обычно после этого появляется запрос предустановленного антивируса (чаще всего McAfee или Symantec) на активацию. Оптимальным решением будет удалить это ПО и установить вместо него более качественный антивирус (например, Eset Nod32 Smart Security или Kaspersky Internet Security).
Следует учесть, что в некоторых случаях образ системы на скрытом разделе может быть поврежден, что приведет к невозможности переустановить Windows 7 на ноутбуке, сохранив лицензию. Чтобы этого избежать следует заранее создать диск восстановления, используя для этого утилиту Acer eRecovery Management. Для этого вам понадобится две болванки DVD-R.
Возврат заводской установки на ноутбуках другого производителя ничем не отличается от вышеописанной процедуры.
Переустановка Windows 7 на ноутбуке
Некоторые пользователи предпочитают отказаться от использования входящей в комплектацию ноутбука лицензионной Windows 7, заменив ее другой системой. Это может быть связано с несколькими причинами. Во-первых, далеко не всем пользователям нравится заводская комплектация устройства, включающая программы и утилиты, которые занимают место на жестком диске, во-вторых, некоторые предпочитают заменить Windows 7 на другую версию системы, например, сменить 32-разрядную версию на 64-разрядную или Starter на Home Basic либо Professional. Кроме того, некоторые пользователи и вовсе предпочитают использовать всевозможные «сборки», включающие множество программ.
В этом случае переустановка Windows 7 на ноутбуке ничем не будет отличаться от стандартной установки операционной системы. Первоначально необходимо подготовить загрузочный диск с записанной на него системой Windows 7 или, если устройство не оснащено DVD-ROM, загрузочную флешку.
Первым делом следует скачать Windows 7 из интернета. Если вы хотите использовать систему, согласно своей лицензии, вам следует загружать именно ту версию, ключ к которой указан на ноутбуке. Обычно надпись выглядит примерно следующим образом: Windows 7 basic OEM 32-bit(x86). Соответственно, вам следует скачивать аналогичную версию Windows 7, так как указанный на днище ноутбука ключ подходит только к ней. Если вы собираетесь использовать пиратскую копию системы, вы можете выбрать любую интересующую вас версию ОС.
Создание загрузочного диска
После того, как вы скачали образ системы, следует записать его на DVD, для чего можно воспользоваться бесплатной программой ImgBurn. Вставьте чистый диск в DVD-ROM и запустите программу ImgBurn. В появившемся окне нажмите кнопку Обзор и укажите путь к образу Windows 7.
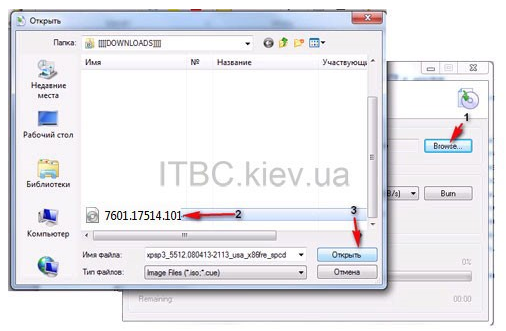
В настройках программы укажите минимальную скорость.
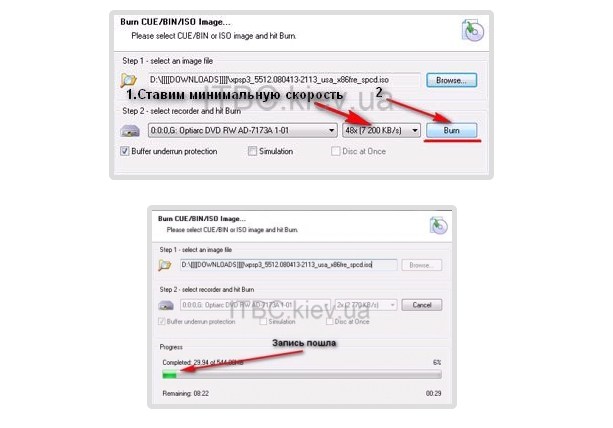
После того, как процесс записи на DVD диск будет завершен, появится небольшое окно. Нажмите ОК, после чего диск с записанной на него Windows 7 будет автоматически извлечен из DVD-ROM.
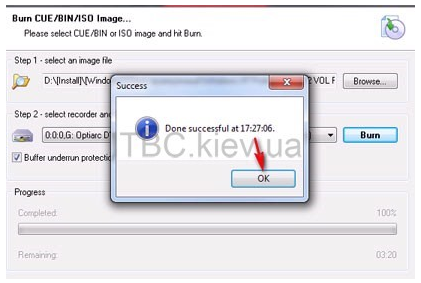
Подготовка к установке Windows 7
Теперь необходимо выставить в BIOS загрузку устройства с диска, иначе компьютер так и будет запускать установленную на HDD Windows. Для того чтобы открыть настройки
BIOS, многократно нажмите клавишу, которая указывается внизу экрана во время загрузки системы.
В настройках BIOS вам следует найти пункт First Boot Device, где изменить настройки таким образом, чтобы DVD-ROM был первым. Учтите, что во время работы BIOS кнопки мыши работать не будут, поэтому все необходимые действия вам придется выполнять при помощи кнопок со стрелками на клавиатуре.
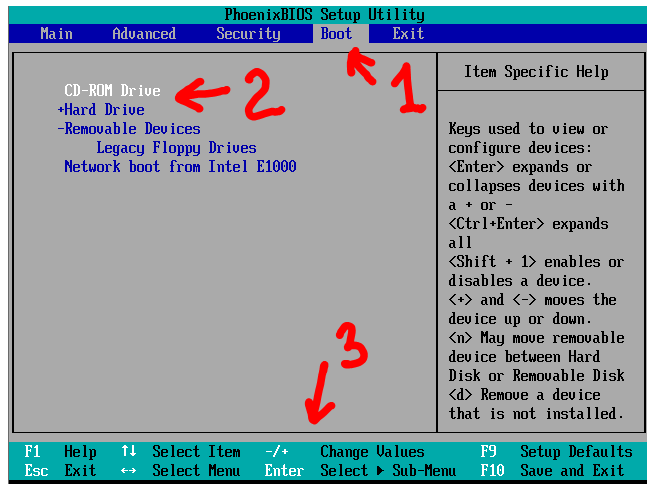
Для сохранения параметров и выхода из BIOS нажмите клавишу F10.
Переустановка Windows 7
После этого осталось только вставить диск с Windows 7 в DVD-ROM и перезагрузить компьютер. Через некоторое время перед вами появится черный экран с надписью Press any key to boot from Cd. Нажмите любую клавишу. Начнется установка Windows 7.
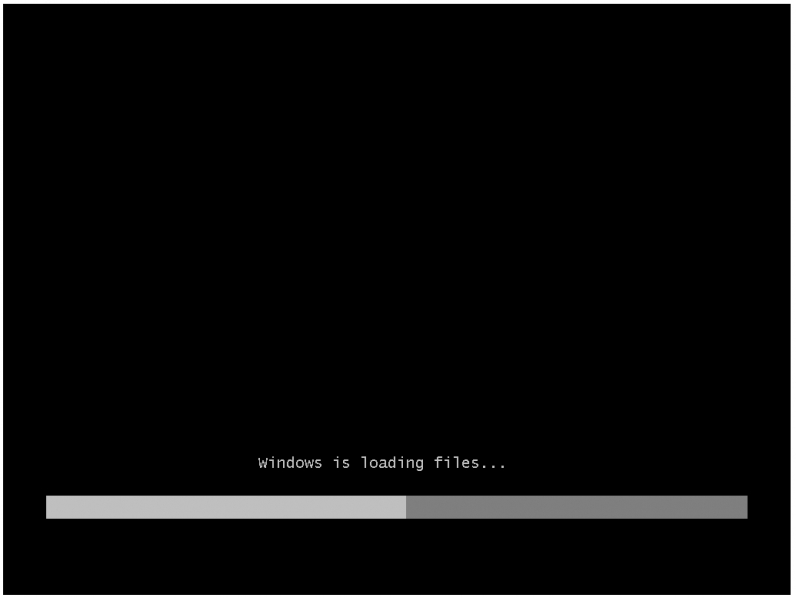
Далее процесс переустановки Windows 7 на ноутбуке ничем не отличается от обычной установки системы. В первом окне следует установить формат денежных единиц, язык и раскладку клавиатуры.

В следующем окне кликните по кнопке Установить.
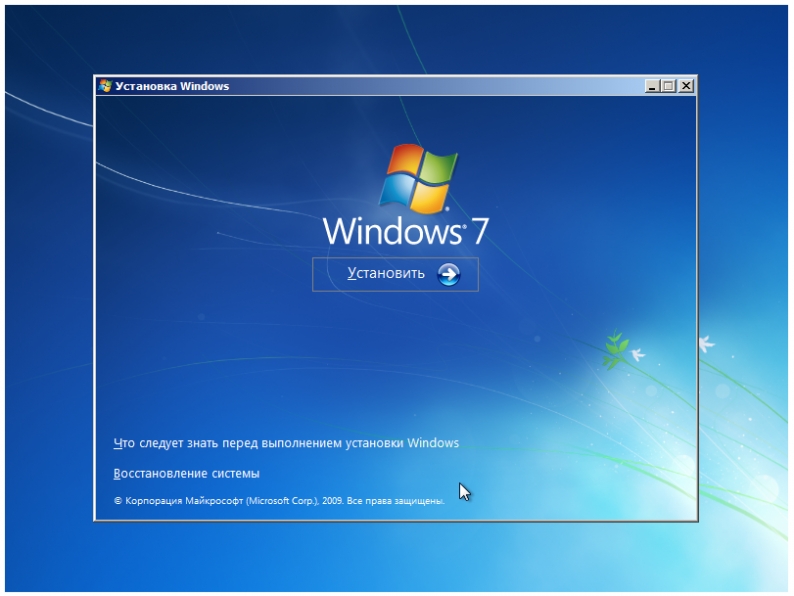
Спустя десять минут перед нами появится окно с лицензией. Поставьте галочку для принятия ее условий и нажмите Далее.
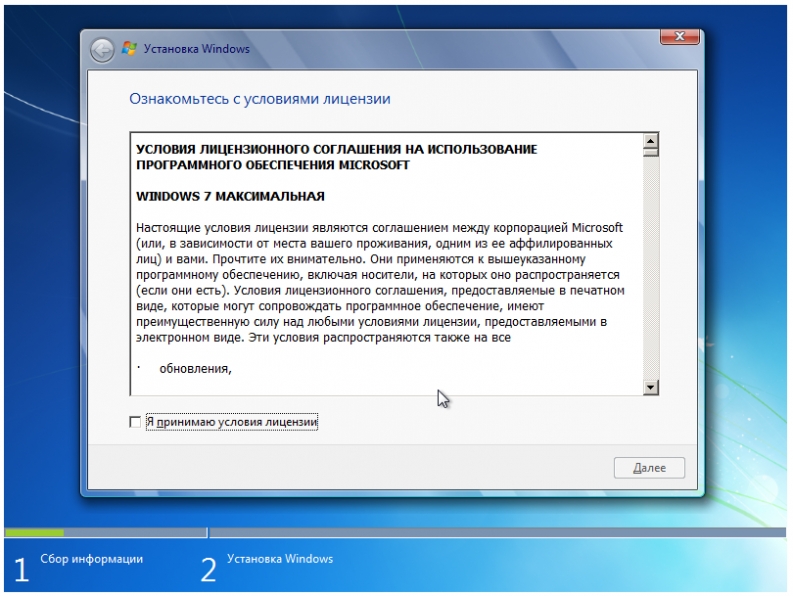
В следующем окне следует выбрать пункт Полная установка.
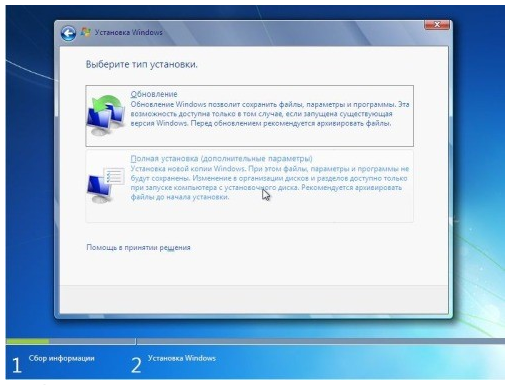
После этого перед вами появится список разделов, включая системный диск. Выделите его и кликните по кнопке Форматировать. Система удалит с раздела всю имеющуюся там информацию.
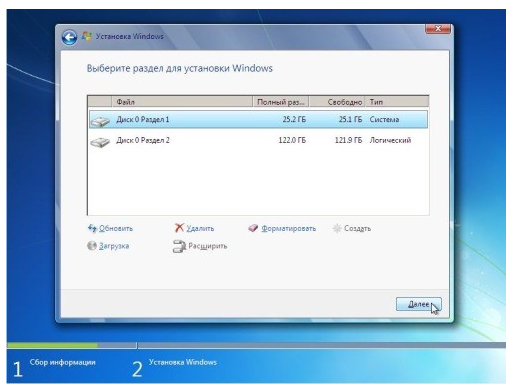
После того, как диск будет отформатирован, нажмите Далее. Начнется процесс распаковки файлов, который обычно занимает около 20 минут.
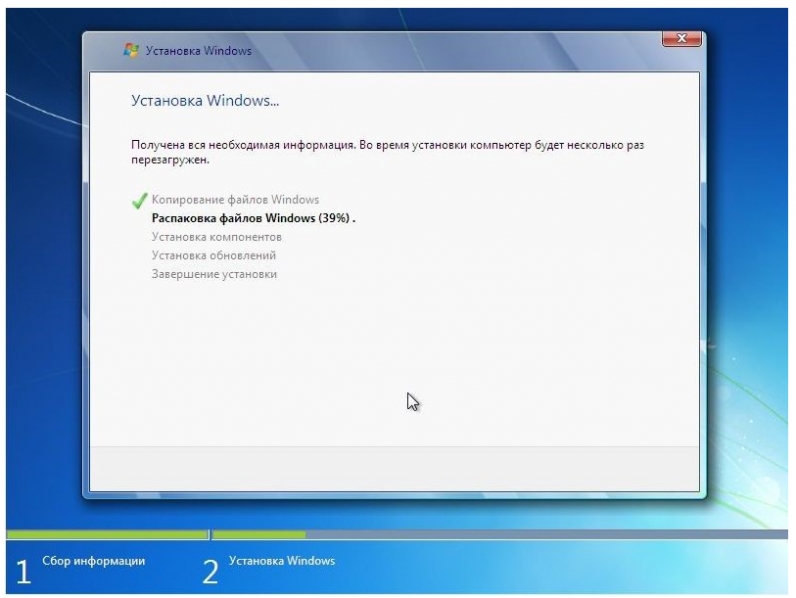
Необходимо дождаться окна с полями для ввода своего имени и названия компьютера (может быть любым).
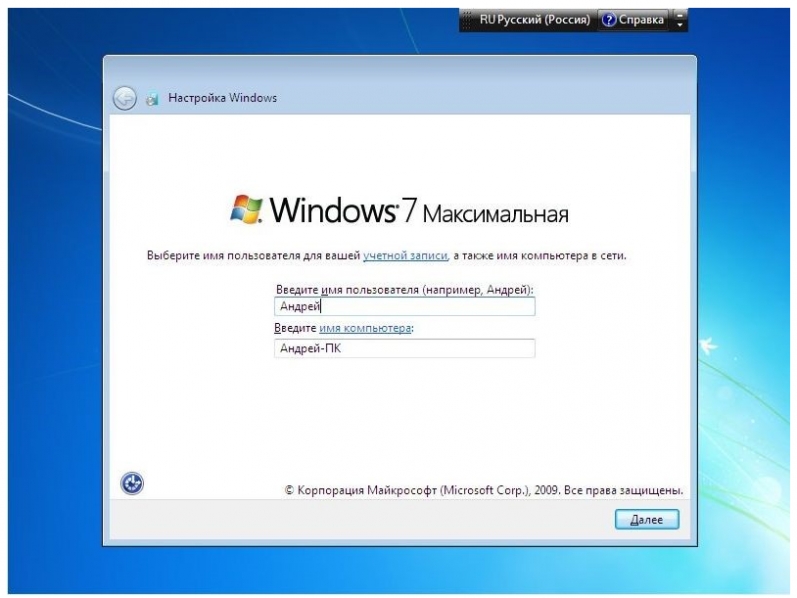
Поля для ввода пароля можно оставить пустыми.
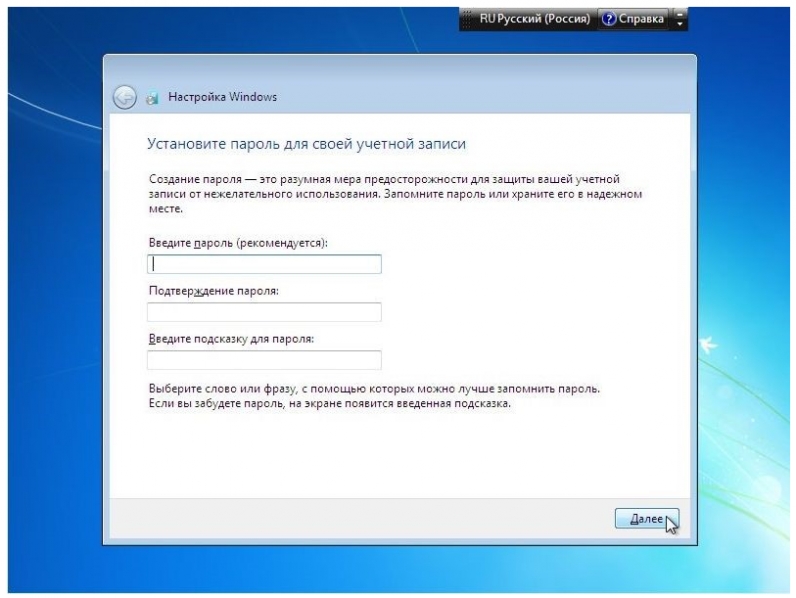
Введите код продукта, который можно найти на нижней панели ноутбука или на его наклейке.
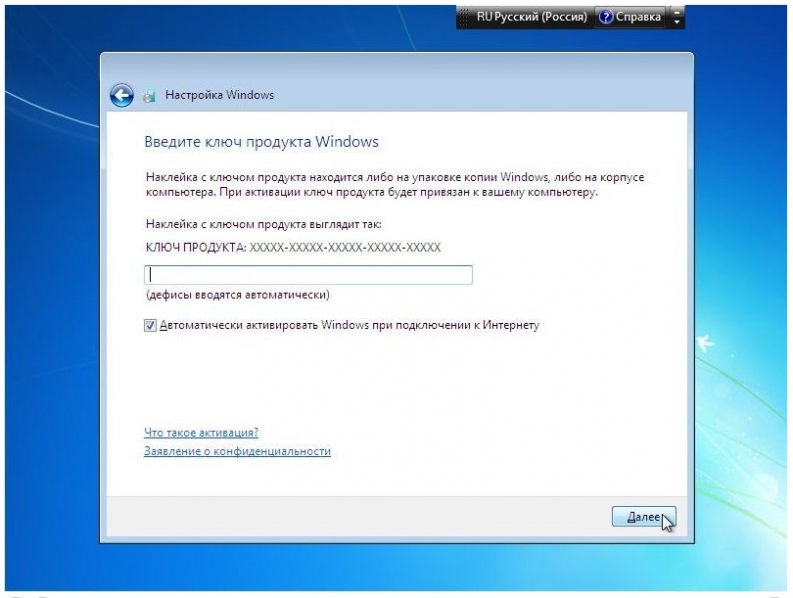
В следующем окне выберете пункт Использовать рекомендуемые параметры.
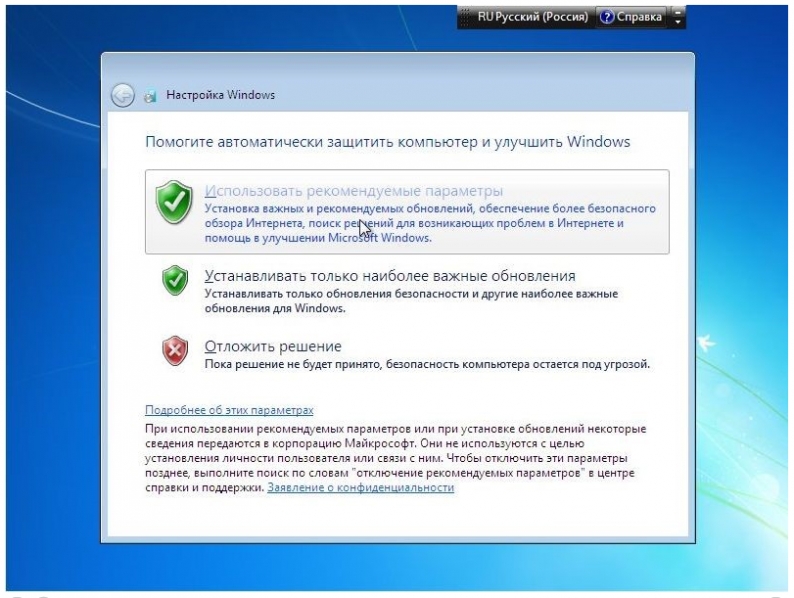
Настройте часовой пояс.
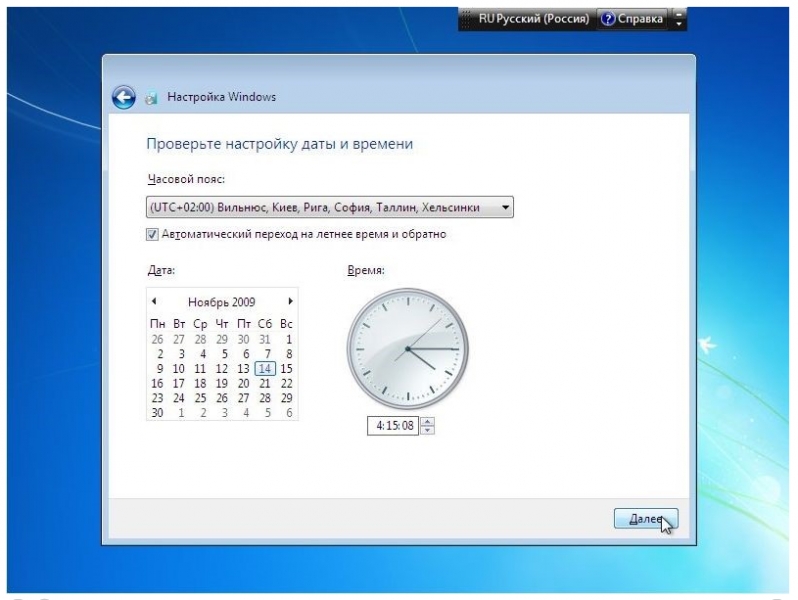
Через несколько минут перед вами появится рабочий стол Windows 7.

Теперь вы знаете, как переустановить винду на ноутбуке, просто вернув ноутбук к заводским настройкам или установив на него новую чистую систему.
Источник: pkpo.ru
Установка Windows 10 c флешки. Подробная инструкция

Windows
Автор Александр Рыбкин На чтение 11 мин. Просмотров 512k. Опубликовано 15.12.2019
Расскажу пошагово как установить Windows 10 c помощью флешки себе на стационарный компьютер или ноутбук.
Установка Windows 10 может проводиться, как на новый компьютер, на котором вообще еще нет никакой системы, так и на компьютер, на котором стоит другая операционная система или та же windows 10, но требуется ее переустановка.
Сохраните важные файлы перед установкой. В моей практике не раз меня вызывали и сообщали, что переустановили систему, но забыли сохранить свадебные фото или рабочие файлы и теперь требуется их восстановить (а это достаточно долгая и дорогостоящая процедура) Не забудьте так же сохранить лицензионные ключи от антивирусов, офисных программ и пр. если вы используете лицензионный софт.
Подготовка флешки
Перед установкой Windows 10, необходимо подготовить флешку:
- Минимальный объем памяти — 8 Гб.
- Сохраните важные данные с флешки в другое место. Например, в облако, как я писал выше. Во время записи образа на Вашу флешку, все данные на ней удалятся.
- Саму флешку лучше отформатировать перед записью.
Скачиваем файл-образа диска для записи на флешку
microsoft.com/ru-ru/software-download/windows10 — Перейдите по ссылке и скачайте средство установки, как я показал на скриншоте ниже:

Записываем образ диска с Windows 10 на флешку
Запускаем скачанную программу, предварительно вставив флешку в компьютер. Принимаем лицензионное соглашение программы:

Далее выбираем: «Создать установочный носитель».

Ставим галочку: «Использовать рекомендуемые параметры». Система сама выберет те значения, которые подходят Вашему компьютеру. Не меняйте эти параметры

Выбираем флешку. Если мы на неё хотим записать Windows 10 для установки.

Раньше установка велась с перезаписываемого диска, но постепенно все начали переходить на флеш-накопители, так стало удобнее: Сейчас все меньше устройств, на которых вообще есть дисководы, в особенности, если мы говорим про современные ноутбуки, да и если диск поцарапается, то могут возникнуть проблемы при установке.
Но у записи на диск есть свои преимущества, флешка часто бывает необходима для повседневных нужд, а переустановить windows еще, возможно, придется не один раз, если вам это подходит больше, вставьте чистый диск в дисковод и выберите другой пункт.
Настройка параметров в BIOS перед установкой Windows 10
Вход в BIOS
Как только включается компьютер, у Вас есть пару секунд, чтобы успеть рассмотреть, какие кнопки на Вашем компьютере предназначены для вызова BIOS. Это окно не обязательно должно выглядеть как у меня на скриншоте, на разных компьютерах по-разному, но обычно внизу указывается какие кнопки за вызов каких функций отвечают. Нам нужно: «BIOS Setup»

Если все равно не успели, то это должна быть одна из кнопок: «DEL», F2, F12. Попробуйте нажать на одну из них, должен открыться один из вариантов окна:
1. Один из самых распространённых BIOS на современных устройствах

BIOS, который обычно используется на современных видах материнских плат
Вариантов отображения множество, не факт, что будет выглядеть так же, нам главное найти слово «Boot», и либо стрелками на клавиатуре, а если около этого слова будет написано (F8), кнопкой «F8» выбираем раздел «Boot».

Старый BIOS
Если у Вас что-то подобное, то сначала переходите в пункт: «Advanced BIOS Features», затем в «First boot device»

Настройка UEFI (Boot меню)
Дальше, вне зависимости от того, какой у Вас BIOS, принцип одинаковый: если мы устанавливаем Windows c флешки, то на первое место в списке нам нужно выбрать наше USB устройство. Нужно нажать на первое место с помощью enter и выбрать наш носитель. Если диск, то тоже самое, только ставим уже CD/DVD устройство.
Запомните, до начала настроек на всякий случай сфотографируйте на телефон, как все было, так как после завершения процедуры установки, необходимо будет вернуть все в былое состояние. Чуть позднее в инструкции мы вернемся к этому процессу.

Сохранение настроек и перезапуск компьютера. Подготовка к установке
После всех настроек обязательно сохраняем все изменения кнопкой f10, нажимаем ok. После этого Ваше устройство перезагрузится, и на экране должно показаться окно с информацией о том, что идет подготовка к установке Windows 10:

Должно открыться окно установки: Нажимаем «Установить».

По умолчанию, все уже показывается с русскими настройками, но если нет, то выбираем нужный язык и страну, нажимаем на кнопку «Далее».

Активация Windows 10 при установке
Выходит окно с активацией лицензии Windows 10:

- Если у Вас уже есть купленный ключ, тогда вы просто его вводите и нажимаете на кнопку далее.
- Если вы покупали устройство уже с лицензией и переустанавливаете систему заново, можете просто нажать «У меня нет ключа продукта» — позже, после подключения компьютера к интернету, он должен автоматически активироваться.
Я не буду писать про нелегальные методы активации windows 10, потому что большое количество активаторов содержат в себе вирусы при скачивании и цель большинства их: попросту заразить Ваш компьютер для того, чтобы злоумышленники на этом заработали. Способов много: Скрытый майнинг криптовалюты, показ своей рекламы, которая маскируется в браузере под официальную , но часто ведёт на мошеннические сайты. Я мог бы найти подходящий активатор, но не был бы уверен в том, что он не один из тех зараженных.
А если вы хотите приобрести коробочную версию для активации, или электронный ключ, но с полным пакет документов на руках, можно приобрести здесь:
Здесь сразу представлены продукты по одним из самых лучших цен.
Начало установки
Далее, наконец-то, приступаем непосредственно к самой процедуре установки Windows 10. Должно выйти следующее окно:

Здесь выбираем ту Windows для которой у вас есть лицензия, обычно это либо Windows 10 Домашнаяя, либо Pro. Нажимаем «Далее». Должно выйти вот такое окно:

Если хотите, читаем условия лицензионного соглашения и нажимаем кнопку «Принять». Далее выйдет окно выбора типа установки:

Тут все просто: если выберете «обновление» — Система обновится, старые настройки операционной системы останутся прежними, а все файлы с компьютера сохраняться в папке «Windows.old.». Если вы хотите полностью переустановить систему, чтобы была новая, чистая система без всего лишнего, выбираете второй пункт.
Выбор раздела диска для установки
В данном шаге нам нужно определиться, в какой раздел нашего жесткого диска или на какой физический жесткий диск (если их несколько) мы хотим установить нашу операционную систему.
Если у вас несколько физических дисков, лучше выбрать для установки SSD накопитель. Это жесткие диски, которые гораздо производительнее и быстрее своих предшественников — HDD накопителей. Попробуйте узнать какой диск используется у вас.

Если вы хотите в рамках одного жесткого диска создать несколько разделов, удалите все разделы этого диска. Все: Основные, системные, восстановление. Для этого выбираете раздел, а затем нажимаете кнопку «Удалить». У вас появится незанятое пространство на диске:

Выделяете это незанятое пространство, нажмите на кнопку «Создать» и нажмите «Применить». Выйдет следующее:

Выбираете основной диск, нажмите кнопку «Форматировать», дождитесь пока пройдет форматирование и нажмите на кнопку «Далее». Начнется процедура установки. Обычно устанавливается все в течении 10-15 минут

После этого, у вас автоматически перезагрузится компьютер, возможно даже пару раз.
Завершение установки
На этом, этап установки можно считать завершенным, осталось внести последние настройки:



Если в предыдущий раз вы не активировали Windows, а нажали «Сделать позже», повторите это действие.

Выбор региона

Подключение к интернету
Должно появится окно с просьбой подключиться к интернету, можете нажать нет и перейти к следующему этапу, а можете нажать «да» и сразу выбрать wifi подключение, если он есть.

Настройка параметров учетной записи
- Если, как я и говорил в начале статьи, вы сохранили данные учетной записи microsoft, то, подключившись к интернету, просто войдите по Вашему паролю или логину.
- При отсутствии аккаунта microsoft, нажмите на кнопку «создать учетную запись» — и заполните требуемые поля.
Сохраните эти данные, они используются для входа в windows и еще не раз пригодятся.

Возврат настроек BIOS в исходное состояние
Помните, я писал выше, в пункте по настройке Boot меню в BIOS о том, что нужно запомнить как все было в начале? Так вот, перезагрузите компьютер после того, как пройдет первый запуск, войдите по той же инструкции по в BIOS и перейдите в Boot меню, восстановите старые настройки. Это нужно для того, чтобы потом, когда у вас будет вставлена флешка в компьютер или ноутбук, не происходила загрузка системы с этих устройств или не пошла установка заново и вообще не возникла путаница.
Первый запуск и установка обновлений, драйверов.
Вот и произошел первый запуск, чистая система, без драйверов. Если вы скачали windows 10 с официального сайта майкрософт, той, что я давал в начале инструкции, обновления у Вас уже должны быть последними.

Нажимаем на кнопку «Windows (пуск), заходим в «Параметры», «Нажимаем «Обновление и безопасность», там нажимаем: «Проверить наличие обновлений» — если они есть, устанавливаем.

Установка драйверов
Хоть после обновления часть обновлений, а может, и все, установились, я, все же, рекомендую установить еще бесплатную программу DriverPack Solution — она автоматически подберет нужные драйверы под все ваши устройства, будто то чипсет, видеокарта или принтер (только обязательно подключите для этого принтер или другое устройство, которые вы хотите в дальнейшем использовать к компьютеру или ноутбуку и включите)
Для того, чтобы найти и скачать эту программу просто впишите это название в поисковик, он должен выйти в числе первых сайтов:

Переходим по ссылке, нажимаем на кнопку «Установить все необходимые драйвера»

После скачивания установочной программы, откройте этот файл, программа все сделает сама — установится, после этого автоматически начнет подбирать нужные драйверы, вам останется нажать «установить» все и дождаться пока все установится.
Вот и все. Дальше устанавливаем нужные Вам программы. Рекомендую ознакомиться со статьей: Программы для Windows 10, которые рекомендуется поставить после установки или покупки компьютера для всех.
Дорогие читатели, это моя первая статья на моем сайте, на нее у меня ушло несколько дней работы, оцените пожалуйста в комментариях, насколько она была для Вас информативна и понятна, я внесу коррективы, чтобы сделать ее лучше для Вас. Если остались какие-либо вопросы, пишите, я обязательно отвечу как можно быстрее.
Подробная видеоинструкция
Я как раз готовлю видеоролик для вставки на сайт
Если вы хотели именно видеоролик, а его пока нет на сайте, я как раз сейчас занят его монтажом и, в скором времени выложу его на страницу.
Источник: tech-mind.ru
Переустановка windows (дополнительно), Переустановка windows

диске.
Создайте резервную копию всех важных данных.
Samsung Electronics не несет ответственности за потерю

- Руководство пользователя
- Содержание
- Глава 1. Начало работы
- Перед началом использования
- Меры предосторожности
- Правильная осанка при работе с компьютером
- Обзор
- Включение и выключение компьютера
- Что такое Microsoft Windows 8?
- Обзор экрана
- Использование чудо-кнопок
- Использование приложений
- Функция горячих клавиш Windows
- Клавиатура
- Сенсорная панель
- Дисковод компакт-дисков (ODD, дополнительно)
- Универсальное гнездо для карт памяти (дополнительно)
- Подключение внешнего устройства отображения
- Регулировка громкости
- Управление яркостью ЖК-дисплея
- Проводная сеть
- Беспроводная сеть (дополнительно)
- Использование приложения Multimedia (дополнительно)
- Обновление программного обеспечения Samsung
- Диагностика состояния компьютера и устранение неисправностей
- Использование гнезда замка безопасности
- Настройка BIOS Setup
- Установка пароля загрузки
- Изменение последовательности загрузки
- Увеличение памяти
- Батарея
- Восстановление и резервное копирование компьютера (Дополнительно)
- Переустановка Windows (Дополнительно)
- Вопросы и ответы
- Важные сведения по безопасности
- Замена деталей и принадлежностей
- Уведомления о соответствии нормативным требованиям
- Сведения o cимвoле WEEE
- Характеристики продукта
- Глоссарий
- Указатель
Переустановка windows
Устранение неисправностей
Переустановка Windows
(Дополнительно)
Переустановка Windows
Вставьте SYSTEM RECOVERY MEDIA (Диск для
восстановления системы) в дисковод DVD-дисков.
Если появится окно Select Windows Installation (Выбор
установки Windows), нажмите Install Now (Установить
сейчас). При появлении окна «Выбор обновления»
нажмите на нужный пункт.
Если в окне выбора обновления выбрать
to get the latest updates for installation (Получить
последние обновления для установки в Интернете),
будут установлены последние обновления, и
отобразится экран из Шага 4. В это время компьютер
должен быть подключен к Интернету.
Для некоторых версий Windows 7/8 может
отображаться экран с запросом операционной
системы, которую необходимо установить. При нажатии
кнопки Next (Далее) отобразится экран Шага 3.
Если появится экран «Соглашение пользователя»,
выберите I accept the license terms (Я принимаю
условия лицензионного соглашения) и нажмите Next
Для некоторых версий Windows 7/8 экран может не
Когда отобразится следующее окно, выберите вариант
При выборе варианта Custom (Пользовательская)
следуйте пошаговой процедуре начиная с Шага 5.
При выборе варианта Upgrad (Обновление) следуйте
пошаговой процедуре начиная с Шага 6.
Для некоторых версий Windows 7/8 экран может не
отображаться.
Пользовательская
Выберите этот вариант для переустановки Windows.
После пользовательской установки необходимо
переустановить все необходимые драйверы устройств
и программы. Кроме того, после такой установки на
жестких дисках могут остаться ненужные папки и
файлы (например, C: Windows.old и др.).
Обновление
Выберите этот вариант для обновления Windows с
сохранением всех файлов, конфигураций и программ.
Хотя не требуется переустанавливать драйверы
устройств и программы, некоторые программы могут
неправильно работать после обновления.
При появлении окна с запросом указать местонахождение
для установки операционной системы выберите раздел
диска и нажмите кнопку Next (Далее),

Переустановка windows
Устранение неисправностей
Переустановка Windows
(Дополнительно)
На диск D имеется область для сохранения образа
резервной копии, которая используется решением для
восстановления Samsung. Рекомендуется устанавливать
ОС Windows на диск C.
Если в выбранном разделе находятся файлы установки
предыдущей системы Windows, появится сообщение с
уведомлением, что файлы и папки будут перемещены в
папку Windows. old. Нажмите кнопку OK .
Установка Windows продолжится.
Во время установки компьютер трижды перезапустится.
Если после перезагрузки появится сообщение Press
any key to boot from CD or DVD. (Нажмите любую
клавишу для выполнения загрузки с компакт-диска
или DVD), не нажимайте ничего.
Выполните регистрацию, следуя инструкциям на экране
После завершения регистрации отобразится рабочий
Для бесперебойной работы компьютера рекомендуется
установить необходимое программное обеспечение.
Переустановка системы, если Windows не
запускается
Если Windows не запускается, загрузитесь с помощью диска
для восстановления системы и восстановите Windows с него.
Вставьте SYSTEM RECOVERY MEDIA (Диск для
восстановления системы) в дисковод для DVD-дисков и
Если при загрузке появится сообщение Press any key
to boot from CD or DVD. (Нажмите любую клавишу
для выполнения загрузки с компакт-диска или DVD),
нажмите любую клавишу на клавиатуре.
Через несколько секунд появится окно настроек —
Language (Язык), Time (Время), Keyboard (Клавиатура) и др.
Подтвердите настройки и нажмите кнопку Next (Далее).

Переустановка windows
Устранение неисправностей
Переустановка Windows
(Дополнительно)
Если появится окно Select Windows Installation (Выбор
установки Windows), нажмите Install Now (Установить
Для некоторых версий Windows 7/8 может отображаться
экран с запросом операционной системы, которую
необходимо установить. При нажатии кнопки Next
(Далее), отобразится экран Шага 5.
Если появится экран «Соглашение пользователя»,
выберите I accept the license terms (Я принимаю
условия лицензионного соглашения) и нажмите Next
Для некоторых версий Windows 7/8 экран может не
Когда появится окно с запросом типа установки, выберите
вариант Custom (Пользовательская).
Для некоторых версий Windows 7/8 экран может не
При появлении окна с запросом указать местонахождение
для установки операционной системы выберите раздел
диска и нажмите кнопку Next (Далее).
На диск D имеется область для сохранения образа
резервной копии, которая используется решением для
восстановления Samsung. Рекомендуется устанавливать
ОС Windows на диск C.
При выборе пункта
Drive Options (Advanced)
(Параметры диска (дополнительно)) можно удалить,
отформатировать, создать или расширить раздел.
Щелкните функцию и следуйте инструкциям на экране.
Если в выбранном разделе находятся файлы установки
предыдущей системы Windows, появится сообщение с
уведомлением, что файлы и папки будут перемещены в
папку Windows. old. Нажмите кнопку OK .
Следующие шаги аналогичны шагам после шага 7 в
разделе Установка Windows.
Источник: manualza.ru