Добрый день.
Сегодня есть десятки различных программ для организации игры по сети между двумя и более пользователями. Однако, одна из самых надежных и универсальных (а подойдет она к большинству игр, в которых есть опция «сетевая игра») — это, конечно же Hamachi (в русскоязычном сообществе ее называет просто: «Хамачи»).
В этой статье я бы хотел рассказать подробно о том, как настроить и играть через Hamachi по интернету с 2-мя и более игроками. И так, начнем…
Hamachi
Официальный сайт: http://hamachi-pc.ru/
Чтобы скачать программу с официального сайта, вам нужно будет зарегистрироваться там. Так как регистрация в данное время немного «запутана», начнем разбираться именно с нее.
Регистрация в Хамачи
После того, как вы перейдете по вышеприведенной ссылке, а затем нажмете кнопку для скачивания и испытания пробной версии — вас попросят зарегистрироваться. Требуется ввести свой email (обязательно рабочий, иначе, если забудете пароль, восстановить будет трудно) и пароль.
КАК ЗАРЕГИСТРИРОВАТЬСЯ В HAMACHI? И КАК ЕГО СКАЧАТЬ? В 2023 году

После этого вы окажетесь в «личном» кабинете: в разделе «Мои сети» нужно выбрать ссылку «Развернуть Hamachi».
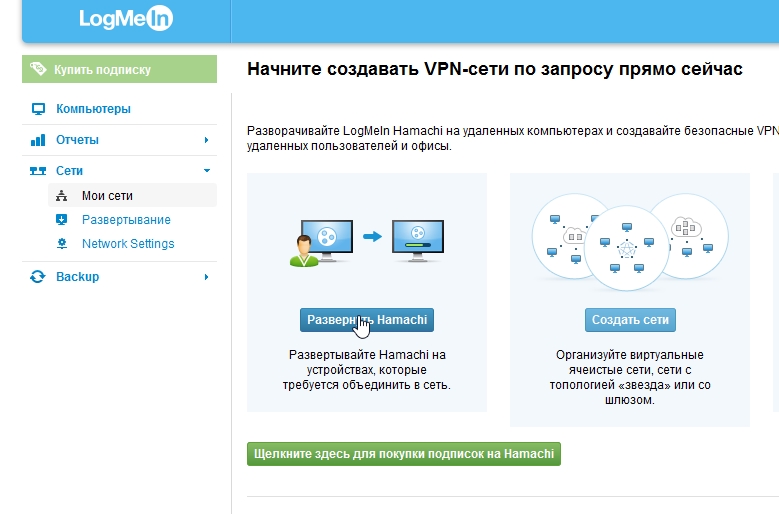
Далее вы сможете создать несколько ссылок, по которым можно скачать программу не только вам, но и ваши товарищам, с которыми планируете играть (если, конечно, у них еще не установлена программа). Кстати, ссылку можно отправить на их email.
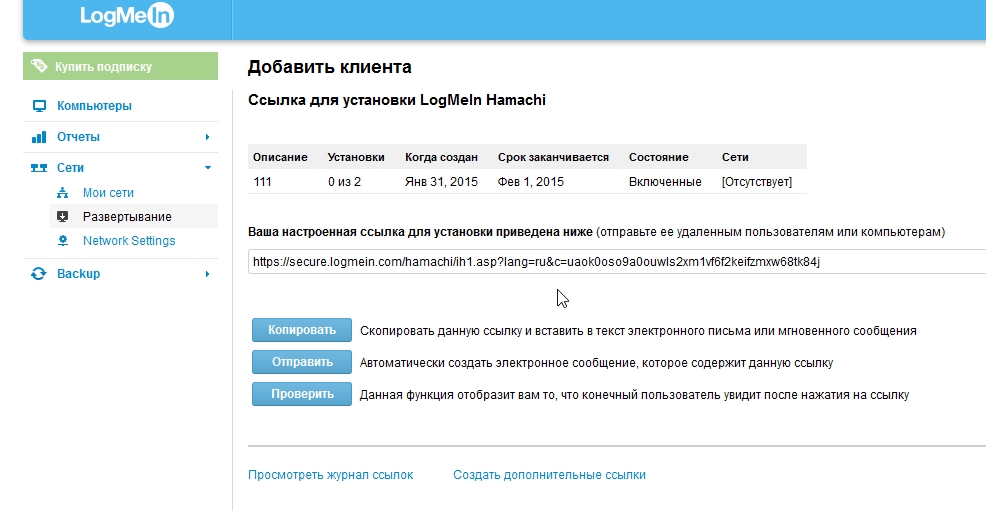
Установка программы проходит достаточно быстро и никаких сложных моментов при этом не возникает: можно вообще просто несколько раз нажать кнопку далее…
Как играть через Хамачи по интернету
Прежде чем начать сетевую игру нужно:
— установить одну и ту же игру на 2 и более ПК;
— установить Хамачи на компьютеры, на которых будут играть;
— создать и настроить общую сеть в Хамачи.
Этим всем и займемся…
После установки и запуска программы впервые — перед вами должна предстать такая картина (см. скриншот ниже).
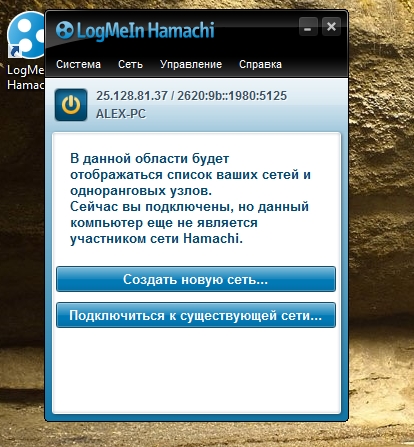
Один из игроков должен создать сеть, к которой подключаться другие. Для этого просто щелкните по кнопке «Создать новую сеть…». Далее программа попросит ввести название сети и пароль для доступа к ней (в моем случае название сети Games2015_111 — см. скриншот ниже).
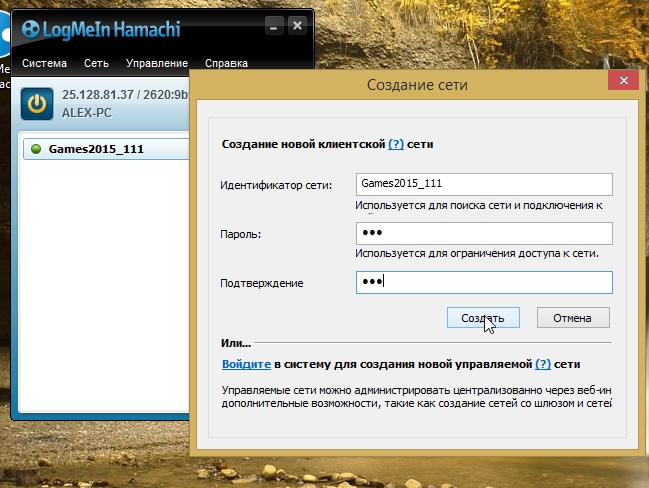
Как зарегистрировать хамачи? Ответ есть!
Затем остальные пользователи нажимают кнопку «Подключиться к существующей сети» и вводят название сети и ее пароль.
Как настроить hamachi на windows 10
В данной инструкции показан процесс установки Hamachi на примере операционной системы Windows 10 (64 bit). На «семерке» и «восьмерке» программа устанавливается аналогичным образом. Приступим.
Шаг 1
Чтобы установить Хамачи бесплатно на Windows 10, 8, 7 или XP, вам, прежде всего, нужно скачать инсталлятор. Если вы до сих пор этого не сделали, скачайте его:
Шаг 2

Запустите скачанный инсталлятор и выберите язык, на котором будет происходить установка и дальнейшая работа программы.
Шаг 3
В следующем диалоговом окне будет показана информация об устанавливаемой программе (версия может отличаться от той, что на скриншоте), жмите «Далее».
 Прочитайте лицензионное соглашение и нажмите «Принимаю».
Прочитайте лицензионное соглашение и нажмите «Принимаю». 
Шаг 4
В следующем окне будет предложено выбрать папку для установки. Здесь ничего менять не обязательно.  Дождитесь окончания процесса инсталляции.
Дождитесь окончания процесса инсталляции. 

В конце в редких случаях будет предложено перезагрузить компьютер. Если это окошко будет не активно, просто оставьте галочку на предложении запустить Hamachi и нажмите кнопку «Готово».
Шаг 5

Вы смогли установить Хамачи и запустили его. Для того, чтобы начать им пользоваться, нужно зарегистрироваться (это быстро и бесплатно). * Если во время установки возникла ошибка «Не удается проверить цифровую подпись драйверов» — читайте эту инструкцию. Источник
Как настроить Хамачи
Для того, чтобы правильно настроить Хамачи для игры по сети, вам необходимо сначала изменить настройки сетевого адаптера в Windows. Подробные инструкции по настройке: Затем измените параметры самой программы.
Шаг 1
Откройте параметры Хамачи  И в открывшейся вкладке снова зайдите в «Параметры». Там вам необходимо для опций «Шифрование» и «Сжатие» выбрать значение «Любой».
И в открывшейся вкладке снова зайдите в «Параметры». Там вам необходимо для опций «Шифрование» и «Сжатие» выбрать значение «Любой». 
Шаг 2
Зайдите в «Дополнительные настройки».

-
отключить использование прокси-сервера, выбрав для соответствующего параметра значение «Нет».
 Включить разрешение имен по протоколу mDNS.
Включить разрешение имен по протоколу mDNS.  Для опции «Фильтрация трафика» выбрать значение «разрешить все».
Для опции «Фильтрация трафика» выбрать значение «разрешить все». 
И включить присутствие в сети. После – зафиксируйте все изменения, нажав кнопку ОК.  * после изменения всех настроек перезапустите Hamachi с помощью кнопки включения/отключения.
* после изменения всех настроек перезапустите Hamachi с помощью кнопки включения/отключения. 
Шаг 3
Если вы подключены к интернету через роутер, то желательно открыть порты через Hamachi. Источник
Настройка Hamachi в Windows 10

Построение собственной защищенной сети в Windows 10 реализуемо благодаря программному обеспечению Hamachi. Однако перед началом работы с этим приложением его, как и операционную систему, требуется настроить, чтобы при подключении не возникло никаких непредвиденных проблем и ошибок, которые бы пришлось решать. Правильная конфигурация позволит не только без проблем создать сеть, но и видеть ее другим компьютерам, находящимся за пределами локальной сети.
Шаг 1: Редактирование параметров виртуального адаптера
Сразу же после инсталляции Hamachi в ОС добавляется новый виртуальный сетевой адаптер, который и нужен для создания собственного VPN. Сначала мы рекомендуем обратить внимание на его параметры и при необходимости редактировать их через встроенные в Виндовс меню.
-
Откройте «Пуск» и перейдите в «Параметры», кликнув по специальному значку в виде шестеренки.

 В первом же разделе «Изменение сетевых параметров» нажмите по строке «Настройка параметров адаптера».
В первом же разделе «Изменение сетевых параметров» нажмите по строке «Настройка параметров адаптера». 
Откроется новое окно «Сетевые подключения». Здесь отыщите Hamachi, щелкните по значку ПКМ и в контекстном меню выберите пункт «Свойства». 
 Сразу же переходите к дополнительным параметрам.
Сразу же переходите к дополнительным параметрам.  При наличии основного шлюза 25.0.0.1 удалите его.
При наличии основного шлюза 25.0.0.1 удалите его. 

После этого отмените автоматическое назначение метрики интерфейса и установите для нее значение «10». На этом настройка виртуального адаптера завершена. Теперь при создании собственной сети не должно возникнуть сложностей с передачей соединения. Далее нужно сделать так, чтобы сигналу не помешали сторонние и встроенные в операционную средства, о чем пойдет речь при разборе следующих этапов.
Шаг 2: Добавление исключения для брандмауэра

Межсетевой экран Windows 10 не всегда корректно реагирует на действие различных программ, обеспечивающих VPN-подключения. Hamachi тоже может попасть под подозрение, вследствие чего брандмауэром будет заблокирована любая активность ПО. Во избежание появления подобных ситуаций советуем добавить приложение в список исключений, что происходит так:
Снова перейдите в меню «Параметры».
На этот раз здесь выберите раздел «Обновление и безопасность».
 Через левую панель переместитесь на «Безопасность Windows».
Через левую панель переместитесь на «Безопасность Windows».  Нажмите левой кнопкой мыши по строке «Брандмауэр и защита сети».
Нажмите левой кнопкой мыши по строке «Брандмауэр и защита сети».  Щелкните по кликабельной надписи «Разрешить работу с приложением через брандмауэр».
Щелкните по кликабельной надписи «Разрешить работу с приложением через брандмауэр». 
В окне «Разрешенные программы» потребуется нажать по кнопке «Изменить параметры».  После этого активируется кнопка «Разрешить другие приложения», которая и нужна нам сейчас.
После этого активируется кнопка «Разрешить другие приложения», которая и нужна нам сейчас.  В окне «Добавление приложения» перейдите к обзору через стандартный Проводник.
В окне «Добавление приложения» перейдите к обзору через стандартный Проводник.  Откройте расположение, по которому была установлена Hamachi, а затем выберите исполняемый файл, отвечающий за запуск программы.
Откройте расположение, по которому была установлена Hamachi, а затем выберите исполняемый файл, отвечающий за запуск программы.
 После добавления в таблицу отметьте пункты для частных и публичных сетей галочками и сохраните изменения.
После добавления в таблицу отметьте пункты для частных и публичных сетей галочками и сохраните изменения. 
Шаг 3: Проверка службы Hamachi

За выполнение процессов Hamachi в Windows 10 отвечает сторонняя служба, которая была добавлена вместе с программным обеспечением. Вам необходимо проверить ее, настроить автоматический старт и при необходимости вручную запустить.
-
Для этого откройте «Пуск» и через поиск отыщите приложение «Службы».
В списке отыщите строку «LogMeln Hamachi Tunneling Engine» и дважды кликните по строке для открытия ее свойств. 
 Останется только применить изменения и можно закрывать окно служб. Теперь процесс Hamachi будет запускаться автоматически при каждой загрузке операционной системы, поэтому с вызовом службы в будущем не должно возникнуть проблем.
Останется только применить изменения и можно закрывать окно служб. Теперь процесс Hamachi будет запускаться автоматически при каждой загрузке операционной системы, поэтому с вызовом службы в будущем не должно возникнуть проблем.
Шаг 4: Настройка параметров Hamachi
-
Во всплывающем меню «Система» выберите пункт «Параметры».
 В появившемся окне повторно переместитесь в «Параметры».
В появившемся окне повторно переместитесь в «Параметры».  Установите оба значения блока «Соединения с одноранговыми узлами» в состояние «любой».
Установите оба значения блока «Соединения с одноранговыми узлами» в состояние «любой».  После этого переходите к дополнительным настройкам, нажав по соответствующей надписи.
После этого переходите к дополнительным настройкам, нажав по соответствующей надписи. 
Здесь отмените использование прокси-сервера, поскольку при обычном соединении это не требуется и только помешает корректному подключению к сети. 
 Уберите ограничения с «Фильтрация трафика», выбрав «Разрешить все».
Уберите ограничения с «Фильтрация трафика», выбрав «Разрешить все».  В завершение включите присутствие в сети, чтобы другие компьютеры смогли обнаружить это устройство.
В завершение включите присутствие в сети, чтобы другие компьютеры смогли обнаружить это устройство.

Шаг 5: Проброс портов
Уже после предыдущего этапа можно смело переходить к созданию сети и проверке работоспособности Hamachi, однако существует вероятность того, что из-за закрытых по умолчанию портов создать VPN не получится. Мы рекомендуем установить для ПО свободные порты и пробросить их через настройки роутера.
-
Снова перейдите в «Параметры» и откройте «Дополнительные настройки».
 В качестве локального UDP-адреса предлагаем задать 12122 , а в качестве TCP — 12121 . Это обосновано тем, что чаще всего такие порты свободны, потому конфликтов возникнуть не должно.
В качестве локального UDP-адреса предлагаем задать 12122 , а в качестве TCP — 12121 . Это обосновано тем, что чаще всего такие порты свободны, потому конфликтов возникнуть не должно. 
После успешной конфигурации Hamachi в Windows 10 можно приступать к созданию собственной сети или полноценных серверов для игр. Разобраться в этом помогут представленные далее инструкции.
Однако проблемы с созданием сети или при подключении к ней тоже могут возникнуть. В большинстве случаев это связано с неправильной конфигурацией или мелкими системными сбоями. Если такие неполадки все-таки возникли, ознакомьтесь со статьями по следующим ссылкам.
Только что вы прочли поэтапное руководство по настройке Hamachi в Виндовс 10. Остается только по очереди выполнить каждый шаг, чтобы при соединении с сервером или его создании не появилось каких-либо сложностей.
Источник: onecomp.ru
Как пользоваться Hamachi
![]()
Hamachi («хамачи», он же «хомячи», «хомяк» и др.) – это программа, позволяющая создавать виртуальную частную сеть поверх другой сети (VPN). Т.е. программа позволяет через интернет создать локальную сеть с другим компьютером, как если бы он был подключён к вам напрямую кабелем (локальная сеть). Таким образом, вы получаете все возможности локальной сети – можете играть в различные игры с друзьями (даже, если у вас пиратская версия игры), можете создавать чаты, обмениваться файлами (сделать их общедоступными) и т.д.
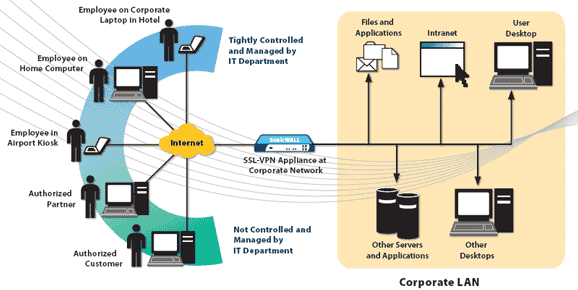
Для большинства пользователей, Hamachi нужен для того, чтобы играть в компьютерные игры. Например, если у вас пиратская версия игры, не позволяющая официально играть через мультиплеер, то вы (и ваш оппонент) просто устанавливаете Hamachi. Однако, при этом, нельзя считать данную программу пиратской или помогающей пиратам. Большинство старых игр, не имеют собственных серверов для игры в мультиплеер. Поэтому, для того, чтобы сыграть с друзьями в такие игры, придётся воспользоваться Хамачи.
Если же вы планируете использовать современные продвинутые браузерные игры, например, собираетесь играть mmorpg, Хамачи вам не понадобится.
А теперь поговорим об установке и создании локальной сети.
Скачав и установив программу, вам предложат придумать логин. Далее вам автоматически присвоят IP. Этот IP будет постоянным, и именно по нему будут вас искать другие игроки в сети.
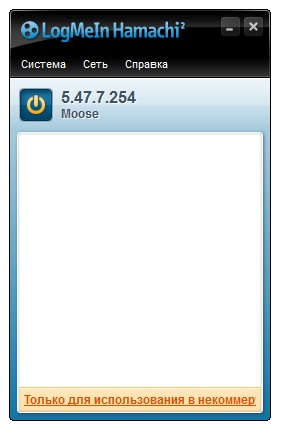
Далее вам будет необходимо создать клиентскую сеть или подключиться к уже созданной сети. Чтобы создать сеть, нужно вверху во вкладке «Сеть» выбрать «Создать новую сеть». В поле идентификатора придумайте и укажите название вашей будущей сети и придумайте пароль, который потом скажете друзьям.
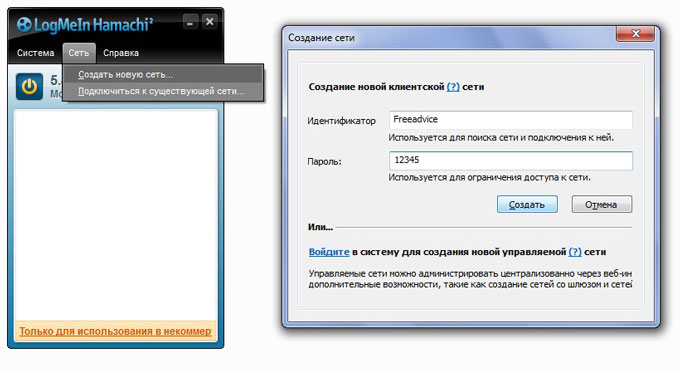
После того, как вы создали сеть, она появится у вас в списке. Вы сообщаете своим друзьям название сети и пароль, а они подключаются к ней. Чтобы подключиться к сети, необходимо во вкладке «Сеть» выбрать «Подключиться к существующей сети», и ввести название сети и пароль к ней.
Итак, у вас есть сеть и подключенные к ней оппоненты. Теперь поговорим об играх.
Не выключайте Хамачи, иначе не сможете играть. Ведь до тех пор, пока вы и ваши друзья к ней подключены, у вас будет возможность сыграть. В разных играх по-разному осуществляется процесс создания игрового сервера: где-то придётся скачивать отдельные программы, но в большинстве случаев создать сервер можно прямо в игре.
Когда вы запустите игру (как и ваш друг), вы ищете пункт создания новой онлайн-игры. Называться такой пункт-меню может по-разному: Multiplayer, Online и проч. Когда вы создадите сервер, то ваши друзья должны будут подключиться к нему, введя в определённом окошке ваш IP-адрес Хамачи. Т.е. меню «Игра через локальную сеть» может быть совершенно пустым.
Вы создали локальную сеть в Хамачи, но игра этого не понимает. Поэтому, вы ищете пункт типа «Игра через интернет», где укажете IP.
Если вы сделали всё правильно, но вас выкидывает при подключении, то попробуйте отключить фаервол. Хотя, это плохой совет. Лучше поищите в настройках фаервола пункт «Исключения» (или типа того) и укажите вашу игру. Тогда вы подтвердите, что соединение доверенное и вы сможете играть. Если же это не получается, то отключите фаервол.
Но это палка о двух концах: играть и получить вирус, либо не играть и быть невредимым.
При использовании Хамачи, у вас могут возникать ошибки. Например, рядом с именем вашего друга появится синяя стрелка, а сам хамачи выдаст ошибку. Вот список:
— Если рядом с именем другого пользователя стоит зеленая точка или звезда то связь с ним установлена.
— Если зеленая точка мигает то связь в процессе установки.
— Если вокруг зеленой точки появляется светлый круг, это значит, что идет обмен информацией с этим пользователем.
— Если рядом с именем пользователя стоит желтая точка, это значит, что прямое соединение установить не удалось.
— Если рядом с именем пользователя стоит синяя стрелка вниз, это значит, что не удалось установить прямое подключение, и связь идет через сервер Hamachi, что приводит к высокому времени ответа и низкой пропускной способности.
— Если имя пользователя вдруг стало желтеть, а потом и темнеть, это значит, что связь с ним потеряна (скорее всего, выключение компьютера или интернета без выхода из Hamachi)
В конце, хочу отметить, что процесс, описанный выше, немного сложен. К тому же, у каждой игры есть свои особенности. Именно поэтому, могут возникать ошибки, ответ на которые вам будет тяжело найти даже в интернете. Если у вас есть вопросы по использованию Хамачи, то я с радостью на них отвечу.
P.S. В связи с большим количеством вопросов, статья обновлена автором 18.03.2012 г. и дополнена осписанием решения проблемы с файерволами:
Чтобы ваш фаервол не мешал Хамачи, нужно добавить Хамачи в исключения. Я разберу пример на NOD32. В других антивирусах и фаерволах делается по аналогичной схеме (ищите настройки фаервола).
Для начала нужно включить расширенный режим антивируса.
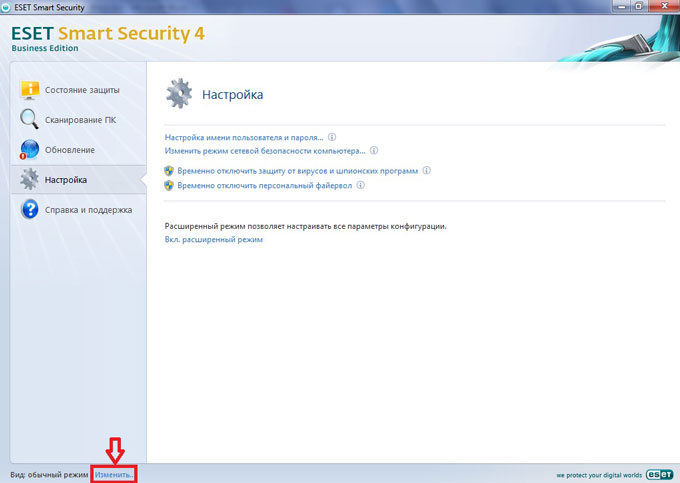
Жмём ок. Ваша система перешла в расширенный режим. Далее во вкладке «Настройка» нажимаем на «Персональный фаервол»
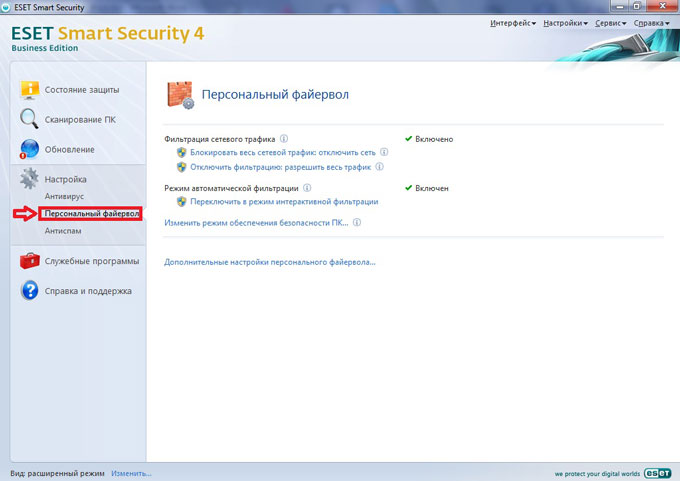
Нажимаем на «переключить в режим интерактивной фильтрации».
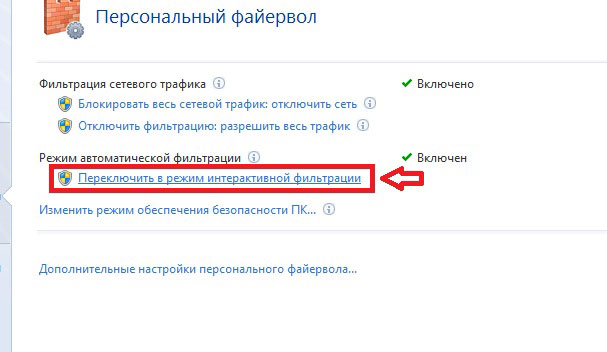
Теперь, когда вы запустите Хамачи. Антивирус предупредит вас о том, что Хамачи пытается дать доступ к вам другому компьютеру, и наоборот. Вам предложат либо запретить доступ, либо разрешить его. Вы нажимаете «Разрешить», и не забудьте поставить везде галочки, чтобы фаервол постоянно вам не выдавал предупреждение о соединении. После всего проделанного, вы выбираете пункт «автоматическая фильтрация с исключениями».
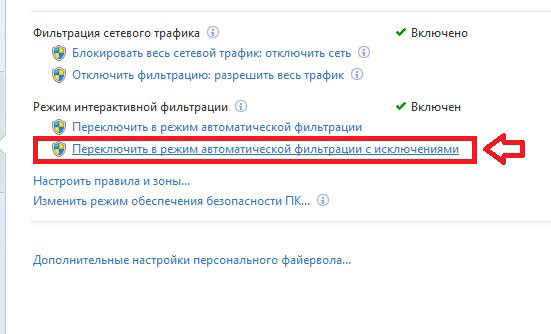
Теперь фаервол не будет мешать вам использовать Хамачи.
P.P.S. Дополнения статьи, сделанные автором 16 января 2013 г.:
Если у вас какие-либо проблемы, то попробуйте сначала проделать следующее.
1) Обновите хамачи. Часто проблемы возникают из-за разницы версий.
2) Отключи антивирусы и фаерволы. Отключите на время, чтобы проверить.
3) Отключите Брандмауэр Windows (Панель управления > Брандмауэр Windows). Если у вас есть хороший фаервол,то брандмауэр вам вообще не нужен.
4) Отключить фаервол на маршрутизаторе (если он имеется).
5) Для Windows Vista и 7 необходимо сделать сеть хамачи «домашней сетью» (Центр управления сетями и общим доступом > кликнуть левой кнопкой мыши на картину сети с hamachi, если у вас там не домик — выбрать домик)
6) Повысьте приоритет хамачи (Панель управления -> Сетевые подключения -> Нажать Alt -> Меню «дополнительно» -> Дополнительные параметры -> зелёной стрелкой вверх перевести сеть хамачи на самый верх).
Последние статьи раздела «Компьютеры Система — Параметры — Безопасность». Затем кликаете на каждого пользователя правой клавишей и выбираете «Доверять — Доверенный».
Комментарий добавил(а): Николай
Дата: 18.12.2013
сделал как Вы сказали, проблема не устранилась
Комментарий добавил(а): Артём Аленин
Дата: 18.12.2013
Николай, попробуйте скачать хамачи с сайта Logmein. У них самая стабильная версия. Правда, нужно зарегистрироваться. https://secure.logmein.com/RU/products/hamachi/
Комментарий добавил(а): Николай
Дата: 17.12.2013
Подскажите пожалуйста, у меня Windows7, в хамачи напротив друзей картинка «желтый треугольник с восклицательным знаком». Просмотрел как его убрать на разных сайтах, в самой прогамме все выполнил, брандмауер отключил но в папке «центр управления управления сетями и общим доступом» — ярлык Hamachi так и не появляется, что делает невозможным дальнейшую настройку хамачи. Заранее благодарен за дельный совет)
Комментарий добавил(а): Данил
Дата: 07.08.2013
кто играет в minecraft 1.5.2 то моя сеть называется danil 1000 пороль 54321
Комментарий добавил(а): Артём Аленин
Дата: 06.08.2013
Дима, у меня была такая же проблема. Проблема в фаерволе или брандмауэре. Антивирус не хочет принимать подключение — добавьте майнкрафт в исключения. Кстати, уже вышла версия 1.6.2 — у неё мультиплеер гораздо круче сделан.
Комментарий добавил(а): Дима
Дата: 06.08.2013
Помогите мы с другом решили поиграть в minecraft 1.5.2 по локальной сети я открываю сет играю а друг не может потключится ко мне хотя сделал всё правильно дал ему ip хамачи и порт
Комментарий добавил(а): NoKs
Дата: 23.07.2013
Артем, спасибо,понятно)) у нас уже как час стоит зеленая точка с светлым кругом вокруг него))
Комментарий добавил(а): Артём Аленин
Дата: 22.07.2013
NoKs, теоретически можно. Неважно какой интернет. Но хамачи любит конфликтовать с некоторыми типами связи. Так что я уверен, что будут проблемы. Что тут сказать: надо пробовать.
Комментарий добавил(а): NoKs
Дата: 22.07.2013
я хотел бы спросить если у меня инет отключили,а я сижу через ЮСБ модем МТС или Мегафон то можно сыграть через хамачи в игры?)
Комментарий добавил(а): Артём Аленин
Дата: 18.05.2013
Лаврик, да. Вам обоим нужно устанавливать хамачи.
Комментарий добавил(а): Лаврик
Дата: 17.05.2013
а если у друга сеть есть,а у меня модем,то всё равно обоим надо качать хамачи?
Комментарий добавил(а): Модератор
Дата: 12.05.2013
Хамачи создают локальную сеть в играх которых можно играть по сети.
Комментарий добавил(а): Артём Аленин
Дата: 09.05.2013
Мира, если у вас получилось сыграть первый уровень, то проблема явно в анреале. Вообще, погуглив здесь http://www.oldunreal.com, я так понял, что в первый анреал никто не играет через хамачи. Попробуйте играть через Tunngle. P.S. Не знал, что в первом Анреале есть кооператив 🙂
Комментарий добавил(а): Мира
Дата: 08.05.2013
Скачали с другом хамачи, чтобы поиграть в первый Unreal 1998 года. Решили пройти кооператив. Первый уровень закончили нормально, а со второго начались проблемы: друга выкинуло, и зайти он больше не смог. Хотя всё сделали правильно: я создала серв, мы оба подключились к нему через мой айпи в хамачи и добавили программу в исключения. Не помогло. 🙁
Комментарий добавил(а): Артём Аленин
Дата: 22.04.2013
Gluzon, скорее всего у вас разные версии хамачи. Может кто-то из вас не до конца обновился или обновился с ошибкой? Обновите хамач. Синий кружок означает, что идёт непрямое подключение. Это может быть и потому, что его или ваш антивирус блочит соединение.
Если обновление не поможет, то попробуйте отключить фаервол или добавить хамачи и майнкрафт в исключения.
Комментариев к этой статье так много, что мы разбили их постранично:
Имейте, пожалуйста, ввиду, что любые ссылки, html-теги или скрипты, будут выводиться в виде обычного текста — бессмысленно их использовать. Комментарии содержащие мат и оскорбления будут немедленно удалены.
Вам помогла эта статья? Вы тоже можете помочь проекту, пожертвовав любую сумму по своему усмотрению. Например, 50 рублей. Или меньше 🙂
Источник: www.freeadvice.ru