Многие люди обожают компьютерные игры, а особенно приятно играть в них с друзьями. Тут возникает вопрос: как поиграть с друзьями по сети? Для этого существует полезная утилита под названием «Hamachi». Давайте же разберёмся, как играть через Хамачи.
Создаем собственную локальную сеть в Hamachi – инструкция
Многие пользователи хотели бы сыграть с друзьями по сети, однако для таких целей требуется, чтобы у каждого участника команды была установленная лицензионная версия игры. Будем откровенны – на просторах СНГ в основном используются пиратские копии взломанного ПО. Получить их можно бесплатно, однако будет закрыт доступ к серверам компании разработчика.
Устранить эту проблему позволяет программа Hamachi, создающая локальную сеть, доступную для нахождения через глобальный интернет. В статье ниже расскажем, как пользоваться Hamachi: от скачивания продукта и регистрации аккаунта, до настройки параметров и организации совместной игры.
Что такое Хамачи
Hamachi – это программа, которая позволяет создать локальную сеть поверх всемирного интернета. Через нее можно подключить любые игры и приложения, имеющие функцию соединения по локальной сети. Примечательно, что передаваемые данные будут надежно защищены от перехвата. В большинстве случаев эта программа используется для соединения серверов с серыми IP или объединения пользовательских компьютеров для совместной игры через пиратские копии продукта.
Как зарегистрировать хамачи? Ответ есть!

Изначально ПО разрабатывалось как полностью бесплатное, однако в 2012 году разработчиками было принято решение о внедрении ограничений. Так, без покупки лицензионного пакета получится объединить в одной сети (с ячеистой топологией) не более 5 устройств. Стандартная подписка на 6-32 компьютера обойдется в 49$ за год.

Платная версия программы также обладает дополнительным функционалом: расширенные параметры по контролю за сетями, управление удаленным рабочим столом, потоковая передача видео и аудио контента.
Программа Хамачи – мощный и простой инструмент для создания виртуальных локальных сетей, VPN туннелирования. Но утилита все равно требует правильной настройки, чтобы работать без сбоев, прерываний и со стабильным соединением. Рассмотрим, как настроить Hamachi, а также решим основные проблемы, которые могут возникать при допущении ошибок.
Что это?
Hamachi представляет собой компактную утилиту, которая предоставляет огромные возможности по созданию VPN. К сети такого типа можно соединиться впятером, что существенно увеличивает наслаждение от процесса игры. VPN обладает теми же параметрами, что и стандартная локальная сеть. Пользователи из разных сетей, установив такой инструмент, смогут играть друг с другом. Информация напрямую передаётся между устройствами.
- обход защиты приложений, выпущенных более 5 лет назад (выбрасывать средства на покупку ключей лицензии больше не придётся);
- по сети можно играть даже в проекты, для которых не разработано официальных серверов;
- удобный чат;
- неограниченное количество сетей;
- проверка пинга;
- возможность покупки расширенной версии.
Параметры
Сначала скачайте инструмент на сайте производителя. Платить за это не требуется, нужно только пройти простую регистрацию. Чтобы понять, как играть через Hamachi, изучите следующие этапы:
- запустите приложение;
- перейдите в «Создать новую сеть» в пункте меню «Сеть»;
- придумайте название и заполните поле «Идентификатор»;
- впишите ключевое слово в строку «Пароль»;
- кликните по «Создать».

Это позволит создать новую сеть для совместной игры с другом. Если хотите, чтобы всё получилось, то необходимо установить одинаковые версии игры на оба ПК, а также одинаковые дистрибутивы с Hamachi. На самом деле, здесь не больше десятка опций, с которыми сможет разобраться даже самый молодой юзер.
Если хотите создать крупную сеть для всех своих друзей, то можно оплатить версию для 256 адресов.
Итак, создав для игры новую сеть, другой игрок должен уметь к ней правильно подсоединиться. После запуска программы ему необходимо будет кликнуть на «Подключиться», после чего заполнить поля с паролем и наименованием.

Настоятельно рекомендуем вводить эту информацию внимательно, ведь пароль чувствителен к регистру. Если ошибок при вводе не было, то система пропустит вас и подключит к группе. В основном окне утилиты появится наименование сети и перечень пользователей, подключённых в данный момент.
Все вопросы и нюансы ещё до игры можно обсудить в удобном чате Hamachi.
Настройка утилиты завершена, что делать дальше? Конечно же, запускать игру! Одному из юзеров необходимо будет уже в игровом приложении создать локальную игру (эта опция имеется у многих игр, рассчитанных для сетевого использования). Остальные игроки после этого смогут подсоединиться к «серверу» и наслаждаться геймплеем.

Если не было принято и использовано каких-либо специфических параметров на том или ином хосте, то такой настройки Хамачи для игры по сети должно быть достаточно. Если же что-то не работает, то идем дальше.
Подключение к серверу Hamachi
И теперь второй человек, предварительно установив программу и зарегистрировавшись, просто заходит на ваш сервер, используя наш идентификатор и пароль
Нажимаем «Сеть» -> «Подключиться к существующей сети» и вводим наши данные

Если всё прошло удачно, то наш друг окажется в списке нашего сервера Hamachi:

Теперь нам надо проверить — работает ли соединение между компьютерами? Для этого просто нажимаем правой клавишей мыши ( ПКМ ) на нашего друга и выбираем пункт «Проверить доступность«
Откроется консоль и начнется отправка/приём пакетов. Если всё хорошо — то будет примерно такое:

то связи между компьютерами нет, есть проблемы и основные из них — это Брандмауэр и Антивирус — их надо отключить.
Переходим в Панель управления, меняем Просмотр: на «Мелкие значки» и выбираем «Брандмауэр Windows«

Слева находим и нажимаем на «Включение и отключение брандмауэра Windows«

И тут просто выключаем брандмауэр в обоих частях

После отключения брандмауэра и антивируса — пробуем еще раз проверять соединение с другом, по идее — всё должно заработать
Подключение к серверу Minecraft
Есть 2 варианта сервера: встроенный ( запуск в клиенте ) и выделенный ( качать отдельно )
Рассмотрим подключение к каждому из них
1. Подключение к встроенному серверу
Сервер создает/заходит в мир, заходит в меню ( Esc ) и открывает сервер для сети ( Открыть для сети )
Тут нам важно узнать порт, который будет написан в чате игры

Второй игрок просто запускает игру, заходит в «Сетевая игра«, выбирает «Прямое подключение» или «По адресу» и вводит IP-адрес Hamachi и порт через двоеточие ( : ), которые мы узнали ранее

2. Подключение к выделенному серверу ( рекомендуется )
Итак, у нас есть готовый и настроенный сервер, теперь нам надо прописать IP-адрес хамачи в настройки сервера, что бы мы могли зайти в него
Заходим в папку с нашим сервером и ищем файл server.properties. Открываем его любым текстовым редактором. Ищем строчки:
В строку server-ip= вводим наш IP адрес, где будет стоять сервер. А в строке server-port= просто запоминаем порт, по умолчанию стоит 25565
Запускаем сервер и теперь от лица второго человека подключаемся к серверу. Запускаем игру, заходим в «Сетевая игра» и жмём «Добавить«. Сюда вводим IP-адрес Hamachi и порт, который мы уже знаем

Если всё до этого было сделано правильно — то мы увидим в списке наш сервер с количеством игроков и качеством связи
что мы и делаем. Вылазит окно входа/регистрации аккаунта. Представим, что у нас аккаунта нет и нам требуется зарегистрироваться. У кого уже есть аккаунт Hamachi — смело пропускайте этот пункт
Шаг 4: Открытие портов
Хорошо, мы порты пробросили, но теперь их нужно открыть в Windows. Для этого нужно создать два правила для UDP (12122) и TCP (12121) в Windows. О том, как это сделать смотрим отдельные инструкции:
Скорее всего есть проблема с драйверами, которые были установлены на виртуальную сетевую карту для данного приложения. Я бы советовал скачать другую версию и переустановить программу заново. Если это не поможет, то полностью удаляем приложение с компа. А потом обновляем драйвера для своей сетевой карты или Wi-Fi модуля. Инструкции смотри ниже:
После этого устанавливаем программу повторно. Лучше всего её скачать с официального сайта, а не с сомнительных файлообменников.
Резонно возникает вопрос, в какие игры можно играть через Hamachi. Ответ прост – во все, которые имеют поддержку локальной сети. Например:
Как играть в сетевые игры через Хамачи

Многие люди обожают компьютерные игры, а особенно приятно играть в них с друзьями. Тут возникает вопрос: как поиграть с друзьями по сети? Для этого существует полезная утилита под названием «Hamachi». Давайте же разберёмся, как играть через Хамачи.
Все игры и приложения создаются в целом c похожим интерфейсом. Так делается для того, чтобы игрокам не приходилось в каждой игре разбираться с новыми нюансами и управлением, а сразу приступить к геймплею.
Игры можно разделить на три таких типа:
- Лицензионные игры, которые нужно покупать за деньги. Такие игры предоставляют возможность играть по сети и подключаться к официальным серверам.
- Взломанные игры, в которые, скорее всего, не удастся поиграть онлайн, а только пройти основные оффлайн-миссии.
- Старые игры, для которых не нужны ключи или регистрация, но в них можно поиграть только по локальной сети.
И как несложно догадаться, именно последние два типа игр намного популярнее среди русских игроков. А чтобы иметь возможность поиграть с друзьями по сети как раз и понадобится Hamachi.
О Хамачи
Hamachi – это утилита, дающая возможность сделать виртуальную частную сеть (VPN) для нескольких игроков. Любые приложения, работающие по локальной сети, могут также работать через Хамачи. Данные при этом будут передаваться напрямую между компьютерами.
Прочие функции Хамачи:
- обход защиты игр, которые были выпущены 5 и более лет назад;
- возможность играть по сети в проекты, у которых нет официальных серверов;
- наличие чата;
- возможность создавать сети в неограниченных количествах; .
Установка

Для того чтобы играть через Hamachi, понадобится:
- Скачать с официального сайта и установить LogMeIn Hamachi.
- Пройти регистрацию, которая не вызовет проблем у частых посетителей всевозможных сайтов с регистрацией.
- Далее нужно либо создать свой сервер, либо присоединиться к уже существующему. Пока что рассмотрим создание своего сервера.
- Авторизуемся в Хамачи, выбираем меню «Сеть» и жмём кнопку «Создать новую сеть».
- Придумываем название и вписываем его в поле «Идентификатор».
- Количество участников, которые могут подключиться, ограничено и всего может подключиться пять пользователей. Поэтому стоит выставить параметр «Требовать подтверждения», когда подключается новый игрок.
- Устанавливаем пароль, необходимый для подключения к созданной сети.
- Нажимаем кнопку «Создать».
- Теперь добавляем участников. Сначала нужно подключить собственный компьютер к сети, а потом дать своим друзьям идентификатор и пароль чтобы они тоже смогли подключиться.
- Для подключения к сети нужно авторизоваться в программе, нажать «Подключится» и заполнить поля во всплывшем окне.
Если пятерых участников в Хамачи недостаточно, можно оплатить подписку и расширить количество участников до 256.
Пример

Рассмотрим подключение через Hamachi на примере Unturned:
- Запускаем и заходим в Хамачи.
- Все игроки заходят в одну созданную сеть.
- Запускаем клиент «Антюрнед».
- Будущий сервер создаёт одиночную игру.
- После чего тот, кто создаёт сервер нажимает на ESC и делает игру доступной для локальных пользователей. В диалоговом окне появится ip-адрес, который нужно отправить друзьям.
- Оставшиеся игроки выбирают «Мультиплеер» и жмут «Добавить».
- В диалоговом окне нужно вписать адрес, полученный от сервера.
Возможные проблемы
Даже если, казалось бы, вся настройка по созданию сети сделана правильно иногда у игроков не получается подключиться.
Чаще всего ошибки происходят именно при попытке подключения, а проблемой в такой ситуации, вероятнее всего, является то, что пользователи одной сети друг друга не видят.
Для каждой ошибки есть свои решения, но чтобы некоторые из них предотвратить, можно совершить ряд определённых действий:
- Заходим в «Панель управления» и кликаем на раздел «Управление сетями и общим доступом».
- Из списка выбираем то подключение, которое использует Hamachi, и нажимаем «Свойства».
- Во всплывшем окне выбираем строку «Протокол интернета версии 4» и кликаем «Свойства».
- После этого откроется окно с настройками, которое будет содержать IP-адрес. Его нужно прописать с таким значением: 192.168.1.1.
- Это должен сделать как сервер, так и все те, кто будет подключаться. Последняя цифра в значении будет меняться. Так, у сервера будет 1, у следующего пользователя 2 и так по нарастающей. У каждого пользователя должен получиться свой номер.
- Также все участники должны прописать «Маску подсети» – 255.255.0.0.
Источник: m-game.ru
Как пользоваться hamachi и для чего он нужен?


Программа Hamachi — отличный инструмент для создания виртуальных сетей. Достаточно часто ее используют геймеры, желающие создать отдельный сервер для игры с друзьями. Разобраться в данном софте смогут даже новички, однако для этого придется приложить небольшие усилия. В рамках этой статьи мы бы хотели поговорить о работе в Хамачи, представив вспомогательные руководства.
Регистрация
В первую очередь новые пользователи Hamachi сталкиваются с процедурой регистрации. Практически всегда она происходит без проблем, а с заполнением личной информации разберется даже начинающий юзер. Однако иногда во время авторизации возникают непредвиденные проблемы. Узнать всю информацию по поводу регистрации и решения трудностей вы можете в другой нашей статье, перейдя по указанной ниже ссылке.

Настройка для игры по сети
После успешного входа в профиль еще нельзя так просто присоединиться к необходимой сети, ведь сама программа и операционная система до сих пор не настроены правильно. В Windows потребуется изменить параметры адаптера, через «Центр управления сетями и общим доступом», а в Хамачи выставляется шифрование и прокси-серверы. Все это уже детально расписал другой наш автор в материале далее.

Подключение
После успешного запуска и входа в собственный профиль можно подключиться к уже существующей сети. Для этого нажмите на «Подключиться к существующей сети», введите «Идентификатор» (название сети) и пароль (если его нет, то оставляем поле пустым). Часто свои сети есть у крупных геймерских сообществ, а еще обычные игроки делятся сетями в сообществах или на форумах, зазывая людей в ту или иную игру.

В игре достаточно найти пункт сетевой игры («Multiplayer», «Online», «Connect to IP» и так далее) и просто указать свой IP, отображающийся вверху программы. У каждой игры свои особенности, но в целом процесс подключения идентичен. Если вас сразу же выбивает с сервера, значит либо он заполнен, либо программу блокирует ваш брандмауэр, антивирус или межсетевой экран. Запустите используемый софт и добавьте Hamachi в исключения.
Создание собственной сети
Одна из главных задач Hamachi — эмуляция локальной сети, что делает возможным не только прямой обмен данными, но и присоединение к одному локальному серверу в любой игре. Клиентская сеть создается буквально в пару кликов, от юзера требуется лишь указать название и задать пароль. После вся полученная информация передается другим пользователям и они соединяются с созданным сервером. Владелец же обладает всеми нужными параметрами — изменение конфигурации и управление подключенными компьютерами.

Создание сервера компьютерной игры
Как уже было сказано ранее, многие обладатели рассматриваемого софта используют его в качестве локального сервера для игры с друзьями. Тогда, помимо собственной сети, потребуется создать и сам сервер с учетом особенностей необходимой игры. Перед началом обязательно должен быть загружен соответствующий пакет с файлами сервера, где в дальнейшем изменяется конфигурационный файл. Мы предлагаем ознакомиться с этой процедурой на примере Counter-Strike в статье ниже.

Увеличение доступных слотов сети
К сожалению, в Хамачи имеется ограничение на количество доступных слотов в сети. В бесплатной версии одновременно можно подключить только пятерых человек, однако при приобретении определенной версии подписки их количество изменяется на 32 или 256. Конечно, необходимо такое расширение не всем, поэтому разработчики предоставляют право выбора — использовать ПО бесплатно, но с пятью слотами, или приобретать дополнительные места в нужном количестве.

Удаление программы
Иногда надобности в использовании рассматриваемого приложения больше не остается, поэтому многие принимают решение полностью удалить Hamachi из компьютера. Делается это по тому же принципу, как и с другим программным обеспечением, но со своими особенностями, ведь этот софт добавляет ключи в реестр и устанавливает драйвер. Все это тоже потребуется очистить, чтобы полностью избавиться от следов в системе.

Решение частых проблем
Во время работы юзеры могут столкнуться с возникновением различного рода неприятностей. Существует ряд проблем, которые появляются чаще остальных, и для каждой из них есть свое решение. Обратите внимание на представленные ниже материалы, чтобы узнать о перечне ошибок. Возможно, одна из присутствующих инструкций окажется полезной и в вашей ситуации.
Выше мы подробно описали использование Hamachi. Остается только самостоятельно выполнить все указанные действия, чтобы закрепить знания об этом ПО.
Отблагодарите автора, поделитесь статьей в социальных сетях.
Регистрация
Чтобы зарегистрироваться в системе Хамачи, выполните приведённую ниже инструкцию:
1. Отройте официальный сайт — vpn.net.
2. Вверху справа щёлкните ссылку «Sign up».

3. В открывшейся форме укажите адрес рабочего email и 2 раза составленный пароль.
Примечание. Обратите внимание на оценку пароля под полем. Рекомендуется использовать символьные комбинации для входа со статусом «Отличный» (то есть длиной не меньше 10 символов).

4. Клацните «Создать учётную запись».
5. На новой странице введите личные данные:

- Имя и фамилия;
- занимаемую должность;
- номер мобильного в международном формате;
- место работы;
- специальность (выберите в ниспадающем перечне подходящий статус);
- предполагаемое количество компьютеров в виртуальной сети.
6. Нажмите «Регистрация».
По завершении создания профиля сервис предложит скачать и установить программное обеспечение LogMein для организации удалённого доступа к компьютеру. Чтобы воспользоваться этой функцией, кликните «Загрузка и установка ПО».

Хамачи как пользоваться играть скачать с официального сайта бесплатно

Всем привет! Поговорим про программу Hamachi, которая может делать виртуальные локальные сети через интернет. Множество геймеров пользуются этим вариантом потому что это просто, понятно и функционально.
При помощи легких настроек возможно подключиться к любой сети Хамачи. Нужно знать ь ее идентификатор и пароль. Соединение происходит через сервер эмулятора, а трафик идет через интернет.
Создание собственной сети
Любой пользователь данного продукта имеет возможность создавать собственные сети самостоятельно и приглашать туда клиентов. Сделать это можно из главного окна, либо в личном кабинете официального сайта. Бесплатная подписка дает возможность подключения до 5 клиентов одновременно, а при покупке платных пакетов, их число увеличивается до 32 и 256 человек.
Регистрация аккаунта в Hamachi
После скачивания и установки/инсталляции программы на компьютер, для начала, в ней нужно зарегистрироваться . Придумайте себе пользовательский логин/пароль , зарегайтесь и войдите в программу. Теперь, вам осталось лишь добавить в Хамачи какие-нибудь сети, чтобы найти других пользователей. После этого, вы сможете через чат договориться с ними об игре, передаче файлов и т.д.

Регистрация в Hamachi на сайте
И наиболее легкий вариант создать учетную запись LogMeIn – воспользоваться официальным сайтом Hamachi. Во-первых, так вы сможете использовать любой удобный для вас браузер. А во-вторых, не столкнетесь с непредвиденными ошибками (потерей сценария или подключения к интернету). Вот пошаговое руководство, подробно объясняющее принцип действий:

- Переходим на официальный сайт Hamachi Перейти
- Заполняем предложенную форму, указав адрес электронной почты и надежный пароль. К созданию PIN-кода следует подходить с максимальной ответственностью, ведь от него будет зависеть сохранность ваших серверов. Минимальное количество символов – 8, но также желательно использовать специальные знаки и заглавные буквы.
- Нажимаем на кнопку «Создать учетную запись». Этим действием вы автоматически подтверждаете, что принимаете условия лицензионного соглашения и согласны с политикой Хамачи.
- По желанию указываем личные данные (имя, фамилию, телефон и так далее).
- Переходим в указанный вами электронный ящик.
- Находим письмо от Hamachi и открываем его. Если вы не видите сообщение, то подождите несколько минут – иногда оно приходит с задержкой. Также рекомендуем проверить папку «Спам», куда изредка попадают подозрительные отправления.
- Переходим по ссылке в письме на сайт для завершения регистрации.
Как результат – вы выполнили регистрацию на официальном сайте Хамачи. А это значит, что можно открывать программу на компьютере и выполнять вход в аккаунт.
Создание собственной сети в Хамачи
В Hamachi вы легко сможете создать свою собственную сеть, чтобы, например, чтобы пускать туда только определенных людей, а также полноценно ею управлять (разграничивать статусы и права доступа юзеров) и контролировать всех абонентов. Для этого, нажмите на опцию “Создать новую сеть” в центральном окне программы или на панели управления в графе “Сеть”.
Придумайте ей название (идентификатор сети) и пароль (обязательно больше трех символов!). После этого вы должны сообщить эти данные всем пользователям, которых вы хотите в ней видеть. Используйте icq, skype, электронную e-mail почту или же просто опубликуйте сообщение на форуме или в комментариях на каком-нибудь сайте.
Вариантов, как оповестить нужных людей, на самом деле, достаточно много! Как только они получат логин/пароль от вашей сети, сразу же смогут к ней присоединиться. Для связи с ними будет доступен, как групповой, так и личный чат. Кроме того, вы будете видеть внешний ip-адрес каждого из них, который в дальнейшем и будете использовать для установки соединения.

Создание виртуальной локальной сети через Hamachi
1. Чтобы создать сеть в Hamachi нажимаем на кнопку Создать новую сеть… или через меню Сеть – Создать новую сеть…
2. В появившемся окне Создание сети вводим идентификатор сети (должен быть уникальный), задаем пароль для подключения к сети и подтверждаем его. Нажимаем Создать .

3. В главном окне программы появилась наша сеть. Пока в ней никого нет. Чтобы кто-то еще мог подключиться к этой сети, нужно сообщить ему идентификатор сети (у меня spvcomp1) и пароль.
Подключение к сторонним сетям в Хамачи
Сегодня в интернете существует множество различных сетей Hamachi, посвященных разным играм и т.п. Их легко найти на всевозможных игровых сайтах и порталах. Все, что вам нужно для того, чтобы подключиться к любой из них – это логин (идентификатор сети) и пароль ! Найдите сайт, присмотрите понравившуюся сеть, запустите Хамачи, нажмите в центральном окне программы или в графе “Сеть” на опцию “Подключиться к существующей сети”, правильно введите (а лучше скопируйте и вставьте!) логин/пароль к ней и, вперед! Местная публика, наверное, вас уже заждалась! В сторонней сети вам будут доступны практически те же функции (личный и групповой чат, передача файлов, просмотр данных о других абонентах), за исключением тех, которыми обладают ее админ и модераторы, а также определенных ограничений установленных ими (если таковые имеются).

Подключение к существующей сети
1. Чтобы подключиться к уже существующей сети, нажимаем в меню Сеть – Подключиться к существующей сети…
2. В открывшемся окне Подключение к сети вводим идентификатор и пароль сети, к которой хотим присоединиться, и нажимаем Подключиться .

3. Новая сеть появилась в списке наших сетей. В ней отображается компьютер, который также присоединен к этой сети. Зелененький значок напротив имени компьютера говорит о том, что связь с ним установлена.
Как играть через Хамачи
Итак, вы все правильно сделали и программа установлена, настроена, сети созданы/добавлены, игроки ждут. Возникает закономерный вопрос: “А как же играть через Хамачи?!”
Все предельно просто. Для начала, через чат, договоритесь об игре с кем-либо из соперников.
Затем, не выключая Хамачи, оба игрока запускают игру на своих компьютерах, входят в сетевой режим (в каждой игре он может называться по-разному: “мультиплеер” , “коллективная игра” , “сетевая игра” , “онлайн игра” и т.д.) и выбирают вариант игры “локальная сеть” (в разных играх также может называться по-разному). Далее (по договоренности заранее) один игрок создает сервер, а второй геймер к нему подключается, вбивая в нужные поля логин и ip-адрес оппонента, которые есть в Хамачи. Как видите, проще некуда! Однако, не забудьте учесть, что у обоих игроков на компьютерах должна быть установлена одинаковая версия игры (с учетом вариантов и модификаций репаков, патчей и дополнений), иначе с соединением и игрой могут быть проблемы!
Как играть в майнкрафт через хамачи ( Hamachi ) – подробный гайд [Guide]
Другие способы поиграть с друзьями по сети, в том числе через интернет:
Скачиваем клиент Hamachi для Windows с нашего сайта:

Установили и теперь запускаем. Иногда может требоваться перезагрузка системы.
Тут нам выходит подсказка:
что мы и делаем. Вылазит окно входа/регистрации аккаунта. Представим, что у нас аккаунта нет и нам требуется зарегистрироваться. У кого уже есть аккаунт Hamachi – смело пропускайте этот пункт
Создание сервера Hamachi
Итак, мы успешно зарегистрировались и теперь нам требуется создать свой сервер, куда мы будем заходить. В главном меню программы нажимаем на кнопку “Создать новую сеть

Здесь вводим идентификатор нашей сети ( название ) и любой пароль, для подключения к ней
При успешном создании в списке появится наш, только что созданный, сервер
Здесь мы можем увидеть наш IP-адрес, выданной программой:
Как зарегистрироваться в Хамачи через программу?
Еще один вариант регистрации – использование приложения на ПК. В этом случае вам не придется открывать сайт в браузере, так как создать учетную запись LogMeIn получится посредством интерфейса программы. Для упрощения действий советуем обратиться к инструкции:
- Запускаем приложение и в появившемся окошке выбираем «Регистрация».

- Вводим настоящий адрес электронной почты и надежный пароль.
- Нажимаем на кнопку «Создать учетную запись».

- Подтверждаем регистрацию через ссылку в письме.
Таким образом, мы выяснили, как выполняется регистрация в Hamachi через официальный сайт и программу на компьютере. Какой вариант использовать – решать только вам, так как принцип действий ничем не отличается. В случае возникновения вопросов вы можете задать их в комментариях!
Подключение к серверу Hamachi
И теперь второй человек, предварительно установив программу и зарегистрировавшись, просто заходит на ваш сервер, используя наш идентификатор и пароль
Нажимаем “Сеть
” -> “
Подключиться к существующей сети
” и вводим наши данные

Если всё прошло удачно, то наш друг окажется в списке нашего сервера Hamachi:
Теперь нам надо проверить – работает ли соединение между компьютерами? Для этого просто нажимаем правой клавишей мыши ( ПКМ
) на нашего друга и выбираем пункт “
Проверить доступность
“
Откроется консоль и начнется отправка/приём пакетов. Если всё хорошо – то будет примерно такое:

Если же у вас видно
то связи между компьютерами нет, есть проблемы и основные из них – это Брандмауэр
и
Антивирус
– их надо отключить.
Переходим в Панель управления, меняем Просмотр
: на “
Мелкие значки
” и выбираем “
Брандмауэр Windows
“

Слева находим и нажимаем на “Включение и отключение брандмауэра Windows

И тут просто выключаем брандмауэр в обоих частях

После отключения брандмауэра и антивируса – пробуем еще раз проверять соединение с другом, по идее – всё должно заработать
Установка и первый запуск
Процесс предельно прост и не требует специальных знаний. Поместите программу в любую папку. Сразу вы увидите, что у вас появилось новое соединение, которое будет работать только при включенном Hamachi.
При первом запуске утилиты выскочит окошко, где вам будет предложено ознакомиться с информацией о том, как настроить Хамачи. Там много «воды», но если у вас появился простой интерес к программе-эмулятору, можете почитать, но это не стоит потраченного времени.
После вам предложат выбрать никнейм, под которым вас будут видеть игроки (он не обязательно должен быть уникальным). Следующее окно покажет вам ваше игровое имя и сетевой адрес.
Источник: hardware-spb.ru
Как зарегистрироваться в Hamachi

1. Клацните в панели «Создать новую сеть» или выберите одноимённую функцию в разделе меню «Сеть».
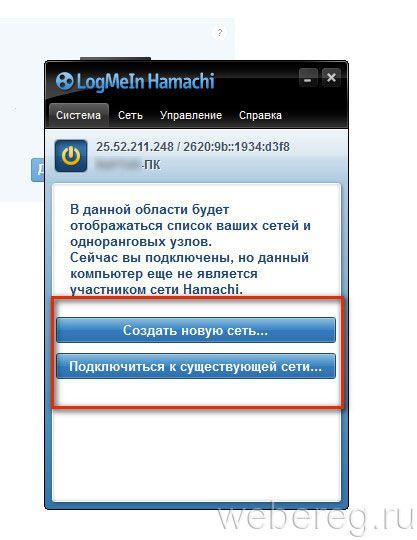
2. В панели «Создание сети» задайте идентификатор сети (произвольное название из английских букв и цифр) и пароль для входа (повторите его 2 раза).

3. Клацните «Создать».
Чтобы другие пользователи смогли подключиться к вашей сети, сообщите им её ID и пароль для входа (не от своего аккаунта в LogMein, а именно пароль, указанный в панели «Создание сети»).
Вход в созданную сеть
Чтобы подключиться к созданной сети:
1. Откройте: Сеть → Подключиться к существующей…
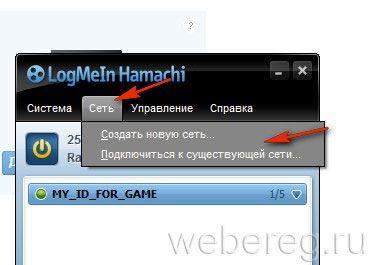
2. В появившемся окне введите Идентификатор (ID) и пароль сети, к которой вы желаете присоединиться.

3. Клацните «Присоединиться».
Комфортной и безопасной вам работы в Интернете!
Поделится VK OK.ru Facebook Twitter WhatsApp Telegram Viber
Все материалы рынка недвижимости и ипотеки опубликованные на сайте взяты с открытых источников и других порталов интернета, все права на авторство принадлежат их законным владельцам.
Восстановите свой пароль.
Пароль будет отправлен вам по электронной почте.
Источник: jsk-krasnodar.ru