
Всем привет! Сегодня мы поговорим про буфер обмена на телефоне – что это такое, где он находится и как с ним можно работать. Если в процессе чтения статьи возникнут какие-то вопросы, то смело пишем в комментариях.
Где находится?
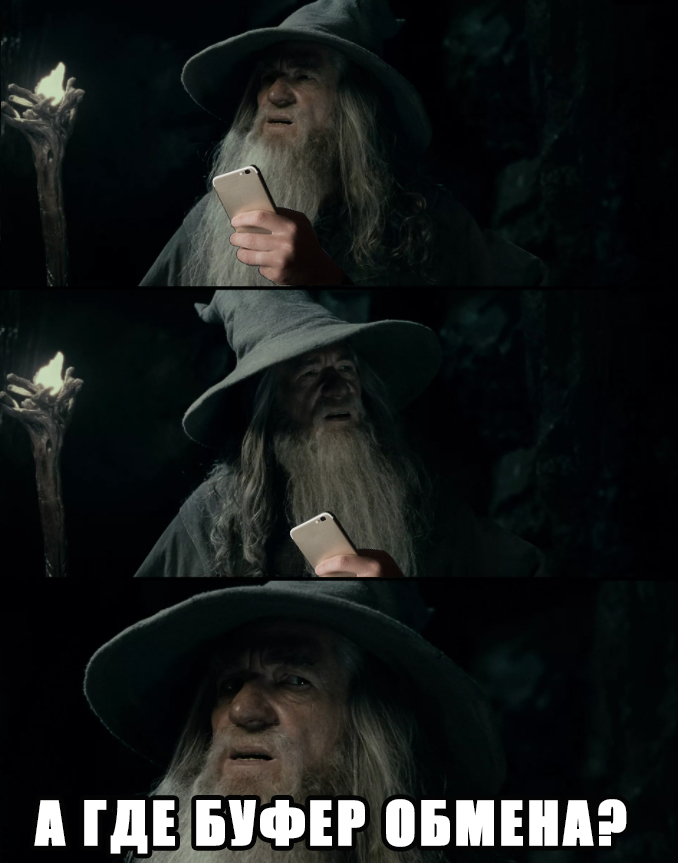
Буфер обмена (или Clipboard) – это участок в оперативной памяти, в который сохраняются любые данные, скопированные пользователем. Например, вы скопировали текст, фотографию или видео. После этого они переносятся в оперативную память. В более редких случаях, когда оперативной памяти не хватает, может использоваться файл подкачки. Файл подкачки – это зарезервированное место в физической памяти.
Давайте покажу на конкретном примере:
- Зайдите в любое приложение, где есть текст. Тапните пальцем сверху текста, который вы хотите скопировать, и удерживайте его до тех пор, пока не вылезет вот такое вот окно.
- С помощью стрелок выделите нужную область текста и нажмите по кнопке «Копировать».
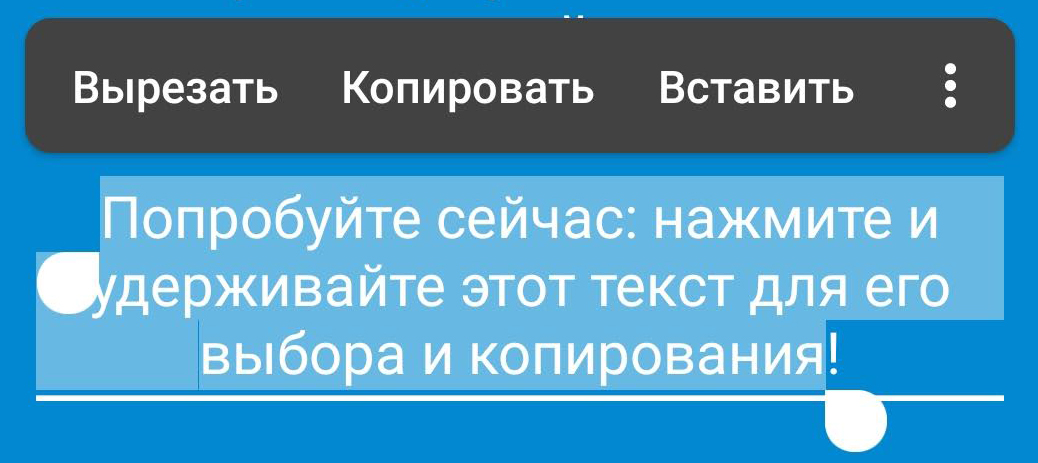
Буфер обмена в телефоне: как посмотреть историю скопированного на андроиде
- После этого текст попадает в буфер обмена. Чтобы его использовать в любом текстовом поле, аналогично зажимаем пальцем и вставляем текст.
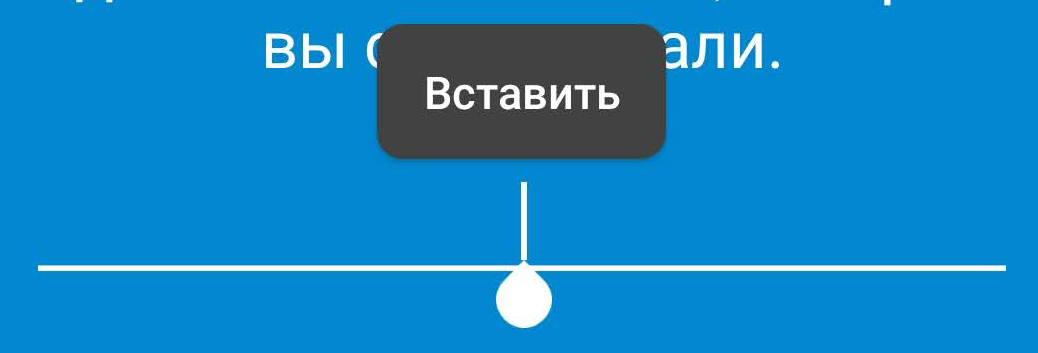
С этой стандартной процедурой сталкивались многие. На некоторых фирменных прошивках, как у Samsung или LG, есть возможность работать сразу с несколькими файлами, фотографиями и записями, которые были загружены в буфер обмена. При этом вызове функции вы увидите не кнопку «Вставить», а сам «Буфер обмена», где можно выделить конкретные данные.
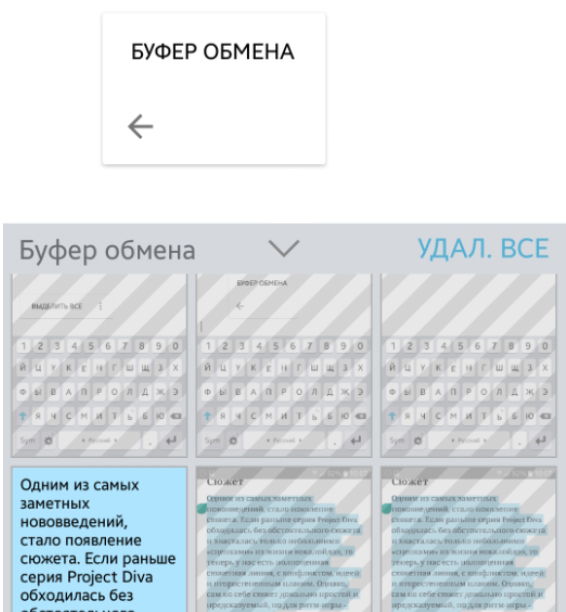
Давайте, теперь постараемся ответить на вопрос – а где же находится все это богатство? Тут очень сложно ответить наверняка. В начальных версиях Android на старых телефонах, где было мало оперативки, в системе на физическом носителе была отдельная папка, которая так и называлась:
clipboard
Находилась она в корне основного хранилища, где расположены все системные папки.
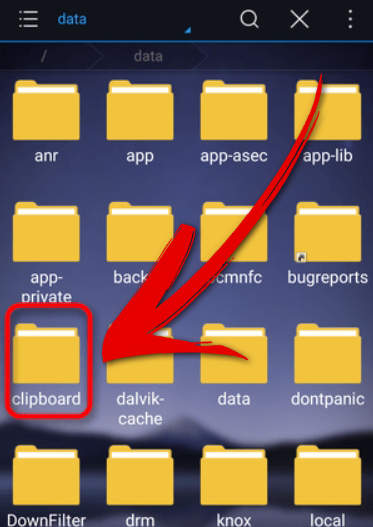
Есть ли она сейчас на системах Android? Скорее всего, некоторые прошивки Android до сих пор используют эту папку, но на многих ОС от неё уже давно отказались, так как оперативной памяти уже достаточно. Конечно вы сами можете проверить, есть ли она у вас, но на вашем смартфоне должны быть установлены ROOT-права. Я вам настоятельно не рекомендую их устанавливать, так как в таком случае на смартфоне перестанут работать банковские и другие приложения, которые работают с деньгами и пластиковыми картами.
Буфер обмена в телефоне находится в функциях клавиатуры
ПРИМЕЧАНИЕ! Некоторые программы (типа браузера) используют свой буфер обмена и могут хранить эти данные в отдельной папке во внутренней памяти. Как вы можете уже догадаться, эти папки скрыты, и просто так вы их не увидите.
Даже если вы и найдете данную папку, то нужно понимать, что данные там хранятся не вечность, а какое-то определенное время. Но если вам все же делать нечего, то процедура следующая:
- Получаем ROOT-права для вашей модели телефона – гуглим эту информацию, так как процедура для каждой системы своя.
- Находим в Google Play любой проводник, который может работать с ROOT-правами – скачиваем, устанавливаем и запускаем его. Я лично использую Total Commander.
- После этого вам нужно зайти в корень основной памяти. Тут можно зайти в раздел «Внутренний/общий накопитель» или «Корневая папка».
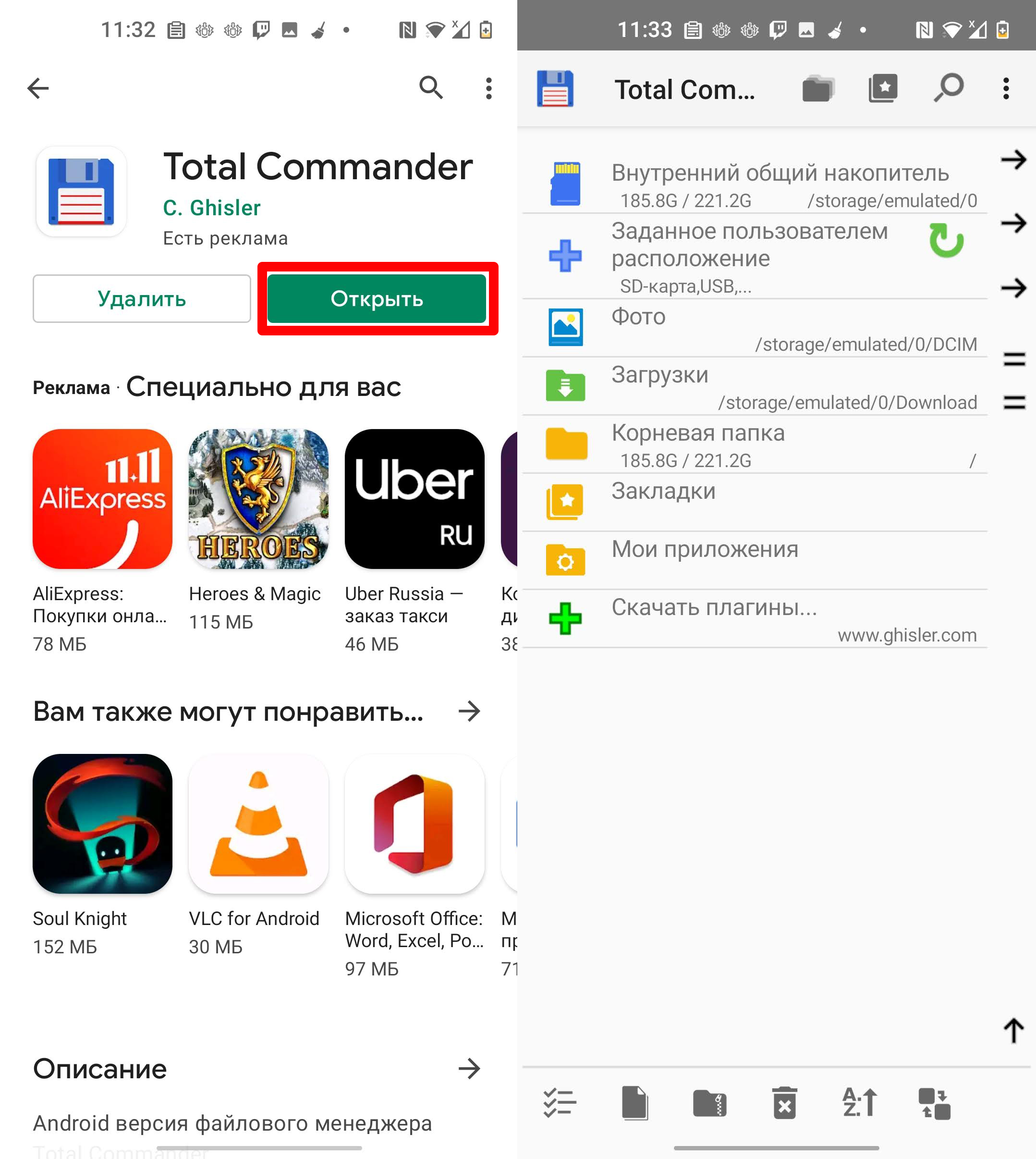
- Вот тут-то и должна быть папка «clipboard», но вы её так просто увидеть не сможете. Для этого жмем по трем точкам и заходим в «Настройки». Активируем галочку «Функции root везде». Если функции включилась, то смотрим в корень, если папка такая есть, то хорошо, если нет, то значит в системе она просто не предусмотрена.
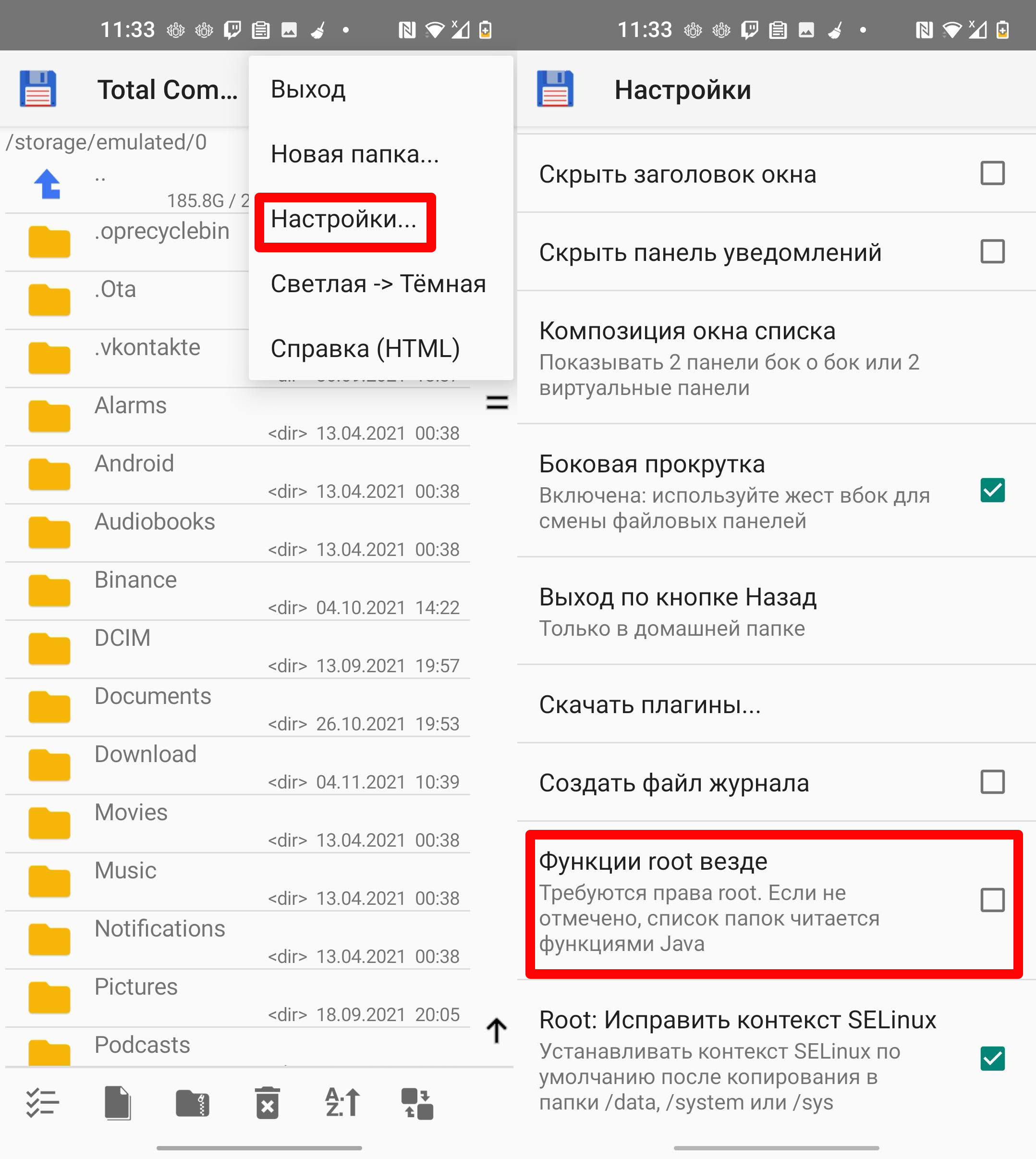
Если же вы хотите постоянно хранить данные, которые вы копируете, то вам нужен менеджер буфера обмена. Подобных программ очень много, и об одной из них я расскажу в следующей главе. Если же вам нужно удалить данные из буфера, то смотрим последнюю главу этой статьи.
Менеджер буфера обмена
Все подобные приложения работают достаточно просто – они хранят все данные, которые вы когда-то копировали в оперативную память.
- Менеджеров очень много и работают они примерно одинаково. Я же покажу на примере программы «Clipper» – находим её в «Google Play Market». Там будет платная и бесплатная версия – выбираем бесплатную, так как она имеет тот же функционал.
- После запуска вам будет предложено пошагово познакомиться с программой. На самом деле там ничего особенного нет – вас просто научат копировать текст, тапая по нему пальцем. Это и так все знают, поэтому пропускаем этот шаг, нажав «Пропустить руководство».
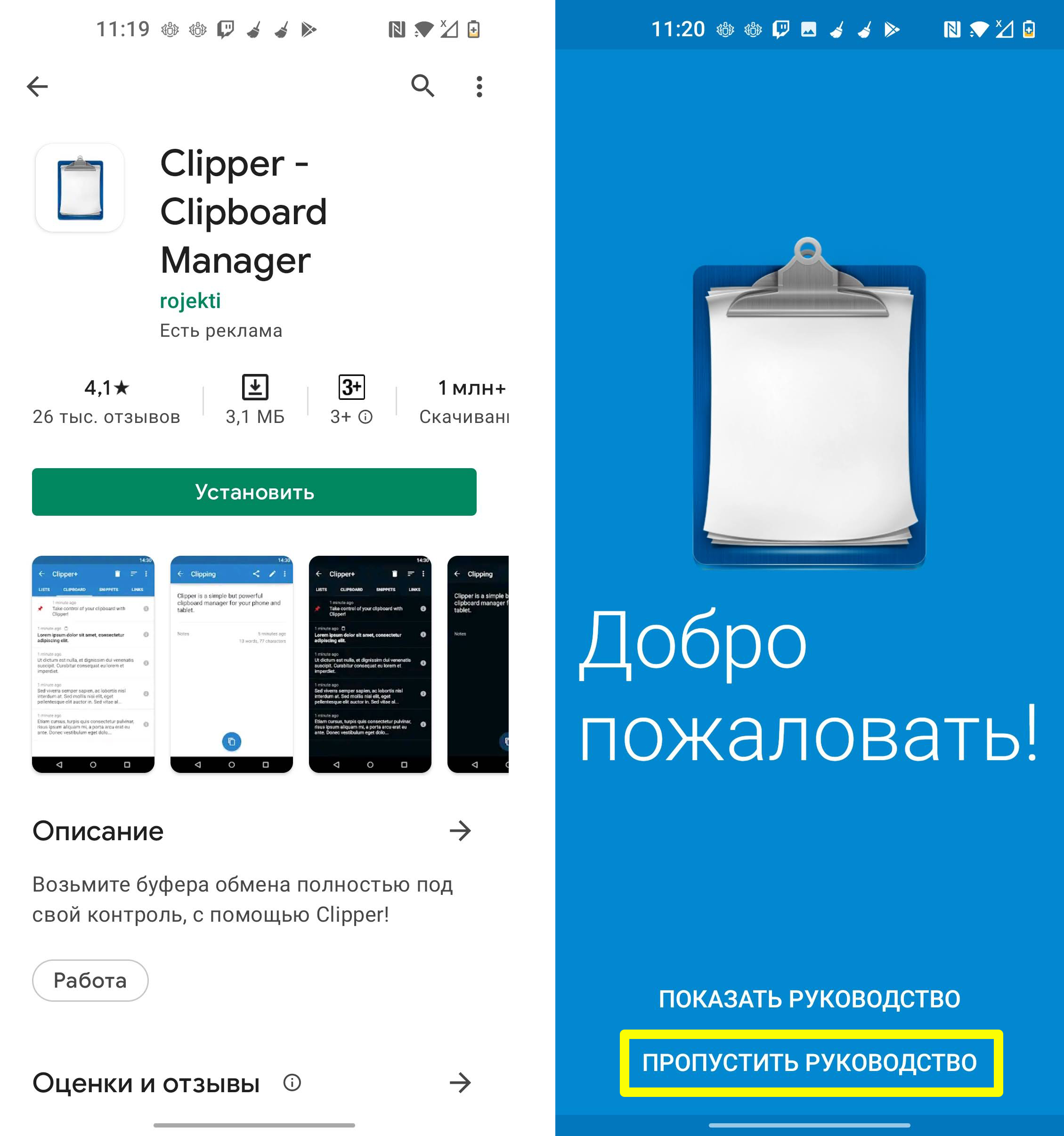
- Так как мы установили Free-версию, то нам будет предложено выбрать, какую рекламу нам лучше показывать – кликаем по надписи «Show non-personalized ads». И на следующем шаге – «Don’t send reports». Переживать не стоит, так как её почти не видно, и она не такая назойливая.
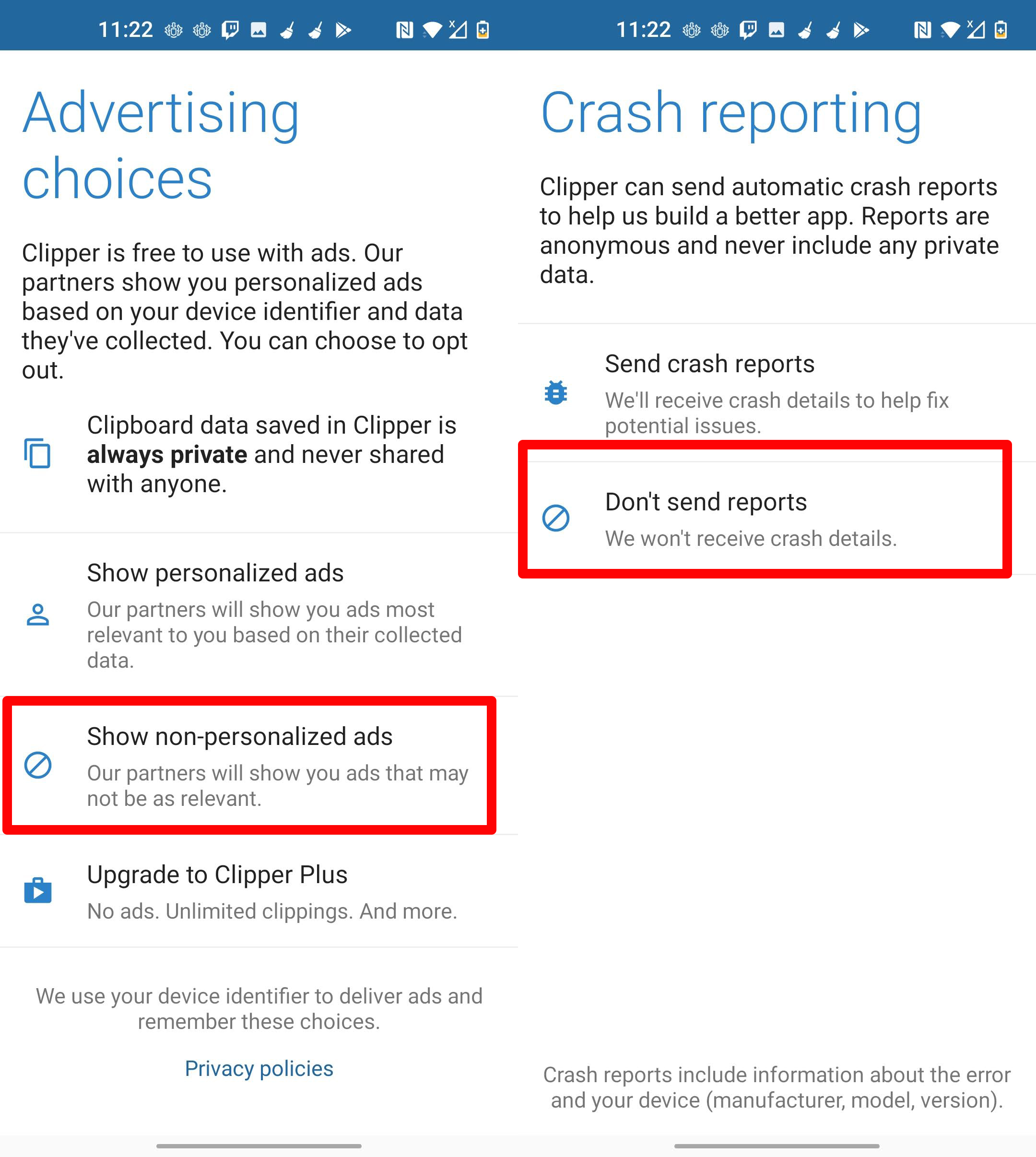
- Выделяем галочку «I understand. Don’t show this again». Далее вам будет предложено выключить уведомление – если хотите, можете сделать это, нажав по кнопке «OPEN SETTINGS».
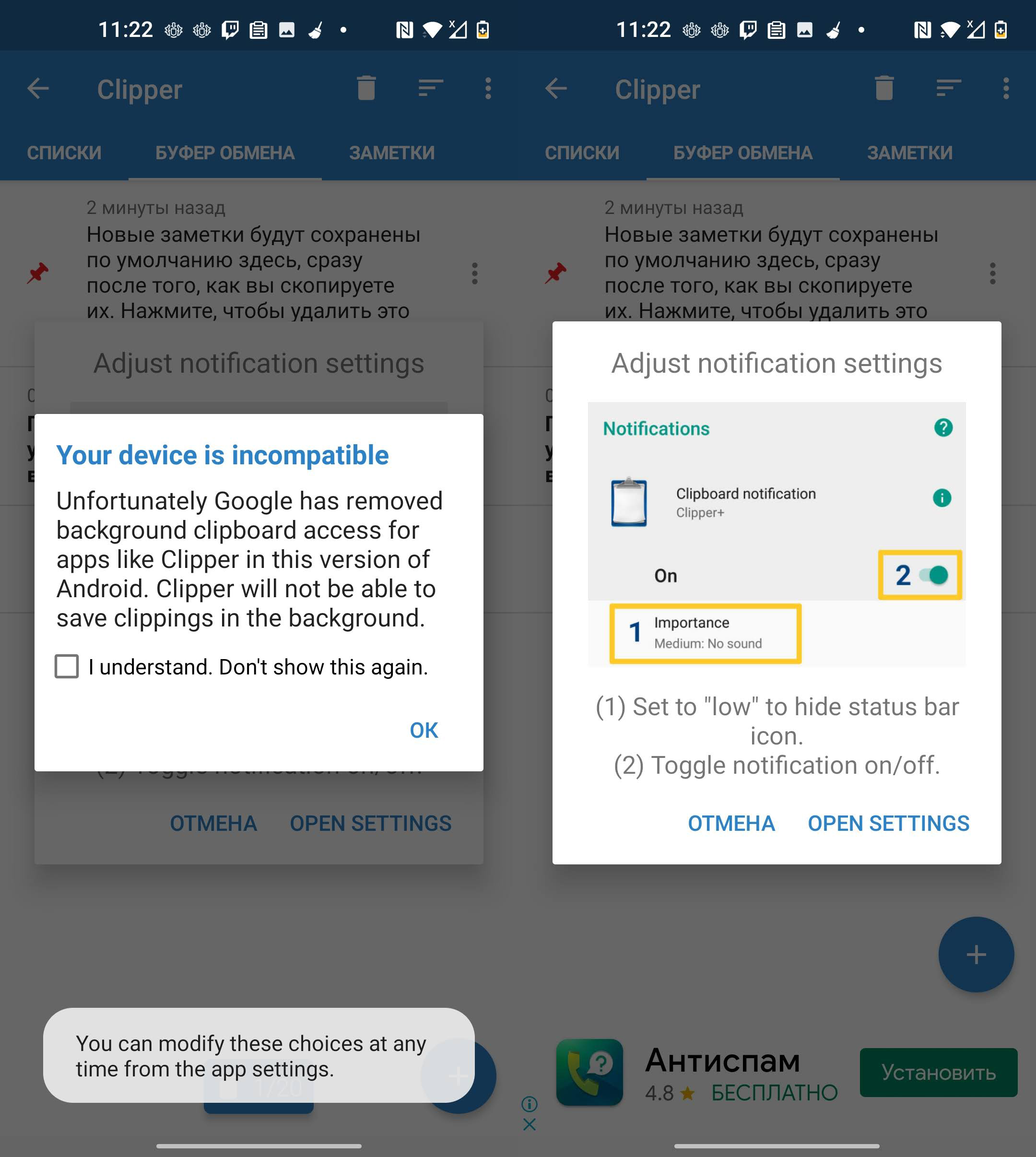
- Я для наглядности скопировал два текста, и оба теперь хранятся в списке «Буфер обмена». Здесь также указано время, когда была сделана запись. Также вы можете вести какие-то отдельные заметки.
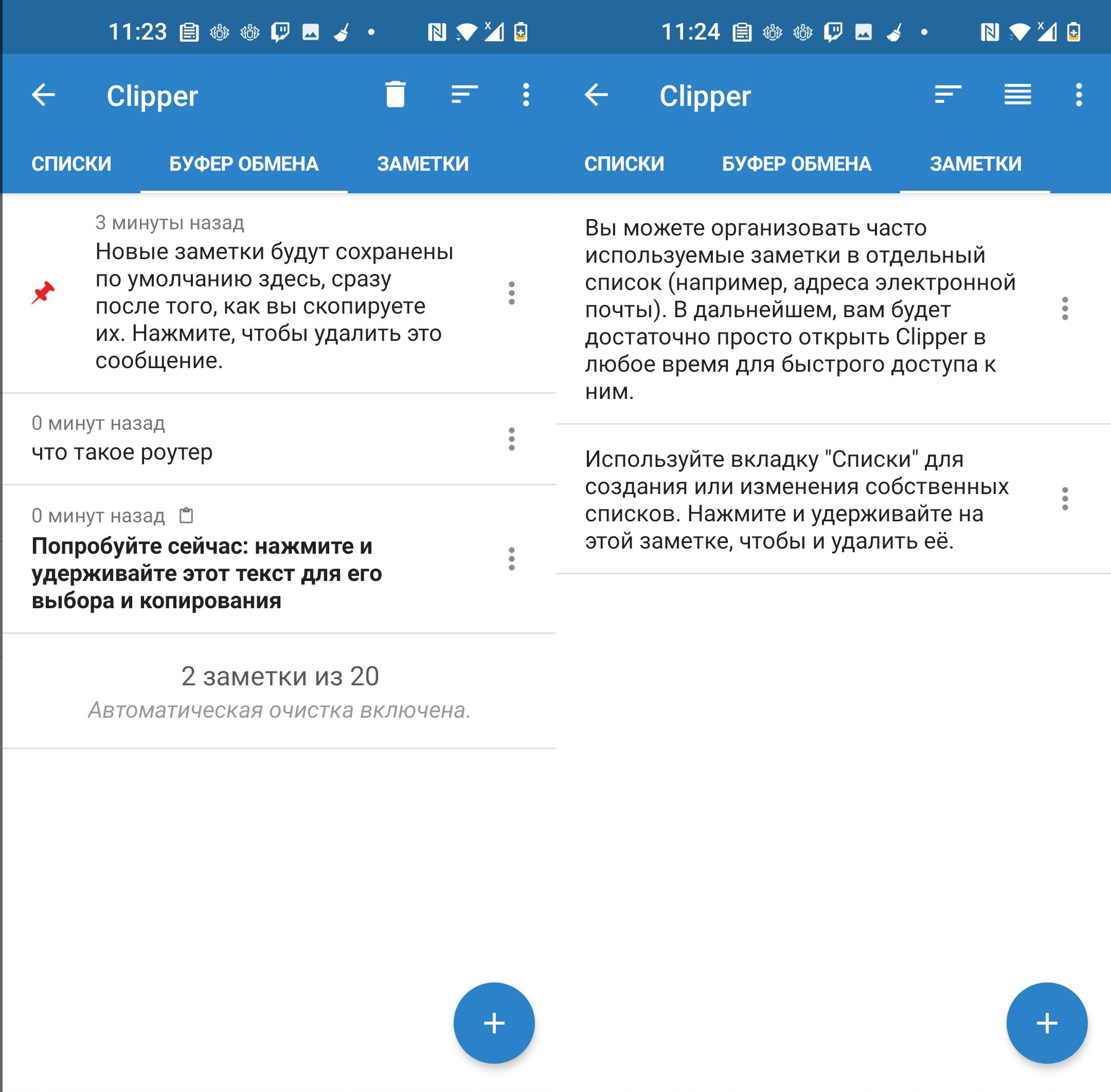
Как очистить буфер обмена?
Как найти и очистить буфер обмена на Андроиде
В этой статье мы собираемся показать, как пользоваться этим преимуществом. Если так случилось, что Самсунга у вас нет, расскажем о трех приложениях, с которыми вы получите те же возможности.

Сначала учимся заходить в буфер обмена
Тут все просто, но советуем сначала внимательно прочесть описание каждого шага. Кстати, подразумевается, что вы пользуетесь «родной» клавиатурой Андроид.
Программы для Windows, мобильные приложения, игры — ВСЁ БЕСПЛАТНО, в нашем закрытом телеграмм канале — Подписывайтесь:)
Шаг 1. Зайдите в одно из приложений, в котором используется клавиатура. Например, в сообщения, заметки, почту и т. д.

Шаг 2. Когда приложение откроется, вызовите клавиатуру – например, длительным касанием в той области, где вводятся сообщения.

Шаг 3. В нижнем ряду клавиатуры найдите вторую клавишу слева – ту, что рядом с кнопкой Sym. Жмите на нее длительным касанием, пока не появится всплывающее окно с разными иконками.

Шаг 4. Во всплывающем окне выберите значок с изображением папки с листком бумаги – это кнопка, открывающая буфер обмена.
![]()
Шаг 5. Итак, вы на месте. Здесь могут быть текстовые файлы, изображения, даже видео. Если посчитать, разных элементов насчитывается около 20, хотя эта цифра отличается в зависимости от модели телефона и версии Андроида.

Шаг 6. Сейчас вы можете пролистать, просмотреть элементы. Также их можно удалять, фиксировать в буфере обмена, добавлять в открытое приложение.
Шаг 7. Наконец, когда разберетесь с файлами, нажимаете на стрелочку, указывающую вниз, и возвращаетесь к клавиатуре.
В принципе, это все, что нужно для управления файлами в буфере обмена смартфонов Самсунг. Только что делать, если у вас Google Pixel, HTC, Sony или другой Андроид? Как вариант, использовать одно из трех описанных ниже приложений.
Clip Stack
Это приложение можно бесплатно скачать с Google Play
Price: Free
Оно отличное, и не только благодаря своим возможностям. В нем нет рекламы, так что плюс в карму за ненавязчивость.
Работает приложение везде и в отличие от буфера обмена Самсунгов, позволяет хранить неограниченное число элементов.

С Clip Stack можно копировать, вставлять, просматривать, редактировать файлы и даже объединять тексты.
Из других полезностей – опция уведомлений, но если не нужна, ее можно отключить или даже удалить.
Дизайн приложения выполнен в виде удобных плавающих окошек, появляющихся по требованию.
Clipboard Actions
Как и описанное выше приложение, это вам понравится, если ищете что-то несложное в работе.
Price: Free
С Clipboard Actions можно копировать и вставлять изображения, видео- и текстовые файлы.
Более того, есть уникальная для подобных приложений функция генерирования QR кодов и присвоения их элементам из буфера обмена.

Также программа позволяет создавать ссылки для файлов и обрезать (укорачивать) их при помощи bit.ly.
Еще одна особенность приложения: возможность искать в Сети скопированный в Гугл текст, в т. ч. любой введенный вами веб-адрес.
Разработчики предусмотрели и опцию подключения к Google Translate, что выручает, если в буферной памяти хранится текст на иностранном языке.
Copy Bubble
Похоже, создателям приложений для буфера обмена приглянулся дизайн со всплывающими окнами.
Price: Free
Здесь он тоже используется, что означает быстрый доступ к функциям и ненавязчивость.

С этим приложением легко копировать изображения и текст. И если экономите память, оно вам понравится небольшим объемом.
Для установки, запуска и работы программа требует не больше 1 Мбайта. Пожалуй, это самое маленькое приложение для работы с буфером обмена.
Кроме этого, файлы здесь легко находятся и можно копировать несколько штук за раз. Предусмотрена и функция удаления изображений, текстов и видео.
Как найти буфер обмена в Galaxy Note 10
Часто пользователи не обращают внимания на буфер обмена. Все, что мы копируем, хранится в нем, и при вставке из буфера извлекается копия нужного нам фрагмента.
Сколько бы мы ни копировали элементы, их оригиналы не удаляются из буфера обмена и находятся там, пока мы не удалим их вручную.
В отличие от Windows, при выключении Андроид-устройств содержимое буфера обмена не удаляется автоматически. Так что пользователь даже может не знать о переполненной буферной памяти.
Если каких-то других проблем нет, наполненность буфера обмена не должна влиять на производительность устройства. Но для профилактики стоит завести привычку удалять из него ненужные файлы.
Как зайти в буфер обмена
Откройте клавиатуру устройства или возьмите перо S pen.
Кнопка для попадания в буфер обмена находится справа от пробела, может изображаться в виде планшета с листком бумаги.
Нажимаете на значок, заходите в буфер обмена и смотрите, какие файлы в нем хранятся.


Бывает, что нажатие на кнопку не открывает буфер обмена. Это случается, например, при наборе логинов или паролей веб-страниц, иногда при вводе текста в поисковой строке.
Пробуйте, наблюдайте и постепенно поймете, в каких случаях буфер обмена открывается без проблем.

Открыв буфер обмена, вы можете не просто просматривать его содержимое, но и редактировать. Нажав на Редактировать (Edit), возле каждого элемента увидите по два значка – возможность удалять или, наоборот, фиксировать их в буфере обмена.

Удалив ненужные файлы, нажмите Сохранить (Save) и Завершить (Done), выйдите из буфера обмена.
Сохранение в буферной памяти адресов нужных веб-страниц облегчает к ним доступ. Чтобы не играться с копированием/вставкой и не прописывать их вручную, откройте буфер обмена, выберите нужные веб-адреса, закройте и нажмите на клавиатуре Перейти (Go). Все можно сделать буквально за четыре клика (или за пять, если нужно включить клавиатуру).
Переполненный буфер обмена и падение системы в Samsung Galaxy
В редких случаях из-за переполненного буфера обмена устройства Samsung перезагружаются или даже выключаются.
Спровоцировать проблему может использование «неродной» клавиатуры на Samsung с интерфейсом TouchWiz, Android 3.0 и выше.
Дело в том, что операционная система для каждой клавиатуры создает отдельную папку. Папка для «неродной» клавиатуры доступна только с root-правами или с правами администратора.
Так вот, эти папки переполняются временными файлами и приводят к падению системы.
К счастью, Samsung решил проблему OTA-обновлением. Для обычного пользователя это означает, что делать ничего не нужно: обновление происходит автоматически, просто примите его.
Если столкнулись с падением системы, вызванным переполненным буфером обмена, проверьте версию Андроида.
На заметку: в буфере обмена Nexus 7 может храниться только один вырезанный или скопированный элемент. Так что проблемы с переполненной буферной памятью у этого устройства исключены.
Программы для Windows, мобильные приложения, игры — ВСЁ БЕСПЛАТНО, в нашем закрытом телеграмм канале — Подписывайтесь:)
Источник: androidelf.com
Что скрывает ваш телефон: исследуем буфер обмена

В смартфонах, как в компьютерах есть удобная функция «Копировать — Вставить». Она работает благодаря наличию в системе буфера обмена. Что это за компонент? Как посмотреть, что сейчас находится в буфере, если у вас телефон на базе «Андроид»?
Буфер обмена в телефоне «Андроид» — что это такое и для чего он нужен
Буфер обмена представляет собой сектор оперативной памяти, который отвечает за временное хранение информации, скопированной ранее. Когда вы выделяете текст и включаете опцию «Скопировать», он отправляется именно в буфер обмена. Потом вы можете достать из этого буфера последний скопированный файл и вставить его в новое поле.
На «Андроиде» можно получить доступ к содержимому буфера. Можно использовать как встроенные средства, так и сторонние утилиты — менеджеры буфера обмена.
Как посмотреть данные, которые сейчас находятся в буфере обмена
Расскажем о стороннем приложении для управления буфером и встроенном инструменте для показа его содержимого.
Сторонний менеджер буфера обмена
Один из популярных менеджеров буфера для «Андроида» — программа Clipper:
- Загрузите программу с «Плей Маркета» (найдите её вручную с помощью строки поиска вверху) либо перейдите сразу со смартфона по этой ссылке.
- Откройте утилиту и ознакомьтесь с руководством по работе с приложением.

Просмотрите, если нужно, инструкцию по работе с программой

Ознакомьтесь со списком фрагментов, которые сейчас находятся в буфере

Через меню программы вы можете удалить всё из буфера в пару кликов
Эта программа бесплатная, но с рекламой. Если вы хотите от неё избавиться, нужно купить подписку.
Системные инструменты «Андроида»
Встроенная функция по управлению буфером обмена есть в некоторых прошивках «Андроида» выше версии 2.3 Gingerbread. Если у вас нет такой опции, нужно будет скачивать приложение выше, чтобы просматривать буфер и управлять им. Как работать со штатным инструментом:
-
Запустите любую программу, в которой присутствуют поля для ввода текста. Например, блокнот или приложение для заметок.

Зажмите строку для ввода текста

Ознакомьтесь с фрагментами, которые вы ранее скопировали в буфер
Чтобы очистить буфер, достаточно перезагрузить телефон — с отключением системы «операционка» удаляет все временные скопированные файлы. Это правило действует не только для телефонов, но и для компьютеров и иных устройств.
Посмотрите сначала, есть ли в вашем смартфоне возможность просматривать содержимое буфера без сторонних утилит. Если её нет, скачайте удобную программу Clipper — она бесплатная. И в том, и в другом случае вы сможете быстро очистить буфер с помощью специальной кнопки (в меню программы либо на самой панели с содержимым буфера).
Источник: kompkimi.ru