
Появились свободные деньги и решил я прикупить что-нибудь к компьютеру. Была идея процессор купить, да хотелось дождатсья обещанного понижения цен. Тут-то я и вспомнил про «мечту детства» — TV-tuner. Да желательно стоимостью
6 ноября 1998 Г.
Mr.Vision TV Link
Mr.Vision TV Link
Введение

Появились свободные деньги и решил я прикупить что-нибудь к компьютеру. Была идея процессор купить, да хотелось дождатсья обещанного понижения цен. Тут-то я и вспомнил про «мечту детства» — TV-tuner. Да желательно стоимостью < $80. Начал узнавать что да как. TEKRAM M200 описанный нa этом сайте меня не порадовал. Aver — дороговато.
Больше нормальных описаний найти не удалось. Пришлось ехать на Савеловский радиорынок и приставать к продавцам. Скоро со мной здороватсья начали :-).
- VideoHighway
- Sound Vision
- Mr.Vision TVLink
Прогулялся еще раз по Интернет. Нашел там описание чипа BT-848 (на котором сделан TVLink). Понравилось.
Секретное меню телевизора LG / Как войти и что там интересного
Решил купить именно его, тем более, что показывать картинку в окне мог только он (по словам продавцов). Производит этот тюнер компания Best Union из дружественного Гонк Конга.

Сказано-сделано. Приехал, купил, уехал. В коробке лежала сама карточка, дискета, и описание. А потом решил написать этот самый обзор, может кому-нибудь пригодиться.
Возможности:

- макс. разрешение 768×576 для PAL/SECAM. 720×480 для NTSC
- поддержка NTSC, PAL, SECAM стандартов
- наличие TV-in, S-video in
- просмотр каналов как в окне, так и в полноэкранном режиме
- видео захват (от 256 до 16 миллионов цветов)
- высокопроизводительный 32-bit bus mastering PCI интерфейс
- Plug-and-Play
- поддержка видеоконференций

- J1 Video IN
- H4 Audio OUT Header
- J2 S-Video IN
- H5 Audio IN Header
- J3 Tuner Audio OUT
- J4 Audio OUT
- J5 Audio IN
Системные требования:
- IBM PC совместимый компьютер
- 16 МБ памяти
- 10 МБ свободного пространства на HDD
- Звуковая карта
- PCI bus mastering
- TV-антенна (лучше активная)
- Microsoft Windows 95
Плату установили в такую машину:
- AMD K5-PR133
- ACORP-5ALI61
- 32 МБ DIMM
- SVGA Tseng ET6000 (2,25 МБ)
- Fujitsu 2,6 ГБ
Установка:
Карта устанавливается очень легко. Никаких feature-connector`ов, TVLink устанавливается в PCI слот и работает как отдельное устройство. Поэтому просто устанавливаете ее в свободный PCI слот и на этом Hardware Installation закончена. Включаем компьютер, загружаем Windows 95/98, в процессе загрузки Win95 находит Video Capture Device и предлагает устанавить програмное обеспечение. Устанавливаем драйвера с дискеты.
Сброс на смарт ТВ Xiaomi wipe data
Перегружаемся. И, о чудо! Все работает. На радостях воткнул в TVLink антенну от телевизора (кусок провода) и кроме HTB (качество ужасное) ничего не поймал 🙁
Пришлось искать антенну получше… В конце концов все заработало очень даже неплохо.

Эксплуатация:
Сразу захотелось разобраться со всеми возможностями Mr.Vision Station. Да не тут-то было. Одним словом, софт входящий в стандартную поставку не порадовал: такое ощущение, что разработчиков волновала работоспособность, а не удобство эксплуатации. Монитор у меня 14″ поэтому отсутсвие функции «Always On Top» меня огорчило.
Так что пришлось лезть в Internet за программным обеспечением надлежащего качества. К счастью карточек на чипе BT-848 сделано много, и найти подходящую программу труда не составило. После этого все пошло путем. Сидишь в Инете, смотришь MTV… Хорошо.
Пару слов про захват видео. Можно сохранять как одиночные кадры:



так и фрагменты видео. Изменять можно разрешение, качество звука, fps, параметры изображения (яркость, контрастность и т. д.).
Некоторые цифры: формат AVI — 192×144, 15bit RGB, 17 fps, 11 кГц 8 бит стерео — ~0,7 МБ/с.
Однако, для захвата более качественного видео нужен, соотвественно, лучший компьютер (в частности более производительная дисковая подсистема).
Выводы:
- недорогая карта ($75) с большим количеством возможностей
- работа с видео конференциями
- работа с любыми видеокартами через шину, т. е. не требуется ипользование feature connector
- при работе очень мало загружается центральный процессор
- просмотр ТВ-каналов как в окне, так и в полноэкранном режиме
- возможность декодировки спутниковых каналов
- карта сделана на основе чипсета BT-848 от Brooktree, что позволяет использовать весь спектр програмного обеспечения, разработанного для этого чипа
- при просмотре кабельного телевидения принимаются не все каналы (из-за сдвига частотного диапазона дециметровых каналов)
- отсутствие пульта дистанционного управления (его же специально для лентяев придумали :-))
- работающий, но неудобный софт в комплекте поставки
- нельзя работать на достаточно высоком уровне с видео
| 6 ноября 1998 г. | Евгений Кузьменко |
Источник: www.ixbt.com
Экран ТВ
Экран ТВ — устанавливают даже те, кто говорит, что не смотрит телевизор.
Почему? Да потому что Экран ТВ это:
100+ рейтинговых телеканалов.
10 000+ фильмов, сериалов и мультфильмов в разделе кинотеатр.
И, конечно, «ТV-пауза » (возможность ставить эфир на паузу), «start over»
(возможность во время прямого эфира перейти к его началу), «Time Shifting »
(возможность просмотреть весь эфир за прошедшие дни) ,
Не нужно спорить с женой и детьми за пульт! смотри футбол в любом месте.
Популярные запросы
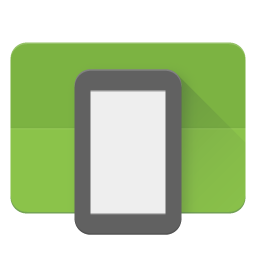
LD Player — #1 Android Emulator
Лучший Эмулятор Андроида для ПК
Приложения · Hot
TikTok TikTok Pte. Ltd. · Социальные
Wildberries New Wildberries LLC · Покупки
自由浏览 Greatfire.org · Связь
imo plus imo.im · Связь
Google Play Маркет Google LLC · Инструменты
Популярные
HD VideoBox HD VideoBox · Развлечения
JoyReactor Max Soft — Devs · Развлечения
Task Pay Raj Shrivastava · Развлечения
Google Play Игры Google LLC · Развлечения
YouTube TV Google LLC · Развлечения
GGDROP — скины и кейсы CS:GO BrazyPro · Развлечения
Кинопоиск Direct Cursus Computer Systems Trading LLC · Развлечения
Official Terraria Wiki Curse 2018 · Развлечения
Girls Skins for Roblox Girls Skins · Развлечения
Ямианиме. Yummyanime — смотрите аниме онлайн Аниме фан — анидаб, анимевост, анимеспирит · Развлечения
APKCombo Installer
Порядок установки XAPK, APKS, OBB?
Источник: apkcombo.com
Руководство по настройке экрана в Windows 10

Экран Windows – основное средство взаимодействия пользователя с операционной системой. Его не только можно, но и нужно настраивать, так как правильная конфигурация снизит нагрузку на глаза и облегчит восприятие информации. Из данной статьи вы узнаете о том, как можно настроить экран в ОС Windows 10.
Варианты изменения параметров экрана Windows 10
Существует два основных метода, которые позволяют произвести настройку отображения ОС – системный и аппаратный. В первом случае все изменения вносятся через встроенное окно параметров Windows 10, а во втором – путем правки значений в панели управления графического адаптера. Последний метод в свою очередь можно разделить на три подпункта, каждый из которых относится к популярнейшим маркам видеокарт – Intel, Amd и NVIDIA. Все они имеют практически идентичные настройки за исключением одной или двух опций. О каждом из упомянутых методов мы расскажем далее во всех деталях.
Способ 1: Использование системных параметров Windows 10
Начнем с самого популярного и общедоступного способа. Его преимущество перед другими в том, что он применим абсолютно в любой ситуации, независимо от того, какую видеокарту вы используете. Настраивается экран Windows 10 в данном случае следующим образом:

-
Нажмите на клавиатуре одновременно клавиши «Windows» и «I». В открывшемся окне «Параметры» кликните левой кнопкой мыши по разделу «Система».






Обратите внимание! Если у вас несколько мониторов и вы случайно включили отображение картинки на тот, который не работает или поломан, не паникуйте. Просто ничего не нажимайте в течении нескольких секунд. По истечении времени настройка будет возвращена в исходное состояние. В противном случае придется либо отключать поломанное устройство, либо же вслепую пытаться переключить опцию.
Используя предложенные советы, вы без труда сможете настроить экран стандартными средствами Windows 10.
Способ 2: Изменение настроек видеокарты
Помимо встроенных средств операционной системы, настроить экран можно также и через специальную панель управления видеокартой. Интерфейс и ее содержимое зависит исключительно от того, через какой графический адаптер выводится картинка – Intel, AMD или NVIDIA. Данный способ мы разделим на три небольших подпункта, в которых вкратце расскажем о сопутствующих настройках.
Для владельцев видеокарт Intel
- Нажмите на рабочем столе правой кнопкой мышки и выберите из контекстного меню строку «Графические характеристики».

- В открывшемся окне нажмите ЛКМ по разделу «Дисплей».

- В левой части следующего окна выберите тот экран, параметры которого необходимо изменить. В правой же области находятся все настройки. В первую очередь следует указать разрешение. Для этого нажмите на соответствующую строку и выберите необходимое значение.

- Далее можно изменить частоту обновления монитора. У большинства устройств она равна 60 Гц. Если же экран поддерживает большую частоту, есть смысл установить именно ее. В противном случае оставьте все по умолчанию.

- При необходимости настройки Intel позволяют повернуть изображение экрана на угол, кратный 90 градусов, а также масштабировать его с учетом пользовательских предпочтений. Для этого достаточно включить параметр «Выбор пропорций» и отрегулировать их специальными ползунками правее.

- Если вам необходимо изменить цветовые параметры экрана, тогда перейдите во вкладку, которая так и называется – «Цвет». Далее откройте подраздел «Основные». В нем с помощью специальных регуляторов можно откорректировать яркость, контрастность и гамму. Если вы изменили их, не забудьте нажать кнопку «Применить».

- Во втором подразделе «Дополнительные» вы сможете изменить оттенки и насыщенность изображения. Для этого снова нужно установить отметку на полоске регулятора в приемлемое положение.

Для владельцев видеокарт NVIDIA
- Откройте «Панель управления» операционной системы любым известным вам способом. Подробнее: Открытие «Панели управления» на компьютере с Windows 10
- Активируйте режим «Крупные значки» для более комфортного восприятия информации. Далее перейдите в раздел «Панель управления NVIDIA».

- В левой части открывшегося окна вы увидите список доступных разделов. В данном случае вам понадобятся лишь те, которые находятся в блоке «Дисплей». Перейдя в первый подраздел «Изменение разрешения», вы сможете указать нужное значение пикселей. Тут же при желании можно изменить и частоту обновления экрана.

- Далее следует настроить цветовую составляющую картинки. Для этого перейдите в следующий подраздел. В нем можно настроить параметры цвета для каждого из трех каналов, а также прибавить или уменьшить интенсивность и оттенок.

- Во вкладке «Поворот дисплея», как следует из названия, можно изменить ориентацию экрана. Достаточно выбрать один из четырех предложенных пунктов, а затем сохранить изменения, нажав кнопку «Применить».

- Раздел «Регулировка размера и положения» содержит в себе опции, которые связаны с масштабированием. Если у вас нет никаких черных полос по бокам экрана, данные опции можно оставить без изменения.

- Последняя функция панели управления NVIDIA, о которой мы хотим упомянуть в рамках данной статьи – настройка нескольких мониторов. Изменить их расположение относительно друг друга, а также переключить режим отображения можно в разделе «Установка нескольких дисплеев». Тем, у кого используется лишь один монитор, данный раздел будет бесполезен.

Для владельцев видеокарт Radeon
- Нажмите на рабочем столе ПКМ, а затем выберите из контекстного меню строчку «Настройки Radeon».

- Появится окно, в котором необходимо зайти в раздел «Дисплей».

- В результате вы увидите перечень подключенных мониторов и основные параметры экрана. Из них следует отметить блоки «Цветовая температура» и «Масштабирование». В первом случае вы можете сделать цвет более теплым или холодным, включив саму функцию, а во втором – изменить пропорции экрана, если они вас не устраивают по каким-то причинам.

- Для того чтобы изменить разрешение экрана с помощью утилиты «Настройки Radeon», необходимо нажать на кнопку «Создать». Она находится напротив строки «Пользовательские разрешения».

- Далее появится новое окно, в котором вы увидите достаточно большое количество настроек. Обратите внимание на то, что в отличии от других способов, в данном случае значения меняются путем прописывания необходимых цифр. Нужно действовать осторожно и не менять то, в чем не уверены. Это грозит программной неисправностью, в результате чего придется переустанавливать систему. Рядовому пользователю стоит обратить внимание лишь на первые три пункта из всего перечня опций – «Горизонтальное разрешение», «Вертикальное разрешение» и «Частота обновления экрана». Все остальное лучше оставить по умолчанию. После изменения параметров не забудьте их сохранить, нажав кнопку с аналогичным названием в правом верхнем углу.

Проделав необходимые действия, вы сможете без особого труда настроить экран Windows 10 под себя. Отдельно хотим отметить тот факт, что у владельцев ноутбуков с двумя видеокартами в параметрах AMD или NVIDIA не будет полноценных параметров. В таких ситуациях настроить экран можно только системными средствами и через панель Intel.
Источник: lumpics.ru