Откройте раздел «Устройства и принтеры» через панель управления. В верхнем меню нажмите кнопку «Установка принтера». На втором шаге выберите локальный (если подключение по ЮСБ) или сетевой (при использовании ВайФай) вариант подключения. Действуйте по указаниям мастера установки.
Как добавить принтер самсунг?
Запустите установочный диск, входящий в комплект поставки продукта, или скачайте установочный файл на веб-сайте: Поддержка принтера > Полезное программное обеспечение > SPD. Установите драйвер принтера и программное обеспечение. Нажмите Пуск, Программы, Принтеры Samsung, а затем Диагностика принтеров Samsung.
Как подключить телефон к принтеру Samsung?
Убедитесь, что на вашем смартфоне включены функции NFC и Wi-Fi Direct, а на принтере включена функция Wi-Fi Direct. Поднесите мобильное устройство антенной NFC вниз к метке NFC на принтере. Через несколько секунд приложение Samsung Mobile Print запустится автоматически.
Как подключить принтер самсунг к сети?
- Включение и выключение прямого подключения к Wi-Fi: Выберите Вкл., чтобы включить.
- Имя устройства: Введите имя принтера, которое будет отображаться в беспроводной сети.
Как зайти в настройки принтера?
- В меню [Пуск] нажмите [Принтеры и факсы]. Откроется окно [Принтеры и факсы].
- Нажмите на значок нужного принтера.
- В меню [Файл] щелкните на [Настройка печати. ]. Появляется диалоговое окно [Настройки печати].
- Выполните необходимые настройки, затем нажмите [OK].
Как подключить принтер к ноутбуку если он его не видит?
- Отключите кабель устройства с обеих сторон, а затем подключите снова.
- Проверьте, исправен ли USB-разъем. Попробуйте подключить через него другое устройство: например, клавиатуру или мышь.
- Попробуйте подключить принтер к другому USB-разъему.
- Если есть возможность, замените кабель.
Как правильно подключить принтер к ноутбуку?
Ответ: В большинстве случаев для установки принтера достаточно подключить его к ноутбуку. Для этого нужно вставить USB-кабель принтера в USB-порт ноутбука и включить принтер. Не забудьте также подключить сам принтер к сети.
Как настроить печатать с ноутбука на принтер?
Для этого потребуется открыть браузер, отыскать требуемый документ и открыть меню – 3 точки, которые можно обнаружить в правом верхнем углу. В появившемся списке нужно выбрать опцию печати, и процесс будет запущен. При необходимости можно также нажать сочетание клавиш Ctrl+P, и тогда принтер запустится мгновенно.
Как добавить новый принтер на компьютер?
Установка или добавление локального принтера
Нажмите кнопку «Пуск», а затем выберите Параметры >устройства>принтеры Samsung Printers > Утилита прямой печати > Утилита прямой печати. .
Как правильно установить драйвера для принтера/МФУ Samsung?
Как установить принтер если его нет в списке?
Если принтера нет в списке, щелкните Центр обновления Windows, а затем подождите, пока Windows проверит наличие дополнительных драйверов. Если нет доступных драйверов, но у вас имеется установочный компакт-диск, нажмите кнопку Установить с диска, а затем перейдите к папке, в которой находится драйвер принтера.
Как подключить мобильный телефон к принтеру?
- Откройте на телефоне приложение «Настройки».
- Нажмите Подключенные устройства Настройки подключения Печать.
- Выберите Добавить службу.
- Укажите информацию о принтере.
Как распечатать с телефона на принтере без wifi?
- 1 Перейдите в [Настройки]- [Сеть] и включите модуль Bluetooth.
- 2 Включите Bluetooth на планшете или смартфоне. Подключитесь к оборудованию печати.
- 3 Итак, как печатать фото с телефона на принтере: выберите фотографию, нажмите [Меню]-[Печать] и выберите аппарат.
Что делать если телефон не видит принтер?
- В первую очередь выключите свой смартфон полностью. Откройте заднюю крышку и извлеките батарею. .
- Его тоже следует выключить на некоторое время из розетки. .
- Теперь включаем свой смартфон и активируем Wi-Fi передатчик в настройках. .
- Убеждаемся, что принтер удачно подключен к сети.
Источник: topobzor10.ru
Как зайти в настройки принтера самсунг
В этой главе приведены пошаговые инструкции по настройке сетевого окружения с помощью службы SyncThru™ Web Service .
- Для работы с SyncThru™ Web Service необходим браузер Internet Explorer® 8,0 или более поздней версии.
- Некоторые меню могут не отображаться на дисплее в зависимости от параметров или моделей. Это значит, что данные функции недоступны для этого устройства.
Что такое SyncThru™ Web Service ?
При условии подключения устройства к сети и правильной настройки параметров TCP/IP появляется возможность управления устройством через SyncThru™ Web Service . SyncThru™ Web Service предназначен для следующих целей:
- просмотр информации об устройстве и проверка его текущего состояния;
- изменение параметров TCP/IP и настройка других параметров сети;
- изменение настроек принтера;
- настройка уведомлений о состоянии устройства по электронной почте;
- получение поддержки по использованию устройства.
- обновление ПО устройства.
Требуемые веб-браузеры
Для использования SyncThru™ Web Service необходим любой из нижеперечисленных веб-браузеров.
- Internet Explorer® 8,0 или более поздней версии
- Chrome 27,0 или более поздней версии
- FireFox 21,0 или более поздней версии
- Safari 5.9.1 или более поздней версии
Подключение к SyncThru™ Web Service
Веб-браузер с поддержкой IPv4
- Запустите веб-браузер, который поддерживает адресацию IPv4 для URL-адресов, например, Internet Explorer®. Введите IP-адрес устройства (http:// xxx.xxx.xxx.xxx) в поле адреса и нажмите клавишу Enter или щелкните Перейти .
| |
| IP-адрес устройства можно получить из отчета по устройству (см. Печать отчета о конфигурации сети). |
Веб-браузер с поддержкой IPv6
- Запустите веб-браузер, который поддерживает адресацию IPv6 для URL-адресов, например, Internet Explorer®.
- Выберите один из IPv6-адресов ( Stateless Address , Stateful Address , Manual Address ) из отчета о сетевой конфигурации .
| |
| IPv6-адрес устройства можно получить из отчета по устройству (см. Печать отчета о конфигурации сети). |
| |
| Адрес необходимо писать в квадратных скобках «[]». |
Доступ к приложению SyncThru™ Web Service
- В операционной системе Windows запустите веб-браузер (например Internet Explorer). Введите IP-адрес устройства (http://xxx.xxx.xxx.xxx) в поле адреса и нажмите клавишу «Ввод» или кнопку Перейти .
- Откроется встроенная веб-страница устройства.
Вход в SyncThru™ Web Service
Для настройки параметров в SyncThru™ Web Service необходимы права администратора. Незарегистрированные пользователи SyncThru™ Web Service могут использовать программу, но им недоступны вкладки Настройки и Безопасность .
- Нажмите кнопку Вход в правом верхнем углу вкладки SyncThru™ Web Service .
- Введите ИД и Пароль , затем нажмите Вход . В целях безопасности рекомендуем изменить стандартный пароль.
- ИД : admin
- Пароль : sec00000
Обзор SyncThru™ Web Service
Вкладка Информация
Это общая информация об устройстве. На этой вкладке отображаются сведения о состоянии устройства, материалов, счетчиков, сетевой конфигурации и т. д. На этой же вкладке также можно распечатать отчеты, например, страницу конфигурации.
- Активные предупреждения : Проверка текущих предупреждений на устройстве. Эта информация используется для поиска и устранения неисправностей.
- Расходные материалы : Просмотр информации о расходных материалах. Для картриджей с тонером информация отображается в виде диаграммы, показывающей оставшееся количество материала. Также доступен счетчик страниц для того, чтобы определить время замены расходных материалов. Эту функцию также можно использовать с устройства.
- Счетчики использования : Просмотр информации о счете и показаний счетчика использования устройства. Эту функцию также можно использовать с устройства.
- Текущие параметры : Вывод сведений о текущих параметрах устройства и сети.
- Сведения об устройстве : Отображение текущих параметров устройства.
- Сведения о сети : Отображение текущих параметров сети. Информация на этой странице используется для справки по настройке параметров, необходимых для работы с сетью.
Вкладка Адресная книга
Управление адресной книгой. Эту функцию также можно использовать с устройства (см. Настройка телефонной книги факса).
- Отдельный : Управление записями о пользователях в адресной книге.
- Группа : Управление группами адресной книги.
Вкладка «Настройки»
На вкладке «Настройки» есть подменю: Параметры устройства и Параметры сети . Для доступа к этой вкладке необходимы права администратора (см. Вход в SyncThru™ Web Service ).
- Параметры устройства : Вы можете настроить параметры копирования.
- Система : Настройка параметров устройства.
- Принтер : Настройка параметров печати, таких как яркость или регулировка фона. Эту функцию также можно использовать с устройства.
- Копия : Настройка параметров копирования, таких как яркость или регулировки фона.
- Факс : Настройка параметров факса, например, задание номера факса и количество повторных наборов номера. Эту функцию также можно использовать с устройства.
- Сканирование : Настройка параметров сканирования. Эту функцию также можно использовать с устройства.
- Уведомление по эл. почте : При возникновении ошибки или в случае, если расходные материалы подходят к концу, устройство отправляет администратору уведомление по электронной почте. Можно выбрать, активировать данную функцию или нет. Можно также выбрать тип получаемых уведомлений и время получения.
- Общие настройки : Для использования устройства по сети настройте общие параметры устройства и параметры Ethernet. Эту функцию также можно использовать с устройства.
- TCP/IPv4, TCP/IPv6, сырой TCP/IP, LPR/LPD, IPP, Telnet, WSD, SLP, UPNP, mDNS, CIFS (общая папка), SNMPv1/v2, SNMPv3, FTP Print Server, AirPrint, ThinPrint®, Google Cloud Print: Можно настраивать параметры протоколов.
- Сервер исходящей почты (SMTP) : Настройка параметров сервера исходящей электронной почты. Если данная функция не настроена, то функцию сканирования в электронную почту использовать нельзя. Исходящая почта будет отправляться через указанный в настройках сервер SMTP.
- HTTP : Разрешение или блокирование доступа пользователей к SyncThru™ Web Service .
- Прокси-сервер : Можно настроить параметры прокси и включить проверку подлинности.
- Восстановить значения по умолчанию : При нажатии кнопки Очистить в разделе Восстановить значения по умолчанию настройки сети и безопасности будут удалены. Восстановление параметров вступит в силу после перезагрузки системы.
Вкладка «Безопасность»
Вкладка «Безопасность» содержит подменю: Безопасность системы , Безопасность сети , Управление доступом на уровне пользователей и Системный журнал . Для доступа к этой вкладке необходимы права администратора (см. Вход в SyncThru™ Web Service ).
- Безопасность системы : В программе SyncThru™ Web Service выберите вкладку Безопасность > Безопасность системы .
- Администр. системы : Введите информацию об администраторе системы. Устройство отправит электронное уведомление на адрес, указанный здесь. Эту функцию также можно использовать с устройства.
- Управление функциями системы : Определяет используемые службы, приложение для безопасности ПК, физические порты и функции сетевого протокола. Выберите функции для использования, а затем нажмите Применить .
- Скрытие информации : Указывает, какую информацию скрывать. выберите объем информации, которую необходимо скрыть, а затем нажмите Применить .
- Перезагрузить устройство : Перезагрузка устройства. Нажмите кнопку Перезагрузить сейчас для перезагрузки устройства.
- Цифровой сертификат : Управление цифровыми сертификатами. Цифровой сертификат — это электронный сертификат, обеспечивающий безопасное взаимодействие между узлами сети. Для подключения SSL нужно добавить сертификат.
- Безопасное соединение : Функция безопасного подключения позволяет использовать сетевой канал повышенной защищенности. Для безопасного обмена данными рекомендуется использовать функцию Безопасное соединение .
- SNMPv3 : Вы можете настроить SNMPv3.
- Стандарт безопасности IP : Настройка параметров безопасности IP.
- Фильтрация IP/MAC : Для IP- и MAC-адресов можно установить параметры фильтрации. Если администратором не было добавлено ни одного правила фильтрации для IPv4-, IPv6- или MAC-адресов, то фильтрация не производится. При добавлении администратором правила фильтрации, оно будет применяться к указанным IPv4-, IPv6- и MAC-адресам.
- Фильтрация IPv4 : Можно включить/выключить IPv4-фильтрацию, а также управлять правилами фильтрации.
- Фильтрация IPv6 : Можно включить/выключить IPv6-фильтрацию, а также управлять правилами фильтрации.
- MAC-фильтрация : Можно включить/выключить Mac-фильтрацию, а также управлять правилами фильтрации.
- Аутентификац. : Выбор метода аутентификации пользователей. Выберите режим и нажмите кнопку Парам. .
- Авторизация (Назначение прав): Можно установить для пользователя право на использование только определенных функций устройства.
- Управление правами : Различным пользователям можно присвоить различные права. Например, пользователю А можно разрешить использовать все функции устройства, а пользователю B — только печать.
- Права внешнего пользователя : Настройте серверы для аутентификации.
- Конфигурация журнала : Включение или отключение функции ведения журналов. Также можно периодически делать резервные копии журналов и переносить их на сервер хранения.
- Просмотр журнала : Файлы журнала можно просматривать, удалять и искать.
Вкладка «Обслуживание»
Эта вкладка позволит провести обслуживание устройства (обновление встроенных программ, управление приложениями, ввод контактной информации для отправки электронной почты). Кроме того, с этой вкладки можно перейти на веб-сайт Samsung или загрузить руководства и драйверы с помощью меню Ссылка .
- Обновление ПО устройства : Проверка текущих версий ПО на устройстве. Проверьте версию и обновите ПО при необходимости.
- Управление приложением : Приложение/лицензию можно добавить или удалить. При добавлении приложения вы должны активировать лицензию на него. Некоторые приложения не имеют лицензии.
- Контактная информация : Просмотр контактной информации.
- Ссылка : Просмотр ссылок на полезные веб-сайты, где можно:
- получить информацию о продукте, а также техническую поддержку (веб-сайт Samsung).
- загрузить руководства и драйверы;
- заказать расходные материалы.
- зарегистрировать устройство в режиме «онлайн».
Источник: www.samsungsetup.com
Лазерные принтеры Samsung. Вход в службу SyncThru Web Service
Служба SyncThru Web Service — это веб-программа, встроенная в принтеры Samsung, поддерживающие подключение к сети. Служба SyncThru Web Service защищена именем пользователя и паролем. По умолчанию установлены значения: User ID (ИД пользователя) — admin, Password (Пароль) — sec00000, но их можно изменить.
Примечание.
Пароль sec00000 не подойдет, если администратор изменил пароль или используется принтер более ранней модели (для более ранних моделей пароль по умолчанию: 1111).
Для входа в службу SyncThru Web Service выполните следующие действия.
Примечание.
Для доступа к службе SyncThru Web Service принтер должен быть включен и подключен к той же сети, что и компьютер.
- На компьютере откройте веб-браузер, например Chrome или Internet Explorer. Щелкните адресную строку (не строку поиска), расположенную в верхней части браузера. В адресной строке введите IP-адрес принтера и нажмите клавишу Enter на клавиатуре. Откроется окно SyncThru Web Service. Чтобы узнать IP-адрес принтера, напечатайте отчет о конфигурации. Другой способ открыть службу SyncThru Web Service: в программе Easy Printer Manager перейдите на вкладку Device Settings (Параметры устройства).
Рис. : Адресная строка
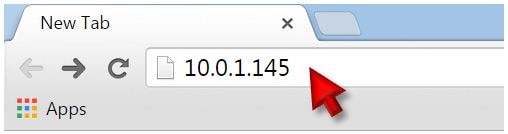
Щелкните Login (Вход) в правом верхнем углу окна.
Рис. : Login (Вход)
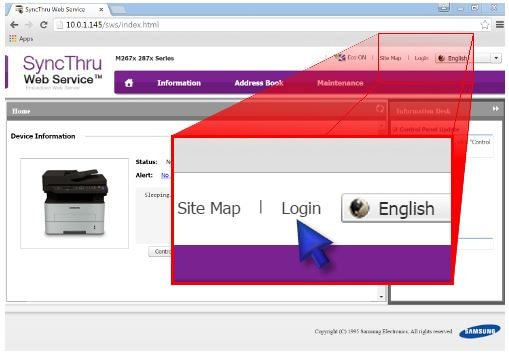
Введите admin в поле ID (ИД) и sec00000 в поле Password (Пароль), а затем щелкните LOGIN (ВХОД).
Рис. : Страница входа

Появится параметр для изменения пароля (если это необходимо).
Примечание.
Пароль не должен содержать более 18 символов. Если создать пароль, содержащий более 18 символов, это приведет к выходу из службы SyncThru Web Service. Для повторного входа потребуется выполнить сброс параметров сети принтера.
Рис. : Изменение пароля

В верхней части экрана появится больше вкладок и можно будет редактировать разные параметры. Веб-служба SyncThru Web Service предоставляет возможности для просмотра информации о принтере, изменения параметров и выполнения обслуживание принтера.
Рис. : Параметры принтера
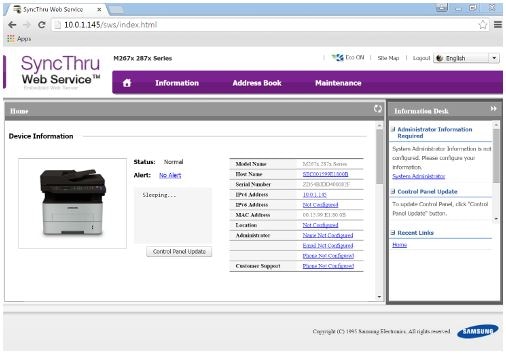
Если не удалось выполнить вход, убедитесь, что имя пользователя и пароль по умолчанию указаны строчными буквами. Если пароль или ИД были изменены, используйте обновленные данные, которые были созданы.
Если пароль и ИД были изменены, но эти данные недоступны, выполните сброс параметров сети, если необходимо. После этого будут восстановлены ИД и пароль по умолчанию.
Источник: support.hp.com