Заходить в настройки и пытаться найти свои любимые опции — сплошная путаница. Вместо этого, почему бы не создать ярлык для наиболее часто используемых настроек и перейти к ним одним нажатием прямо с главного экрана телефона? Итак, вот руководство, описывающее, как вы можете добавить ярлык настроек на начальный экран телефона Galaxy.
Примечание: Samsung давно удалил виджет быстрого доступа к настройкам по умолчанию. Он доступен на телефонах Pixel, оснащенных стоковым Android. С тех пор многие люди искали решение. Наконец, Samsung как бы перевоплотил это с помощью своего приложения Good Lock.
Добавление ярлыка настроек на начальный экран
Чтобы добавить ярлык для настройки на начальный экран, как в прежние времена, вам нужно установить приложение Good Lock из магазина Galaxy, а затем в этом приложении установить модуль RegiStar. Как только закончите, продолжайте читать далее.
Активация создания ярлыков Настроек в Good Lock
Давайте посмотрим, как включить создание ярлыков в приложении Good Lock с помощью RegiStar.
Вирус на телефоне Samsung (android) не заходит в настройки.
1. Перейдите к приложению Good Lock на телефоне Galaxy и нажмите, чтобы открыть его.
2. Перейдите на вкладку Life up и нажмите на RegiStar.

3. Как только откроется RegiStar, нажмите на параметр Поиск.
4. Активируйте переключатель рядом с Разрешить создание ярлыков.
Совет профессионала: Если вам не нравятся подсказки по тегам в разделе поиска в приложении «Настройки», то включите переключатель Скрыть подсказки по тегам, чтобы избавиться от этого раз и навсегда.

Совет профессионала: приложение Good Lock можно использовать и для включения других функций. Например, теперь вы можете использовать функции двойного и тройного нажатия, как на iPhone, для запуска приложений и служб.
Добавление ярлыка настроек на телефон Galaxy
Ярлык настроек — это буквально одна из самых скрытых функций телефона Samsung Galaxy. Предположим, вы всегда хотите отслеживать заряд батареи своего телефона, а каждый раз заходить в приложение «Настройки» — сплошная суматоха. Давайте посмотрим, как добавить ярлык настроек батареи на начальный экран.
Примечание: Прежде чем продолжить, пожалуйста, убедитесь, что вы включили создание ярлыков, выполнив шаги, упомянутые выше.
1. Перейдите в приложение Настройки и нажмите, чтобы открыть его.
2. Нажмите на значок поиска (значок увеличительного стекла).
3. Введите название параметра, для которого вы хотите создать ярлык, и, как только появятся результаты, долгое нажатие на него. В этом примере это будет Батарея.

4. Появится всплывающее окно с названием Добавить на главный экран. Нажмите на кнопку Добавить.
И теперь, когда вы перейдете на главный экран, вы найдете ярлык настройки батареи именно там.

Бонусные советы
RegiStar — это универсальный модуль для настройки телефона Samsung Galaxy. Давайте ознакомимся с некоторыми необычными вещами, которые может делать RegiStar.
1. Перейдите в Good Lock > Life up > RegiStar > История изменений настроек, чтобы следить за всеми настройками, которые были изменены на телефоне.
2. Перейдите в Good Lock > Life up > RegiStar > Настройка параметров главного экрана > Включить Скрыть адрес электронной почты, чтобы скрыть адрес электронной почты вашей учетной записи Samsung на странице настроек.
3. Перейдите в Good Lock > Life up > RegiStar > Настройка параметров главного экрана > Порядок меню и групповые настройки, чтобы изменить все параметры настроек. Вы также можете скрыть некоторые параметры настройки, нажав на галочку напротив их названия.

Настройка телефона Galaxy
С помощью приложения Good Lock вы можете сделать гораздо больше с телефоном Samsung Galaxy. Это всего лишь настройки на поверхностном уровне. Теперь двигайтесь вперед и создавайте столько ярлыков, сколько захотите, теперь нет ограничений, как в галактике. Мы надеемся, что это руководство помогло вам создать и добавить ярлык Настройки на главном экране телефона Galaxy, как и в предыдущих версиях телефонов Samsung Galaxy.
- Следующая публикацияЧем хорош Good Lock на телефонах Samsung Galaxy: Полное руководство
- Предыдущая публикацияКак включить режим разработчика на Pixel 6 Pro/Pixel 6/Pixel 6a
Источник: yourwiki.ru
Что делать, если не открываются настройки в телефоне (см.)?
Зайдите в Play Market. В поисковой строке наберите «цифровое благополучие». Появятся файлы, у одного из них будет написано — установлено. Откройте его. Нажмите — удалить. И ещё — в правом верхнем углу есть три точки или полоски, нажмите их.
Автообнавления — удалите галочку. И «настройки» откроются.
автор вопроса выбрал этот ответ лучшим
в избранное ссылка отблагодарить
ВМА49 [170K]
Появляется только список приложений. Какое из них выбирать? — более года назад
Михаил Николаевич Русинов [45]
В этом списке одно приложение должно быть с надписью под ней «установлено». Его и жмите. — более года назад
ВМА49 [170K]
Получилось! Огромное-преогромное Вам спасибо! — более года назад
Спасибо думал уже все надо збрасовать настройки а так не надо фуууух — более года назад
комментировать
Милад [36.5K]
более года назад
Можно попробовать найти «настройки» в списке приложений, остановить и перезагрузить телефон. Если не поможет, то остаётся только восстановить заводские настройки при помощи команды или кнопок: прибавления — убавления звука и отключения телефона. Всю эту операцию для Самсунга можно посмотреть в интернете.
Источник: www.bolshoyvopros.ru
Самое главное: Как настроить Самсунг Галакси
Пользователей, успевших обзавестись модным гаджетом, интересует вопрос, как настроить Самсунг Галакси, обеспечив полную функциональность устройства.

Содержание:
- Настройка доступа в Интернет
- Настройка аккаунта Google
- Настройка аккаунта Samsung
- Настройка времени и даты
Телефон, созданный на платформе Андроид, нуждается в участии пользователя при установке даты, времени, параметров интернета, аккаунта Google и Самсунг.
Применив необходимые настройки, пользователь сможет использовать весь потенциал гаджета.
Настройка доступа в Интернет
Настройка Wi-Fi
Первоначально попробуем настроить интернет через Wi-Fi, с целью получения беспроблемного доступа к сети в любой точке раздачи трафика.
Потребуется выполнить несколько элементарных манипуляций:
- посетить меню «Настройки»;
- зайти в раздел «Сетевые подключения»;
- передвинуть вручную клавишу Wi-Fi.
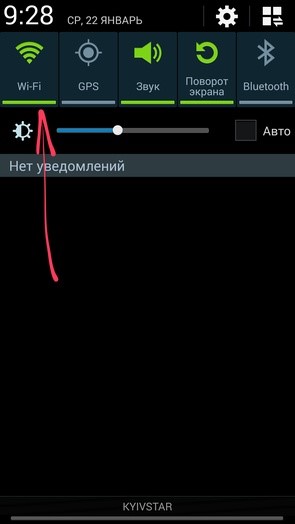
Телефон покажет доступные точки, проинформировав о возможности свободного подключения к сети. Если есть не защищённые паролем локации, то подсоединение произойдёт автоматически.
Подключиться к закрытой точке доступа, можно введя пароль, впоследствии настройка будет осуществляться автоматически при попадании конкретной локации в диапазон сети Wi-Fi.
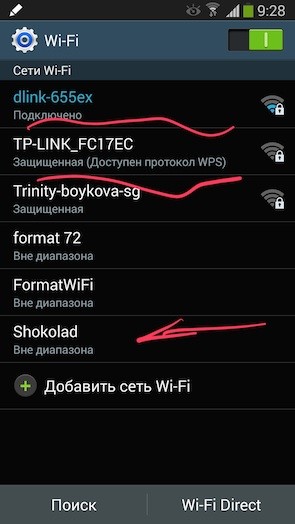
Выбор точки доступа
Настройка с использованием 3G модема
Настроить интернет в Галакси возможно через 3G модем, обеспечив передачу данных в соответствии с требованиями мобильного оператора. Выполняются следующие манипуляции:
- меню «Настройки»;
- раздел «Другие сети»;
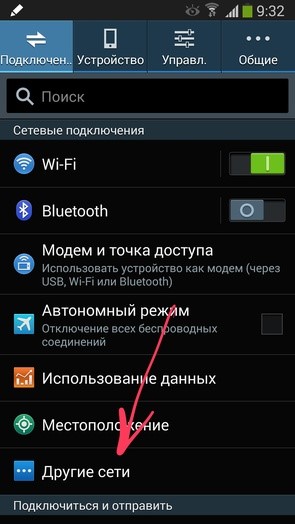
Выбираем другие сети
- подраздел «Мобильные сети».
Требуется выбрать точку доступа или связаться с оператором, с просьбой настроить соответствующую опцию. Основная задача заключается в заполнении графы «имя профиля».
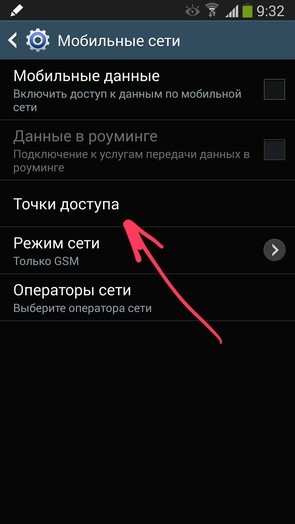
Устанавливаем точку доступа
Настройка аккаунта Google
Воспользоваться бесплатными благами, даруемыми пользователю, можно лишь после того, как удастся настроить аккаунт Google.
Наличие учётной записи с персональным логином и паролем позволит получить доступ к следующим сервисам:
- почта Gmail;
- магазин приложений Play Маркет;
- видеохостинг YouTube;
- хранилище файлов Google Диск.
Создание учётной записи
Необходимо подготовить телефон к работе посредством регистрации аккаунта, заключающейся в резервировании имени пользователя и обеспечении защищённого доступа к личным данным с помощью пароля.
Потребуется открыть меню «Настройки» и выбрать пункт с «Учётными записями», где есть раздел «Добавить аккаунт».
Выберите тип «Google» и перейдите в окно, предлагающее создать нового пользователя.
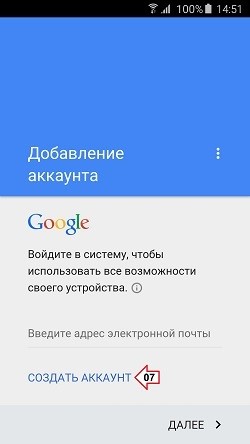
Создание аккаунта Google
Укажите своё имя и фамилию, воспользовавшись клавиатурой, появляющейся при касании любого поля.
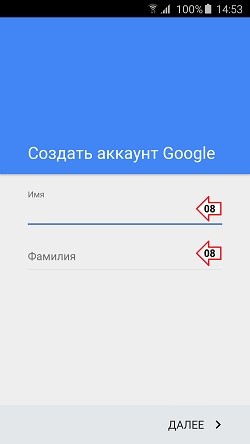
Вводим персональные данные
Указав персональные данные, нажмите горящую клавишу «Далее».
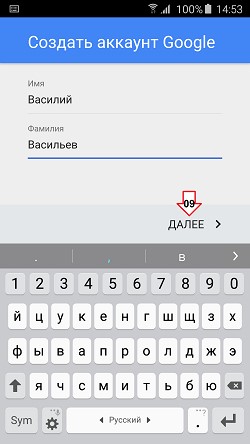
Потребуется ввести уникальный логин, используя латинские литеры с цифрами, не применяя знаков препинания и не допуская пробелов между символами.
Внимание! Имя пользователя содержит 6-30 знаков.
Если введённый логин кем-то уже использован, то появиться соответствующее информационное сообщение. Придётся подобрать другой вариант.
Указав корректный логин, нажмите клавишу «Далее».

Попутно придётся задуматься над паролем, состоящим из 8-ми символов и нуждающимся в подтверждении после введения.
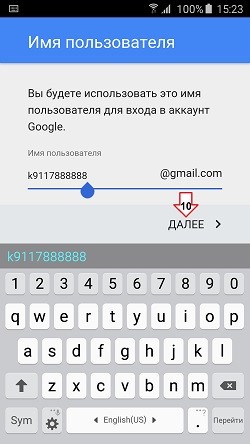
Уникальное имя пользователя
Важно! Обязательно надо ввести телефонный номер, используемый при восстановлении доступа к аккаунту в случае утери пароля. Предусмотрена SMS-рассылка, содержащая код, вводимый при подтверждении личности.
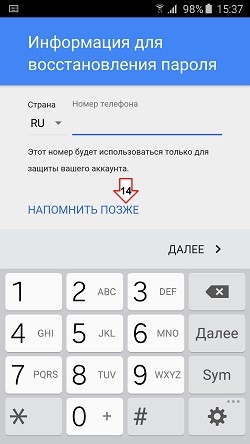
Вводим номер для восстановления пароля
Если сразу вводить телефон не желаете, то нажмите на клавишу «Напомнить позже» и перейдите к следующему шагу, заключающему в сохранении ряда персональных данных и оформлении подписки на новостную ленту от Google.

Если вы собираетесь совершать покупки в Play Маркет, то потребуется указать способ оплаты.
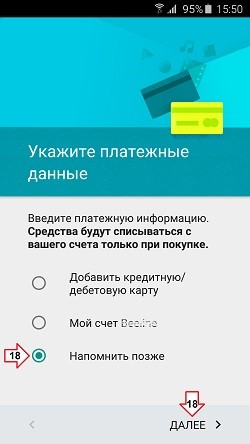
Выбор способа оплаты
Присоединитесь к Google +.
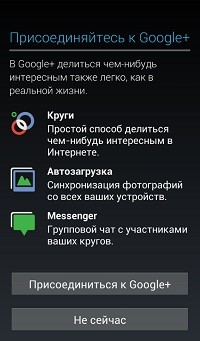
Присоединяемся к Google+
Настройка аккаунта Samsung
Телефон не будет полноценно работать, если не создать аккаунт Самсунг. Выполнить операцию, можно перейдя в меню «Настройки», где есть подраздел «Учётные записи».
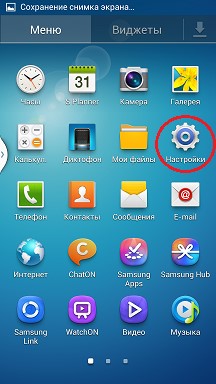
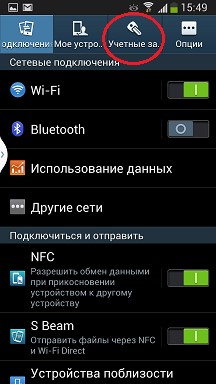
Теперь перейдите в подпункт «Добавление аккаунта» и выберите учётную запись Самсунг.
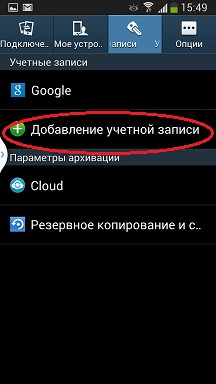
Добавляем свою запись
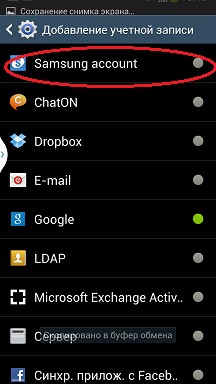
Создаём аккаунт Samsung
Необходимо выбрать в появившемся окне графу «Создание записи» с указанием персональных регистрационных данных.
Надо ввести действительный адрес почты, к которому пользователь имеет неограниченный доступ, поскольку придётся подтверждать аккаунт.
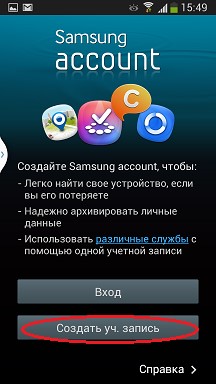
Формируем учётную запись
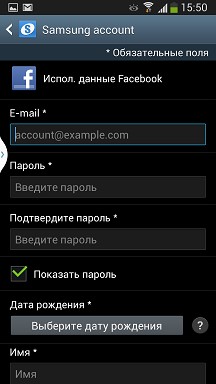
Не забудьте указать и подтвердить пароль, впоследствии используемый при входе в учётную запись.
Введите персональную информацию, позволяющую идентифицировать пользователя в системе, указав имя, фамилию и дату рождения.
Завершается процедура, нажатием на клавишу «Регистрация».
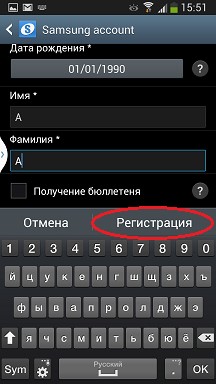
Вводим личные данные
Система потребует согласиться с условиями пользовательского соглашения, даже если вы категорически несогласны, всё равно жмите на кнопку «Принимаю».
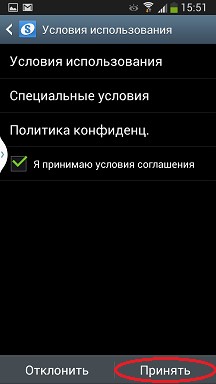
Принимаем условия соглашения
Теперь надо войти в аккаунт и подтвердить учётную запись, иначе впоследствии не удастся ей пользоваться.
Воспользуйтесь с этой целью почтовым ящиком, указанным при процедуре регистрации, куда отослано письмо.
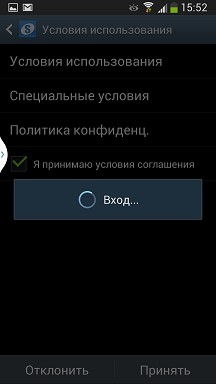
Входим в аккаунт
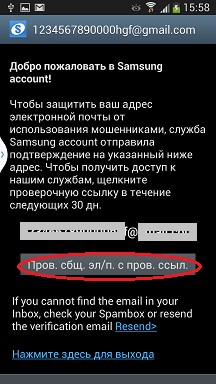
Подтверждаем создание аккаунта
Настройка времени и даты
Настроить телефон Галакси, не так уж сложно, последнее, что надо сделать, так это установит время и дату.
Вообще, система автоматически привязывает пользователя к определённому часовому поясу, при подключённом интернете.
Если действующие настройки не удовлетворяют требованиям, то операцию, возможно, выполнить вручную.
Действуйте по простой схеме:
- меню «Настройки»;
- пункт «Общие»;
- подраздел «Дата и время»;
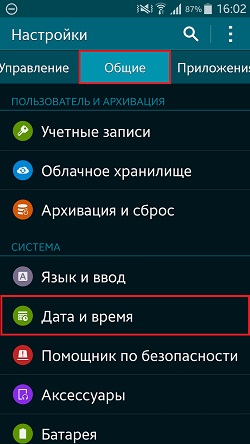
- удаление галочки из графы «автоматическое определение» и выбор установок даты и времени;
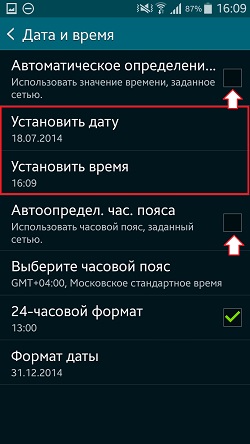
- ручной ввод необходимых данных
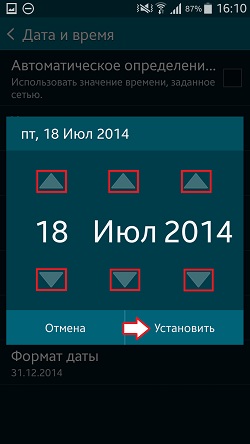
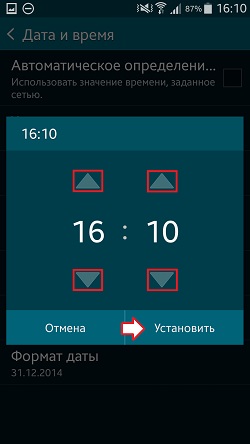
Подготовив телефон к работе, пользователь, сможет полноценно эксплуатировать гаджет. Появится доступ в сеть интернет и возможность скачивать игры, приложения, предлагаемые в PLAY Маркете.
Наличие учётной записи в системе Google обеспечит доступ надёжной бесплатной электронной почте и позволит создать собственный канал на YouTube.
Телефон превратится в информационный центр, предоставляющий доступ к новостям в режиме онлайн.
Пользователь сможет использовать виртуальное хранилище файлов и общаться в социальной сети.
Телефон станет многофункциональным и будет использоваться для решения разнообразных задач.
Как установить Wi-Fi (Вай-Фай) на Samsung Galaxy Young (GT-S5360)
Самое главное: Как настроить Самсунг Галакси
Источник: geek-nose.com