Для входа достаточно отрыть в браузере соответствующую страницу и ввести данные учетной записи. После этого можно просмотреть все данные, сохраненные в Samsung Cloud. Большая часть данных, включая сообщения и контакты, из браузера может быть только удалена.
Как вытащить фото из облака самсунг?
Выберите пункт Облачный сервис Samsung Cloud вверху страницы. Нажмите на Восстановить. Эта кнопка находится под заголовком «Копирование и восстановление». Прокрутите вниз и выберите Фотографии.
Как войти в Самсунг Клауд с компьютера?
- Войдите в приложение Галерея на смартфоне.
- Перейдите в раздел Другие параметры, а далее Настройки.
- Включите Samsung Cloud.
Как перенести данные с Самсунг Клауд?
Шаг 1Выберите Облако и аккаунты из приложения Настройки. Шаг 2Нажмите Резервное копирование и восстановление. Шаг 3Нажмите Резервные данные > выберите тип данных> Поддерживать использовать Samsung Cloud для резервного копирования данных.
Как скачать резервную копию с Samsung Cloud?
В меню «Облако и учетные записи» выберите «Архивация и восстановление». В открывшемся меню во вкладке «Samsung account» выберите «Восстановить». В меню «Резервное копирование данных устройства» выберите либо свой смартфон, если Вы хотите восстановить резервную копию, ранее созданную на нем или другой телефон.
Как удалить данные с облака андроид?
- Зайдите в раздел Галерея.
- Войдите в Альбомы, а потом Облачный альбом.
- Выберите одно или группу фото / видео, а после жмите Удалить.
Как очистить внутреннее хранилище?
- Зайдите через список всех приложений в «Настройки».
- Перейдите в пункт «Хранилище». .
- Перейдите во «Внутренний накопитель».
- Выберите «Данные кэша». .
- Система предложит очистить кэш, вам остается лишь, согласится.
Источник: dmcagency.ru
Как пользоваться облаком на Android

Облако или облачное хранилище позволяет хранить в интернете ваши фотографии, документы, таблицы и прочие файлы. При этом, удаленный доступ к ним возможен практически с любого устройства. Единственное условие — подключение к интернету. Но как пользоваться облаком на Android?
Существует очень много облачных сервисов, поэтому в нашей статье мы рассмотрим всего один — Google Диск. Преимущество данного облака в том, что оно позволяет редактировать документы и таблицы прямо в интернете с вашего Android устройства. Таким образом, над одним проектом одновременно может работать целая команда.
Установка необходимых программ
Для работы с облачным сервисом Google нам понадобятся следующие программы:
- Google Диск — для доступа ко всем файлам на диске.
- Google Документы — для просмотра и редактирования документов.
- Google Таблицы — в тех случаях, когда необходимы таблицы.
- Google Презентации — если нужно создавать презентации прямо на смартфоне.
На большинстве современных смартфонов эти приложения являются предустановленными, а значит их просто нужно найти на устройстве. Если какого-то из них нет, то сделайте следующее:
Шаг 1. Откройте магазин приложений «Play Market». Ярлык для запуска может находиться на главном экране или в меню с установленными программами.

Шаг 2. В строку поиска введите «Google» и найдите «Google Диск».

Шаг 3. Нажмите кнопку «Установить». Подождите пока программа установится на смартфон.

Шаг 4. Таким же образом установите приложения «Google Документы», «Google Таблицы» и «Google Презентации» (если работаете с презентациями).

Загрузка файла в облако Google Диск
Для того, чтобы освободить место на устройстве, можно загрузить некоторые файлы в облако. Рассмотрим, как это сделать.
Шаг 1. Запустите программу Google Диск. Для этого, нажмите кнопку «Открыть».

Шаг 2. Для того, чтобы загрузить файл в облако, коснитесь кнопки с изображением «+».

Шаг 3. Нажмите кнопку «Загрузить».

Шаг 4. Выберите «Разрешить» для того, чтобы открыть приложению доступ к файлам на вашем устройстве.

Шаг 5. Выберите файл, который необходимо отправить в облако.

Шаг 6. В шторке уведомлений появится сообщение о том, что файл был успешно загружен.

При необходимости, файл можно будет скачать на устройство или открыть онлайн (доступно для некоторых типов файлов, например, для фото и документов).
Просмотр оставшегося свободного пространства
Для бесплатной загрузки в Google доступно виртуальное пространство объемом 15 ГБ. Для того, чтобы узнать, сколько осталось свободной памяти, сделайте следующее:
Шаг 1. Нажмите на кнопку, которая открывает боковое меню или потяните от левого края экрана.

Шаг 2. Вы увидите объем доступного пространства на облаке.

При желании, объем облачного пространства можно расширить. Для этого необходимо использовать платную подписку. Сделать это можно нажатием на надпись «Купить пространство».

Просмотр файлов, которыми с нами поделились
Любой пользователь Google Диска может открыть вам персональный доступ к своему файлу, используя ваш адрес электронной почты. Благодаря этому работать с одним документом могут одновременно несколько человек.
Для того, чтобы просмотреть файлы, которыми с вами поделились, нажмите на третью слева кнопку на нижней панели.

Создание документа, таблицы или презентации прямо на облаке
Шаг 1. Для того, чтобы добавить документ или таблицу на Google Диске, нажмите кнопку «+».

Шаг 2. Выберите соответствующий пункт, например «Документ».

Шаг 3. Если соответствующее приложение не было установлено вам будет предложено это сделать. Нажмите «Установить».

Шаг 4. Созданный файл автоматически откроется в приложении Google Документы, Google Таблицы или Google Презентации.

Для создания резервных копий своих фото на облаке, можно использовать приложение Google Фотографии. При этом ваши фото будут автоматически сжаты, а объем свободного пространства на Google Диске не изменится.
Источник: setphone.ru
Как зайти в облако на Android: определение, создание, использование, плюсы и минусы

Всем доброго времени суток! Когда перестаешь интересоваться технологиями, но стараешься хоть как-то использовать смартфоны с операционной системой Android, то практически о всем приходится спрашивать у своих близких или же в интернете. Одной из таких технологий является «облако» в телефоне. Далее я расскажу подробнее про эту технологию.
Ознакомительная информация
Что такое облако в телефоне? Облаком называют специальный сервис, который может хранить ваши данные не на телефоне, но очень быстро с телефона получать к ним доступ.
Чтобы легче было понять, облако (с английского Cloud) или облачное хранилище представляет собой комнату с дверью. Открыв эту комнату, вы можете:
- Посмотреть, что лежит в этой комнате (аналог – ознакомится с содержимым).
- Взять то, что нужно (загрузить свое фото себе на телефон).
- Положить в комнату еще что-то на хранение (перенести из телефона в облако три видео своего дня рождения).
Таких сервисов очень много и каждый из них имеет свое название:
- Google Диск – это облачное хранилище от компании Google, которое внедрено в систему Андроид, и с помощью аккаунта Гугл (который нужно создать и подключить) дополняет операционную систему телефона различными функциями: резервирование данных, сохранение контактов телефонной книги, настроек телефона.
- Яндекс.Диск – хранилище от компании Яндекс, выполняющее все те же функции, но не интегрирован с телефоном. Правда вы можете установить на смартфон специальное приложение.
- Dropbox – англоязычное популярное Андроид облако с многочисленной интеграцией с сервисами.
Кроме этого, популярными остаются: Облако Mail.ru, Microsoft OneDrive, iCloud, Mega и другие.
Чтобы доступ можно было получить, необходимо:
- Чтобы устройство могло выйти в интернет (через мобильную или домашнюю сеть).
- У вас был создан профиль для этого облака, и вы в него вошли (авторизовались).
Аккаунт (профиль) для выбранного хранилища создается вами лично. Например, для создания аккаунта Google Диск нужно придумать логин и пароль на странице регистрации.
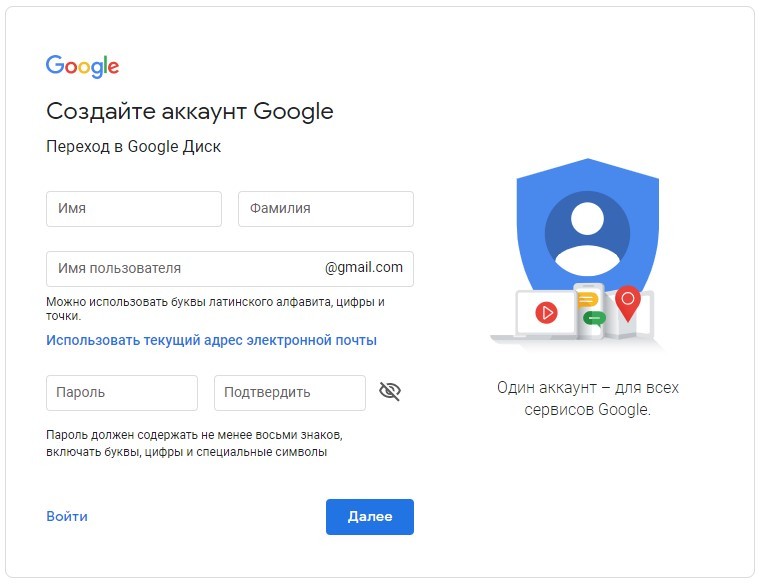
Примечательно, что этот аккаунт будет использовать для всех сервисов Google (почта, фотографии, контакты, YouTube). Главное, после регистрации и авторизации в своем профиле (с помощью логина и пароля) зайти в приложение «Google Диск». После первого входа со своего аккаунта в «Google Диск», вы автоматически переместитесь в только что созданное свое облако.
Такой принцип работает и с другими сервисами хранения данных: Яндекс.Диск, Cloud Mail.ru, OneDrive и другие.
Зарегистрированный аккаунт и выполненный из-под него вход в приложение для облака = автоматическое создание своего облака, с которым может работать смартфон.
Функции и возможности
Кроме основной функции сохранения данных, пользоваться облаком на Андроиде удобно из-за таких возможностей:
- Настройка и организация совместной работы (с другими пользователями) с документами, размещенными в хранилище.
- Редактирование файлов.
- Создание новый документов, типа презентаций, таблиц и папок.
- Настройки доступа к вашим файлам, которые будут видны только выбранному вам человеку (людям).
- Сортировка документов с помощью нужных опций и фильтров.
Плюсы и минусы
Что такое облачное хранилище стало немного понятней, но какие преимущества и недостатки этих хранилищ для конечного пользователя?
- Можно закачивать и передавать большой объём данных и работать с большими файлами.
- Можно получить доступ к своим данным из любой точки мира и с любого устройства (да, и с компьютера, ноутбука, планшета тоже).
- Ваши данные защищены паролем, который вы придумали сами. Плюс есть еще вереница опций, которые можно использовать для усиления защиты (например, двухфакторная верификация).
- Работать с данными может несколько человек одновременно.
- Использование базовых опций и выделяемого свободного места бесплатно.
- Работа через программы, веб-браузер или приложения.
- Разрешается делать копии файлов, что снижает риски потерять важные документы при сбое системы.
- Нельзя открыть и работать с сервисом, когда устройство не подключено к интернету.
- Выделяемого места бесплатно очень мало, а за расширение необходимо платить.
- Конфиденциальность обеспечивается политикой той компании, которая является владельцем облачного сервиса.
Важно понимать, что у любой системы могут быть изъяны. Так и у сервисов, даже с грамотной защитой персональных данных случаются хакерские атаки, из-за чего пользовательские данные могут утечь в открытый доступ.
Как пользоваться облаком, интегрированным в Андроид?
Как только вы запускаете смартфон на Android, вам предлагает смартфон войти в свой Google аккаунт. Если вы это сделаете, вы можете использовать дополнительные опции Google Диска для работы телефона. Например:
- В приложение Google Диск можно копировать любые данные. Там же доступны прочие операции, которые применимы к файлам.
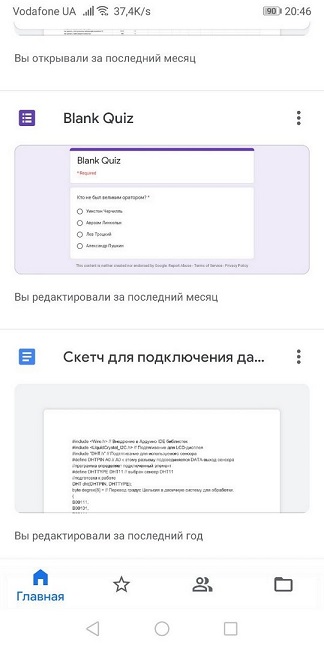
- В Настройках смартфона в разделе «Резервное копирование», вы можете настроить резервные копии (бэкапы) настроек вашего телефона, которые помогут вернуть данные при откате к заводскому состоянию этого смартфона.
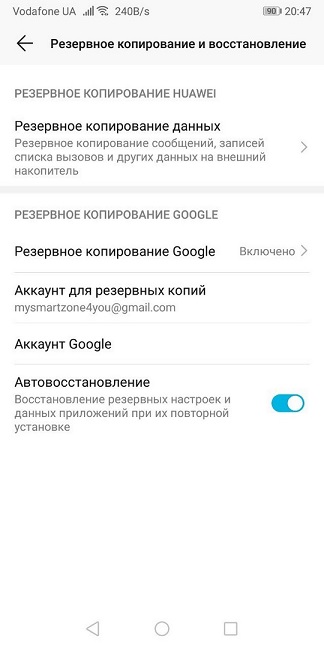
- Сохранять созданные с камеры фотографии прямо в облако Google.
Создать другое облако для хранения файлов тоже можно, но уже без такой интеграции с телефоном. Для этого:
- Зайдите в Google Play и впишите в поисковую строку «Облако».
- Перейдите на облако, которое приглянулось.
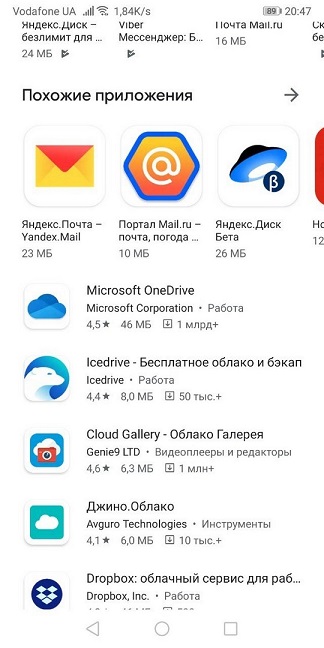
- Загрузите и установите это приложение.
- Зарегистрируйтесь и войдите в свой аккаунт для облака.
И как им пользоваться? В целом ничего сложного нет. На примере Google Диск:
- Отправить файл можно с помощью кнопки «Поделиться».
- Выберите файл (например, фото) и кликните «Поделиться».
- Выберите приложение, в данном случае «Сохранить на Диске».
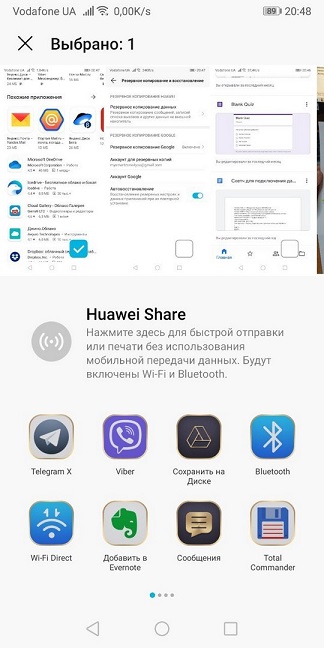
Отключение синхронизации
Выше упоминалось, что облако может настраиваться на синхронизацию с какими-либо файлами телефона. Например, Яндекс.Диск можно настроить на автоматическое добавление только что сделанных кадров в хранилище.
Google настраивает свое хранилище на автоматическое сохранение резервных копий основных настроек телефона. Если периодичность сохранения слишком высокая (например, пишет, что в облачном хранилище нет места) или она вам не нужна, ее можно отключить:
- Нужно зайти в «Параметры» телефона (шестеренки) и выбрать раздел «Система».
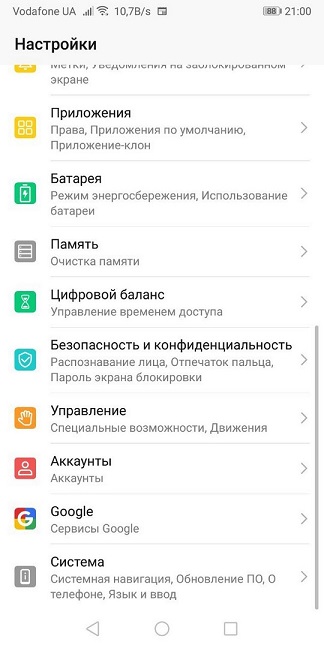
- Открыть «Резервное копирование и восстановление».
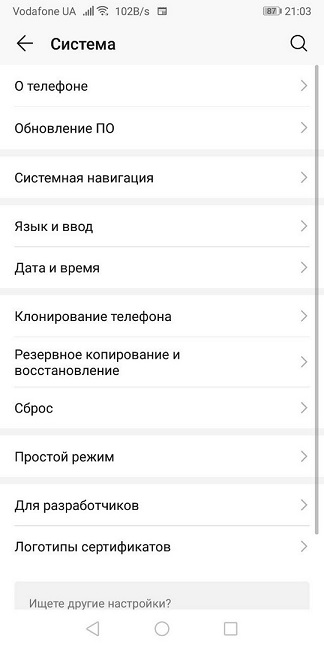
- Найти «Резервное копирование Google» и открыть этот раздел.
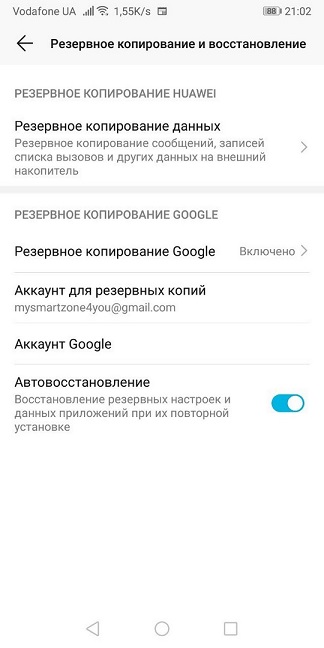
- Деактивировать опцию.
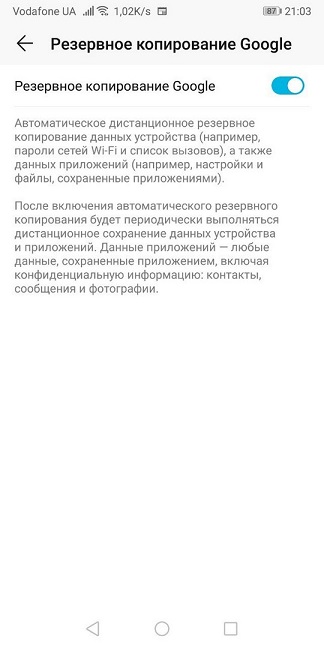
Посмотреть уже сделанные бэкапы можно так:
- Откройте Google Диск, нажмите кнопку «Меню» и жмите «Резервные копии».
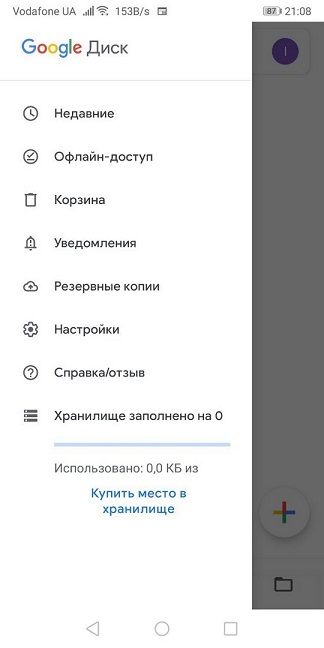
- В списке можете увидеть количество сохраненных копий.
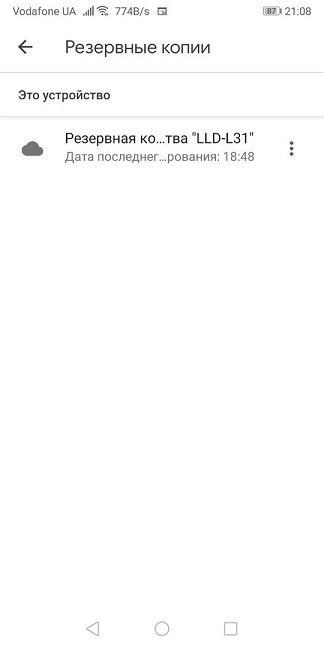
- Здесь же можно ее удалить, нажав на троеточие и выбрав соответствующий пункт.
Источник: wifigid.ru