Подробная, пошаговая инструкция как прошить смартфон Samsung Galaxy J1 (2016) SM-J120 на новую официальную или кастомною прошивку. Получение Root прав суперпользователя на Samsung Galaxy J1 (2016) SM-J120, установка кастомного рековери TWRP Recovery.
Установка официальной прошивки на смартфон Samsung Galaxy J1 (2016) SM-J120, при помощи сервисного программы Samsung Odin. Для того чтоб установить новую прошивку на смартфон сперва необходимо скачать несколько файлов на Ваш ПК:
Скачать последнюю Официальную прошивку для Samsung Galaxy J1 (2016) SM-J120
Официальная сервисная многофайловая прошивка J120FXXU1APH1
официальная однофайловая прошивка J120FXXU1APH1
Перед прошивкой вашего телефона, сперва нужно расшифровать его.
Для снятия блокировки из Samsung Galaxy J1 (2016) нужно отключить блокировку повторной активации. Зайдите в «Настройки» — «Экран блокировки и защита» — «Найти телефон» и отключите «Блокировка активации»До и после процедуры обновления прошивки необходимо сделать общий сброс устройства до заводских настроек, чтобы избежать всевозможных ошибок и подтормаживаний интерфейса.
Samsung j1 mini j105h хард ресет, Hard reset
При выполнении этой процедуры, все Ваши данные и файлы будут безвозвратно удалены.
Вариант 1: На устройстве открываем «Настройки» > «Архивация и сброс» > »Учётный записи» > «Сброс данных» > «СБРОС УСТРОЙСТВА« и нажимаем «Удалить всё»
Вариант 2: Выключаем устройство, нажимаем и удерживаем кнопки «Громкость вверх (Volume Up)», «Домой(Центральная)» и «Питание(Power)» и через несколько секунд появится меню «Recovery». В меню «Recovery» выбираем «Wipe data/factory reset» -> «Yes – delete all user data», начнётся удаление всех пользовательских данных. После завершения процесса, выберите «Reboot system now» и устройство начнёт перезагружаться.
Этот шаг можно пропустить, но помните! Если не делать сброс данных, после обновления могут появиться “лаги” и нестабильная работа устройства в целом из-за хвостов предыдущей прошивки, а с недавних пор перед полным сбросом смартфона нужно еще и удалять аккаунт Google, в противном случае смартфон может заблокироваться.
После того как вы все скачали, распаковываем архив с драйвером для Galaxy J1 (2016) и устанавливаем его. Затем распаковываем архив с Odin и прошивку.
Запускаем программу для прошивки Galaxy J1 2016 Odin от имени администратора. Для этого, наведите курсор на Odin и правой кнопкой мыши и выберите пункт «Запуск от имени администратора», затем нажмите «Да».
После запуска Odin, расставляем файлы прошивки в следующем порядке:
Файл BL……….tar.md5 вставляем в поле «BL»
Файл AP……….tar.md5 вставляем в поле «AP»
Файл CP……….tar.md5 вставляем в поле «CP»
Файл CSC……..tar.md5 вставляем в поле «CSC»

Проверяем чтоб “галочки” стояли только в полях “Auto Reboot” и “F. Reset Time”
Переводим телефон Samsung Galaxy J1 SM-J120 в режим прошивки. Для этого, выключаем телефон и затем нажимаем и удерживаем кнопки «Громкость вниз», «Домой» и кнопку «Питания» и после появления меню с жёлтым треугольником жмём кнопку «Громкость вверх»
Как зайти в рекавери меню на Самсунге?
Подключаем смартфон при помощи комплектного USB кабеля к ПК и в программе Odin, в верхнем левом угле должна появится надпись “COM” подсвеченная синим фоном, после чего нажимаем кнопку «Start».
Примечание: Если у Вас по каким-либо причинам ПК не распознаёт Ваше устройство, попробуйте переустановить драйвер и/или попробовать другие USB порты.
Процес прошивки смартфона запущен. После успешной прошивки, устройство перезагрузиться автоматически и в программе Odin появится надпись “Finish”.

Установка кастомного рекавери TWRP Recovery v3.0 на Samsung Galaxy J1 SM-J120

И так приступим к установки кастомного рекавери на самсунг j1
Если вы еще не установили на ваш ПК драйвера Samsung то качаем и устанавливаем. Затем подсоедините, при помощи стандартного USB кабеля, ваш смартфон к компьютеру. После того как ПК распознает телефон автоматически до установятся дополнительные драйвера и обновления.
Нам понадобится программа Odin 3, скачать Odin
Затем скачиваете само кастомное рекавери для Samsung J1 SM-J120
ДЛЯ J120F :
Скачиваем TWRP Recovery recovery.tar.md5
ДЛЯ J120H :
Скачиваем TWRP Recovery TWRP J120H
Выключите ваш смартфон, и затем (на выключенном) нажмите и удерживайте кнопки “Звук в низ” + “Питание” + клавишу home пока телефон не загрузится в режиме Odin mode (Download Mode). Вы увидите предупреждение, подтвердите желание загрузится в данном режиме нажав клавишу “Громкость вверх”.
Переведенный телефон в режим Odin Mode, подсоедините к ПК при помощи стандартного USB кабеля.
Запустите на ПК программу прошивальщик Odin 3 от имени администратора
В строчке АР указать путь к ранее скачанному файлу с кастомным рекавери J1 TWRP Recovery c расширением “.img.tar” и выбираете его

Убираем галочку с “auto reboot” и нажать start (телефон должен прошиться, время прошивки не более 30 секунд, результат должен быть такой (succeed 1/ failed 0);
До полного завершения процесса прошивки не трогаем Смартфон, обычно прошивка длится не дольше 30 секунд.
Не включая гаджет в рабочее состояние, прямо из режима Download mode переходим в только что установленный TWRP Recovery, зажав три кнопки (громкость вверх + домой + кнопка питания, при появлении надписи Самсунг отпустить кнопки).
Установка кастомной прошивки на Samsung Galaxy J1 SM-J120
Для установки кастомной прошивки на телефон Samsung Galaxy J1 необходимо наличие кастомного рекавери TWRP Recovery, если у вас его нету см. пункт выше.
Инструкция по установке официальной однофайловой прошивки на Samsung Galaxy J1 Ace (SM-J110x).
Драйвера и программы
Чтобы установить официальную стоковую прошивку на Galaxy J1 Ace и вернуть состояние телефона («Настройки» > «Об устройстве» > «Свойства» > «Состояние устройства») на «Официальное» после перехода с кастомной прошивки и тем самым вернуть возможность получения обновлений по воздуху достаточно следовать представленной инструкции.
Инструкция по установке
Распаковать скачанный архив в папку с Odin PC для удобства. Файл в формате «.tar» или «.tar.md5» необходимо оставить, а «SS_DL.dll» можно удалить.
Выполнить сброс данных устройства.
Для этого нужно перейти в настройках в раздел «Резервное копирование и сброс настроек », выбрать пункт «Сброс данных » > «Сброс устройства », ввести PIN-код (если таковой установлен) и нажать на кнопку «Удалить всё ». Телефон будет перезагружен.
Запустить Odin PC от имени администратора.
Перевести устройство в режим загрузки (Download Mode ).
Для этого необходимо одновременно зажать клавишу Уменьшения Громкости, кнопку Домой и кнопку Питания. Затем подождать, пока телефон не перезагрузится и согласиться с предупреждением, нажав клавишу Увеличения Громкости.
В таком состоянии подключить смартфон к компьютеру. В Odin должна загореться надпись «COM ».
Нажать на кнопку «AP » и выбрать TAR-архив прошивки.
Пункты «Auto Reboot » и «F.Reset Time » должны быть активированы , а «Re-Partition », если активен — необходимо отключить .
Нажать на кнопку «Start ». Начнётся процесс установки прошивки.
По окончании операции, если все прошло успешно, в логе Odin PC должна появиться надпись «All threads completed. (succeed 1 / failed 0)». Телефон необходимо перезагрузить вручную, зажав кнопку питания до тех пор, пока не отключится экран. Первоначальная загрузка устройства может занять до 5 минут.
ВНИМАНИЕ!
Если устройство не загружается длительное время либо не был сделан сброс данных, его необходимо выполнить из рекавери.
Для этого необходимо одновременно зажать клавишу Увеличения Громкости, кнопку Домой и кнопку Питания. После загрузки выбрать пункт «Wipe data/Factory reset », а после — «Reboot system now ». Если и после этих действий устройство также зависает при загрузке, необходимо заново его перепрошить.
Установить необязательные продукты — DriverDoc (Solvusoft) | | | |
На данной странице содержится информация об установке последних загрузок драйверов Samsung Galaxy J1 с использованием средства обновления драйверов Samsung .
Драйверы Samsung Galaxy J1 представляют собой небольшие программы, которые позволяют оборудованию Мобильный телефон взаимодействовать с программным обеспечением операционной системы. Постоянное обновление программного обеспечения Samsung Galaxy J1 предотвращает сбои и максимально повышает производительность оборудования и системы. Использование устаревших или поврежденных драйверов Samsung Galaxy J1 может привести к системным ошибкам, сбоям и отказу оборудования или компьютера. Болеет того, установка неправильных драйверов Samsung может сделать эти проблемы серьезнее.
Совет: если вы не знаете, как обновлять драйверы устройств Samsung вручную, мы рекомендуем загрузить служебную программу для драйверов Samsung Galaxy J1 . Этот инструмент автоматически загрузит и обновит правильные версии драйверов Samsung Galaxy J1, оградив вас от установки неправильных драйверов Galaxy J1 .
Об авторе: Джей Гитер (Jay Geater) является президентом и генеральным директором корпорации Solvusoft — глобальной компании, занимающейся программным обеспечением и уделяющей основное внимание новаторским сервисным программам. Он всю жизнь страстно увлекался компьютерами и любит все, связанное с компьютерами, программным обеспечением и новыми технологиями.
Samsung Galaxy J1 PC Suite Download — Samsung launches the Galaxy J1 PC Suite software latest Version for all types of Mobile Samsung, the Samsung Kies Software is 3. Samsung Kies 3.0 has more features than before and certainly improves the performance of Samsung Galaxy J1 Mobile You are better, and the Samsung Kies PC Suite Chair the name of this can support on Windows systems and Mac OS as well.
If you connect your Android smartphone operating system, Windows/Mac , aims can access the device to retrieve data and many other things, it requires the installation of Galaxy J1 PC suite dubbed as Samsung Kies.
We deliver to you how to Download Free and install Samsung Galaxy J1 PC Suite for PC/Laptop/Windows and Mac OS X
OS: Windows XP/8/8.1/Vista/7/10 (32bit or 64bit) and Mac 10.5 or Later
- Download Kies/PC Suite Offline Installer on the link above (make sure that suitable for your system)
- Save what data your computer/laptop so that you can easily find him back
- Find file Galaxy J1 Kies/PC Suite and run commands, namely; Right-click the installer > run as Administrator
- If necessary, you can accept the terms of the agreement by selecting the check box and then click Next.
- Ikuki instructions until finished.
- You have successfully installed KIES or on call PC Suite to your system. Now it has can connect a PC/Laptop data on your smartphone.
Samsung Galaxy J1 Review
In latest times, Samsung has actually moved a lot of its own emphasis to the Indian market. The business released its first Tizen phone in India, made its own Universe E collection (review our evaluation) special to the country, then subsequented with the Universe J1. The Universe J1 is actually the first gadget in the Universe J lineup, as well as is slightly greater in rate compared to the Samsung Z1 and has a little better— yet distinctly low-end— hardware.
The Galaxy J1 comes with an opportunity when the finances market in nations like India has been consumed through Xiaomi, Motorola, and other Chinese and local makers, which are delivering some pretty excellent hardware for low cost. Even Google.com is actually playing in this section via its Android One campaign, when you look at the Galaxy J1 ′ s specifications sheet, that is actually clear to see that Samsung isn»t really trying hard making certain the gadget stick out.
I spent a full week along with the Galaxy J1 as my major smart device, therefore listed below»s our evaluation of just what is just one of the best referred to (check out seeped) budget Android phones off Samsung in a number of years. Samsung hasn»t truly try out its mobile phones» concept before number of years, therefore it isn»t surprising the Galaxy J1 seems like a ton of various other phones off the business. Nevertheless, there»s a tiny layout element that produces the J1 appear different— the best as well as bottom of the phone have this slightly increased side at each edge, making it seem like that has a tough dealing with ahead. That is actually certainly not in fact the situation, however this certainly aids in incorporating a touch of panache to what is otherwise as simple a layout as can be expected from Samsung.
Just what»s likewise excellent is the create top quality. The edges and back of the Universe J1 are crafted from soft touch plastic (both the edges and back, in addition to the quantity and energy switches, are actually from the same colour), helping make the phone experience good in the palm. That is actually not slippery, and overall, the J1 thinks well produced.
The Galaxy J1 includes a 4.3-inch PLS LCD feature along with a resolution from 800 × 480 pixels. There is actually nothing special concerning the seeing take in on offer listed here. Being a Liquid Crystal Displays unit, the different colors typically aren»t whatsoever vibrant, and the show believes a bit boring in terms of colours and also contrast. The looking at positions are actually also average— you will have the ability to create what gones on the monitor when seeing this a viewpoint, but you will not discover this to be as clear as though on even more high-end mobile phones (which isn»t unexpected given the cost range.).
The Z1, Samsung»s 1st Tizen phone, possessed pretty an attractive screen even with being such a humble priced phone, so it sorrows to see the very same affection hasn»t already been included the display on the Universe J1. The only point the J1 is wonderful at is the luminosity. The screen can easily get fairly vivid, as well as the phone likewise gives an Outdoor mode to more boost the legibility of the display under intense sunlight.Samsung was accurately concentrating totally on the cam experience when establishing the Universe J1, as the cameras on this thing simply outpace the rest of the hardware. Currently, these typically aren»t excellent cams whatsoever, however when you consider exactly how typical a knowledge the phone delivers in other areas, the cameras definitely stand apart.
The phone has a 5-megapixel sensing unit on the back that takes images that are actually, effectively, satisfactory. Photos emerge a bit too soft, but details are a bit over average (for a 5MP sensor) and also sound is actually kept under control concerning not be a problem. Under low-light it»s a total failing, yet like the Universe E5 as well as E7, Samsung offers Night and HDR settings in the video camera to rather strengthen efficiency under dark lighting disorders.
Источник: bar812.ru
Как зайти в recovery samsung j1

Все фото
- 131 г, 9.5 мм
- Android 5.1.1 Lollipop
- 4.3″ 480 x 800
- 5.04mp
- 0.75Gb RAM Marvell PXA1908
- 1900mAh Li-Ion
Популярные гаджеты
Установка кастомного рекавери и получение рут-прав | KitKat
Описание
Инструкция по установке кастомного рекавери и получении прав суперпользователя на Samsung Galaxy J1 Ace (SM-J110F, SM-J110G, SM-J110H, SM-J110M) под управлением Android 4.4 KitKat.
Драйвера и программы
- SAMSUNG_USB_Driver_for_Mobile_Phones.zip Скачать
- Odin3-v3.11.1.zip Скачать
- twrp-3.0.2-0-j1acelte.img.tar Скачать
- twrp-3.0.2-0-j110h.tar.md5 Скачать
Ни администрация PDALife.info, ни автор инструкции не несут ответственности за ваши действия и результаты. Всё, что вы делаете — вы делаете только на свой страх и риск.
Получение рут-прав, установка кастомного рекавери или прошивка неофициальной прошивки может вызвать статус KNOX VOID WARANTY на 0x1 или 1×1, что автоматически снимает устройство с гарантии. Способа сброса счётчика на 0x0 на данный момент не имеется.
Инструкция по установке
Сделать резервные копии необходимых пользовательских данных.
Скачать и установить драйвера для телефона.
ВНИМАНИЕ!
Если уже установлена программа Samsung Kies, драйвера устанавливать не нужно. Необходимо лишь полностью выгрузить Kies из памяти, через диспетчер задач, а затем продолжать.
Скачать и распаковать архив с программой Odin PC в произвольную папку.
Важно, чтобы в пути к папке не было кириллицы. (Например «C:J1Recovery»).
- SM-J110F/G/M
- SM-J110H
Скачать архив для установки прав суперпользователя Update-SuperSU и скопировать в память устройства.
Активировать пункт «Отладка по USB» на смартфоне.
Сделать это можно в разделе «Для разработчиков». Как его открыть, можно узнать здесь.
Запустить Odin PC от имени администратора.
Перевести телефон в режим загрузки (Download Mode).
Для этого необходимо одновременно зажать клавиши Уменьшения Громкости, Домой и Питания. Затем подождать, пока устройство не перезагрузится и согласиться с предупреждением, нажав клавишу Увеличения Громкости.
В таком состоянии подключить устройство к компьютеру. В Odin должна загореться надпись «COM».
Нажать на кнопку «AP» и выбрать TAR-архив рекавери, снять флажок с пункта «Auto Reboot», а затем нажать кнопку «Start».
После завершения операции смартфон нужно перезагрузить в рекавери.
Для этого необходимо выключить телефон, одновременно зажав клавиши Уменьшения Громкости, кнопку Домой и Питания. Сразу после того, как экран устройства погаснет, отпустить клавишу Уменьшения Громкости и сразу зажать Увеличения Громкости, продолжая удерживать кнопки Питания и Домой.
- «Install» для установки файла.
- Найти и выбрать архив Update SuperSU, затем подтвердить своё решение свайпом слева направо.
- После окончания установки перезагрузить телефон, выбрав пункт «Reboot» > «System».
Если появится запрос от TWRP о получении прав суперпользователя, необходимо отказаться.
После загрузки устройства запустить установленное скриптом приложение SuperSU и при появлении предложения об обновлении бинарного файла SU согласиться, выбрав «Нормальный» способ установки. Если данного запроса не было — всё установилось автоматически.
После получения прав суперпользователя рекомендуется сделать бэкап раздела EFS.
ВНИМАНИЕ!
Если этим пренебречь, то при неправильной прошивке устройства может быть потеряна информация о IMEI, MAC-адресе Bluetooth и WiFi и телефон более не сможет совершать звонки, подключаться по 3G/4G связи или WiFi. Лечится простым восстановлением бэкапа либо походом в сервис центр за отдельную плату.
Для автоматизированного создания резервной копии EFS-раздела можно воспользоваться утилитой Partitions Backup https://tehmo.com/ustanovka-kastomnogo-rekaveri-i-poluchenie-rut-prav—kitkat-315i/samsung-galaxy-j1-ace-dual-sim-4322.html» target=»_blank»]tehmo.com[/mask_link]
Как зайти в режим рекавери samsung
Меню рекавери, также известное как режим восстановления, — это специальное меню в смартфоне на базе операционной системы Android, которое позволяет обновить устройство, прошить его, восстановить, сбросить данные и т.д. Есть оно и на смартфонах Samsung. В этой статье мы покажем и расскажем, как его запустить. Рассмотрим разные модели компании.
Смартфоны без механической клавиши «Домой» с Bixby
Сюда относятся Samsung S8, S9, S10, S10+, Note 8, Note 9 и т.д. В этих устройствах три механические клавиши: включения, регулировки громкости и Bixby.
Выключаете смартфон, нажав клавишу выключения и удерживая ее 1-2 секунды.

На экране появляется небольшое меню, в котором выбираете «Выключение».

Смартфон выключен. Возьмите его в руки, нажмите и удерживайте клавиши увеличения громкости, Bixby и выключения.

Когда на экране появится надпись Samsung, уберите палец с клавиши включения, при этом удерживайте клавишу увеличения громкости и Bixby. Если все сделано верно, вы увидите робота:

На этом моменте пальцы с клавиш увеличения звука и Bixby можно убирать.

И, наконец, рекавери меню:

Ничего не нажимайте, просто ждите, когда будет загружено рекавери меню.
Смартфоны без механических клавиш «Домой» и Bixby
Сюда подходит едва ли большинство последних смартфонов компании, например, Galaxy A50 (A51), A40 (A41), A70 (A71), A20, A30 (A31) и т.д. В общем, если у вашего Самсунга только две механические клавиши — включения и регулировки громкости, этот способ вам поможет.
Выключаете свое устройство тем же образом, описанном выше, после чего берете в руки выключенное устройство, нажимаете на клавишу увеличения громкости и выключения, удерживая их.

Когда появится надпись Samsung, уберите палец с клавиши включения. А при виде робота уберите палец с клавиши увеличения громкости. И дождитесь загрузки рекавери меню — аналогично первому способу.
Смартфоны с механической клавишей «Домой»
Подходит для моделей Galaxy J1, Galaxy J2 Prime, Galaxy J3, Galaxy J4, Galaxy J5 и т.д.
Используем все те же клавиши увеличения громкости и выключения, только на этот раз добавляем механическую клавишу «Домой»: зажимаем их все и удерживаем, пока не появится надпись Samsung.

После убираем палец с клавиши включения, удерживая две другие. Когда появится робот, пальцы можно убирать с оставшихся клавиш. В остальном действуйте также, как в первом случае.
На всякий случай — как выйти из рекавери. И не перепутайте рекавери с режимом загрузки!
Как войти в рекавери (Recovery Mode) на Samsung Galaxy A50
Рекавери — режим восстановления смартфона на базе Андроид. Существуют два Recovery Mode: заводской (встроенный) и программный (через стороннее ПО). Режим пригодится в тех случаях, когда нет возможности запустить устройство с помощью обычной загрузки. Например, смартфон заражен вирусами, с обновлением в операционную систему попали баги, необходимо установить прошивку. Войти в режим рекавери на Samsung Galaxy A50 достаточно просто, но необходимо знать правильное сочетание кнопок.
Другие виды Recovery Mode
Рекавери от производителя ничего не способен испортить — максимум пользователь потеряет свои данные из-за случайного сброса до заводских настроек. А вот с модифицированными версиями могут возникнуть проблемы.
Всего их две Clockworkmod Recovery (CWM) и Team Win Recovery Project (TWRP). Функционал обоих режимов содержит опасные функции — получение рут-прав, установка кастомной прошивки и ядра.
В режимах есть полезные и безопасные функции, например резервное копирование данных и восстановление из заранее подготовленного бэкапа. Но выполнить эти действия можно даже без рекавери мода, поэтому установка модифицированных версий просто не оправдана.
Конечно, мы не запрещаем вам самим все узнать, тем более если нужно получить рут-права или установить кастомную прошивку. Но настоятельно не рекомендуем это делать, потому что как минимум смартфон лишится гарантии, а как максимум перестанет работать.
Вход в Recovery Mode обычным способом
Для начала стоит выключить устройство, так как зайти в рекавери можно только в момент запуска. Для входа в режим нужно не вводить коды, а нажать правильную комбинацию кнопок:
- Зажать кнопку питания и уменьшения громкости.
- Зажать кнопку питания и увеличения громкости.
- Зажать кнопку питания и уменьшения и увеличения громкости.
Управление в Recovery Mode осуществляется с помощью кнопок уменьшения (движение вниз) и увеличения (движение вверх) громкости. Кнопке питания присвоено действие «ОК» или «Выбрать». Все надписи всегда будут на английском, так как это основной язык оболочки Андроид.
Заходим в Recovery Mode с помощью ADB
ADB — Android Debug Bridge. Это расширение для стандартной командной строки, с помощью которого можно управлять подключенным к компьютеру устройством. А если еще точнее — отправлять команды, которые будут запускаться не на компьютере, а на смартфоне.
Установка ADB довольно проблематична, но достаточно либо следовать инструкциям на официальном сайте Android Studio, либо найти пошаговый гайд в интернете. Если что, ссылка на официальный сайт для скачивания — https://developer.android.com/studio/index.html. На странице нужно спуститься в самый низ и найти пункт «Command line tools only».
Также потребуется установить дополнительные драйвера. Советуем воспользоваться общим пакетом, который можно скачать по этой ссылке — https://adbdriver.com/downloads/. Но производители и сами предоставляют такие драйвера, правда их сначала придется найти. К слову, для работы ADB смартфон должен находиться в режиме отладки.
После установки всего стороннего ПО достаточно просто открыть консоль в режиме администратора из папки с утилитами ADB и прописать команду «adb reboot recovery». После этого смартфон автоматически перезагрузится в режиме рекавери.
Почему не стоит пользоваться сторонними программами
Есть специальное ПО, с помощью которого в рекавери можно зайти одним кликом. Но оно просто занимает место, так как это действие можно выполнить и с помощью нажатия двух кнопок. А пользоваться эмулятором терминала, как рекомендуют многие сайты — глупо, для него нужны рут-права.
Вместо рекавери мода появляется значок Андроида с восклицательным знаком в треугольнике и надпись «No commands»
Ошибка исправляется зажатием кнопки питания и кнопки увеличения или уменьшения громкости. Зажать нужно один раз на пару секунд. После этого откроется меню рекавери.
К слову, еще одна распространенная проблема — после перезагрузки появляется сообщение об отсутствии ОС и запускается режим Fastboot. Это значит, что вы активировали функцию быстрой загрузки в рекавери моде. Отключается режим зажатием кнопки питания на 10-15 секунд.
Как войти в Recovery Mode на Android и зачем это нужно

Recovery Mode (режим восстановления) — программное обеспечение, с помощью которого можно сбросить настройки телефона до заводских, сделать резервное копирование данных или загрузить обновление.
Производители устанавливают на устройства стоковое Recovery. В нём есть необходимая функциональность без излишеств. Если вы планируете использовать официальные прошивки и не хотите экспериментировать со смартфоном, стоковое Recovery справится на отлично.
Однако, чтобы установить неофициальную прошивку, вам потребуется кастомное Recovery, например ClockworkMod Recovery или Team Win Recovery Project.
Как включить Recovery Mode на смартфонах разных производителей
Для перехода в режим восстановления нужно перезагрузить устройство с помощью определённых комбинаций клавиш.
Что такое Recovery Mode на Android и как им пользоваться
Каждый Android-смартфон по умолчанию имеет специальное диагностическое ПО для восстановления системы под названием Recovery Mode. Провести параллель очень просто — каждый пользователь ПК знаком с BIOS на компьютере, которым можно пользоваться в безопасном режиме, а пользователь iOS — с режимом DFU. Многие ошибочно считают, что в режиме Recovery можно провести только сброс смартфона, исправив неполадки смартфона. Но на самом деле, там есть много полезных фишек. Рассказываем, что такое Recovery Mode, как туда войти и какие функции в нем доступны.
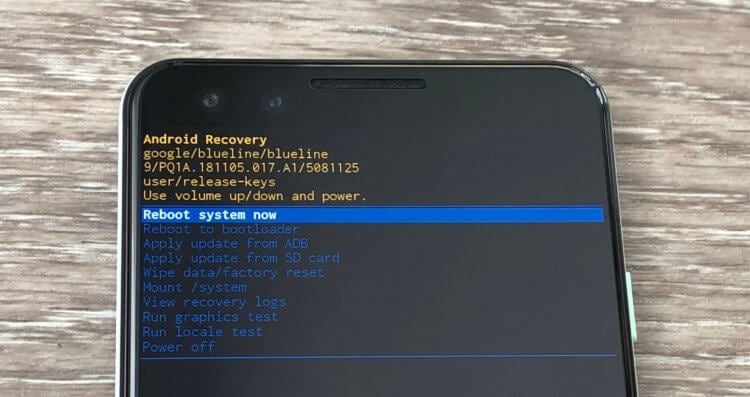
Рассказываем, что такое Recovery Mode и как им пользоваться
Что такое Recovery Mode
Если ваш смартфон внезапно перестал включаться, наверняка первое, что вы сделаете — запустите режим Recovery. Эта функция также полезна, когда смартфон элементарно начинает хуже работать, а удалением или отключением приложений проблему решить не получается. В любом смартфоне есть стандартный Recovery, который еще называют «стоковым»: в нем не так много функций, но обычно их достаточно для решения любых проблем.
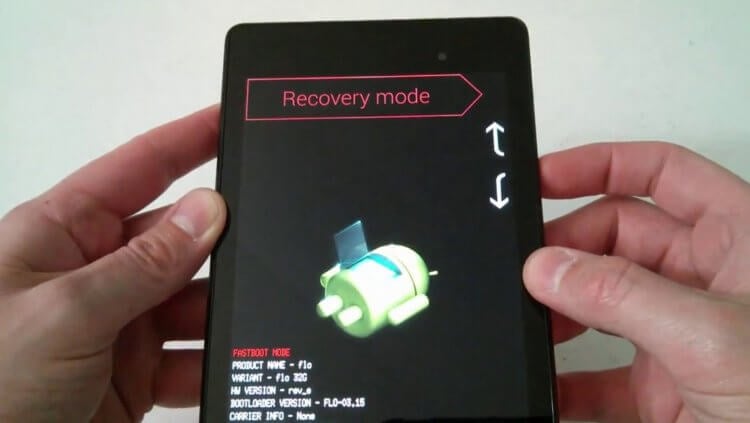
Recovery помогает, когда смартфоном становится невозможно пользоваться
Учтите, что Recovery помогает только при исправлении системных проблем, поэтому если вы уронили телефон и он перестал работать именно из-за поломки, меню восстановления в Андроид уже ничем не сможет помочь. Основная функция Recovery — это полный сброс, но через него также можно сделать перезагрузку, перепрошивку или создать резервную копию.
Как войти в Recovery Mode
Чтобы войти в Recovery Mode, необходимо нажать несколько кнопок на корпусе телефона. Раньше сочетания клавиш для входа в Recovery Mode отличались на разных смартфонах из-за того, что кнопок на корпусе было много кнопок.
Но сейчас из-за того, что нажимать-то особо и нечего, чаще всего основной комбинацией является нажатие клавиши питания и увеличения громкости. Нужно их зажать до тех пор, пока смартфон не выключится, а на экране не появится соответствующее меню.
Функции Recovery на Android
Перечень неполадок, которые можно исправить с помощью Recovery, достаточно широк. Еще шире функциональность у кастомных режимов восстановления, но их нужно скачивать и устанавливать вручную. Впрочем, давайте посмотрим, что можно сделать в стоковом Recovery.

Чаще всего Рекавери пользуются для того, чтобы сделать сброс или перезапустить смартфон, если он завис
- Если на телефоне перестал работать звук, но физических повреждений быть не должно, это можно попробовать исправить через режим восстановления.
- Смартфон работает, но экран черный — возможно, проблема в системе, поэтому можно попробовать перезагрузить или сбросить устройство через Recovery.
- Экран телефона не реагирует — режим Recovery работает за счет кнопок громкости, поэтому нажатия на экран не потребуются.
- Вы можете сделать полный сброс смартфона, если забыли пароль, чтобы продолжить им пользоваться.
- Забилась память, смартфон начал тормозить или перестал отвечать на команды — для всего этого пригодится Recovery Mode.
Кроме того, режим восстановления помогает очистить кэш на телефоне или злосчастный раздел «Другое».
Как пользоваться Recovery на Андроиде
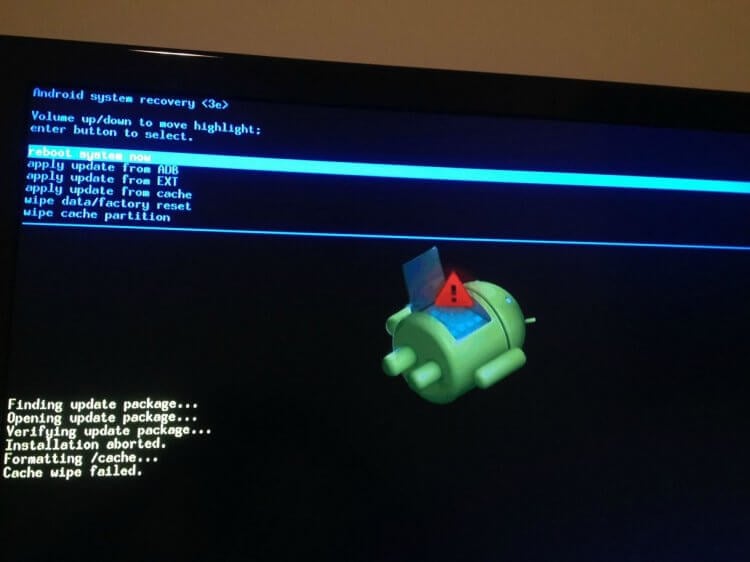
Режим восстановления доступен не только на смартфонах, но и на телевизорах
При входе в Recovery вы можете заметить, что там есть целый список опций. На разных моделях смартфонов может отличаться интерфейс, но в целом они одинаковы.
- Wipe Data/Factory Reset — эту функция для сброса до заводских настроек. При ее выборе с телефона удаляются все данные, но это решает проблему зависаний, черного экрана.
- Reboot system — это принудительная перезагрузка смартфона, если он завис и не откликается или работает слишком медленно.
- Wipe Cache Partition — специальная функция очистки кэша, которая помогает освободить часть памяти, если хранилище забито под завязку.
- Backup and Restore — функция создания резервной копии и восстановления системы.
- Install ZIP from Sdcard — установка прошивки с карты памяти.
- Format system — удаление системы и сброс прошивки, после неудачной установки или использования неподходящего ПО.
- Mounts and storage или Mount /system — функция для монтирования или форматирования разделов памяти.
Как вы можете заметить, пользователи чаше всего используют перезагрузку, сброс или переустановку прошивки. Recovery Mode доступно не только на смартфонах, но и на планшетах и телевизорах с Android TV. Кастомное рекавери содержите еще больше интересных функций.
Например, можно восстанавливать данные из бэкапов, устанавливать дополнения к прошивке, поднимать тактовую частоту процессора и другое, но как вы понимаете, делается это все на свой страх и риск. Однако стоит отметить, что активация Recovery Mode не лишает гарантии на смартфон, но за дальнейшие шаги ответственность несете вы.
Обратите внимание, что на смартфоне всегда есть что удалить. Но делать это нужно с умом: написали небольшой гайд по файлам, приложениям и папкам, которые лучше не удалять с Android-смартфона.
Новости, статьи и анонсы публикаций
Свободное общение и обсуждение материалов

Вы можете не любить Яндекс, но глупо отрицать то, что компания сейчас делает самые толковые умные колонки для дома. Количество навыков Алисы регулярно увеличивается, а чтобы пользоваться ими, вовсе не обязательно иметь подписку Яндекс.Плюс. Так и делают многие пользователи, которые покупают гаджет, но не оформляют подписку: как минимум, она идеально работает в качестве станционарной блютуз-колонки для дома! На самом деле, Яндекс.Станция без оплаты способна не только на это. Рассказываем, что умеет колонка с Алисой, если пользоваться ею без Яндекс.Плюс.

В прошлом году российский рынок смартфонов серьезно изменился. Мы потеряли одного из ведущих игроков — компанию Samsung. Хотя ее устройства все еще можно приобрести в наших магазинах за счет параллельного импорта и серых поставок, спрос на них явно упал, и многие владельцы корейских гаджетов то и дело посматривают на предложения китайских конкурентов.
Главный из них — безусловно, Xiaomi. Согласно официальной статистике поставок смартфонов в Россию, именно корпорация Лэй Цзюня уверенно держится на первом месте в числе самых популярных производителей. Все это вынуждает нас задаться резонным вопросом, какие смартфоны лучше: Xiaomi или Samsung.
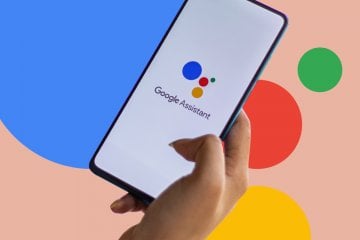
Google уже не первый год развивает своего голосового помощника, и пользоваться им на Андроид-смартфонах становится все приятнее. Последнее время заметил за собой, что ищу какую-то информацию именно с помощью Google Ассистента, даже не заходя в браузер. Не приходится тратить время на набор текста. Произнес запрос голосом — и все.
Но одним поиском возможности голосового помощника Гугл не ограничиваются. Он может управлять умным домом, запускать приложения и даже прочитать вам любую статью из интернета.
Похожие публикации:
- Как поделиться ссылкой на гугл диск
- Как попасть в подсказки
- Как посмотреть контакты на сим карте на xiaomi
- Какое логическое выражение истинно если x е 10 10
Источник: big-soviet.ru