Если вы не знаете, что такое режим восстановления(recovery mode) Samsung, как войти в режим восстановления на Samsung Galaxy, или не знаете, что делать, когда Samsung зависает в режиме восстановления. Вот вам ответы.
- Часть 1: Что такое режим восстановления Samsung
- Часть 2: 1-клик войти и выйти из режима восстановления Samsung бесплатно
- Часть 3: Как вручную загрузить в режим восстановления Samsung
- Часть 4: Как исправить зависание Samsung в режиме восстановления
Часть 1. Что такое режим восстановления Samsung
На всех устройствах Android есть функция, называемая режимом восстановления, которая позволяет пользователям выполнять сброс настроек устройства до заводских, устранять некоторые проблемы в телефонах или применять обновления программного обеспечения. Режим восстановления Samsung может помочь вам в некоторых ситуациях:
- Мобильный заблокирован и не отвечает даже при перезапуске
- Обновление операционной системы зависло
- Не позволяет установить новое обновление прошивки
- Экран не отвечает
- Устройство сильно тормозит или зависает
Этот режим восстановления используется только в экстренных ситуациях, он скрыт, но играет очень важную роль. Ну как загрузить в режиме восстановления телефоны Samsung? В этой статье мы расскажем, как загрузить Samsung в режиме восстановления, включая серию Galaxy, серию Note, серию A-Z.
recovery mode samsung s21 ultra
Часть 2. 1-клик войти и выйти из режима восстановления Samsung бесплатно
Процесс входа в режим восстановления немного отличается в зависимости от моделей смартфона Samsung. Вместо того, чтобы искать, как мне войти в режим восстановления на Samsung для вашего устройства, теперь у вас есть лучший выбор с удобным инструментом — ReiBoot for Android, который способен переводить телефон Android в режим восстановления и выходить из него одним щелчком мыши бесплатно. Вот что вам нужно сделать:
1-клик для входа в режим восстановления самсунга:
-
Скачайте Tenorshare ReiBoot for Android и установите её на свой ПК;

Для Android 6.0 и новее: Войти в «Настройки» >>> Нажать «Об устройстве» >>> Нажать «Информация о программном обеспечении» >>>Нажать «Номер сборки» 7 раз, пока не появится сообщение «Вы находитесь в режиме разработчика» >>> Вернуться в «Настройки» >>> Нажать «Параметры разработчика» >>> Включить «Отладку по USB».
Для Android 4.2 до 5.2: Войти в «Настройки»>>> Нажать «Об устройстве» >>> Нажать «Номер сборки» 7 раз, пока не появится сообщение «Вы находитесь в режиме разработчика» >>> Вернуться в «Настройки»>>> Нажать «Параметры разработчика» >>> Включить «Отладку по USB».
Как прошить TWRP рекавери на Galaxy S9+ и другие Смартфоны Galaxy
Для Android 3.0 до 4.1: Войти в «Настройки» >>> Нажать «Параметры разработчика» >>> Включить «Отладку по USB».
Для Android 2.3 или более ранней версии: Войти в «Настройки» >>> Нажать «Приложения» >>> Нажать «Разработка» >>> Включить «Отладку по USB».
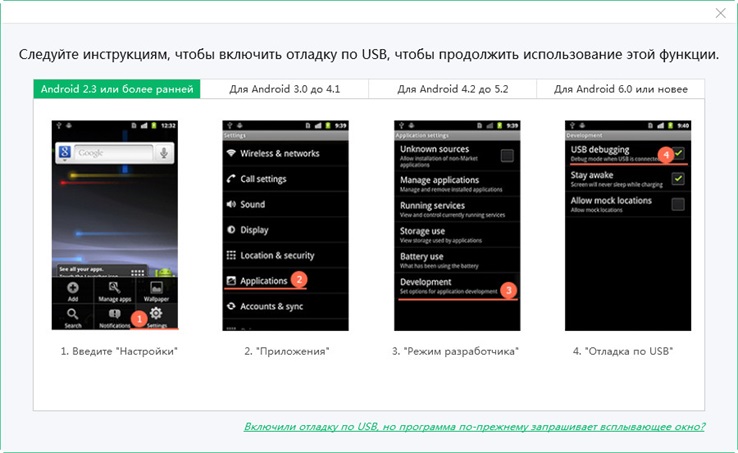
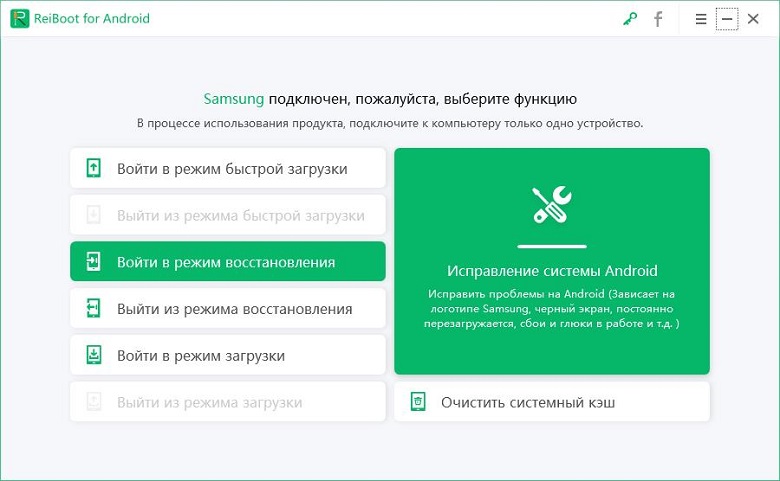
Теперь вы можете просто нажать «1-клик для входа в режим восстановления» в программе, чтобы запустить ее.
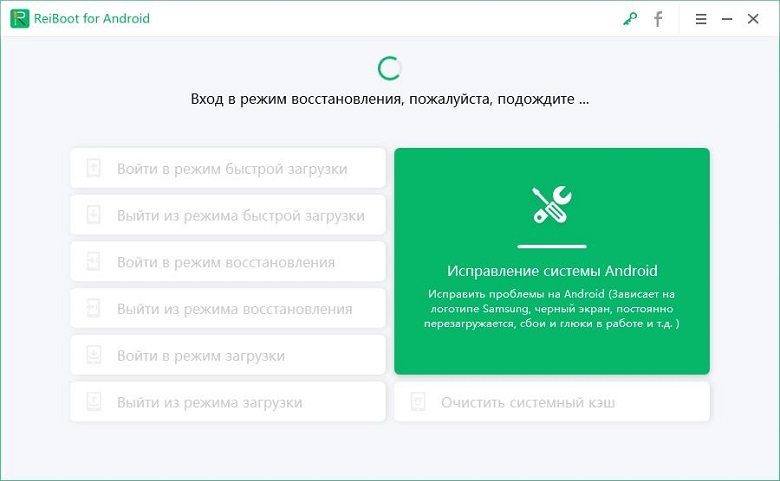
Дождитесь завершения процесса входа в режим восстановления и нажмите «ОК».
1-клик для выхода из режима восстановления Android:
-
Скачайте Tenorshare ReiBoot for Android и установите её на свой ПК;
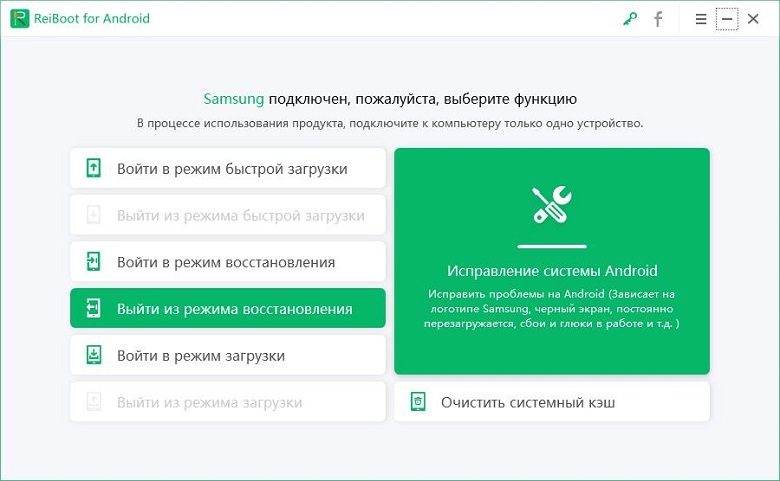
Для Samsung Galaxy:
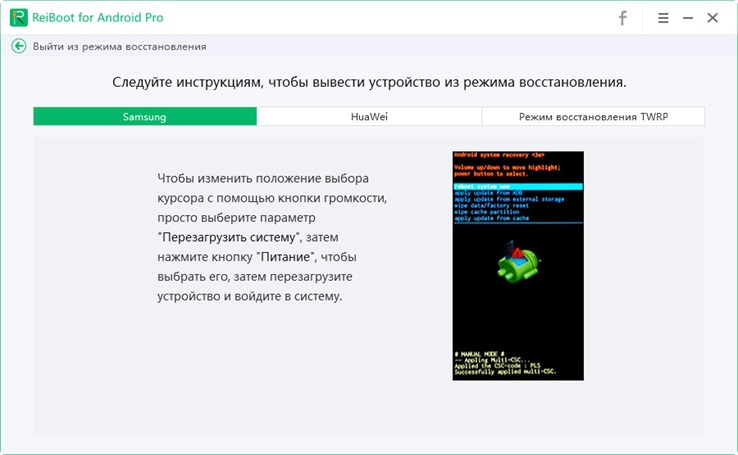
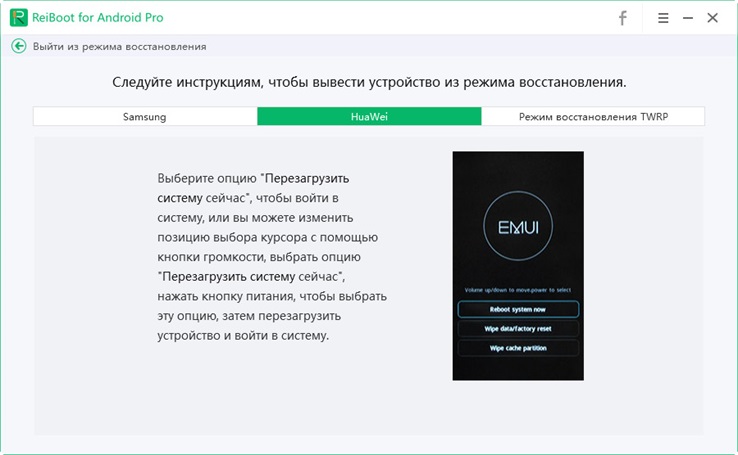
Для других устройств Android:
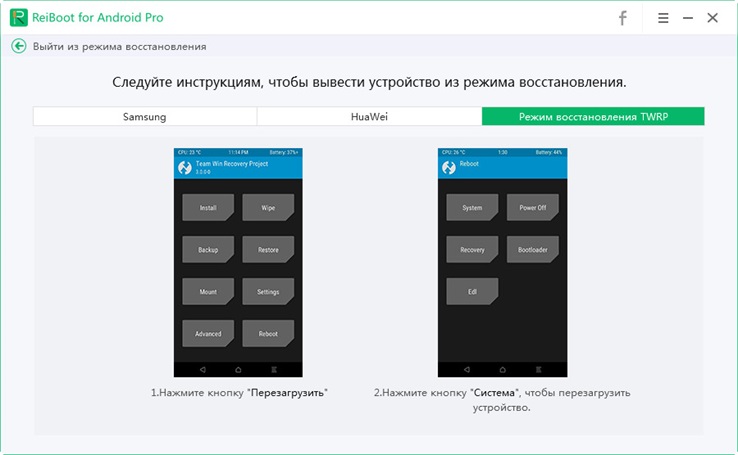
Часть 3. Как вручную загрузить в режим восстановления Samsung
Если вы не знаете, как загрузить Самсунг в режим восстановления, то ознакомьтесь с этим способом. Чтобы активировать этот режим, вы должны нажать определенную комбинацию кнопок на мобильном телефоне.
- 1. Нажмите кнопку питания, чтобы полностью отключить устройство. Или же извлеките аккумулятор из телефона и установите заново.
- 2. Теперь необходимо нажать комбинацию кнопок: нажмите и удерживайте одновременно кнопку питания, кнопку громкости и кнопку «Домой».
- 3. Отпустите эти кнопки, когда на экране появится логотип «Samsung»
- 4. Далее у вас появится меню восстановления системы Android, где у вас появится возможность перезагрузить систему андроида.
Часть 4. Как исправить зависание Samsung в режиме восстановления
Режим восстановления — это полезный инструмент, который позволяет вам выполнить автоматический сброс устройства, удалить раздел кеша или легко применить обновления программного обеспечения, но иногда он также вызывает проблемы, такие как зависание Samsung в режиме восстановления, неработающий режим восстановления, ошибка Samsung no command и т. д. Если вы столкнулись с такими проблемами, не волнуйтесь, Tenorshare ReiBoot for Android позволяет легко устранять все виды зависаний и ошибок Android.
Шаг 1 Скачайте и установите Tenorshare ReiBoot for Android на свой ПК;
Шаг 2 Подключите ваше устройство к ПК с помощью USB-кабеля;
Шаг 3 Запустите программу ReiBoot вашем ПК и нажмите «Исправление системы Android»;

Шаг 4 Потом нажмите “Исправить сейчас”;
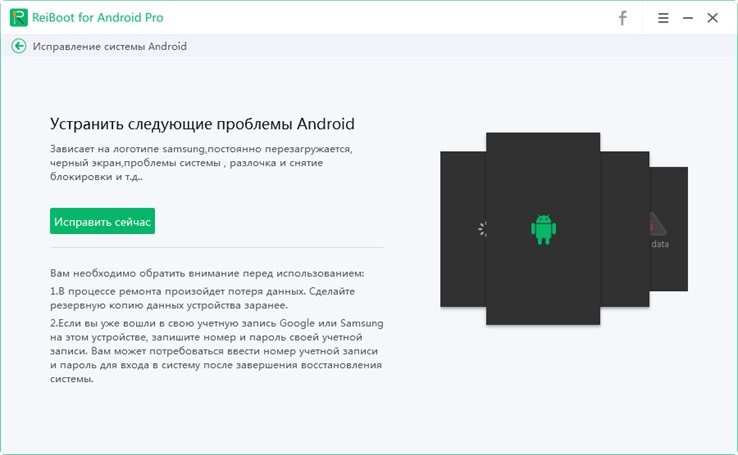
Шаг 5 После этого появляются некоторые информации, которые вам надо выполнить.Потом нажмите “Далее”;

Шаг 6 Далее загрузите пакет прошивки;

Шаг 7 После выполнения загрузки вам надо выбрать опцию “Исправить сейчас”.
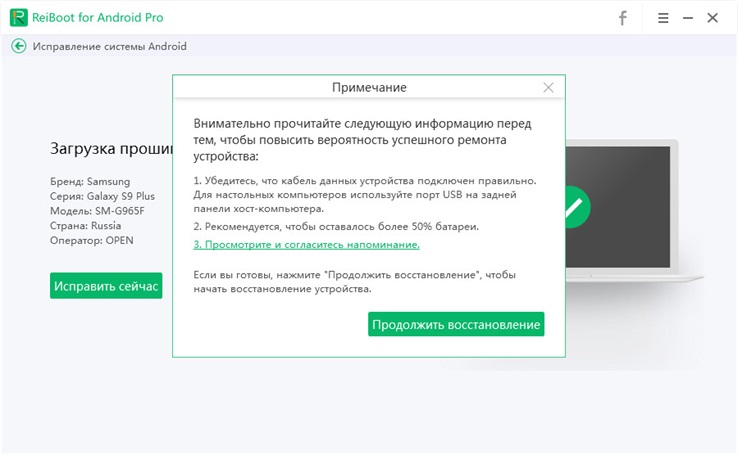
Потом через несколько минут успешно выполнить исправление, и ваша проблема андроида решена.
Заключение
Вот как перейти в режим восстановления в Samsung Galaxy S9 / S8 / S7 / S6, Samsung Note и любых телефонах Android и что делать, если вы застряли в режиме восстановления. Не пропустите Tenorshare ReiBoot for Android, так как он может избавить от многих проблем, как Android завис в режиме восстановления, Android завис на экране загрузки и другие проблемы.
Обновление 2021-11-23 / Обновление для Android Проблемы и Решения
Источник: www.tenorshare.ru
Как зайти в рекавери меню на Самсунге?
Меню рекавери, также известное как режим восстановления, — это специальное меню в смартфоне на базе операционной системы Android, которое позволяет обновить устройство, прошить его, восстановить, сбросить данные и т.д. Есть оно и на смартфонах Samsung. В этой статье мы покажем и расскажем, как его запустить. Рассмотрим разные модели компании.
Смартфоны без механической клавиши «Домой» с Bixby
Сюда относятся Samsung S8, S9, S10, S10+, Note 8, Note 9 и т.д. В этих устройствах три механические клавиши: включения, регулировки громкости и Bixby.
Выключаете смартфон, нажав клавишу выключения и удерживая ее 1-2 секунды.

На экране появляется небольшое меню, в котором выбираете «Выключение».

Смартфон выключен. Возьмите его в руки, нажмите и удерживайте клавиши увеличения громкости, Bixby и выключения.

Когда на экране появится надпись Samsung, уберите палец с клавиши включения, при этом удерживайте клавишу увеличения громкости и Bixby. Если все сделано верно, вы увидите робота:

На этом моменте пальцы с клавиш увеличения звука и Bixby можно убирать.

И, наконец, рекавери меню:

Ничего не нажимайте, просто ждите, когда будет загружено рекавери меню.
Смартфоны без механических клавиш «Домой» и Bixby
Сюда подходит едва ли большинство последних смартфонов компании, например, Galaxy A50 (A51), A40 (A41), A70 (A71), A20, A30 (A31) и т.д. В общем, если у вашего Самсунга только две механические клавиши — включения и регулировки громкости, этот способ вам поможет.
Выключаете свое устройство тем же образом, описанном выше, после чего берете в руки выключенное устройство, нажимаете на клавишу увеличения громкости и выключения, удерживая их.

Когда появится надпись Samsung, уберите палец с клавиши включения. А при виде робота уберите палец с клавиши увеличения громкости. И дождитесь загрузки рекавери меню — аналогично первому способу.
Смартфоны с механической клавишей «Домой»
Подходит для моделей Galaxy J1, Galaxy J2 Prime, Galaxy J3, Galaxy J4, Galaxy J5 и т.д.
Используем все те же клавиши увеличения громкости и выключения, только на этот раз добавляем механическую клавишу «Домой»: зажимаем их все и удерживаем, пока не появится надпись Samsung.

После убираем палец с клавиши включения, удерживая две другие. Когда появится робот, пальцы можно убирать с оставшихся клавиш. В остальном действуйте также, как в первом случае.
На всякий случай — как выйти из рекавери. И не перепутайте рекавери с режимом загрузки!
- Оставить комментарий к статье.
- Подписаться на наш канал на YouTube.
- Подписаться на наш канал в Телеграме.
- Подписаться на нашу группу ВКонтакте.
- Подписаться на наш канал в Дзене.
Источник: androidnik.ru
Вход в рекавери на устройствах Samsung

Самый простой и универсальный метод входа в загрузочное меню Андроид-устройства Самсунг заключается в использовании сочетания физических кнопок на его корпусе.
- Выключите смартфон: для устройств под управлением Android 10 и ниже нажмите и подержите кнопку выключения до появления меню, а в девайсах с Android 11 и One Ui 3.1 дважды свайпните строку уведомлений сверху вниз и нажмите на соответствующий элемент.

- После полного отключения (занимает около 10 секунд) воспользуйтесь одной из следующих комбинаций:
- если на вашем смартфоне есть физическая клавиша «Домой», сочетание будет «Питание»+«Домой»+«Громкость вверх»;
- если присутствует кнопка Bixby – «Питание»+«Громкость вверх»+«Bixby»;
- для устройств без этих кнопок – «Питание»+«Громкость вверх».
- Если всё сделано правильно, через несколько секунд вы увидите основное меню рекавери. Навигация в нём осуществляется кнопками громкости, а подтверждение – кнопкой питания.


Способ 2: ADB
Также для решения нашей задачи можно воспользоваться инструментом Android Debug Bridge: с его помощью операция займёт не более нескольких минут.

-
Первым делом скачайте архив с необходимым ПО и распакуйте его в корень системного диска, желательно, по пути C:adb .




 Если она не сработала, попробуйте один из двух представленных далее массивов команд:
Если она не сработала, попробуйте один из двух представленных далее массивов команд:
reboot recovery

Способ 3: Эмулятор терминала (Root)
Если на вашем девайсе доступны права root, можно перезагрузить его в рекавери с помощью приложения, которое эмулирует строку терминала. Таких достаточно много представлено в Play Маркете, но самым удобным мы считаем Terminal Emulator for Android.
После установки откройте программу, затем введите команду su .

Теперь пропишите оператор вида:

Девайс должен перезагрузиться в соответствующее меню.
Что делать, если телефон не загружается в рекавери
В случае если войти в требуемое меню не получается, последовательно выполните следующее:

- Если проблема возникает при использовании Способа 1, убедитесь, что все требуемые кнопки работоспособны. Если телефон можно загрузить в операционную систему, проделайте это, затем проверьте реакцию на нажатия физических элементов управления – при столкновении с неполадками рекомендуется задействовать вторую и третью инструкции.
- По аналогии с предыдущей проблемой, проверьте качество подключения устройства к компьютеру – если отсутствует реакция на соединение, попробуйте воспользоваться другим USB-портом или замените кабель. Также нельзя исключать и неполадки с соответствующим разъёмом в самом телефоне, но устранить эту проблему без визита в сервисный центр практически нереально.
- Проблемы иногда возникают, если ранее с телефоном производились определённые манипуляции, например, устанавливалась кастомная прошивка со сторонним рекавери, и процедура завершилась неудачно. При этом стоковое загрузочное меню оказалось стёрто, что и приводит к невозможности в него загрузиться. В такой ситуации должна помочь установка полной многофайловой прошивки – пример действий для выполнения этой операции вы найдёте в руководстве далее. Подробнее: Как прошить телефон Samsung через Odin
Если же и это не принесет желаемого эффекта, обратитесь в авторизованную мастерскую по ремонту, где специалисты установят ПО инженерным методом.
Источник: lumpics.ru