Для большинства пользователей Samsung режим Odin Mode может оказать большую помощь, если вы хотите прошить прошивку.
Тем не менее, есть много пользователей Samsung, которые застряли в Один мод, Вы должны решить проблему, чтобы использовать устройство Samsung как обычно.
В этой статье мы познакомим вас с режимом Odin и расскажем, что делать, когда ваш Samsung застрял в режиме Odin.

- Часть 1. Что такое Один / Режим загрузки на Samsung Phone?
- Часть 2. Как войти / выйти из режима Odin
- Часть 3. Как исправить зависание Samsung в режиме Odin
Facts: What is Download Mode on Samsung and How to Use it
What’s Download Mode? Download Mode, which can also be called as Odin Mode, is available on phones of Samsung brand. Download/Odin Mode allows mobile users to flash a custom ROM on Samsung or root device as to gain more authorization. Moreover, Download Mode can be used to download packages to fix or improve a device.
Как Зайти в режим Прошивки на SAMSUNG A10,A30,A50,A21, DOWNLOAD MODE Samsung ALL
It’s easy to get device into Download Mode through certain instructions. Hold and press down «Power + Home + Volume Down» buttons all together until a warning screen pops up prompting whether to continue your step. Now, press «Volume Up» to continue. After that, this will be a «Downloading» on the screen and your device is in Download/Odin Mode.
Что означает и когда появляется сообщение на Самсунг
Дословный перевод сообщения Do not turn off target выглядит как «Загрузка. Не выключайте цель».
На телефонах от Самсунг режим «Downloading» (также известный как режим «Оdin») является специализированным режимом прошивки устройства, предназначенным для рутинговых задач и возврата телефона к его стоковому состоянию.
Режим «Один» на Самсунг
При появлении надписи «Downloading» не стоит ждать, пока девайс закончит какую-либо мнимую загрузку. Наоборот, устройство ожидает, что вы подключите его к ПК, и сами осуществите установку необходимых вам системных файлов.
Каковы причины перехода мобильного устройства в режим «Downloading»? Обычно они таковы:
- Случайный сбой в работе устройства;
- Имеются серьёзные проблемы в работе внутреннего системного софта телефона;
- Пользователь пытался перейти в режим «Recovery Mode», но вместо нужной комбинации кнопок Power + Home + Громкость вверх нажал на комбинацию Power + Home + Громкость вниз;
- Важные системные файлы повреждены, и девайс более не способен загрузиться в стандартном режиме. Это может быть вызвано нарушением целостности внутренних разделов памяти, отсутствием необходимых данных в папке EFS, некорректной прошивкой гаджета и так далее.
После того, как мы выяснили причины ошибки Do not turn off target на Самсунг, перейдём к вариантам её решения.
Рекомендую прочесть: Galaxy Apps что это за программа.
Сброс кэша
Если предыдущие методы не привели к положительному результату, необходимо сбросить кэш устройства. Эта процедура поможет исправить ошибку, если она связана со сбоями или неправильными обновлениями прошивки.
Samsung как зайти в режим Downloading | Режим для прошивки Samsung | как попасть в режим Downloading
Сначала выключите устройство одним из предыдущих методов. Затем одновременно зажмите кнопки уменьшения громкости и питания. Второй вариант – кнопка «Домой» и кнопка питания. Подождите, пока телефон загрузит меню Recovery. Управление здесь осуществляется кнопками изменения уровня громкости.
Переместитесь к пункту Wipe cache partition и активируйте процедуру клавишей включения.
Теперь остается подождать окончания очистки. Когда процедура завершится, активируйте Reboot system now. Телефон перезагрузится в стандартном рабочем режиме.
Solution 3: Safely and Quickly Get Samsung out of Download Mode
Android Data Extraction serves as a system glitch solver. It supports to repair kinds of screen of death with simple steps and automatic process. Moreover, it’s a data recovery tool at the same time. Looking for help? It’s your best bet.
Supported Samsung Devices:
- Samsung Galaxy S4/S5/S6;
- Samsung Note 3/Note 4/Note 5;
- Samsung Galaxy Tab Pro 10.1;
Step 1. Get down to Android Data Extraction
Please give it a click on the above button and install Android Data Extraction on your computer. Then, launch the software and click «Fix Device» to continue. Note that «Start» button is for data extraction on the damaged devices.

Step 2. Choose Fault Type
There are five common cases of screen of death. Please select «Stuck in the Download mode» option and click «Next» to go on.

Step 3. Select Device Name and Model
Now, please use USB cable to connect Samsung to the software. Then, please select your device information from the list. If you have no idea, please navigate «Settings» > «About device» to check out the «Device Name» and «Device Model». After reading «the disclaimer», click «Confirm» to continue.

Step 4. Exit Download Mode>Android Data Extraction will automatically detect that your Samsung is stuck in Download Mode. Next, please touch «Exit» button to get rid of Download Mode. Then, you device will start restarting after being fixed.

It’s as easy as pie, isn’t it? You can try these workarounds to fix Samsung screen of death with or without computer. If you get a better idea, why don’t you share with us at the comment column? Thanks for supporting us.
- Fix Android Apps Stop Working
- USB Debugging Greyed out
Видеоинструкция
В таких моделях, как Samsung Galaxy A20, A30, A50 и т.д. используется третья комбинация клавиш, поскольку механических кнопок тут меньше — включения/выключения, да регулировки звука. Более того, в этих моделях указывается на экране, на какие кнопки нажать для выхода из Download Mode: нажимаете клавиши уменьшения громкости и выключения и удерживаете их 7 секунд до того момента, пока не будет выключен дисплей.
Надеемся, эта простая инструкция вам поможет.
Множество владельцев мобильных девайсов Samsung и Nexus могли заметить, что их устройства внезапно перезагрузились, после чего на экране появилось сообщение «Downloading: Do not turn off target». Рассматриваемая дисфункция может быть вызвана различными причинами, от случайных сбоев в работе вашего «Android» до неверных нажатий сочетаний кнопок самим пользователем. Ниже разберём причины проблемы и варианты её решения.
Варианты рассматриваемого уведомления





Как исправить Do not turn off target
Разберём список способов, позволяющих избавиться от ошибки Do not turn off target на Самсунге.
Выйдите из загрузочного режима
- Если вы попали в режим «Downloading» случайно (нажав не на те кнопки), тогда выйти из него будет довольно просто.
- Убедитесь, что вы находитесь в режиме «Downloading», после чего одновременно зажмите комбинацию кнопок Power + Home + Громкость вниз.
- Не отжимайте их до тех пор, пока экран не станет чёрным, после чего отпустите указанные кнопки.
- Смартфон перезагрузится в стандартном режиме.
Нажмите указанные сочетания кнопок
Используйте чистую перезагрузку
- Зажмите кнопку питания на 10-20 секунд пока ваш девайс не отключится.
- Затем снимите с него крышку, выньте батарею, сим-карту и карту памяти (SD).
- Теперь зажмите кнопку питания не менее чем на 20 секунд (не отжимая), дабы максимально разрядить телефон от оставшегося электричества.
- После окончания процедуры вставьте назад SIM и SD-карту, батарею, произведите загрузку вашего телефона в нормальном режиме.
- Это может помочь решить проблему Do not turn off target на смартфонах от Samsung.
Очистите раздел кэша
Если два предыдущих способа не помогли, то проблемы вашего девайса могут быть вызваны некорректной работой его прошивки. Если ваша ОС недавно обновлялась, или вы пытались перепрошить ваш девайс, то появление сообщения «Downloading» могут быть вызваны именно данными факторами.
В таком случае может помочь очистка раздела кэша. Выполните следующее:
- Выключите устройство. Если обычным путём не получается, тогда изымите батарею или нажмите и удерживайте одновременно сочетание кнопок Power и Громкость вниз;
- После выключения аппарата вставьте назад его батарею (если изымали), и одновременно зажмите комбинацию кнопок Power + Home + Громкость вверх;
- Когда ваш девайс завибрирует, и появится экран восстановления (system recovery), отожмите все указанные кнопки;
- С помощью кнопки «Громкость вниз» установите курсор на опции «Wipe cache partition», нажмите на кнопку Power и дождитесь окончания процесса;
- Затем выберите опцию «Reboot system now» (помогут те же кнопки громкости), и нажмите на кнопку Power для активации опции. Система выполнит перезагрузку, и ошибка Downloading на Самсунг может быть исправлена. Активируйте данную опцию
Выполните общий сброс
Если указанный способ также не помог, то оставшимся решением является выполнение аппаратного сброса вашего девайса. Учтите, что реализация последнего полностью удалит с памяти телефона ваши персональные данные (фото, видео, музыку, контакты, данные приложений и т.д.). Потому прежде пойти на этот шаг, тщательно взвесьте всё, и примите правильное решение.
Если решились, то загрузитесь в режиме восстановления, как описано в предыдущем способе. Но вместо упомянутой опции «wipe cache partition» выберите опцию «wipe data/factory reset», подтвердите ваш выбор, после чего выберите опцию «Yes – delete all user data». Дождитесь окончания процесса (может занять около 15 минут), после чего нажмите на Power для перезагрузки устройства.
Выполните аппаратный сброс
Обратитесь в сервисный центр
Если ничего из вышеперечисленного не помогло, отнесите телефон в ближайшую сертифицированную мастерскую. Если телефон на гарантии – не стесняйтесь пользоваться гарантийным талоном, и обратитесь в магазин (центр) для обмена или ремонта проблемного устройства.
Как выйти из Odin Mode?
Сенсорных кнопок в этом режиме нет (на смартфонах компании, актуальных на момент написания статьи), а нажатие на кнопки Power или Home ни к чему не приводит. Что нужно сделать, чтобы выйти из указанного режима?
Вы удивитесь, но ровно то же самое, что вы делали для включения режима, а именно: нажмите на клавиши Power + Home + уменьшения звука и удерживайте их.
Когда экран погаснет, кнопки можете отпустить.
Если вы уже давно пользуетесь Android смартфоном или планшетом, вы наверняка слышали о различных режимах загрузки на устройстве Android, а именно о безопасном режиме, режиме восстановления, режиме быстрой загрузки и т.д. Аналогичным образом, существует особый режим, доступный большинству на смартфонах и планшетах Android, который называется режим загрузки Android. Некоторые из вас могут также узнать это по названию режима Odin.
Это расширенный режим, подходящий для опытных пользователей, которые хотят поэкспериментировать с устройствами и их системами, чтобы изучить различные возможности. Ниже приведено полное руководство по всему, что касается режима загрузки, начиная с того, как войти и выйти из него, как исправить проблему, когда ваше устройство зависает в режиме загрузки.
синий экран samsung… .
| Samsung S8+ downloading do not turn off target Samsung S 8 plus |
| Нажми для просмотра | Если вы хотели сделать сброс настроек (надо зажать 3 кнопки: Включение + Громкость Вверх + кнопка Bixby) НО переп… |
| Тэги: |
| Ремонт LG43UF640V-ZA. Синий экран. |
| Нажми для просмотра | Эта инструкция подойдёт, если у Вас на телевизоре нет подсветки; частично или полностью синий экран… |
| Тэги: |
| СИНИЙ ЭКРАН СМЕРТИ | Что делать? | 100% решение для Windows 7/8/10 | UnderMind |
| Нажми для просмотра | Клавиатуры с подсветкой : ○ В этом ролике я расскажу вам что делать, если у вас появился BSOD… |
| Тэги: |
| Как легко починить смартфон (потух, ребут, синий экран) -востановление,прогрев своими руками. |
| Нажми для просмотра | Восстановл ение телефона LG G3 D852 который вообще не включался, после прогрева паяльником телефон полностью… . |
| Тэги: |
| Nokia Lumia 2520 Синий экран смерти |
| Нажми для просмотра | Nokia Lumia 2520 Синий экран смерти второй ролик — вся проблема решилась … . |
| Тэги: |
| Синий экран смерти что делать |
| Нажми для просмотра | Скачайте бесплатный курс «Как сделать компьютер Быстрым и Бессмертны м» … |
| Тэги: |
| Как исправить ошибку синего экрана 0×00000116 в Windows 7 |
| Нажми для просмотра | Видеоурок для новичков, кто учится работать на компьютере : «Как исправить ошибку синего экрана 0×00000116… |
| Тэги: |
| ИСПРАВЛЯЕМ ошибки СИНЕГО ЭКРАНА СМЕРТИ (BSOD) |
| Нажми для просмотра | В этом видео я покажу как легко найти и исправить ошибку любого синего экрана смерти (BSOD). Для этого будем… |
| Тэги: |
| Синий Экран у Iphone , что с этим делать! |
| Нажми для просмотра | Видео немного не по тематике канала, но я недавно столкнулся с этой проблемой и долго не мог разобратьс я… |
| Тэги: |
| Синий Экран Смерти, Восстановление системы Ноутбука Samsung |
| Нажми для просмотра | На днях столкнулся с проблемой синего экрана на ноутбуке Самсунг / ОС 8.1/ . До появления экрана смерти… |
| Тэги: |
| Samsung downloading do not turn off target 2 |
| Нажми для просмотра | Если вы хотели сделать сброс настроек (надо зажать 3 кнопки: Включение + средняя кнопка + Громкость Вверх)… |
| Тэги: |
| Не включается компьютер чёрный или синий экран как быстро восстановить! |
| Нажми для просмотра | Компьютер включается , но не запускаетс я YouTube стал банить за ссылки на сторонние сайты … |
| Тэги: |
| Синий экран у телевизора LG. Как это исправить? |
| Нажми для просмотра | телевизорlg #ремонтпод ветки #какубрать инийэкран #синийэкра утелевизо а В этом видео вы увидите, как… |
| Тэги: |
| Неочевидное решение синего экрана смерти 0x0000003B |
| Нажми для просмотра | Выпал недавно синий экран 0x0000003B. Его решение было крайне неожиданны м. Но тем не менее сработало. аблик… |
| Тэги: |
| IPhone 5s синий экран…повезло |
| Нажми для просмотра | В этом ролике показал 2 простых ремонта, которые сможет выполнить мастер без многолетне го опыта. Ролик… |
| Тэги: |
| 2 ПРОСТЫХ РЕМОНТА: Ноутбук HP 15-p004sr/СИНИЙ ЭКРАН СМЕРТИ. Плата HP 17-F150nr/ НЕ ВКЛЮЧАЕТСЯ |
| Нажми для просмотра | Привет, друзья, недавно на компьютере и на ноутбуке одновремен но появился синий экран смерти. Печальное… . |
| Тэги: |
| Синий экран смерти на ноутбуке и компьютере. Как у меня получилось исправить |
| Нажми для просмотра | Привет, друзья. Рассказыва ю о проблеме заменённог о экрана на Samsung galaxy A3 2021. Поначалу было маленькое … |
| Тэги: |
| Сломался дисплей Samsung galaxy A3 2021, фиолетовое пятно |
| Нажми для просмотра | Как победить синий экран:удал те игру .очистите реестр через рег органайзер это такое приложение ,после… |
| Тэги: |
| PUBG LITE ► СИНИЙ ЭКРАН ПОЛЕ ОБНОВЛЕНИЯ. |
| Нажми для просмотра | Видео в котором подробно показана установка виндовс 7 , с Биоса, в случаях когда нельзя начать устанавлив ать… |
| Тэги: |
| Установка виндовс 7, после синего экрана через Биос. |
Способы устранения неполадок.
Во избежание прерывания нормального действия системы (о чем мы говорили выше), прежде чем перейти к активным действиям, нужно подождать от пяти до тридцати минут (время ожидания зависит от объёма информации в вашем устройстве). Если проблема сохраняется, то предлагаем воспользоваться одним из способов, о которых речь пойдёт ниже.
Первый способ
. Для начала (если чёрт не так уж страшен, как его малюют), можно попробовать элементарные действия – отключить устройство, вынуть аккумулятор, после пятиминутного ожидания, вставить батарею и снова запустить смартфон. Не помогло? Тогда идём дальше.
Второй способ
. Смысл наших действий будет заключаться в том, чтобы перейти в рекавери (recovery) — режим восстановления, чтобы затем принудительно выключить режим Downloading. Пошагово процесс будет выглядеть так:
Вынимаем флешку и сим-карту, выключаем гаджет, на несколько секунд вынимаем батарею и возвращаем обратно, нажимаем и удерживаем кнопку громкости в сторону УВЕЛИЧЕНИЯ, продолжая удерживать, нажимаем кнопку включения. Держим до начала загрузки устройства, после чего, клавишу включения отпускаем, а качельку громкости продолжаем удерживать

В результате этих манипуляций аппарат должен загрузиться в режим заводских настроек, после чего:
- Активируем позицию VOLUME UP.
- Затем пункт RECOVERY.
- После чего wipe data/factory reset.
- Немного подождём и выбираем «reboot system now».
Выбор будем делать кнопкой питания (включения/выключения), а перемещаться по пунктам при помощи кнопки громкости.
Для некоторых устройств алгоритм действий может немного отличаться:
- Выключение телефона.
- Удаление и возврат батареи.
- Одновременное нажимание кнопки включение/блокировка и «home» (квадратная кнопочка внизу экрана)
После чего мы должны напрямую . Не забывайте, что наша цель попасть в рекавери, поэтому всегда можно уточнить, каким образом это можно сделать именно на вашей модели смартфона. Далее:
- Выбираем wipe data/factory reset, подтверждаем нажатием «home» (если не получается – включение/блокировка) — «yes», подтверждаем, начинается процесс восстановления всех настроек телефона до заводских.
- По завершении автоматически происходит возврат в основное меню рекавери, выбираем reboot system now, произойдёт перезагрузка телефона и включение без пароля.
Третий способ
. Этот вариант используется в случае, описанном выше (третья причина). То есть, если все попытки не помогли, то нужно сделать диагностику USB-разъема и при необходимости произвести его последующую замену. Перепрошивки, сброс настроек до заводских, и прочие танцы с бубном точно не помогут. Замену конечно придётся делать в сервисном центре, но для тех, кто дружит с руками, мы предлагаем следующее видео. Русских субтитров нет, но всё понятно и доступно:
Ну вот и всё, что мы хотели рассказать по этой теме. Так как единого способа для всех устройств не существует, то вопросы наверняка будут, поэтому обращайтесь, попробуем разобраться в каждом конкретном случае. Удачи!
Источник: bonecrusher-market.ru
Как войти в режим загрузки на Samsung Galaxy S8

Если вы хотите узнать, как вручную войти в режим загрузки через новые Samsung Galaxy S8 и S8 Plus, в следующем посте мы объясним шаг за шагом, как этого добиться, поскольку он немного отличается от метода, который был ранее. применяется в Galaxy S7.
Учебное пособие предназначено для всех типов пользователей, поскольку в нем нет особых сложностей, и, нажав некоторые кнопки, вы можете легко получить доступ к режиму загрузки / загрузки на Galaxy S8.
- 1 Что такое режим загрузки?
- 2 Как загрузить любую модель Galaxy S8 / S8 Plus в режим загрузки
Что такое режим загрузки?
Режим загрузки — это небольшая часть Android 7.0, скрытое меню, которое позволяет пользователям вручную устанавливать новые обновления через приложение. ODIN y los драйверы samsung для ПК или исправьте другие ошибки, которые могут возникнуть в программном обеспечении Galaxy S8.
Samsung Galaxy S8 больше не имеет физической кнопки Home, поэтому метод, который использовался в Galaxy S7 для загрузки в режиме загрузки, больше не работает в случае новой модели.
Тем не менее, Samsung добавила дополнительную кнопку на одной из сторон новых флагманов, кнопку, предназначенную для активации виртуального помощника Bixby, которая, на удивление, также имеет другие скрытые функции, такие как возможность помочь терминалу включиться в режиме загрузки. .или Скачать.
Как загрузить любую модель Galaxy S8 / S8 Plus в режим загрузки
- Апага полностью ваш терминал Samsung Galaxy S8.
- После выключения мобильного телефона продолжайте нажимать и удерживать следующие кнопки: Уменьшение громкости + кнопка Bixby + кнопка питания.
- Отпустите кнопки, когда появится стартовый экран. advertencia на устройстве.
- Теперь вы должны нажать кнопку Увеличьте громкость, чтобы подтвердить вход в режим загрузки. Если вы этого не сделаете или если вы нажмете кнопку уменьшения громкости, мобильный телефон запустится в режиме
- Для перезапуска или выйти из режима загрузки на Galaxy S8 необходимо нажать и удерживать кнопку Уменьшение громкости и клавиша питания во время 10 секунд.
Как выйти из download mode samsung

Вероятность того, что вы смогли загрузить так называемый Odin Mode на смартфоне Samsung совершенно случайно, стремится к нулю, поскольку для этого нужно нажать на несколько кнопок одновременно, причем смартфон должен быть выключен. И все же пользователям это каким-то образом удается, после чего они спрашивают, что это за режим, для чего он нужен и, самое главное, как из него выйти? Давайте по порядку.
Odin Mode или Download Mode — специальный режим, в котором можно установить иное рекавери меню или даже кастомную прошивку. При этом необходимо использовать утилиту Samsung Odin, которая устанавливается на компьютер или ноутбук.
Перед прошивкой пользователь запускает Odin Mode. Делается это просто: выключается смартфон, затем зажимаются кнопки Power, Home и увеличения звука.

Удерживаются до того момента, пока не появится примерно такая информация:

Кнопка увеличения громкости продолжит запуск режима Odin Mode, уменьшения — перезагрузит девайс в обычном режиме.
В случае успешного запуска появится такое изображение:


Как выйти из Odin Mode?
Сенсорных кнопок в этом режиме нет (на смартфонах компании, актуальных на момент написания статьи), а нажатие на кнопки Power или Home ни к чему не приводит. Что нужно сделать, чтобы выйти из указанного режима?
Вы удивитесь, но ровно то же самое, что вы делали для включения режима, а именно: нажмите на клавиши Power + Home + уменьшения звука и удерживайте их.

Когда экран погаснет, кнопки можете отпустить.
Если вы уже давно пользуетесь Android смартфоном или планшетом, вы наверняка слышали о различных режимах загрузки на устройстве Android, а именно о безопасном режиме, режиме восстановления, режиме быстрой загрузки и т.д. Аналогичным образом, существует особый режим, доступный большинству на смартфонах и планшетах Android, который называется режим загрузки Android. Некоторые из вас могут также узнать это по названию режима Odin.
Это расширенный режим, подходящий для опытных пользователей, которые хотят поэкспериментировать с устройствами и их системами, чтобы изучить различные возможности. Ниже приведено полное руководство по всему, что касается режима загрузки, начиная с того, как войти и выйти из него, как исправить проблему, когда ваше устройство зависает в режиме загрузки.
Часть 1. Что такое режим загрузки?
Режим загрузки является одним из режимов загрузки на устройствах Android, войдя в который вы можете загружать ПЗУ и ядро и прошивать ваше устройство ими. Это официальное средство обновления пакетов и прошивки. Для перепрошивки вашего устройства в режиме загрузки вам понадобится перепрошивка, и наиболее популярным среди них является инструмент Odin. Вот почему иногда режим также называют режимом Odin. Режим также используется экспертами для восстановления устройства Android в случае мягкого кирпича любыми способами.
Часть 2. Как перезагрузиться в Android режим загрузки с помощью клавиш?
Существуют различные способы перезагрузки в режиме загрузки на устройствах Android. Тем не менее, метод с использованием комбинации клавиш является наиболее распространенным и простым из всех. Есть на самом деле разные методы, которые можно использовать для загрузки в режиме загрузки телефона Android или планшета. Здесь я возьму Samsung и LG в качестве примера.
Примечание. Прежде чем вы сможете войти в режим загрузки, вы должны сделать полную резервную копию вашего устройства, так как вам может потребоваться восстановить данные, или данные могут быть по ошибке удалены в этом режиме.
Как ввести Samsung Galaxy в режим загрузки:
Режим загрузки в основном доступен непосредственно на устройствах Samsung. Этот метод совместим со всеми смартфонами Samsung Galaxy, такими как Galaxy S10 / S9 / S8 / S7 / S6 / S5 / S4, Galaxy Note 7/6/5/4/3.
Шаг 1. Выключите ваш смартфон.
Шаг 2. Нажимайте кнопки Power + уменьшения громкости + Home, пока не появится экран предупреждения, как показано ниже. Кнопка включения питания упоминается как кнопка Bixby на Samsung S10 / S9 / S8.
Шаг 3. Когда вы увидите этот экран выше, отпустите нажатые кнопки и теперь нажмите кнопку увеличения громкости только для продолжения и входа в режим загрузки.
Вы можете подтвердить, что вы вошли в режим загрузки, когда увидите следующий экран.
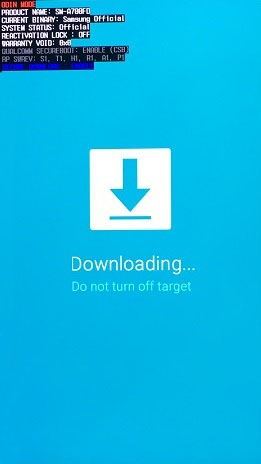
Как ввести смартфон LG в режим загрузки:
В отличие от других Android-смартфонов, в смартфонах LG немного сложно ввести его в «Режим загрузки». Приведенный ниже метод совместим со всеми смартфонами LG Android, такими как LG G5, LG G4, LG G Flex, LG G Flex 2, LG G Pad:
Шаг 1. Нажмите и удерживайте кнопку «Питание» для переключения смартфона LG.
Шаг 2. Теперь, когда он полностью выключен, нажмите и удерживайте кнопку «увеличения громкости» и подключите смартфон LG с помощью USB-кабеля к ПК.
Шаг 3. Пожалуйста, удерживайте кнопку «увеличения громкости» при подключении через USB-кабель для передачи данных, и вы попадете в режим загрузки.
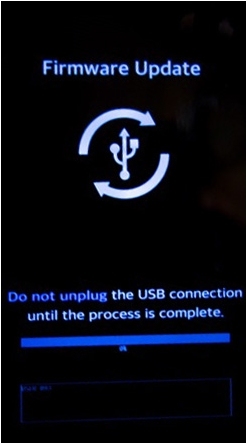
Действия для устройств Android, не имеющих режима загрузки напрямую:
Однако, если ваше устройство Android не показывает его в меню загрузки, вы все равно можете войти в режим загрузки через режим восстановления. Это применимо к тем устройствам Android, которые не имеют режима загрузки напрямую или имеют более старую версию ОС Android.
Шаг 1. Нажмите кнопки Power + Home + Увеличения громкости вместе и удерживайте их, пока не появится меню загрузки.
Шаг 2. В меню загрузки найдите пункт «Перезагрузка в загрузчик» и перейдите к нему с помощью уменьшения громкости. Как только эта опция выбрана, нажмите кнопку питания. Теперь вы войдете в режим загрузки.
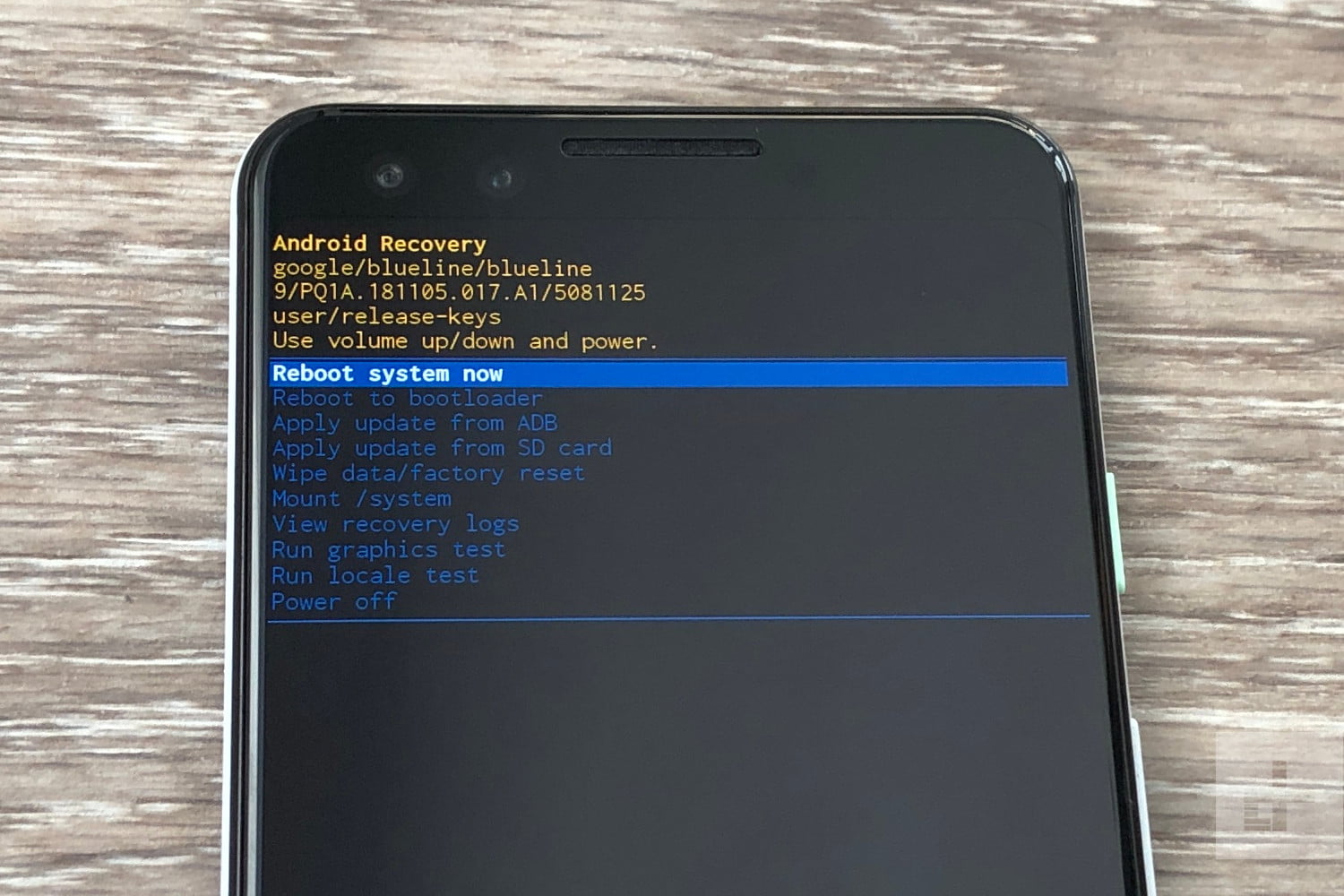
Часть 3. Как выйти из режима загрузки Android вручную?
После того, как вы успешно выполнили требуемую операцию в режиме загрузки, вам необходимо осторожно и успешно выйти из режима загрузки, чтобы не блокировать устройство. Если вы уверены, что никаких процедур не происходит, вам придется долго нажимать кнопку питания, чтобы перезагрузить устройство в обычном режиме. Однако этот традиционный метод может работать не всегда. Если вы обнаружите, что после длительного нажатия кнопки питания ничего не происходит, попробуйте следующее.
Способ 1. Принудительный перезапуск
Нажмите и удерживайте кнопку уменьшения громкости + Power не менее 20 секунд. Если это не работает, нажмите все кнопки вместе, а именно: питание + домой + увеличения громкости + уменьшения громкости. Держите их, пока телефон не перезагрузится.
Способ 2. Прошивка прошивки с помощью Odin
Шаг 1. Загрузите Odin на свой компьютер и подключите устройство Android.
Шаг 2. Загрузите подходящую прошивку в соответствии с номером модели вашего устройства Android.
Шаг 3. Прошить устройство прошивкой с помощью Odin.
Примечание. Если в вашем устройстве есть съемный аккумулятор, вытащите его на несколько минут, вставьте обратно и перезагрузите устройство.
Способ 3: вынуть батарею
Вы можете просто вытащить батарею вашего телефона. Затем вставьте его снова и перезапустите телефон. Но если вы все еще застряли в режиме загрузки, перейдите к следующему шагу
Часть 4. Как исправить зависание Android в режиме загрузки?
Застревание в режиме загрузки является распространенной проблемой, и общее сообщение, которое вы увидите на экране, звучит так: «Загрузка . Не выключайте цель». Если вы не можете перезагрузить устройство вручную с помощью комбинации клавиш и не хотите использовать Odin для прошивки устройства, так как это может быть рискованно и сложно для вас, Reiboot для Android всегда к вашим услугам
Reiboot for Android — это профессиональный инструмент для ремонта, разработанный для устройств Android. Это особенно полезно, когда вы застряли в любом режиме. Инструмент может устранить до 50 распространенных проблем, с которыми регулярно сталкиваются пользователи Android, таких как зависание в режиме загрузки, режим быстрой загрузки, безопасный режим и экран загрузки. Вот шаги, чтобы использовать Reiboot for Android, чтобы исправить зависание Android в режиме загрузки .
Шаг 1. Вы должны загрузить Reiboot для Android и установить на свой компьютер. Затем подключите устройство Android, которое застряло в режиме загрузки, к компьютеру с помощью кабеля USB.
Шаг 2. Запустите Reiboot для Android и нажмите «Исправление системы Android» на экране.
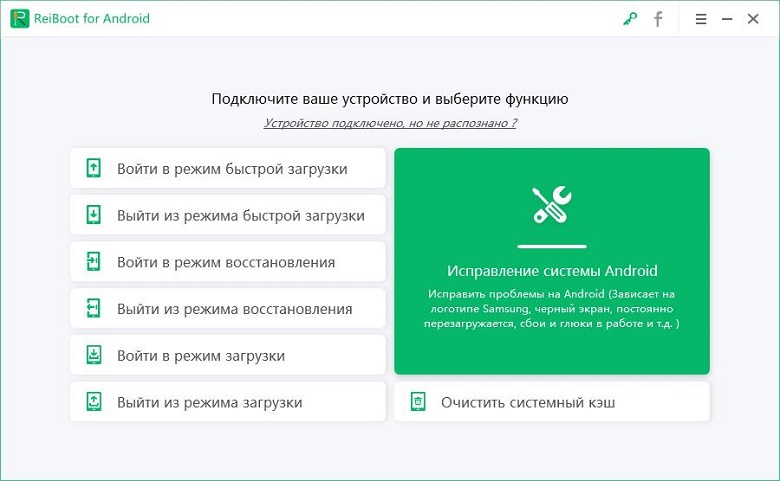
Шаг 3. Затем на следующем экране нажмите «Исправить сейчас».
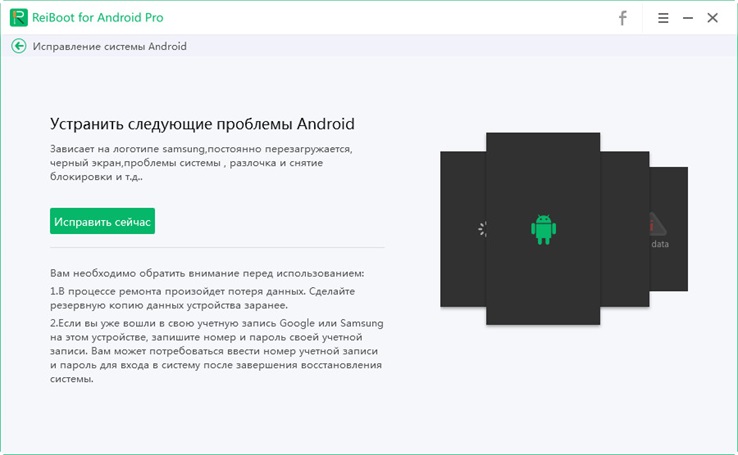
Шаг 4. Введите все детали устройства, которые запрашиваются на новом экране. Будьте внимательны при вводе данных, так как неверная информация может привести к поломке устройства. Как только все будет сделано, нажмите кнопку «Далее».

Reiboot for Android загрузит пакет прошивки для вашего устройства, в зависимости от того, что доступно. Это займет несколько минут.
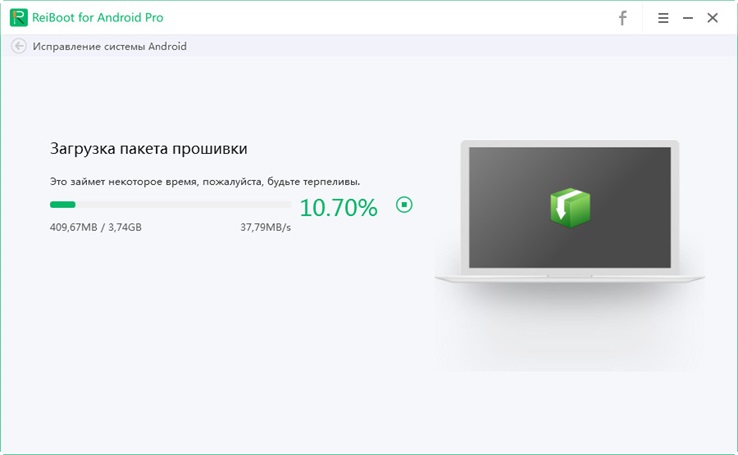
Шаг 5. После завершения загрузки нажмите кнопку «Исправить сейчас». Вы увидите всплывающее окно, на котором нажмите кнопку «Продолжить восстановление».

Следуйте любым другим инструкциям, которые вы видите на экране, и выполните соответствующие действия. После того, как все сделано, процесс ремонта начнется, и это займет некоторое время.
После этого на экране появится сообщение «Процесс исправления завершен».
Заключение:
Режим загрузки Android очень мощный, и он специально разработан для опытных пользователей, которые хотят выйти за рамки возможностей стандартного ПЗУ. Вы можете легко прошить свое устройство Android и установить пользовательское ПЗУ, чтобы настроить свое устройство визуально и функционально. Это может быть достигнуто только путем входа в режим загрузки. Поскольку это довольно рискованный шаг, вам необходимо иметь полное представление о входе и выходе из режима и устранении неполадок в случае, если вы застряли в режиме загрузки. Настоятельно рекомендуется загрузить Reiboot для Android и оставить его для устранения неполадок и ремонта устройства, если все идет не так, как ожидалось.
Размещенно от Билл Фаррелл Ноябрь 06, 2018 13: 00
Для большинства пользователей Samsung режим Odin Mode может оказать большую помощь, если вы хотите прошить прошивку.
Тем не менее, есть много пользователей Samsung, которые застряли в Один мод, Вы должны решить проблему, чтобы использовать устройство Samsung как обычно.
В этой статье мы познакомим вас с режимом Odin и расскажем, что делать, когда ваш Samsung застрял в режиме Odin.

- Часть 1. Что такое Один / Режим загрузки на Samsung Phone?
- Часть 2. Как войти / выйти из режима Odin
- Часть 3. Как исправить зависание Samsung в режиме Odin
часть 1 , Что такое Один / Режим загрузки на Samsung Phone?
Режим Odin, или что-то под названием Download Mode, является режимом, который влияет только на устройства Samsung, который отличается от Режим восстановления Android.
Это особое состояние, которое позволяет вам прошивать прошивку через Odin или другое настольное программное обеспечение на ваших устройствах Samsung. Это очень легко войти в режим, и это также просто для вас, чтобы выйти. Когда вы успешно войдете в режим Odin, вы увидите треугольник с изображением Android и предложением «Загрузка…».
Однако, когда вы не можете выйти из режима Samsung Odin, ваш телефон может зависнуть в этом режиме, и вы испытываете так называемую проблему с ошибкой Odin.
Если вы проходите через это, ваш телефон не может работать как обычно, и вы должны решить эту проблему, чтобы восстановить устройство Samsung.
часть 2 , Как выйти из режима Odin
Как выйти из режима Odin
Для пользователей Samsung просто и легко выйти из режима Samsung Odin. Существует три способа выхода из режима Samsung Odin. Вы можете попытаться выйти из режима, выполнив следующие действия.
Способ 1 , Если вы находитесь на главном экране Samsung Odin Mode, вы можете выйти из него, нажав клавишу уменьшения громкости, чтобы отменить процесс загрузки. И тогда ваше устройство получит команду перезагрузки, и вы успешно выйдете из него.
Способ 2 , Когда вы испытываете ошибку сбоя Odin, вам нужно нажать и удерживать клавишу уменьшения громкости и кнопку питания вместе. Подождите несколько минут терпеливо, и тогда ваш телефон Samsung перезагрузится сам.
Способ 3 , Просто удалите аккумулятор телефона из устройства, если это возможно. Подождите одну или две минуты, а затем снова вставьте аккумулятор и включите телефон Samsung. Последний способ может быть самым простым, в то время как он может повредить телефон. Так что используйте этот способ, если два вышеуказанных способа не могут работать.

часть 3 , Как исправить зависание Samsung в режиме Odin
Когда ваш Samsung застрянет в режиме Odin, это доставит вам немало хлопот. Вы не можете использовать свой телефон как обычно, и все ваши данные, сохраненные на телефоне, находятся в опасности. Так как узнать, что ваш Samsung застрял в режиме Odin? Когда ваш Samsung имеет следующие функции, он может застрять.
• Вы не можете отключить его, и он всегда находится на экране «Загрузка . Не выключайте цель».
• Ваш телефон застрял на логотипе.
• Ваш телефон постоянно перезагружается сам по себе.
На самом деле, существует профессиональное программное обеспечение под названием Broken Android Data Extraction, которое может помочь вам решить проблемы. Это не только может помочь вам восстановить неисправный телефон, но также может извлечь данные из поврежденного Samsung. Это может быть то, что вам нужно больше всего, когда ваш Samsung застрял в режиме Odin.
Степ-аэробика 1 , Скачать сломанный Android извлечения данных
Скачать Разбитое извлечение данных Android с официального сайта, а затем установите его на свой компьютер, следуя инструкциям.
Степ-аэробика 2 , Подключите устройство Samsung к компьютеру
Запустите Broken Android Data Extraction на вашем компьютере. И подключите устройство Samsung к компьютеру через USB-кабель.
Степ-аэробика 3 , Выберите подходящий чехол для вашего телефона
Нажмите Разбитое извлечение данных Android, которое является третьим значком в левом списке. Затем прочитайте руководство на экране и выберите подходящий чехол. Левый вариант подходит для тех, кто не может ввести пароль или сенсорный экран, в то время как правый вариант подходит для тех, чья система повреждена. Так что вам нужно выбрать правильный и нажать «Пуск».
Нет связанных сообщений
Источник: motorevive.ru