Как очистить внутреннюю память телефона с помощью компьютера?
Очистка с помощью компьютера напоминает очистку через «Проводник». Подключите телефон к компьютеру через USB-кабель, зайдите в файловую систему и удалите ненужные файлы. Очистить кэш операционной системы, кэш приложений и оперативной памяти этим способом невозможно.
Как можно зайти с компьютера в телефон?
Для установления физической связи между телефоном и компьютером используют 3 интерфейса:
- USB. Подключение через USB кабель — самый легкий и очевидный вариант. …
- Bluetooth. Для этого типа связи обязательно, чтобы оба устройства имели Bluetooth-адаптеры. …
- Wi-Fi. Обычное сетевое подключение по воздуху.
Как зайти в телефон через компьютер Если не работает сенсор?
Вывод экрана Андроид через браузер
- Открываем браузер Chrome.
- Устанавливаем расширение Vysor.
- Подключаем смартфон к компьютеру через USB и запускаем установленную утилиту.
- Нажимаем «Find devices» и выбираем нужное устройство.
- Подтверждаем отладку по USB.
- Получаем доступ к телефону через ПК.
Как очистить память телефон самсунг через компьютер?
В меню настроек найдите пункт «Хранилище» или «Память» и перейдите на него. Далее перейдите в «Данные кэша» и выберите «очистить кэш». Если у вас смартфон серии Samsung Galaxy, выберите «Настройки», далее «Обслуживание устройства» — «Память» — «Оптимизировать».
Как подключить Андроид к ПК с Windows 10 с приложением Ваш телефон
ЭТО ИНТЕРЕСНО: Какое масло лить в киа сид 2 0 бензин?
Как очистить Android от мусора через компьютер?
После чего перейдите в ярлык «Мой компьютер» и откройте внутреннюю память вашего гаджета. В памяти телефона будут находится папки с файлами. Вам нужно открыть ту, где есть файлы, например, папка «Music». нажимаете правой кнопкой мыши по файлу и из меню выбираете «Удалить».
Как освободить память телефона от ненужных файлов?
Очистка оперативной памяти на телефоне и планшете Android
- Открыть раздел «Настройки»
- Зайти в пункт «Приложения»
- Выбрать подпункт «Работающие»
- Осталось выбрать те программы, которые можно остановить без потери работоспособности планшета или смартфона
- И нажать «Остановить»
Как освободить память в компьютере?
4 совета по очистке памяти компьютера:
- Регулярно очищайте корзину. Большинство начинающих пользователей не знают, что для полного удаления файла, недостаточно отправить его в корзину. …
- Перенесите файлы с системного диска. …
- Удалите ненужные программы. …
- Очистите папку Temp.
Как удалить файлы с телефона через компьютер?
Подключаем телефон к настольному компьютеру в режиме накопителя и открываем содержимое своего сотового аппарата. Находим защищённые файлы и нажимаем кнопку удаления («Delete»). Можно также попробовать удалить их через «Свойства» в контекстном меню. Такое меню открывается нажатием правой кнопкой мыши.
Виндовс на Андроид
Можно ли с телефона зайти в ноутбук?
Конечно можно! Есть такая программа TeamViewer, которая предоставляет удаленное подключение к другому компьютеру через ПК или смартфон под управлением Android или IOS. Для подключения к ПК, на смартфоне и компьютере должны быть установлена TeamViever.
Как зайти в приложение андроид с компьютера?
Возможно, самым простым способом запуска приложений Andoid на компьютере с ОС Windows является использование приложения ARC Welder для браузера Google Chrome. Приложение было разработано компанией Google и его можно использовать не только на компьютерах с Windows — данный метод работает также на хромбуках и Mac.
ЭТО ИНТЕРЕСНО: Как отключить режим валет на сигнализации томагавк 9020?
Как войти в систему Андроид с компьютера?
Как подключить Android‑смартфон по USB:
- Скачайте ApowerMirror и установите на компьютер.
- Запустите программу и перейдите на вкладку USB Connection.
- На смартфоне включите отладку по USB.
- Подключите смартфон к компьютеру через кабель и выдайте все разрешения, которые запросят ApowerMirror и Android.
Источник: avtograf70.ru
Доступ к системным файлам андроид с пк. «Робот» изнутри. Учимся работать с файлами на Android
Управлять всеми аспектами мобильных устройств с операционной системой Android — памятью, файловой системой, установкой и удалением программ и т.д. — можно не только на самом мобильном устройстве, но и с персонального компьютера, подключив к нему через USB-шнур смартфон или планшет . Для этого к мобильному устройству часто прилагается специальное фирменное ПО .
Программа adb устанавливает связь между устройством и компьютером, позволяет посылать команды на устройство через USB соединение и выполнять различные манипуляции с системой Android . Продвинутые пользователи сталкивались с ней при получении прав root, установке ClockworkMod Recovery.
Утилита является составной частью Android SDK, предназначенного для разработчиков. Также эту утилиту производитель смартфона может поставлять вместе с драйверами конкретного мобильного устройства. Но более подробно об установке утилиты чуть ниже.
Основные возможности интерфейса ADB:
- просмотр подключенных к ПК устройств Android;
- просмотр лога системы Android;
- копирование файлов с/на устройство Android;
- установка и удаление приложений на устройстве Android;
- очищать раздел data на устройстве Android;
- запускать различные скрипты управления устройством Android.
Подготовка к работе
Для начала нужно установить саму консольную утилиту adb. Существует несколько вариантов её получения.
1. Обычно в системах Windows она может установиться вместе с фирменными драйверами смартфона или планшета. Искать её обычно следует в папке Program Files в каталоге, имеющем название марки смартфона.
2. Универсальным способом получения adb для пользователей всех операционных систем является установка утилиты через менеджер Android SDK.
Для пользователей Linux драйвера устанавливать не нужно, но надо написать правило для udev. Ниже приведена последовательность создания правила для Ubuntu.
Для этого сначала нужно узнать значения переменных idVendor и idProduct вашего мобильного устройств. Сделать это можно при помощи команды lsusb в терминале, подключив устройство через USB-шнур, в результате чего должна отобразиться информация примерно такого вида:
Bus 002 Device 006: ID 12d1:1038 Huawei Technologies Co., Ltd.
Здесь idVendor — это шестнадцатеричные цифры после ID и до двоеточия. IdProduct — это следующие четыре цифры после двоеточия.
SUBSYSTEMS==»usb», ATTRS==»12d1″, ATTRS ==»1038″, MODE=»0666″, OWNER=»пользователь»
$ sudo /etc/init.d/udev reload
В первом и втором случае получения adb очень желательно настроить переменные окружения , чтобы не вводить при запуске в консоли полный путь к установленной утилите. О том, как это делать, не раз писалось и на страницах «КВ», поэтому не будем подробно устанавливаться на этом вопросе.
Настройка персонального компьютера на этом закончена. На мобильном устройстве должна быть включена отладка по USB: «Настройки — Приложения — Разработка — Отладка по USB». Подключите ваш телефон через кабель USB и НЕ МОНТИРУЙТЕ как SD!
Для получения абсолютно всех возможностей adb мобильное устройство должно уже иметь root, и также должен быть установлен пакет Busybox (имеется в Google Play). Но всегда следует помнить, что установка прав root в некоторых случаях может лишить гарантии на ваше устройств.
Вот теперь можно приступать к работе с adb.
Работа с adb
Рассмотрим некоторые команды adb. Открываем консоль и запускаем команду
Данная команда выведет список устройств, подключенных к ПК. Должно появиться что-то вроде
List of devices attached
4CA94Dxxxxx device
$ adb reboot recovery
Установка с компьютера пакета apk
Просмотреть лог работы устройства
После чего вы увидите динамический вывод системных сообщений Android. Если производить с устройством какие-либо манипуляции, это тут же будет отображаться через вывод соответствующих сообщений. Выход из режима отладки через комбинацию клавиш Ctrl+C.
И при помощи ADB можно запустить на мобильном устройстве самый настоящий шелл Unix.
Запустив шелл, можно использовать все доступные на устройстве команды UNIX — cat, ls, df и другие, а также запускать сценарии.
Если есть root и Busybox, то с мобильным устройством вообще можно делать всё, что захочется. Так что, используя ADB, следует быть осторожным.
Полный список всех команд ADB можно получить, запустив adb без параметров.
Возможно, для многих утилита adb покажется сложной. В дальнейших статьях мы рассмотрим разные программы-оболочки, которые упрощают работу с этой утилитой.
Михаил АСТАПЧИК
К iOS часто выдвигают претензии, связанные с полной закрытостью операционной системы и, как следствие, отсутствием системы управления файлами. Получить доступ к содержимому i-устройства можно только проведя процедуру «джейлбрейка», либо установив на ПК программу iTools или ее аналог. Платформа Android, исходный код которой открыт, в этом отношении отличается куда большей гибкостью.
Выгрузить программу из памяти, найти документы на флеш-накопителе или получить доступ ко всем файлам и папкам на смартфоне/планшете, включая SD-карту и FTP-сервер, можно с помощью сторонних программ. Подсоединять Android-устройство к компьютеру или получать root-права при этом не нужно. Лучшие файловые менеджеры изучили Вести.Хайтек.
ASTRO File Manager
ASTRO является одной из старейших программ такого рода. Пожалуй, главный ее минус — это сложная навигация, на освоение которой потребуется время. После запуска ASTRO, показывает стартовое меню с «локациями» — местами, откуда можно управлять файлами (локальное хранилище, Dropbox, Google Drive, SkyDrive, Facebook и прочее, можно добавлять другие, в т.ч. FTP-серверы). Там же есть вкладки с поиском (ищет документы, музыку или видео, либо по названию) и списком недавно открытых файлов.
Чтобы перейти к основным инструментам ASTRO, нужно потянуть экран влево. Отсюда открывается доступ к «Убийце задач «. Он нужен, если какой-либо процесс завис и его требуется убрать из оперативной памяти, не перезагружая телефон. В списке показываются запущенные задачи, нагрузка на процессор и занимаемый объем памяти. Чтобы «убить» процесс, нужно выделить его пальцем и нажать на кнопку с черепом и костями.
Там же имеется встроенный просмотрщик текста и картинок. Чуть ниже меню расположена панель с действиями над файлом: переместить в другой каталог, скопировать, удалить и переименовать. Третий инструмент — «Менеджер приложений » — позволяет узнать все о программах на смартфоне: версия, размер, когда была установлена и другое. При необходимости можно создать резервную копию какого-то одного приложения, выделить его галочкой (к примеру, если вы скачали обновление, но оно вам не понравилось и вы захотели вернуться к старой версии). Копия программы сохранится в виде APK-файла.
Версия Android: зависит от устройства;
Ссылка в Google Play: ASTRO ;
Разработчик: Metago;
Лицензия: бесплатно; есть плагин (122 рубля), отключающий рекламу.
ES File Explorer

Через ES File Explorer можно смотреть файлы не только на своем устройстве, но и подключаться к FTP-серверам, локальным сетям и многим популярным «облакам» — SkyDrive, Dropbox, Google Drive, Amazon S3 и, что важно для российских пользователей, к «Яндекс.Диску». Рядовых пользователей чаще всего будет интересовать вкладка «КПК», означающая Android-смартфон.
Чтобы выполнять какое-либо действия, нужно нажать и задержать палец на папке/файле в течение 2-3 секунд. Из открывшегося меню можно удалять/перемещать/копировать, а также скрывать документ, архивировать, сохранять его как вкладку и даже выносить ярлык на рабочий стол (сделать это встроенными в Android-средствами нельзя) для быстрого запуска.
File Expert

Сориентироваться в File Expert намного проще, чем в ASTRO и ES File Explorer. Здесь навигация реализована в том же стиле, что и в современном браузере. Программа разрешает открывать на одном окне любое число вкладок и запоминать их при последующих запусках. Файлы перемещаются простым перетаскиванием из одного каталога в другой. К вкладке можно «привязывать» не только каталоги, но и страницы в Интернете.
File Expert позволяет сразу переходить к нужным разделам, а не искать к ним путь. Например, нажав на соответствующие иконки, пользователь сможет все видеоролики/музыку/картинки, имеющиеся на устройстве, а также APK- и ZIP-файлы.
Также File Expert помогает оптимизировать свободное место, очистив накопитель от ненужных файлов. Для этого нужно зайти на вкладку «Мои инструменты» и нажать на иконку «Очистка одним касанием». Удаляются история браузера, буфер обмена, пустые и временные файлы, папки и прочее. Доступ к диспетчеру памяти можно получить только в платной версии.
Версия Android: 2.1 и выше;
Ссылка в Google Play: File Expert ;
Разработчик: Geek Software Technology;
Лицензия: бесплатно; есть премиум-версия за 30 рублей.
X-plore File Manager

X-plore отличается богатым набором функций, но имеет сложный древовидный интерфейс с двумя окнами. Если File Expert подойдет начинающим, то эту программу можно порекомендовать продвинутым пользователям. X-plore предлагает встроенный просмотрщик картинок, видео, аудио и текста, а также баз данных SQLite (с расширением.db), миниатюры файлов, возможность смотреть APK-установщики как ZIP-архивы.
Как и в других аналогичных программа, файлы можно переименовывать, копировать, перемещать, удалять, извлекать и помещать в ZIP-архивы, смотреть свойства и передавать в другие места. Помимо локального хранилища, X-plore умеет подключаться к FTP-серверам (включая зашифрованные FTPS), локальным сетям, «Яндекс.Диску», SkyDrive, Dropbox, SugarSync и альбомам Picasa.
Версия Android: 2.1 и выше;
Ссылка в Google Play: X-plore File Manager ;
Разработчик: Lonely Cat Games;
Лицензия: бесплатно.
Root Explorer

Последнее приложение в сегодняшнем обзоре — Root Explorer — считается лучшим для тех, кто получил права суперпользователя на Android. Она дает полный контроль над устройством, позволяя изменять/удалять в том числе скрытые системные файлы. Несмотря на простой интерфейс, средний рейтинг Root Explorer составляет 4,8 балла в Google Play.
При помощи Root Explorer можно изменять права доступа к файлам, видеть миниатюры, отправлять документы на почту/по Bluetooth, архивировать и извлекать из ZIP, TAR или GZIP. Таких функции, как доступ к «облачным» сервисам и поиск в приложении нет. Если root-доступа на вашем устройстве нет, то Root Explorer работает в режиме обычного проводника.
Версия Android: 1.1 и выше;
Ссылка в Google Play: Root Explorer ;
Разработчик: Speed Software;
Лицензия: платная, 125 рублей.
Заранее стоит отметить, что удаление системных или стандартных приложений, потребует некоторого времени и навыков. Также во время данного процесса есть небольшой риск выхода девайса из строя, поэтому заранее взвесьте все “за” и “против”.
Как удалить системные приложения Андроида?
Конечно же, не стоит опасаться предостережения в начале статьи. Если делать все не спеша и четко по инструкции, шанс на ошибку близок к нулю. Чтобы убрать ненужные стандартные андроид-программы, в первую очередь потребуется root-доступ. На данный момент стать рутом в пару кликов позволяет масса программ, которые 99% процесса делают автоматически.
Хорошо зарекомендовали себя в этом деле Kingo ROOT, Framaroot, Vroot, Unlock Root, можно смело брать любую. Кроме прочего, на смартфоне понадобится файловый менеджер, способный получать доступ к системным директориям, редактировать такие файлы. ES Проводник, File Manager или Root Explorer – отличный выбор.
ROOT для файлового менеждера
Предоставить такой доступ – первейшая задача в ряду последовательных. Производим ее так (предположим, что мы выбрали es проводник, в других делайте по аналогии):
- заходим в менеджер и свайпаем вправо;
- открываем “Средства;
- жмем “Root-проводник”;
- предоставляем разрешение на действия от лица суперпользователя;
- задержите палец на “Root-проводнике”, это откроет дополнительное меню, жмите “Подключить как R/W”;
- в новом окне установите переключатели в столбце RW;
- приступайте к следующему пункту.
Удаление системных приложений на Android, способ 1
Проделать нужные манипуляции можно различными способами, но всегда сперва нужно пройти пункт 2, то есть дать доступ менеджеру файлов. Далее:
- заходим в /system/app во внутренней памяти;
- находим.apk файл и.odex файл, отвечающие за приложение, которое хочется удалить (если у вас Android 5.0, удаляйте также папку с нужным названием);
- заходим в /data/app и удаляем обновления для ненужных приложений, чтобы они не появились еще раз и не вызвали ошибки;
- заходим в /data/data и окончательно удаляем кэш и базы с данными.
Удалить системные приложения на Android через Root Uninstaller
Чтобы не совершать все действия вручную, можно использовать специально предназначенную для удаления встроенных приложений программу (также требует рут-доступ). Используем ее так:
- устанавливаем Root Uninstaller, запускаем, даем доступ от суперпользователя;
- указываем ненужное приложение;
- жмем “Удалить” (тут же можно сделать бэкап или “заморозку”, если вдруг передумаете);
- “заморозка” не удалит программу с носителя, но она больше не будет запускаться, ее значок исчезнет из системы.
Если в качестве файлового менеджера вы избрали ES проводник, легко удалить системные файлы через него. Запускайте программу, на панели найдите “Библиотеки”, в них – “APPs”->”Пользовательские”-> “Системные”. Отмечайте ненужные и жмите “Деинсталляция”. Обратите внимание на тот факт, что некоторые файлы требуются для корректной работы самой ОС. Например, не стоит удалять CertInstaller.apk или PackageInstaller.apk.
Статьи и Лайфхаки
Современный смартфон под управлением мобильной платформы представляет собой настоящий портативный мини-компьютер, в котором файлы распределены по папкам и организованы наиболее удобным образом. Данная статья подскажет, как зайти в папки в андроиде и где они находятся.
Где находятся папки в Андроиде и как в них зайти?
Если мы пользуемся настольным компьютером с Windows, то наверняка привыкли к тому, что всё в этой системе распределено по дискам. К примеру, на диске C установлена система, а диск D используется для хранения личных файлов. Остальные диски могут использоваться, к примеру, для съёмных флэш-накопителей и внешних жёстких дисков (например, Z или E).
Система Android, основанная на ядре Linux, организована иным способом. Здесь предусмотрена древовидная структура файлов, отправным пунктом в которой выступает корень. Кроме того, сама мобильная операционная система весьма чувствительна к регистру. Так, если в Windows мы не можем создать в одном месте одновременно папки ALBUM и Album, то в Android это вполне возможно.
Раздел data на Linux содержит данные самого пользователя, а также персональные настройки, а раздел cache – временные файлы, включая и обновления системы. Информация об устройствах хранится в dev, а файлы, которые отвечают за идентификатор IMEI – в efs (хотя последний раздел встречается и не всегда). Системные папки находятся в system. Что касается сведений о ядре и его конфигурации, они содержатся в proc. Добавим, что для того, чтобы увидеть корневые разделы именно под такими названиями, нам понадобятся root-права, а также специальный файловый менеджер.
Если нас интересует, как зайти в папки в андроиде, и у нас нет root-прав, не стоит рисковать только ради того, чтобы увидеть разделы так, как это представлено изначально на ядре Linux. Лучше всего использовать один из самых распространённых файловых менеджеров вроде Total Commander. Через такой диспетчер мы сможем наглядно увидеть, что и где именно расположено.
Как зайти в папку с кэшем игр в Андроиде?
Чтобы игра работала корректно, нам никак не обойтись без набора дополнительных файлов, то есть без кэша. Это в особенности касается игр значительного объёма с 3D-графикой. Сразу же после установки и открытия игры кэш начинает загружаться через Интернет. Кроме того, мы можем заранее скачать и загрузить на мобильное устройство, подключив его по USB. Распаковываем кэш, используя архиватор вроде WinRar.
Добавим, что настоятельно рекомендуется загружать кэш по Wi-Fi. Если же прямо сейчас у нас нет доступа к Wi-Fi точке, однако есть стабильный и безлимитный мобильный Интернет, в крайнем случае, можно воспользоваться им, а также приложением под названием Reverse Tethering для Android.
Рекомендуем отдельно ознакомиться с инструкцией по установке кэша формата obb. Зайти в него можно обычно по следующему адресу: sdcard/Android/obb.
Если найти папку obb мы не можем по причине её отсутствия, стоит создать её самостоятельно. Кэш другого типа можно поискать в sdcard/Android/data.
Источник: offlink.ru
Как получить удаленный доступ к телефону

Удалённое управление «андроидом» необходимо для управления смартфоном на базе операционной системы Android на расстоянии. Связь осуществляется посредством беспроводного соединения или же кабельного. Можно привести пример: допустим смартфон находится на зарядке и можно воспользоваться его функционалом, прибегнув к управлению через другое устройство. Также посредством удаленного доступа можно определить местоположение потерянного телефона или же стереть/заблокировать данные.
Основные причины для использования удалённого доступа
- Для защиты от кражи. В случае если ваш телефон украли, нужно его заблокировать.
- Обмен данными. Можно использовать телефон в виде файлового архива, где подключение происходит при помощи FTP-соединения.
- Для помощи другому человеку. Можно подключиться к смартфону посредством удаленного доступа и показать, что человек делает не верно.
- Для управления смартфоном через компьютер.
Удалённое управление «андроидом» при помощи аккаунта Гугл
На данный момент самым распространенным способом для управления своим телефоном на операционке Android является управление при помощи аккаунта Гугл.
Имея аккаунт в Гугл, а он есть почти у каждого пользователя «Андроид», можно управлять своим смартфоном, как через компьютер, так и через другой смартфон или же планшет. Процесс управления девайсом при помощи такого способа несложен и удобен: не нужно использовать специальные приложения.
Итак, для управления телефоном через Гугл аккаунт при помощи компьютера, нужно перейти по данной ссылке и авторизоваться в своём Гугл аккаунте (непосредственно с ПК).
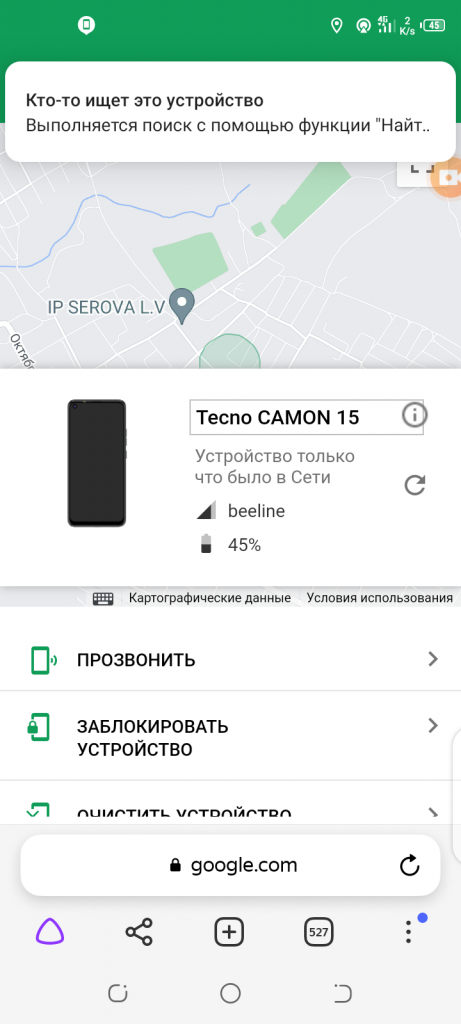
В том случае, если ваш компьютер уже подключен к аккаунту, то тогда на экране компьютера появится окно, где будут указаны модель телефона, местоположение, а также будут доступны пользователю функция блокировки, очистки и прозвона.
Управление телефоном на Андроиде при помощи другого телефона
Чтобы успешно управлять смартфоном через другой телефон нужно установить стороннее приложение. Давайте рассмотрим самые типовые приложения для управления смартфоном на расстоянии через другой смартфон.
TeamViewer
Наиболее популярным является известный многим пользователям ПК TeamViewer. Да, есть версия этой программы для смартфона. Пользоваться им достаточно легко, а установка не займет много времени.
Сначала устанавливаем приложение на свой смартфон.
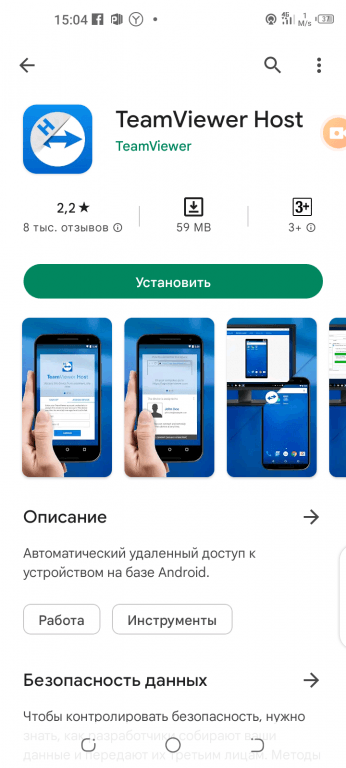
Для этого нужно войти в плеймаркете в свой аккаунт Гугл на смартфоне Android и в поиске набрать TeamViewer — удаленный доступ, далее зайти на страницу загрузки приложения и нажать на кнопку «Установить». Потом подтвердить установку приложения.
Следующим шагом будут аналогичные действия на том смартфоне, которым вы хотите управлять. То есть, нужно также в плеймаркете ввести название приложения TeamViewer — quick support и затем установить его на девайс.
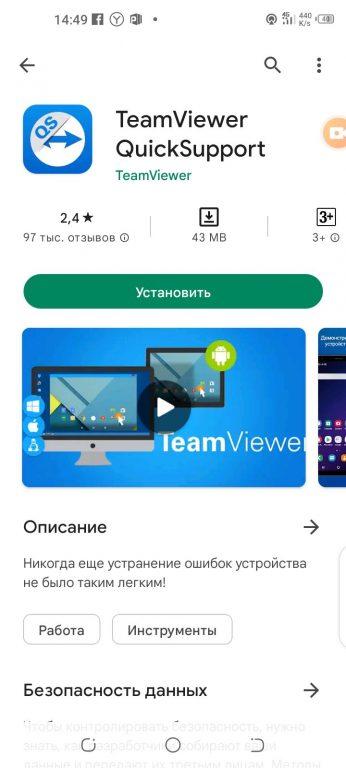
Далее запустите TeamViewer на своем смартфоне.
Затем необходимо ввести ID того телефона, которым хотите управлять, в поле «ID партнера». Затем нажмите — «Удалённое управление». Все также, как и в компьютерной версии программы.
Теперь можете принять подключение на контролируемом телефоне.
RemoDroid
Второе по популярности приложение для удалённого контроля одного телефона через другой — RemoDroid.
Только есть один непростой момент. Для пользования этим приложением нужны Root-права. Рутировать устройство можно любым способом. Root-права должны быть, как на основном смартфоне, так и на контролируемом.
Итак, сначала нужно установить RemoDroid на основной телефон.
Заходите в Google Play Market и в поиске вводите название приложения — «RemoDroid». Далее заходите на страницу установки приложения и нажимаете кнопку «Установить». Соглашаетесь на установку.
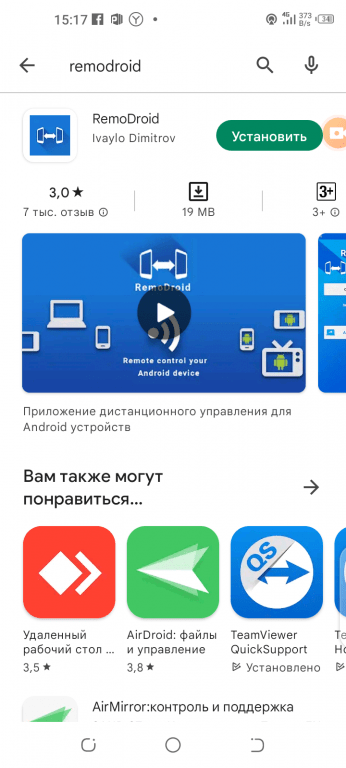
Далее установите RemoDroid на контролируемом телефоне.
Для этого также заходите в Google Play Market и скачиваете приложение по той же схеме, как и для основного телефона.
Затем запускаете приложение на контролируемом смартфоне.
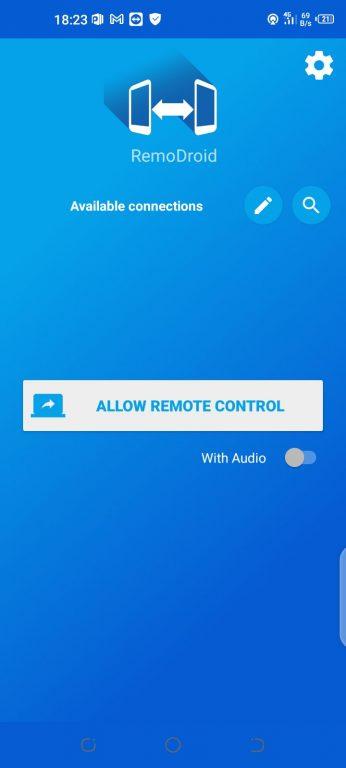
Нужно сделать следующее: нажать на ALLOW REMOTE CONTROL (Разрешить удаленный доступ), далее автоматически включится режим обнаружения устройств.
Затем зайдите в приложение на основном телефоне.
После запуска приложения нажмите кнопку CONNECT TO PARTNER (подключиться к партнеру). Далее в открывшемся списке высветится контролируемый телефон, нажмите CONNECT (подключиться).
Затем просто принимаете подключение на контролируемом смартфоне.
Reptilicus
Ещё одним приложением для удаленного контроля одного телефона с другого является Reptilicus. Пожалуй, оно самое лучшее из всех, так как контролировать телефон можно не только с другого телефона, но и с ноутбука, планшета, компьютера и даже iPhone.
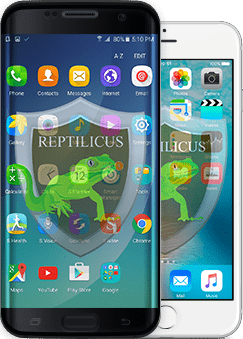
Скачать его можно на официальном сайте. И далее просто установите приложение на телефон. Инструкция по установке, а также видео-инструкция прилагается к приложению (на русском языке).
Управление телефоном на расстоянии через ПК
В некоторых случаях управление при помощи компьютера более удобно, чем через телефон.
В том случае, если телефон находиться недалеко от компьютера, то подключиться можно с помощью кабеля или через блютуз. Если же телефон далеко от компьютера, то получить доступ к телефону можно только через интернет. Во всех случаях необходимо применение специальных приложений или сервисов. Давайте рассмотрим их.
Vysor
Vysor — приложение для Google Chrome. После установки приложения из магазина Chrome запустить Vysor можно через панель приложений, активировав её кнопкой «Приложения» на панели закладок. В том случае, если кнопки «Приложения» нет, то необходимо её подключить. Для этого нужно нажать правой кнопкой мышки по любому месту на панели закладок и активировать опцию «Показывать кнопку «Сервисы»».
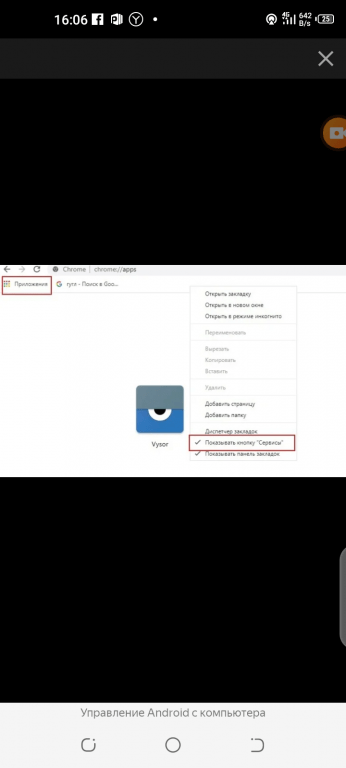
Сначала, перед запуском приложения, необходимо подключить USB-кабель, а затем в меню USB-подключения нужно активировать кнопку «Отладка по USB (ADB)» на смартфоне. Эту функцию можно включить и в настройках телефона — «Для разработчиков».
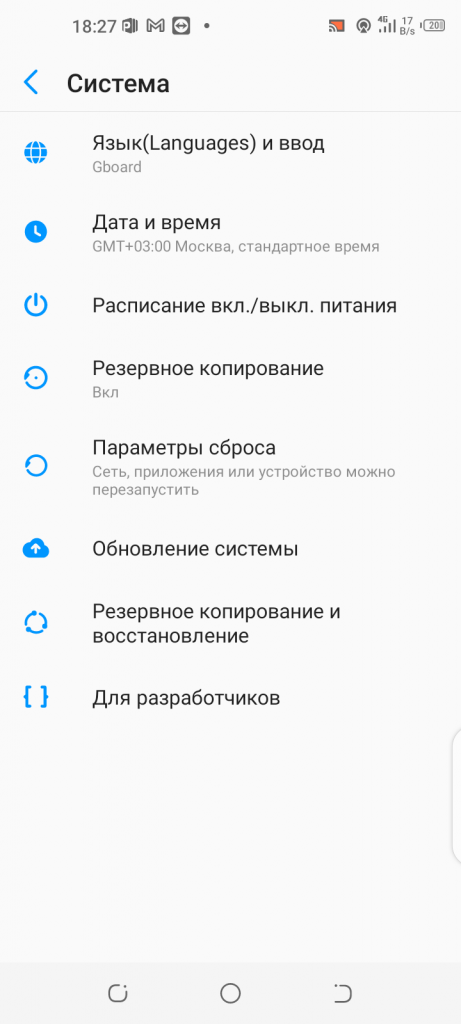
Как только запустите приложение, нужно нажать на «Find Devices» в появившемся окне. Далее необходимо выбрать свой телефон в списке устройств, нажав кнопку «Выбрать».
После всех этих действий на экране ПК должен высветиться рабочий стол телефона. Всё! Можете приступать к контролю вашего смартфона через компьютер.
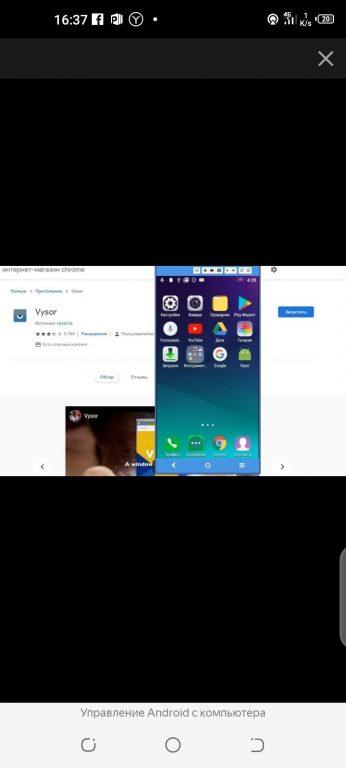
Основная версия Vysor доступна для скачивания совершенно бесплатно. Для открытия дополнительных функций нужна платная версия. В платной версии доступны следующие функции:
— выбор разрешения и битрейта;
— закрепление поверх других окон;
— передача файлов простым перемещением:
AirDroid
Теперь рассмотрим не менее известное приложение для управления смартфоном при помощи компьютера под красивым названием AirDroid.
AirDroid — полноценный сервис для возможности управления смартфоном через компьютер. Соединение смартфона и компьютера здесь осуществляется посредством интернета или же кабеля. Имеется, как отдельное приложение, так и онлайн-сервис с web-интерфейсом. Если использовать приложение, то подключение возможно, как через интернет, так и через кабель. Возможно подключение и через блютуз.
В случае использования онлайн-сервиса, соединение возможно только через интернет.
При помощи интуитивно понятного интерфейса возможно управление настройками смартфона, управление файлами, можно отвечать на сообщения, получать и отправлять SMS, редактировать контакты и многое другое.
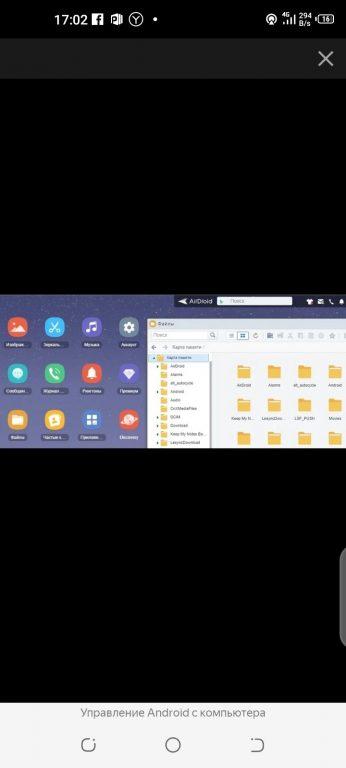
Базовая версия с основными функциями абсолютно бесплатна. За версию с дополнительными функциями придется раскошелиться. Одними из дополнительных функций являются:
— увеличенный размер передаваемых файлов;
— большее количество устройств, подключаемых к одному аккаунту;
— возможность управления камерой телефона;
Для использования AirDroid будет необходимо зарегистрироваться в системе, затем авторизоваться на смартфоне и компьютере.
При первом подключении на телефоне нужно подтвердить доступ к системе в появившемся окне.
Источник: tehnichka.pro