
Об установке приложения клавиатуры легко забыть в ходе настройки Android «под себя», но это один из самых эффективных способов сделать смартфон более удобным. Даже при том, что стандартные клавиатуры в большинстве случаев работают нормально, функционал, который есть в топовых приложениях, может серьезно повлиять на скорость и точность, с которой вы печатаете.
Проанализировав сотни отзывов и множество приложений с разными функциями, мы считаем, что лучшая клавиатура для Андроид – это Google Gboard. Однако у нее есть ряд серьезных конкурентов, на которые тоже стоит обратить внимание.
Топ лучших приложений клавиатуры для Android
- Google Gboard
- Microsoft Swiftkey
- Chrooma Keyboard
- Simple Keyboard
- Ai.type Keyboard
- Grammarly Keyboard
- Jbak2 Keyboard
№1 – Google Gboard

Русский свайп теперь в iPhone. Тестим скорость и сравниваем с Google и Яндекс клавиатурами…
Gboard — одно из самых популярных приложений в магазине Google Play, и оно, безусловно, этого заслуживает. В эпоху, когда настройка клавиатуры сводилась лишь к изменению тем и языка, Google произвела революцию, интегрировав мини-строку поиска, встроенный перевод с помощью Google Translate, быструю отправку стикеров, изображений в формате GIF и многое другое. При запуске Gboard установила новые стандарты для клавиатур, и конкурентам потребовалось время, чтобы ее догнать.
Сейчас Gboard можно охарактеризовать как многофункциональное клавиатурное приложение с поддержкой большого количества региональных языков, удобным набором текста, поддержкой свайпов, голосового ввода, плавающими режимом и другими фичами. Она даст вам все, что можно хотеть от клавиатуры в принципе. Также Gboard имеет множество тем и позволяет настроить вибрацию кнопок. Тактильный отклик очень радует, особенно если производитель вашего смартфона не предлагает его на стандартной клавиатуре.
№2 – Microsoft Swiftkey

Swiftkey — еще одна популярная клавиатура, разрабатываемая Microsoft. Приложение повторяет почти весь функционал Gboard, но также обладает парой уникальных возможностей, которых нет у конкурента. Во-первых – это встроенный плагин Bing, который позволяет разговаривать с нейросетью ChatGPT. Прямо в окне клавиатуры вы можете задать любой опрос, и получить от ИИ подробный ответ с выжимкой всей информации, что есть в интернете (правда пока что функция доступна только в бета-версии Swiftkey).
Также есть возможность синхронизировать буфер обмена между смартфоном и ПК/ноутбуком (если устройство работает на Windows), и синхронизация списка дел с учетной записью Microsoft. В остальном, Swiftkey — отличное приложение с ярким дизайном, голосовым набором, интеллектуальным прогнозированием текста, и удобным масштабированием размера клавиш. Как и Gboard, она имеет встроенные эмодзи, поиск GIF стикеров и многое другое.
Яндекс Клавиатура для твоего смартфона, почему она лучше других
№3 – Chrooma Keyboard

Если вы любите играть с цветами и настраивать все до мельчайших деталей, тогда вам понравится Chrooma. Эта красивая клавиатура на Андроид имеет адаптивные темы, которые меняют цвет под приложение, которое вы сейчас используете. Одной из самых проработанных является тема RGB – с ней клавиши пестрят всеми цветами радуги. И что самое приятное, цвета не статичны, они меняются и пульсируют, как на настольных клавиатурах с RGB подсветкой.
Chrooma поддерживает непрерывный ввод свайпом с автоподбором слов, может проверять правописание и управлять курсором по пробелу. Хотя само приложение клавиатуры распространяется бесплатно, некоторые обои доступны только в премиум версии. Однако, по нашему опыту, бесплатные темы достаточно хороши, чтобы придать клавиатуре уникальный вид. А в сети можно найти взломанную модификацию, где разблокировано буквально все.
№4 – Simple Keyboard

Рейтинг клавиатур на Андроид продолжает Simple Keyboard – это очень удобное, минималистичное и легкое приложение, которое отлично работает на старых смартфонах. Здесь нет лишних кнопок, настроек и прочего хлама, программа потребляет минимум оперативки (всего 16 МБ) и ограничена от интернета, никакие синхронизации ей не требуются. Единственное разрешение, которое просит клавиатура – это вибросигнал. Исходный код открыт для сообщества, что говорит о ее конфиденциальности.
При этом Simple Keyboard нельзя назвать очень функциональной. Она поддерживает много региональных языков, умеет двигать курсор свайпом по пробелу, и может стирать целые слова зажатием соответствующей клавиши. Но придется мириться с отсутствие непрерывного ввода, автоисправления ошибок и смайликов, что может быть критично для некоторых пользователей.
№5 – Ai.type Keyboard

Если вам нужна действительно умная клавиатура для Андроид, попробуйте Ai.type. Это приложение с очень продвинутым предсказанием слов (механизм использует искусственный интеллект для изучения нашего стиля письма). Когда клавиатура автоматически дополняет или исправляет слово, то выдает звук уведомления. Можно сохранить это исправление в словарь или удалить его.
Это просто и интуитивно понятно для пользователя. По словам разработчиков, клавиатура сокращает количество необходимых нажатий клавиш примерно на 75%.
Кроме того, Ai.type имеет очень много всевозможных настроек. Здесь огромная библиотека стикеров/эмодзи, свой буфер обмена, два режима ввода текста (набор и свайп), встроенный калькулятор и более 100 тем с дизайном на любой вкус. Из редких фишек – специальные стрелки для передвижения курсора в тексте, что удобно для больших пальцев.
№6 – Grammarly Keyboard

Grammarly Keyboard – лучшая клавиатура для смартфона Андроид, если вы хотите писать более грамотно. Приложение синхронизируется с одноименным сервисом, и проверяет текст везде, где вы печатаете – от сообщений в WhatsApp до электронных писем. Это дает возможность добиться идеальной грамматики и избежать всевозможных орфографических ошибок. Более того, Grammarly анализирует стилистику написанного, и предлагает несколько вариантов по улучшению «слога» (например, подбирает синонимы для часто повторяющихся слов).
Однако кроме инструментов для письма, клавиатуре Grammarly немного не хватает функционала. У нее есть панель с эмодзи и несколько тем оформления, на этом, собственно, все. К тому же возможности приложения в полной мере раскрываются при наборе на английском, а вот исправление русского языка происходит на порядок слабее. Но для тех, кто пытается освоить инглиш – это мастхев.
№7 – Jbak2 Keyboard
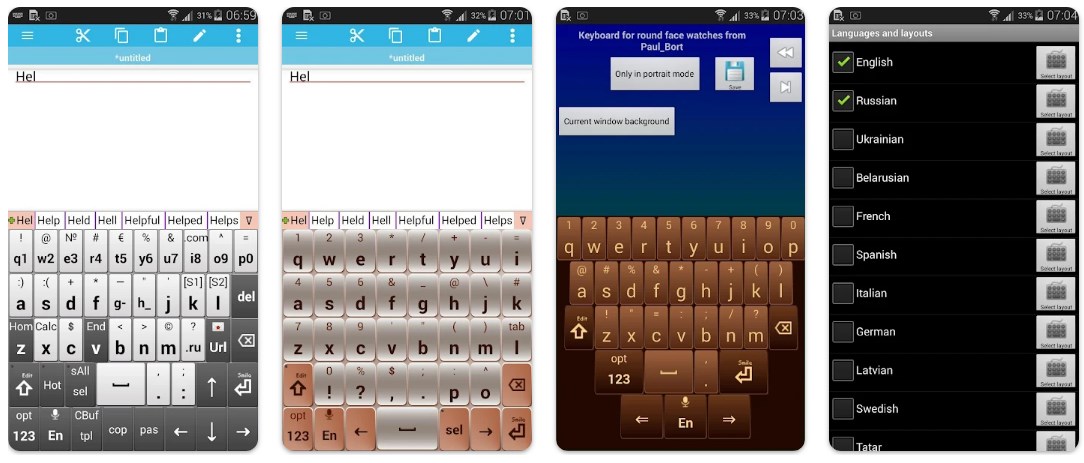
Если вы все еще не нашли удобную клавиатуру для Android, у нас есть для вас бескомпромиссный вариант. Jbak2, как называют ее разработчики – это профессиональное приложение, по сути конструктор, позволяющий создать собственную раскладку на любом языке с нуля. Для этого не нужно быть программистом, достаточно ознакомиться с инструкцией на сайте проекта.
Преимущества Jbak2 Keyboard на этом не заканчиваются. Она имеет мультибуфер обмена, который хранит неограниченное количество текста, встроенный калькулятор, голосовой набор, кастомизацию жестов управления, и массу тонких настроек – от размера до расстояния между клавишами. Есть 21 встроенная тема оформления, и конструктор тем с возможностью скачивать скины от других пользователей. При этом Jbak2 одна из самых легких клавиатур, которая потребляет минимум оперативной памяти. Единственный минус – отсутствие ввода свайпом, это принципиальная позиция разработчика.
Надеемся мы дали исчерпывающий ответ, какая клавиатура лучше для Андроид. Рекомендуем протестировать сразу несколько приложений и посмотреть, какое из них оптимально подходит под ваш стиль использования смартфона.
Подписывайтесь на наш Telegram, чтобы не пропустить крутые статьи
Источник: geekville.ru
7 удивительных возможностей клавиатуры Gboard от Google для вашего смартфона
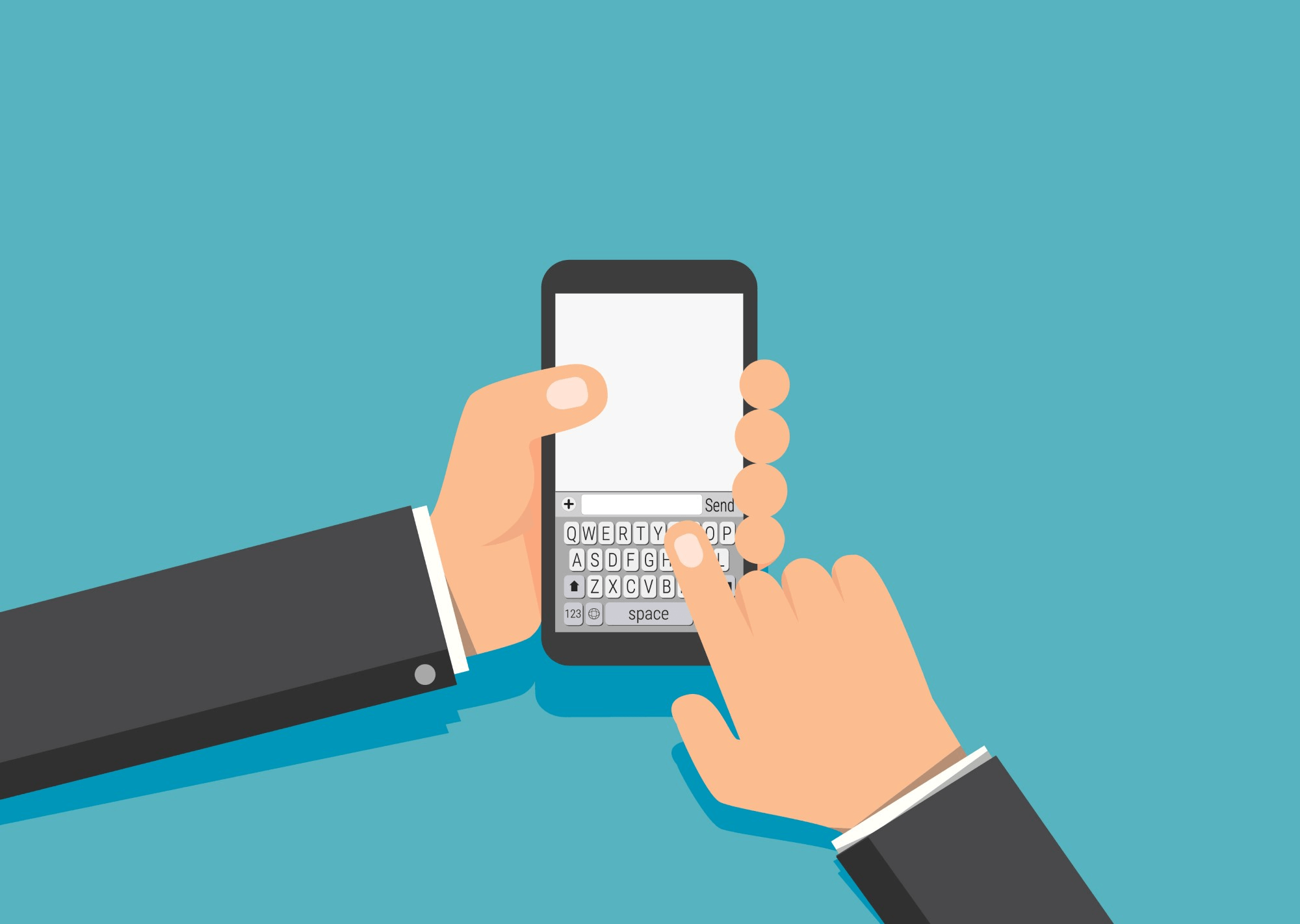
Около 65 миллиардов сообщений ежедневно набирают пользователи одного только Whatsapp на экране своего мобильного телефона! Добавьте сюда другие мессенджеры, переписку по e-mail, общение в соцсетях, создание заметок или работу с документами «на ходу», и окажется, что экранная клавиатура — один из самых популярных в мире инструментов для набора текста!
И то, насколько удобной и быстрой будет работа с текстом на смартфоне напрямую зависит от его клавиатуры! В этой статье мы расскажем о самых интересных и неочевидных возможностях одной из лучших клавиатур для Android под названием Gboard от компании Google.
Как установить клавиатуру Gboard?
Сделать это очень просто. Для начала необходимо скачать приложение Gboard из Play Маркета. После чего открываем его и следуем короткой инструкции:
Шаг 1. Включаем клавиатуру в настройках смартфона
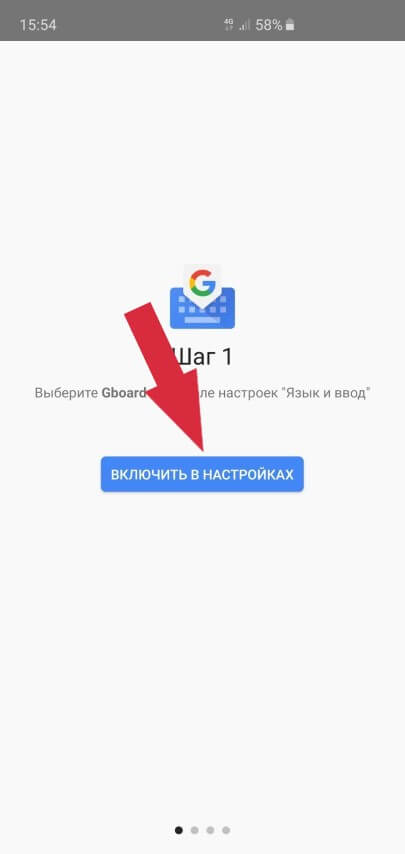
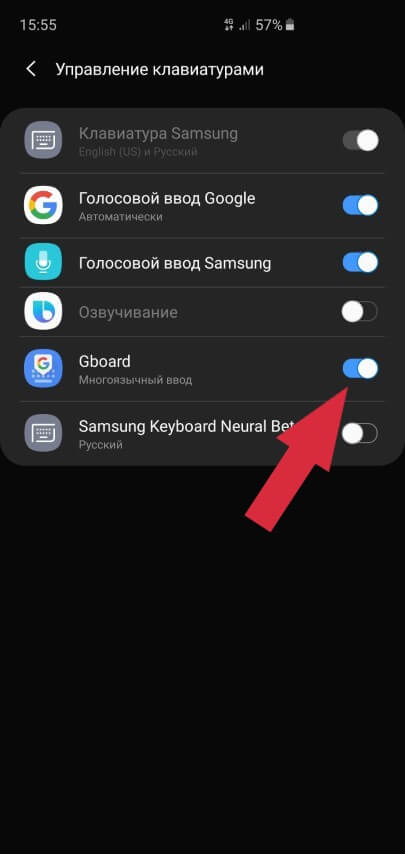
Шаг 2. Выбираем Gboard в качестве основной клавиатуры
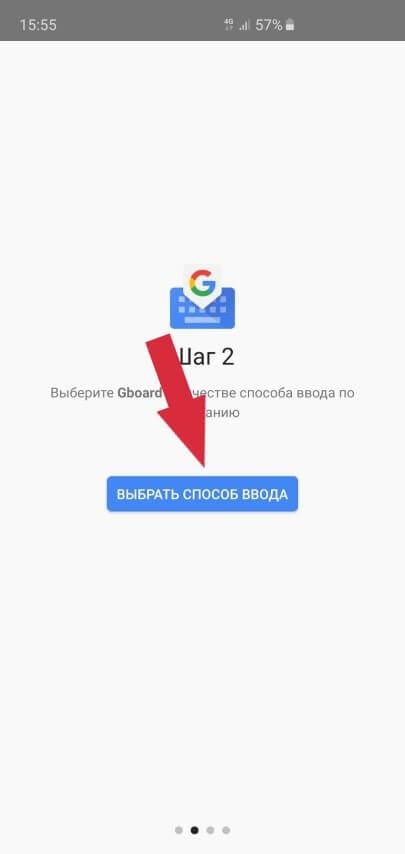
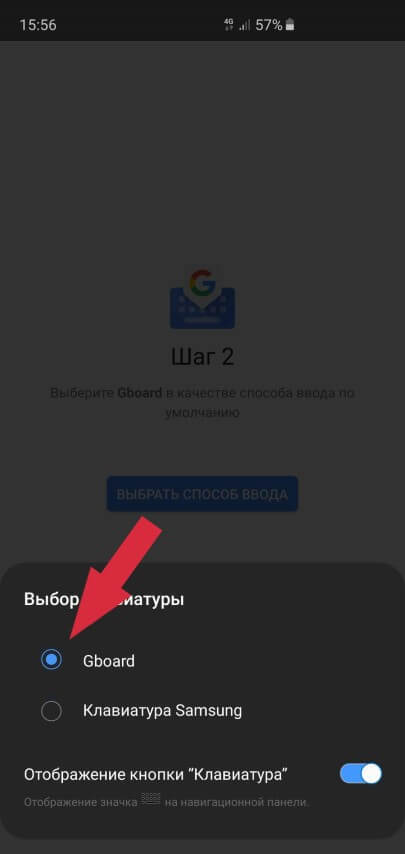
Шаг 3. Здесь можно задать разрешение на доступ к контактам, чтобы клавиатура смогла подсказывать имена и прочую информацию из вашей контактной книги при наборе теста. Делать это необязательно.
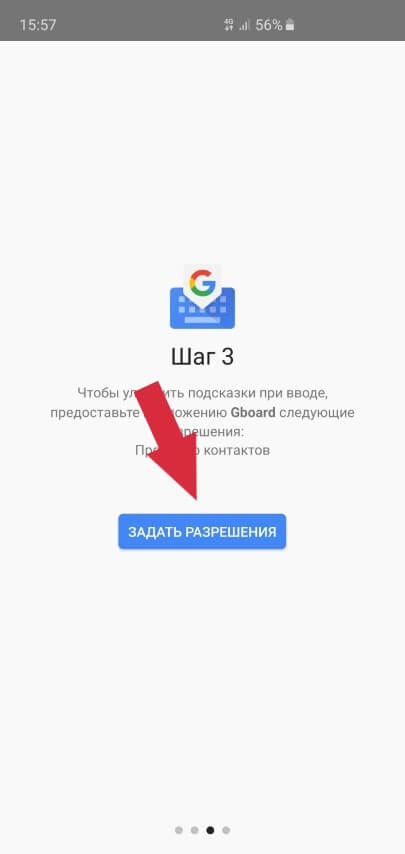

Вот и все! Но прежде чем мы перейдем непосредственно к рассмотрению самых интересных возможностей этого приложения, давайте немного настроим саму клавиатуру.
Как настроить клавиатуру Gboard?
Проще всего можно попасть в настройки непосредственно с помощью самой клавиатуры. Для этого открываем любое поле для ввода текста, чтобы появилась клавиатура, после чего зажимаем клавишу Запятая и выбираем появившуюся иконку Настройки:
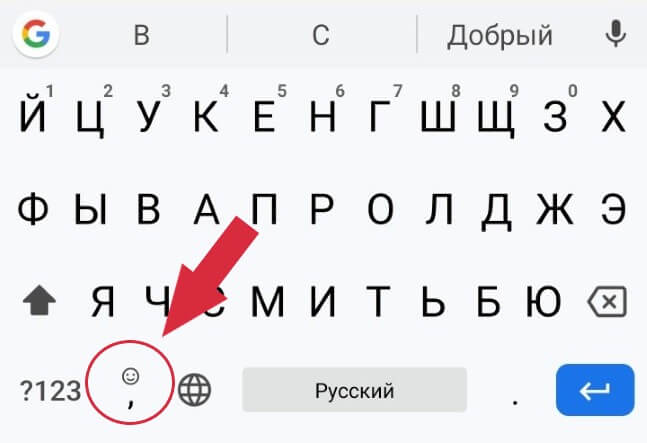
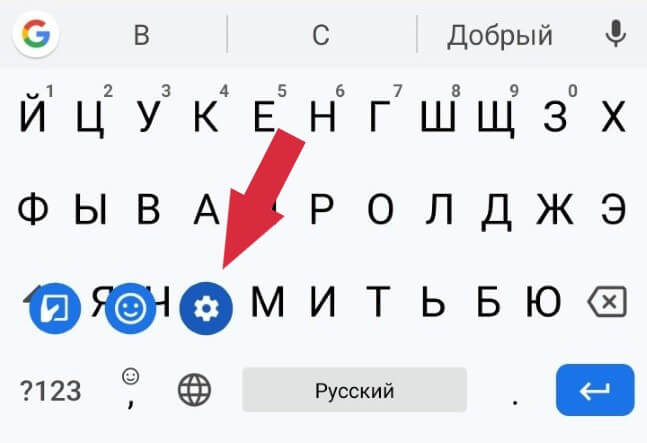
Кратко пробежимся по самим настройкам Gboard:
- Языки. Здесь можно добавить нужные раскладки клавиатуры (или, проще говоря, новые языки)
- Настройки. Различные параметры клавиатуры (звуки, размеры, клавиши). О самом интересном будет сказано дальше в статье.
- Тема. Можно выбрать внешний вид клавиатуры (светлаятемная тема или установить картинку в качестве обоев). Важным параметром является возможность включить Контуры клавиш после того, как выбрали тему.
- Исправление текста. Есть возможность включить автозамену, подсказку слов, автоматический ввод заглавных букв или знаков препинания.
- Непрерывный ввод. Здесь включается и настраивается функция ввода текста жестами.
- Голосовой ввод. Можно добавить языки распознавания голоса, включить фильтр нецензурных слов или скачать языковой пакет для распознавания голоса без подключения к интернет
- Словарь. Личный словарь автозамены. Рассмотрим эту функцию ниже
- Поиск. Можно отключить кнопку Поиска, чего делать не стоит (дальше узнаете, почему)
- Дополнительно. Настройка дополнительных параметров. Здесь можно отключить автоматическую отправку статистики в Google для улучшения Gboard
А теперь перейдем к самому интересному!
1. Трекпад
Одним из самых больших неудобств при работе с текстом на экране смартфона является управление курсором. Установить пальцем курсор в нужную позицию, чтобы исправить ошибку — задача не из легких. Но в клавиатуре Gboard клавиша Пробел является одновременно и трекпадом!
Если провести пальцем по этой клавише влево или вправо — автоматически перемещается и курсор. Обратите внимание на ошибку в слове «катором«. Чтобы ее исправить необходимо просто провести пальцем влево по клавише Пробел, пока курсор не переместится к букве а, затем исправить ее на букву о и провести пальцем вправо, чтобы вернуть курсор в конец строки:
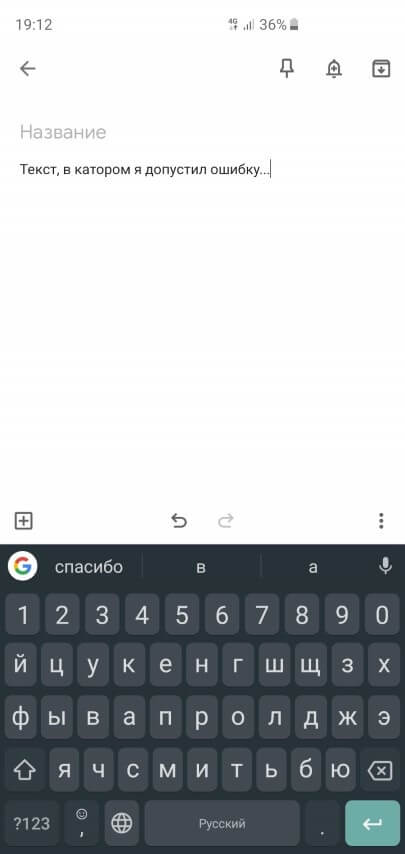
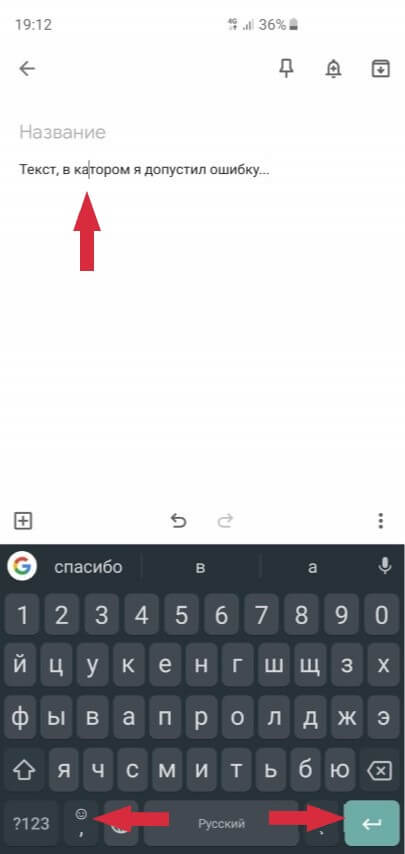
Больше не нужно пытаться попасть пальцем в нужное место на экране, чтобы исправить опечатку.
2. Удаление текста одним движением
Иногда нужно удалить не просто одну букву или слово, а целую строку. Что делать в таком случае? Множество раз подряд нажимать клавишу Удалить, пока не сотрем нужный текст или лучше зажать эту клавишу, надеясь вовремя отпустить, чтобы не потерять пол текста?
В Gboard для этого есть специальный жест:
- Нажимаем клавишу Удалить
- Не отпуская палец, медленно проводим влево от клавиши Удалить
- Как только текст начинает выделяться по словам серым цветом — можем водить пальцем влево или вправо, чтобы выбрать нужный фрагмент
- Отпускаем палец и выделенный серым цветом фрагмент текста автоматически удаляется
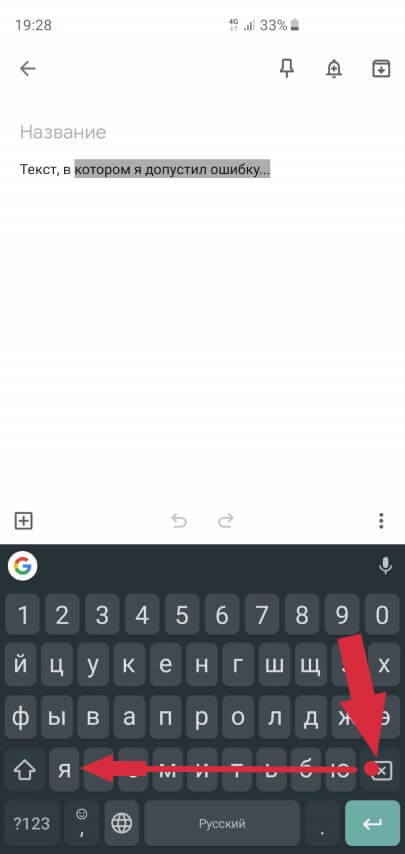
Даже если вы случайно удалили лишний текст — не проблема! Вся удаленная строка сразу же отображается в окошке Подсказок:
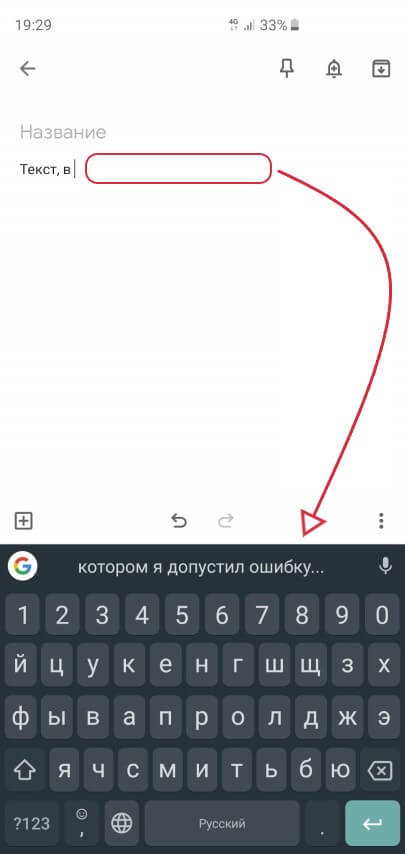
Нажав в эту область, удаленный текст вернется на свое место. Теперь можно заново удалить ненужный фрагмент.
3. Одноручный ввод
Набирать текст одной рукой, особенно во время движения, на современных смартфонах с огромными экранами, мягко говоря, неудобно. Решить эту проблему в клавиатуре Gboard можно всего одним простым действием:
- Нажимаем кнопку Ввод и не отпускаем палец, пока не появится дополнительное меню
- Движением пальца выбираем иконку Одноручного ввода
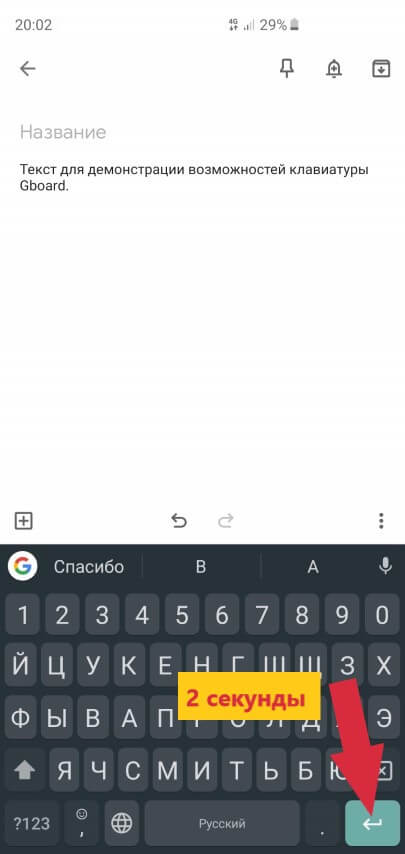

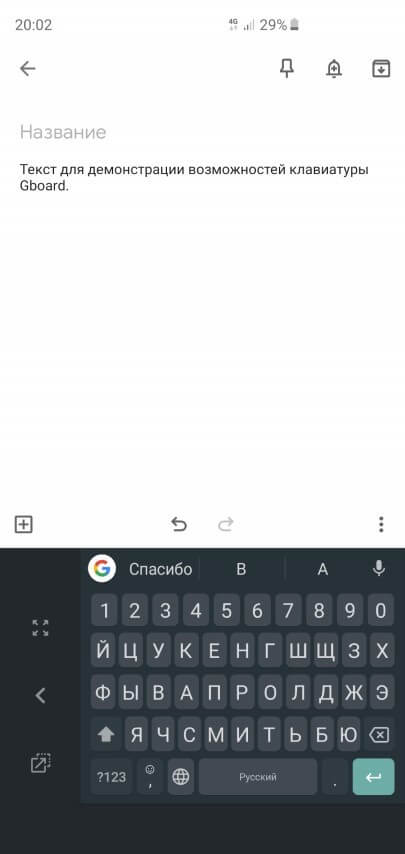
Для того чтобы вернуться к обычному режиму достаточно нажать следующую кнопку:
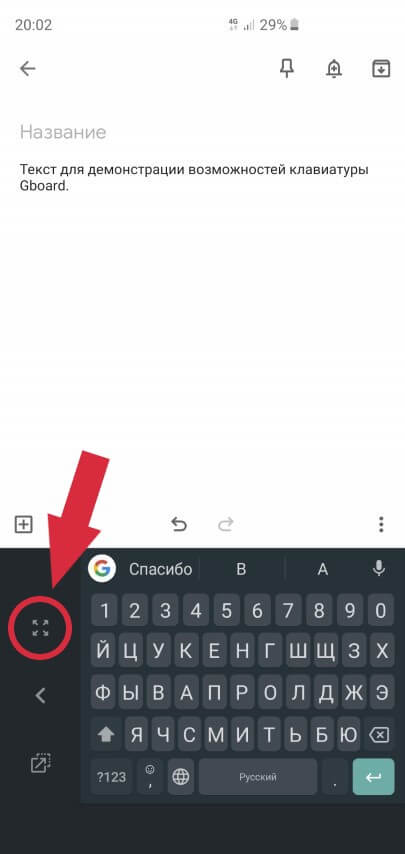
Кроме того, можно легко прижимать клавиатуру к левому или правому краю экрана (в зависимости от того, какой рукой набираете текст), нажимая соответственно кнопки < и >.
4. Отправка GIF-анимаций
Когда-то очень давно, еще во времена Windows XP и Dial-UP интернета, был очень популярен формат GIF-анимаций. Использовался он, зачастую, для оформления сайтов и создания рекламных баннеров в интернете. Но, как известно, «нет ничего нового под солнцем» и вот, спустя много лет, GIF-анимации снова в моде! Правда, уже в качестве замены классических смайликов.
Многие мессенджеры позволяют отправлять подобные короткие ролики собеседнику:
Теперь это можно делать прямо из клавиатуры, без привязки к какому-либо приложению! Для этого достаточно:
- Зажать кнопку Ввод, пока не появится дополнительное меню
- Выбрать иконку со смайликом
- Выбрать вкладку GIF
- В поле для поиска можно ввести любой текст или выбрать нужный раздел справа от этого окошка
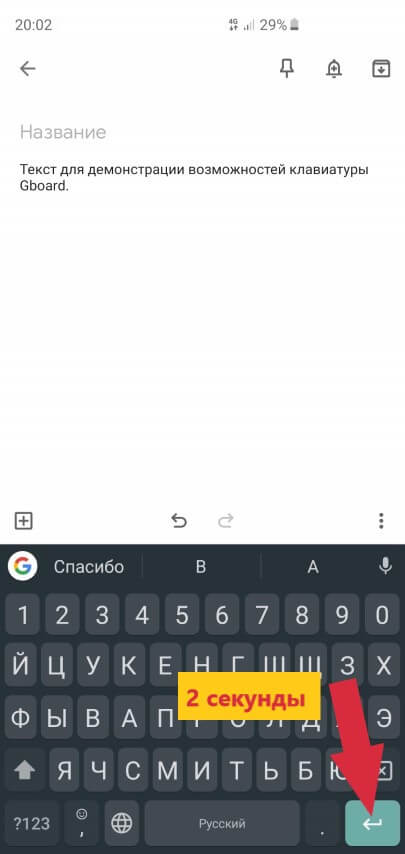
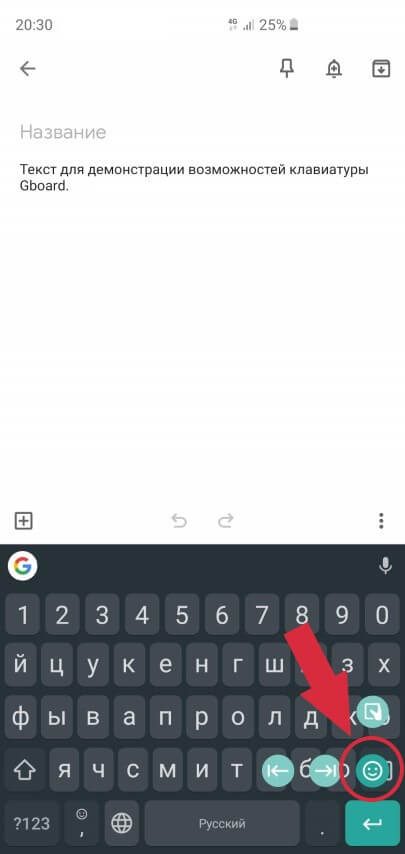
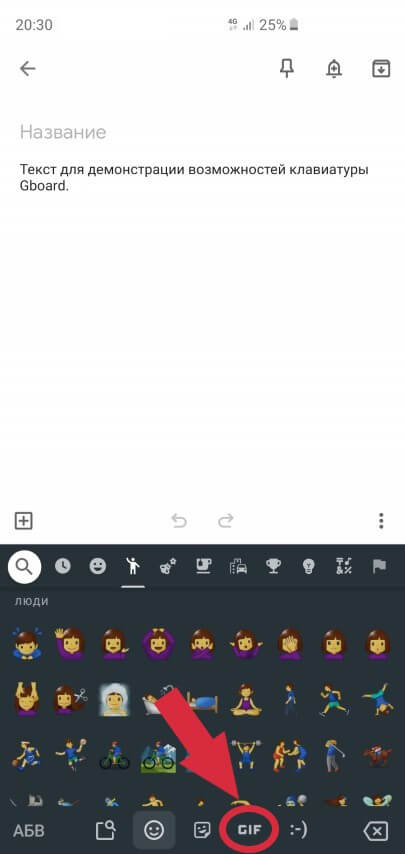
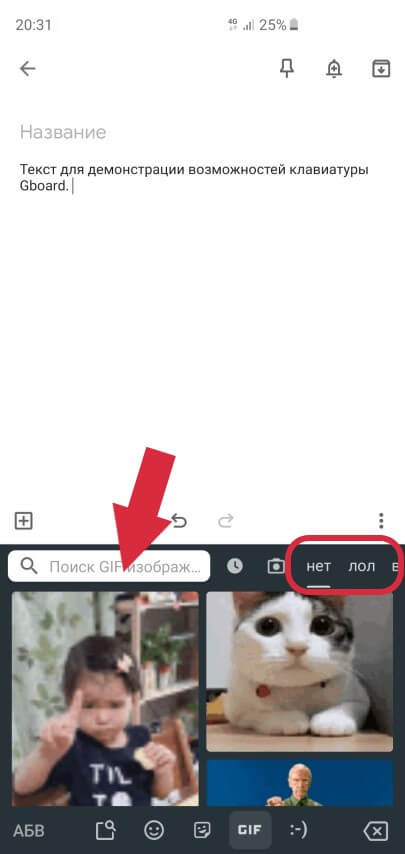
Нажав на любую анимацию, она будет добавлена к тексту (будь-то электронное сообщение, соцсеть или мессенджер).
А если вы настоящий любитель «старой школы», тогда вкладка с текстовым изображением смайлика откроет для вас сотни «картинок» из символов:
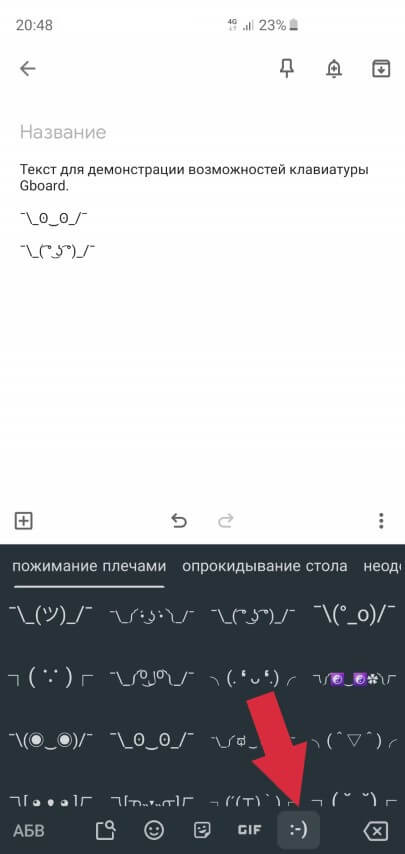
На других вкладках присутствуют как обычные смайлики, так и популярные в разных мессенджерах «наклейки».
5. Общение на иностранном языке в реальном времени
Еще одной удивительной возможностью Gboard является интеграция Google-переводчика с клавиатурой! Если вы общаетесь с человеком на иностранном языке, достаточно включить режим перевода и продолжать набирать текст на своем родном языке, а клавиатура будет сразу же отображать перевод.
Для активации переводчика необходимо сделать следующее:
- Нажимаем кнопку с логотипом Google-поиска G
- В появившемся меню нажимаем иконку Google-переводчика
- Выбираем язык для перевода, после чего вводим на своем языке нужный текст
- Перевод в режиме реального времени отображается в основном окне (мессенджера, блокнота или любого другого приложения)
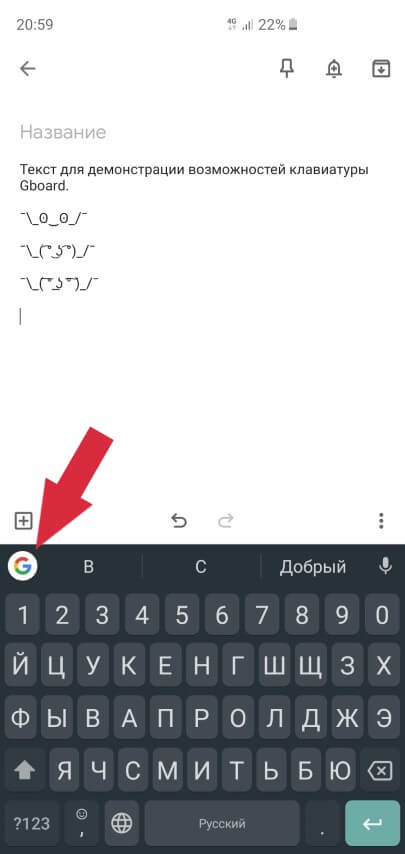
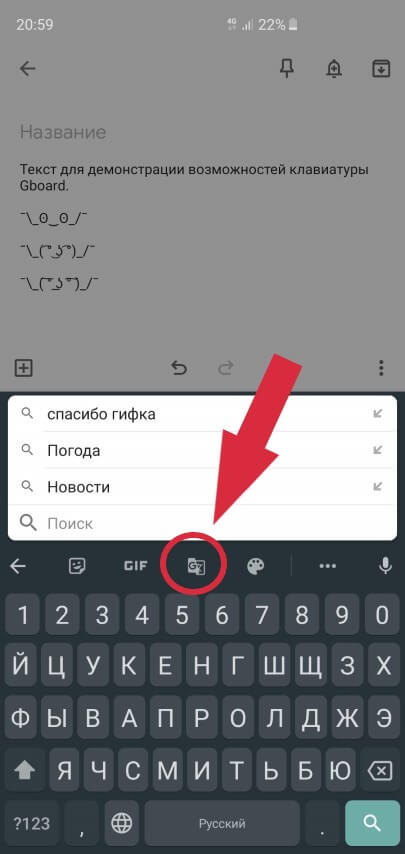
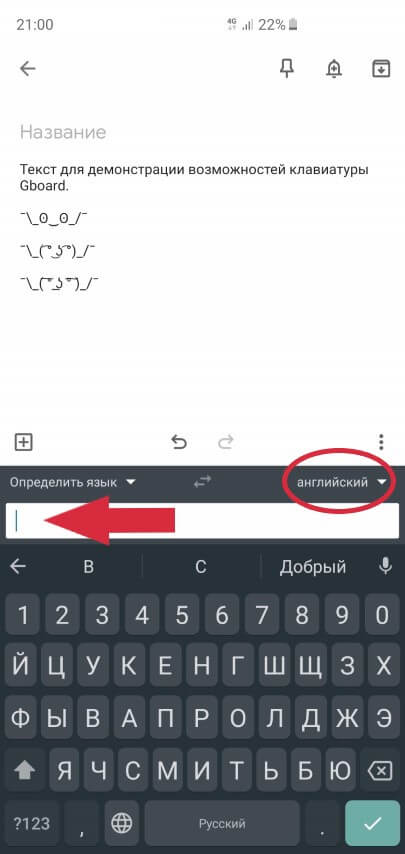

Стоит отметить довольно неплохое качество машинного перевода.
6. Весь Google «под рукой»!
Если во время общения вам понадобилось узнать определенную информацию в Google или выслать собеседнику, скажем, адрес планируемой встречи — теперь все это доступно прямо… в клавиатуре! Для этого необходимо:
- Нажать кнопку с логотипом Google-поиска
- В текстовое окошко ввести нужный запрос и нажать кнопку поиска
- Выбрать нужный результат и отправить его собеседнику или закрыть
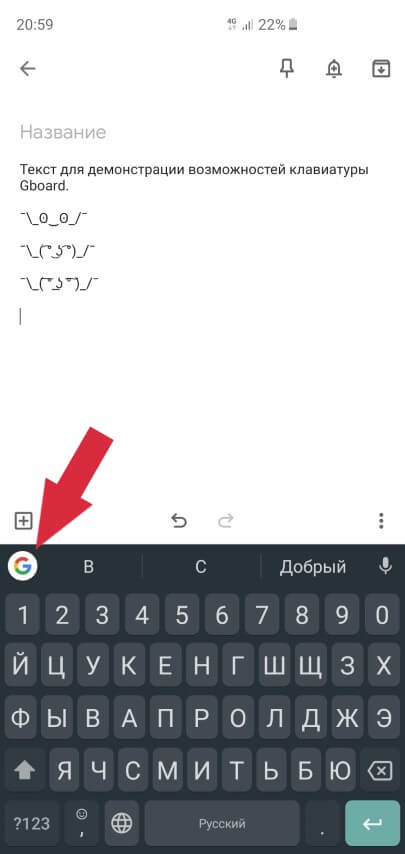
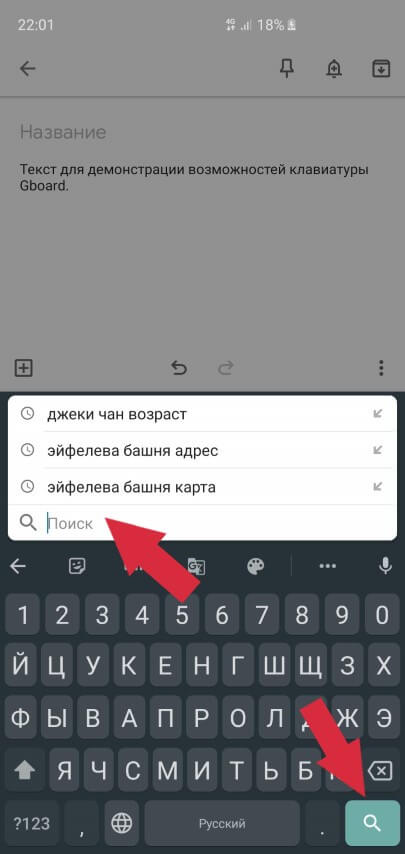
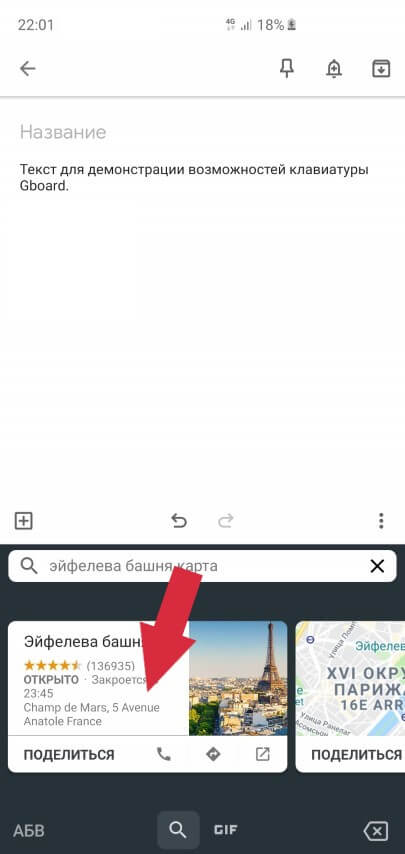
Можно отправлять как ссылку на результат (веб-страницу, Wikipedia или Google-карты), так и саму карточку в виде картинки. Второй вариант удобен, если нужно, скажем, показать фото известной личности или ее возраст:
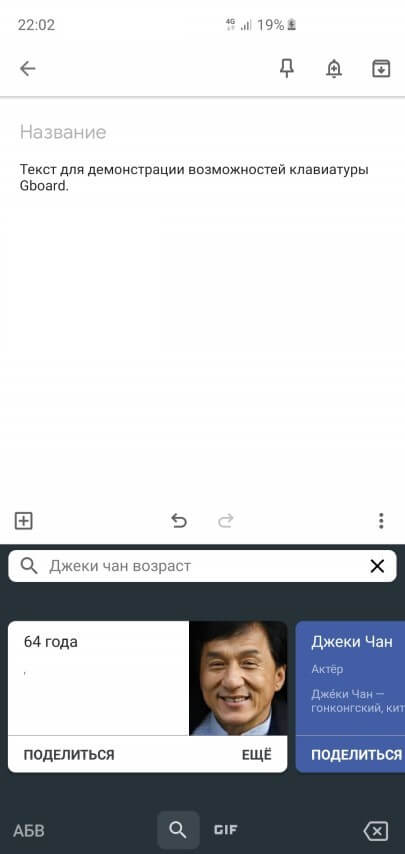
Таким образом, клавиатура Gboard способна не только упростить работу с текстом, но и сэкономить немало времени при общении!
7. Удобные настройки
Как уже было сказано вначале, клавиатура поддерживает большое количество настроек. К примеру, вы можете добавить цифровой ряд клавиш:
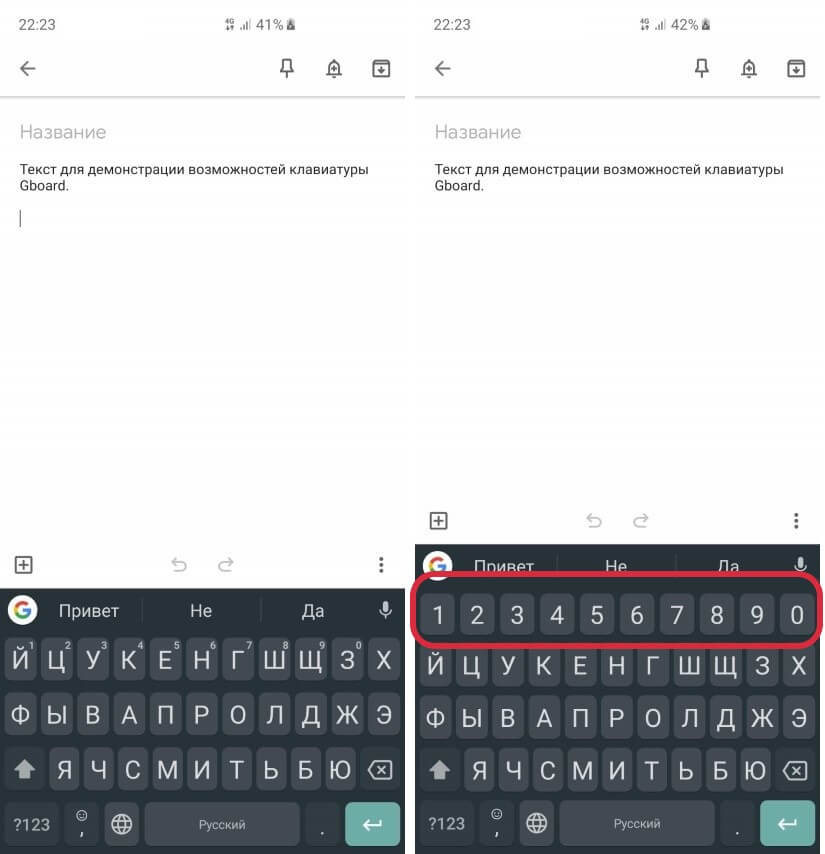
Для этого необходимо:
- Перейти в настройки Gboard (зажать на клавиатуре клавишу Запятая и выбрать иконку Настройки)
- В появившемся меню открыть пункт Настройки
- Включить опцию Ряд цифр
В этом же меню чуть ниже можно задать высоту клавиатуры и настроить отклик (звуквибрация).
Если вам приходится периодически набирать на клавиатуре один и тот же текст (адреса, имена, названия предприятий и пр.), тогда используйте Словарь Gboard. Суть его заключается в том, чтобы автоматически вместо одного слова подставлять заранее сохраненную строку. Набирая слово адрес, клавиатура будет предлагать заменить его на ваш полный почтовый адрес.
Активировать эту функцию можно следующим образом:
- Открываем настройки Gboard (зажать на клавиатуре клавишу Запятая и выбрать иконку Настройки)
- Выбираем Словарь
- Открываем Личный словарь
- Нажимаем Все языки
- Добавляем новые фразы с помощью иконки +
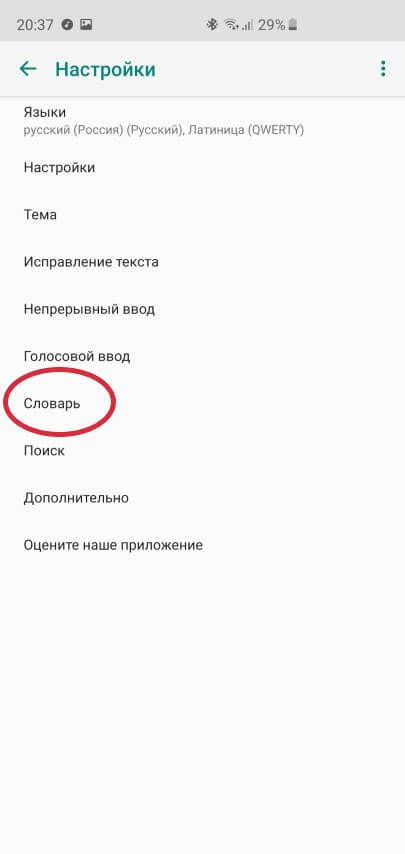
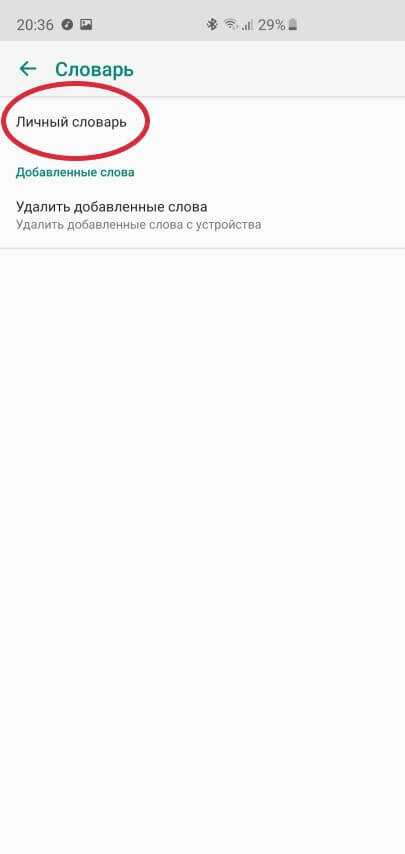
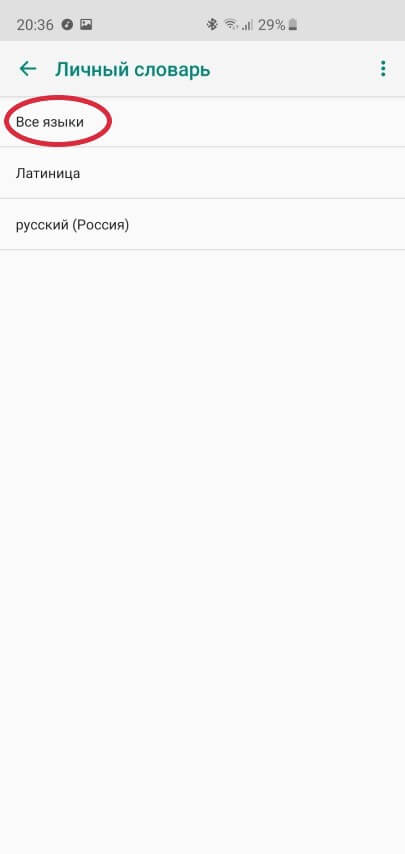
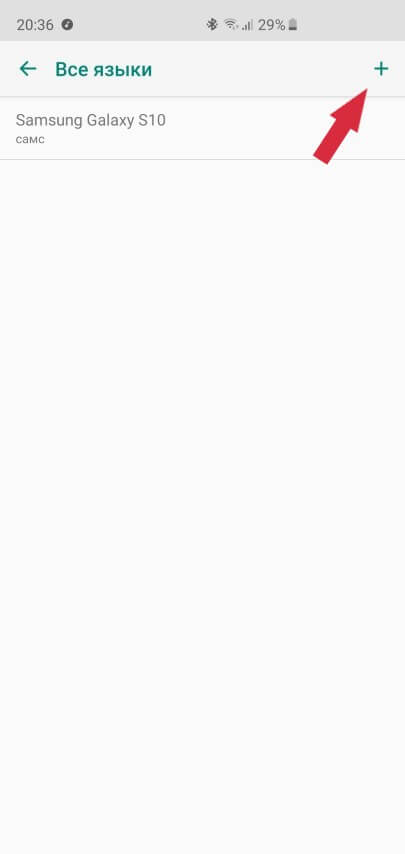
Вместо заключения
В данной статье мы рассмотрели далеко не все возможности клавиатуры Gboard. Но даже этих советов будет достаточно, чтобы сделать процесс набора текста более удобным и эффективным.
P.S. Не забудьте подписаться в Telegram на наш научно-популярный сайт о мобильных технологиях, чтобы не пропустить самое интересное!
Если вам понравилась эта статья, присоединяйтесь к нам на Patreon — там еще интересней!
Как бы вы оценили эту статью?
Нажмите на звездочку для оценки
Внизу страницы есть комментарии.
Напишите свое мнение там, чтобы его увидели все читатели!
Если Вы хотите только поставить оценку, укажите, что именно не так?
Источник: deep-review.com
Топ-5 лучших клавиатур для Android
Стандартная клавиатура на Android совершенствуется с каждым обновлением системы, но всегда хочется чего-то большего – нового функционала, необычного дизайна или уникального оформления. Сегодня рассмотрим подборку лучших альтернативных клавиатур для Android.
SlideIT
Начнем с приложения SlideIT. Полная версия стоит денег, но есть демка, с помощью которой можно полностью оценить возможности программы. Полная версия должна понравиться многим. Основной особенностью является функция написания при помощи скользящих движений по экрану. Нет, это не рукописный ввод.
Это полноценная QWERTY-клавиатура, по которой необходимо провести пальцем, чтобы написать слово. Предустановленный словарь позволяет достаточно точно распознавать вводимую информацию.
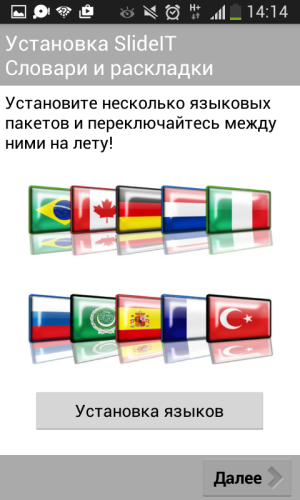
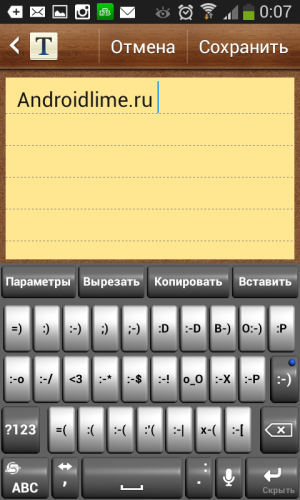
Удобств режима Slide много: выше скорость написания сообщений, простота набора и многое другое. Конечно, сложные слова, названия организаций или имена, которых нет в словаре, написать сложно, но всегда можно простым жестом перейти в привычный режим.
Кроме удобного слайд режима есть функция установки дополнительных оболочек. В стандартный набор уже включены несколько штук, правда они отличаются только цветом.
В SlideIT стандартный набор клавиш, разве что буквы «ё» нет, но программа автоматически предложит заменить на вариант написания с ней. В режиме слайда все слова распознаются достаточно точно, при этом можно вводить и по одной букве. В процессе ввода предлагаются полные слова.
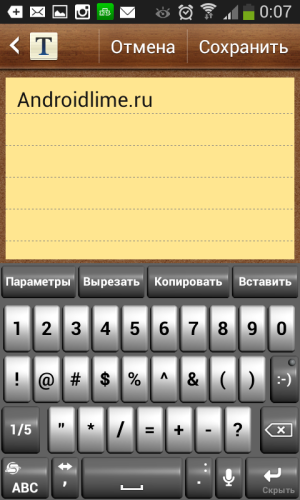
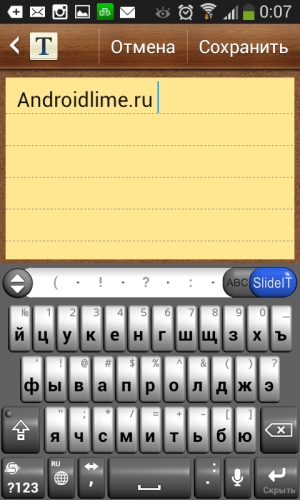
Иногда возникают трудности при вводе адресов сайтов и электронной почты – SlideIT может автоматически заменить символы, посчитав введенную информацию ошибочной. Кроме привычных панелей с буквами и символами есть меню смайликов, что должно порадовать любителей «эмоциональных» переписок. Переключение между языками осуществляется нажатием одной кнопки, в качестве приложения доступен режим голосового ввода.
В процессе использования на старых бюджетных моделях приложение может немного подвисать, особенно, если аппарат перегружен различными программами. Современные гаджеты работают без задержек и очень плавно.
SlideIt – хорошая клавиатура, которая сделает набор текста легким и быстрым.
Плюсы:
- приятный внешний вид;
- удобство набора текста;
- большой выбор оболочек;
- хороший функционал.
Минусы:
- достаточно высокая стоимость полной версии;
- подтормаживает на бюджетных устройствах.
Источник: androidlime.ru