Samsung представила новую функцию на своих смартфонах Galaxy под управлением Android 9 и выше с OneUI, который показывает предлагаемые приложения на недавнем экране. С обновлением Android 11 компания представила больше таких настроек в поисковике, в том числе «Предлагаемые приложения» и «Предлагаемые настройки» и т. Д. Если вас раздражает эта функция, вы можете отключить ее в любое время, чтобы ваш искатель и недавний экран не отображались. загроможден. Итак, читайте дальше, чтобы узнать, как избавиться от рекомендуемых приложений на смартфонах Samsung.
Избавьтесь от рекомендуемых приложений на Samsung
Эта предлагаемая функция пригодится, если вы хотите открывать недавно открытые приложения или настройки прямо из панели поиска на экране приложения. Однако, если вы хотите отключить его, вот уловки для того же.
Шаги по удалению предлагаемых приложений на Samsung
В Android 11 Samsung добавила дополнительные настройки для этой функции, которая теперь также включает в себя предлагаемые настройки, поисковые подсказки, историю поиска и многое другое. Вы можете легко удалить все это, выполнив простые шаги, указанные ниже:
Как ОЧИСТИТЬ ТЕЛЕФОН ? Список приложений которые можно отключить/заморозить без компьютера
Программы для Windows, мобильные приложения, игры — ВСЁ БЕСПЛАТНО, в нашем закрытом телеграмм канале — Подписывайтесь:)
1. Откройте экран приложения на телефоне Samsung.
2. Теперь нажмите кнопку «Недавние», а затем нажмите на три точки в правом верхнем углу.
3. Нажмите «Настройки», и здесь вы увидите все варианты.
4. Просто отключите переключатели рядом с каждым параметром, чтобы выключить их.
Теперь вы не увидите никаких поисковых предложений, предлагаемых приложений или настроек, когда начнете поиск или когда откроете недавний экран на своем телефоне Samsung.
Бонус: удаление предложенных приложений на недавнем экране
Ранее с Android 9 Samsung предлагал рекомендуемые приложения на недавней вкладке экрана, которая должна была быстро открывать недавно открытые приложения. Если вы не хотите, чтобы эти Рекомендуемые приложения отображались на вашем недавнем экране, вот как вы можете отключить этот параметр.
1. Нажмите кнопку «Недавние» на смартфоне Samsung.
2. Теперь нажмите на три точки вверху справа и выберите «Настройки».
3. Выключите переключатель рядом с «Предлагаемые приложения».
После отключения этой функции рекомендуемые приложения больше не будут отображаться на экране «Недавние».
Программы для Windows, мобильные приложения, игры — ВСЁ БЕСПЛАТНО, в нашем закрытом телеграмм канале — Подписывайтесь:)
Следите за новостями, чтобы узнать больше о таких советах и хитростях!
Источник: avmo.ru
Как удалить стандартные (системные) приложения на Андроид?
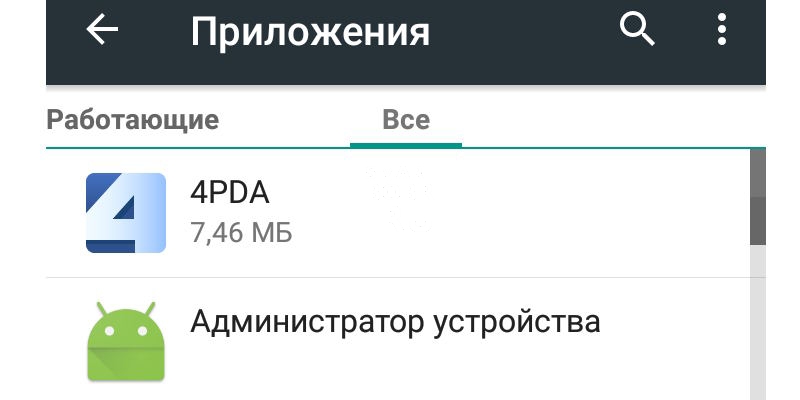
Как удалить системные приложения на андроид
Регулярно пользователи Android -устройств задаются вопросом как удалить стандартные (системные) приложения, предустановленных производителем. Подобные приложения в большинстве своем бесполезны, а нередко только вредят смартфону или планшету, занимая оперативную и постоянную память.
Стандартные приложения сопровождают большинство девайсов, как от известных фирм, так и не очень. Проблема заключается в том, что не получится удалить предустановленное приложение, просто зайдя в настройки Андроид. Для удаления ненужной программы придется приложить немного усилий. Что ж, давайте разбираться.
Какие системные приложения Android удалять можно, какие – нет
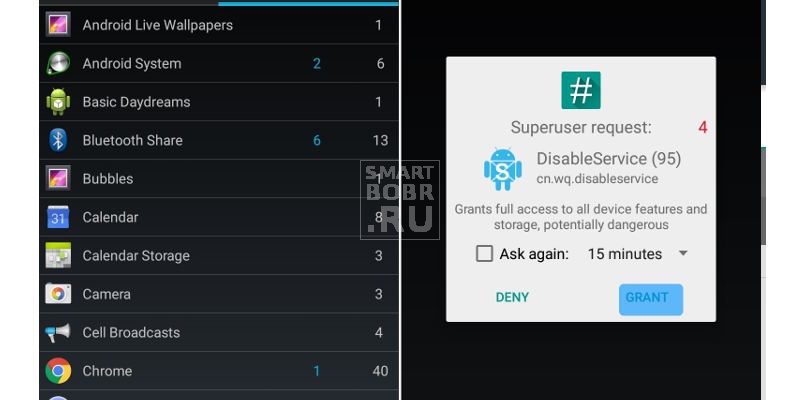
Посмотреть все 6 фото
Немало пользователей, не до конца понимая, как устроена система Android , добравшись до удаления приложений, попросту отправляет в небытие важные службы, без которых смартфон или другое устройство вовсе перестанет работать или будет функционировать с ошибками. Чтобы избежать нежелательных последствий и возможных перепрошивок, следует для начала разобраться, какие стандартные приложения Андроид могут быть удалены, а какие – лучше не трогать.
Как правило, без вреда для системы можно удалять предустановленные приложения оболочек (устанавливается поверх Android ). К примеру, смартфоны компании Meizu поставляются с фирменной оболочкой Flyme , в которую вшиты сторонние инструменты. Их удаление не скажется на работе системы – вы просто лишитесь приложения.
А вот с удалением системных приложений Андроид нужно быть значительно внимательнее. Операционная система работает как единый организм, а удаление хотя бы одного «органа» скажется на работоспособности других. Так, удалив случайно или специально стандартное приложение часов, вы можете в дальнейшем не настроить будильник и многие другие возможности.
На перечисление приложений, которые можно удалить без ущерба для Андроид уйдет вся статья, тем более на известной форуме 4 PDA пользователи уже составили список ценой собственных проб и ошибок.
- Перейдите сюда.
- Разверните спойлер «Описание стоковых программ».
- Увидите довольно обширный список системных программ для различных версий ОС Андроид.
Те приложения, которые могут быть удалены, не нарушив работоспособность системы, выделены зеленым шрифтом. Названия программ, которые лучше оставить в покое, выделены красным цветом. Ко всему прочему, для каждого приложения пользователи добавили краткое описание последствий его удаления.
Избавляемся от заводских приложений Андроид: отключение
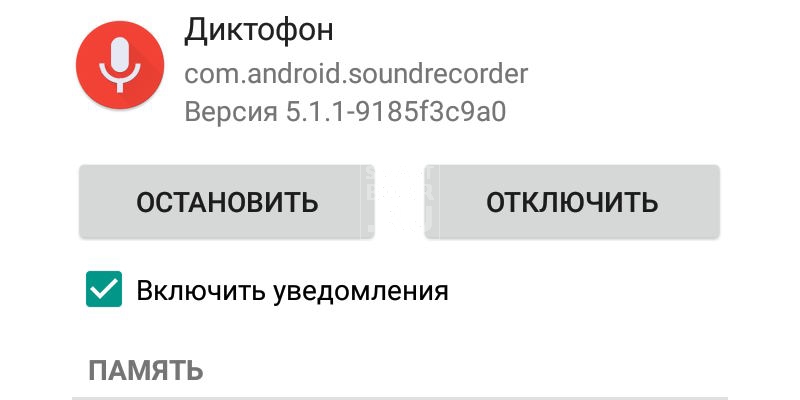
- Ошибка сервисов Google play: какие бывают и инструкции что делать
- Инструкция как получить root права на Андроид
- Что такое рекавери на Андроид: как зайти в меню и что там можно сделать?
Не стоит сразу же прибегать к удалению надоедливого и ненужного приложения, которое все время висит в фоне. Чтобы сохранить драгоценную оперативную память, достаточно просто его отключить в настройках Андроид.
После отключения приложения останется на устройстве, и будет по-прежнему занимать место на накопителе, однако не будет проявлять активности, не разряжая батарею и не занимая ОЗУ.
Для отключения приложений в Android не нужно особых познаний или стороннего программного обеспечения. Достаточно проделать несколько простых шагов:
- заходим в «Настройки» устройства;
- ищем пункт «Приложения»;
- из списка установленных приложений выбираем то, которое хотим отключить;
- на открывшейся странице жмем кнопку «Остановить» (в разных версиях ОС Android могут быть разные названия, например, «Остановка», «Отключить» и т.д.).
Обратите внимание, что отключить получиться далеко не каждое приложение. Если вы не увидели кнопки «Остановить» или она окрашена в серый цвет и не нажимается, значит, системе нужна эта программа, а деактивировать ее можно только удалением с помощью стороннего ПО и ROOT -прав.
Удаляем системные приложения Андроид с помощью ROOT
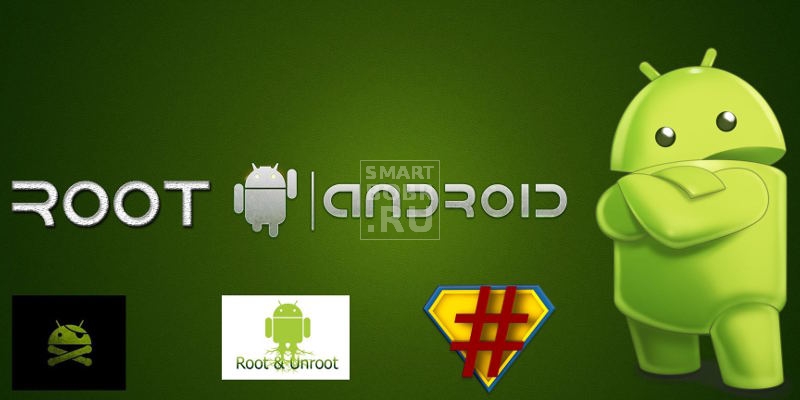
Любому производителю важно, чтобы его приложение использовалось пользователем, поэтому они пресекают их удаление с устройства, попросту убирая эту возможность. Тем не менее, пользователи быстро нашли способ сносить ненужные программы посредством стороннего обеспечения. И первое, что нам понадобится для удаления системных приложений Android – права суперпользователя.
Права суперпользователя, или ROOT -права, открывают пользователю доступ ко многим возможностям системы, недоступным обычным пользователям. Обратите внимание: получив ROOT -права, вы можете потерять гарантию производителя на свое устройство.
Получение ROOT -прав – не такая уж сложная задача, как это может показаться на первый взгляд. Сегодня существует масса программ, которые позволяют стать суперпользователем буквально в один клик, кроме того, немало производителей из Китая прямо с завода оснащают свои смартфоны ROOT -правами. Единственная проблема – нет универсального средства получения ROOT -прав для каждого устройства. Поэтому настоятельно рекомендуем изучить форумы, на которых обсуждается рутирование устройств.
Если говорить о самых легких способах получения ROOT -прав, то с лучшей стороны себя зарекомендовало приложение «KingRoot». Скачать его можно абсолютно бесплатно, оно автоматически определяет модель смартфона и очень быстро устанавливает необходимые файлы.
Удаляя системные приложения Андроид, не забываем о бэкапах
Пожалуй, главной ошибкой, которую совершают, как правило, новички становится пренебрежение в создании резервных копий. Потратив совсем немного времени на создание бэкапа, можно быть уверенным в том, что в случае проблем, устройство будет восстановлено в считанные минуты.
Для создания резервной копии данных можно воспользоваться специальными программами, коих сегодня полно.
К примеру, неплохо себя показала в работе Titanium Backup, которая обладает широким функционалом и понятным интерфейсом. Программа распространяется на бесплатной основе.
Удаляем стандартные Андроид-приложения с помощью Root Explorer
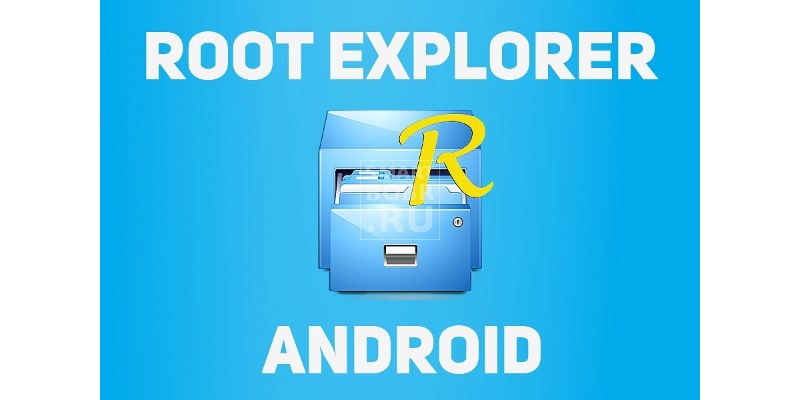
Посмотреть все 6 фото
Получив ROOT -права и сделав резервные копии данных, можно переходить непосредственно к удалению ненужных программ. Теперь, когда вы стали суперпользователем, можно получить доступ к директориям, где хранятся системные приложения. Однако до них не добраться без использования файлового менеджера, который поддерживает работу с ROOT -правами. Наиболее подходящим вариантом станет небольшая утилита Root Explorer .
Итак, если все необходимое установлено, проделываем следующее:
- запускаем Root Explorer ;
- переходим в папку /system/app (в ней хранятся данные всех стандартных приложений Android );
- из представленного списка выбираем приложения, которые нужно удалить;
- подтверждаем действия.
Еще раз напоминаем: не удаляйте приложения, назначения которых не знаете. Узнайте, для чего они нужны и только после этого приступайте к удалению.
Не обязательно приложения удалять. Чтобы они прекратили функционировать, достаточно переместить их, к примеру, на карту памяти. В случае возникновения проблем с работоспособностью устройства вы без труда сможете вернуть данные приложения на место.
Удаление заводских приложений Андроид при помощи KingRoot

Утилита KingRoot, которую мы чуть выше советовали как простейший способ получить права суперпользователя, имеет довольно обширный функционал. Среди возможностей можно выделить удаление как пользовательских, так и встроенных приложений. Причем процесс этот максимально прост:
- запускаем приложение;
- на главном экране выбираем «Удаление программ»;
- из двух вкладок «Встроенные» и «Пользовательские» выбираем первую;
- удаляем программы, подтверждая действия.
Удаление системных приложений Андроид с помощью персонального компьютера
Существует немало файловых менеджеров и приложений для Android , которые в своем арсенале имеют возможность удаления стандартных приложений. Вот только некоторым пользователям эти способы не помогают. Если вы из их числа, то на помощь может прийти программа Debloater. Итак:
- скачиваем программу на свой ПК;
- ищем на тематических форумах ADB-драйвера именно для вашего смартфона и устанавливаем их;
- переходим к настройкам смартфона, где ищем вкладку «Для разработчиков» и ставим галочку напротив «Отладка по USB »;
- теперь запускаем KingRoot (без утилиты не обойтись);
- во вкладке «Управление Root правами» напротив «Программа ADB» жмем «Запрос»;
- в появившейся строке жмем «Разрешить»;
- возвращаемся к нашему ПК и программе Debloater , где видим, что она распознала смартфон;
- слева вверху выбираем пункт «Read Device Packages» и ждем завершения процесса;
- в окне программы появится список установленных приложений;
- ставим галочки напротив ненужных программ, жмем кнопку «Remove», затем « Apply ».
Этот способ довольно сложный, поэтому советуем использовать его, если не помогли вышепредставленные.
Как вернуть удаленные стандартные приложения Android
Довольно часто пользователи, не подумав, отключают или удаляют важные для системы приложения, после чего устройство начинает работать с ошибками, а некоторые возможности и вовсе становятся недоступны. Проблема невелика, если вы просто отключили приложение: достаточно зайти в «Настройки» — «Приложения», выбрать нужное и вновь активировать его, нажав кнопку «Запустить».
В крайнем случае, поможет сброс настроек до заводских.
Хуже ситуация, если вы безвозвратно удалили приложения Андроид. Однако отчаиваться не стоит. Если вы воспользовались советом выше и сделали резервные копии данных, то нужно всего лишь сделать восстановление, вернув файлы в папку /system/app. Если вы советом пренебрегли и копий у вас не, то остается два варианта:
- найти файлы у других пользователей;
- переустановить операционную систему.
В первом случае вам придется обратиться за помощью на форумы, где пользователи без проблем поделятся с вами копиями файлов. Вам же только останется положить их в нужную папку. Во втором – придется заняться перепрошивкой устройства.
Заключение
Далеко не все приложения, предустанавливаемые производителем, нужны. Большинство из них попросту висят в фоне, занимая память и надоедая пользователю регулярными обновлениями и оповещениями. Благо способов избавиться от них сегодня превеликое множество. Мы постарались отобрать наиболее простые и действенные, которые, надеемся, помогут нашим читателям. Главное – не удалять приложения, названия которых видите впервые.
Источник: smartbobr.ru
Как удалить системные приложения на Realme
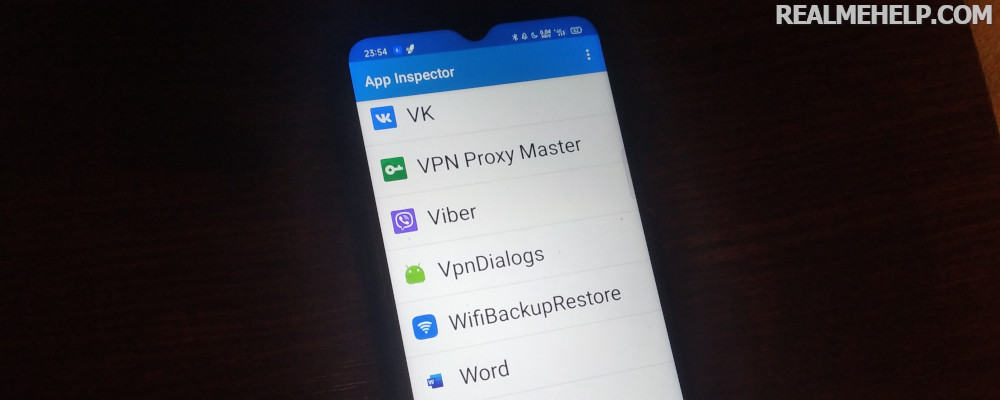
Все телефоны Android продаются с предустановленными приложениями. Большая часть таких программ не нужна пользователю в повседневном использовании, но убрать их со смартфона не получается. В этой статье вы узнаете, как удалить системные приложения на Realme, используя быстрые и простые способы.
Какие приложения можно удалить?
Рекомендуем ознакомиться с нижеприведенным списком удаляемых приложений. Удаление важного сервиса может привести к некорректной работе телефона. Убирайте только те приложения, в которых вы уверены. Ни в коем случае не удаляйте такие приложения, как «Bluetooth», «Settings», «Android System», «Графический интерфейс системы». Даже если смартфон работает нормально после удаления важного приложения, при следующей перезагрузке Realme может не работать.
Общий список приложений
В этом списке будут названия пакетов приложений и описание их функционала.
- Facebookисвязанныеснимсервисы (Facebook App Installer, Facebook App Manager и Facebook Services). Они собирают информацию о пользователе и существенно расходуют оперативную память.
- Приложения Google, которыми не пользуетесь (Duo, Gmail, Quick Search Box, Диск, Фото, Карты, Фильмы, Музыка, Отклики, голосовой помощник).
- Сервисы, собирающие информацию о системных сбоях (обозначаются как loggerui и oppo.logkit).
- Все приложения, которые можно заменить сторонними (калькулятор, погода, заметки, почтовый клиент, контакты, диктофон, компас).
Сервисы и приложения которые предустановлены на всех моделях и использую ресурсы устройства. Если вы их используете — то после эти программы можно будет скачать с Play Маркета отдельно, либо пропустить их отключение.
com.google.android.projection.gearhead — Android Auto.
com.facebook.system — Приложение Facebook.
com.facebook.appmanager — Управление сервисами Facebook.
com.facebook.services — Сервис Facebook, проверяющий обновление.
com.google.android.gm — стандартный почтовый клиент Gmail.
com.oppo.gmail.overlay — оверлей Gmail.
com.opera.preinstall — Браузер Opera.
com.dropboxchmod — Dropbox облако.
com.google.android.music — Гугл Музыка.
com.google.android.videos — Гугл Фильмы.
com.google.android.apps.photos — Гугл Фото.
com.google.android.marvin.talkback — TalkBack.
com.google.android.apps.youtube.music — Ютуб Музыка
ru.yandex.searchplugin — Быстрый поиск Яндекса.
com.netflix.mediaclient — Сервисы Netflix.
Фирменные приложения и сервисы
Встроенные сервисы от OPPO, Android и других компаний.
com.coloros.gamespace — Игровой центр ColorOS.
com.google.android.apps.wellbeing — Цифровое благополучие, которое постоянно собирает статистику и висит в фоне.
com.android.stk — Меню и приложения для SIM-карт которые показывают рекламу оператора.
com.android.cellbroadcastreceiver — Оповещение населения о ЧС, которые у нас не работают.
com.coloros.weather2 — Погода в шторке уведомлений под часами.
com.coloros.weather.service — Сервис Погоды, который висит в памяти и постоянно получает пакеты данных для обновления.
com.coloros.oshare — Realme Share (пункт в меню поделиться).
com.nearme.atlas — Безопасная среда для банковских приложений (проверка на Рут и блокировка приложений не из Маркета).
com.oppo.atlas — Защитник от OPPO (что-то вроде бесплатного антивируса).
com.nearme.statistics.rom — Участие в тестировании (постоянно висит в памяти, сбор информации с телефона и отправка её разработчикам).
com.trustonic.teeservice — Сервис Trustonic (сбор информации об использовании).
com.tencent.soter.soterserver — Сервис Tencent (сбор информации об использовании).
com.oppo.quicksearchbox — Меню с новостями которое вызывается свайпом вверх.
com.heytap.usercenter — Пункт в меню для регистрации на сайте Realme (трекер собирающий информацию о владельце телефона).
com.heytap.habit.analysis — Аналитика Heytap.
com.heytap.usercenter.overlay — Оверлей HeyTap.
com.heytap.colorfulengine — Ненужный фреймворк оболочки.
com.heytap.mcs — Сообщения от HeyTap.
com.heytap.cloud — Фирменное облако (на наших регионах скрыто, но постоянно включено).
com.coloros.launcher — Стоковый лаунчер OPPO (важно перед этим нужно установить сторонний).
com.heytap.themestore — Магазин тем (если не используете можно полностью удалить).
com.heytap.market — Фирменный магазин приложений (не нужная альтернатива Googl Play).
Удаление встроенных приложений на Realme через ADB AppControl
Перед тем как вы узнаете о 2 способах удаления встроенных приложений на телефоне Реалми, стоит сделать важную ремарку! Мы будем именно отключать приложения и скрытые сервисы. То есть они перестанут работать и потреблять ресурсы устройства, очистим кэш и созданные ими файлы. Но сами APK-файлы останутся в системе и будут занимать немного места. Если у вас разблокированный загрузчик и установлен Magisk с рут-правами — то в таком случае эти приложения можно полностью удалить с внутренней памяти телефона.
Также нужно учитывать, что удаление предустановленных приложений может вызвать неполадки с телефоном. Но если даже вы удалил какое-то приложение случайно — в программе AppControl есть функция восстановления.
Что понадобится
- Компьютер под управлением Windows 10 или более ранней версии.
- USB-кабель (желательно заводской).
- Драйвера USB и adb для ПК.
- Приложения App Inspector или ADB AppControl, в зависимости от того, какой способ выберите.
Наилучший вариант, подразумевающий использование специальной программы ADB AppControl. Эта утилита позволяет удалить любые приложения без root-прав. Огромный плюс программы: для удаления не нужно вводить команды adb. Все действия проводятся с помощью простого и интуитивно понятного интерфейса.
Шаг 1: скачивание и установка программы на ПК
Загрузить ADB AppControl можно с форума 4pda. Там всегда представлены актуальные версии приложений.
- Переходим по ссылке и видим два файла, которые нужно скачать.
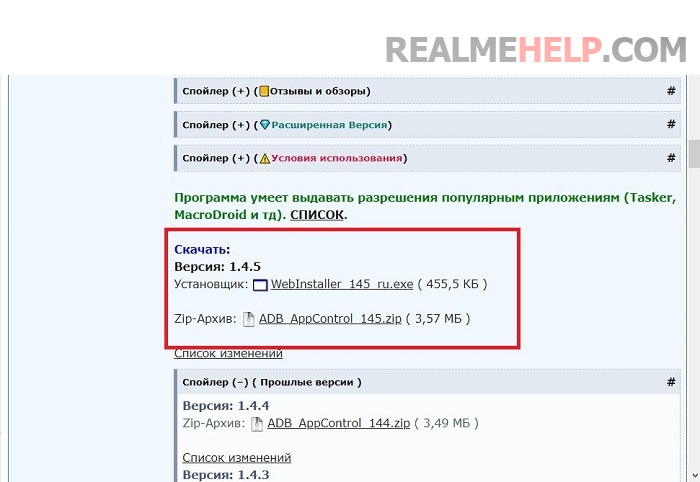
- Архив распаковываем в любую папку на системном диске.
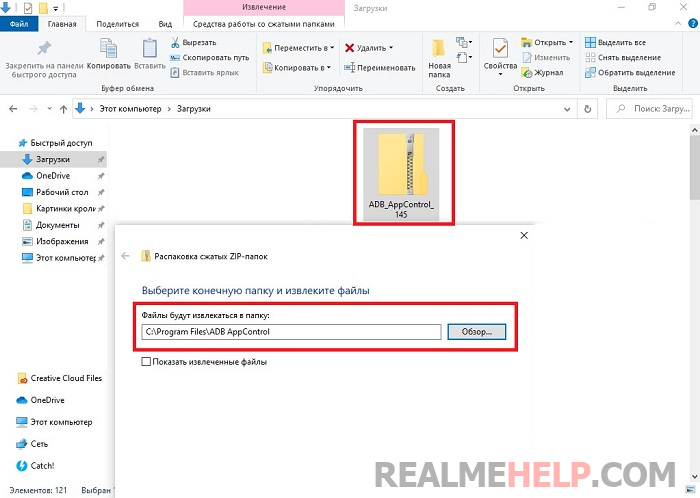
- Теперь переходим к установщику. Запускаем его, и в появившемся окне нажимаем «Установить». Вводим капчу.
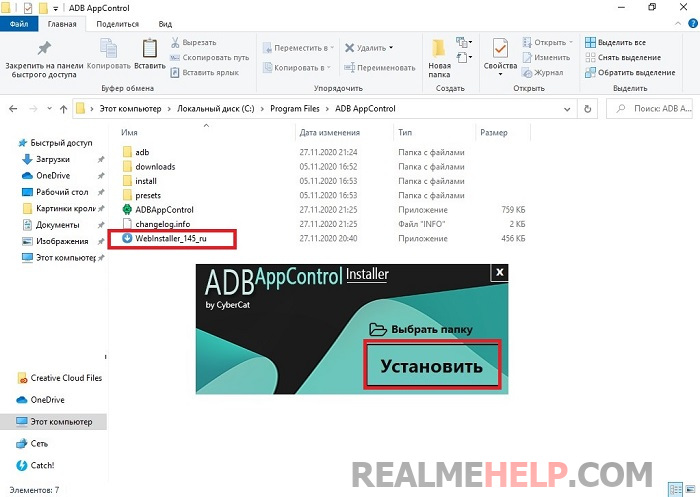
- В течение минуты программа будет устанавливаться. Должно высветиться уведомление об успешной установке. На этом действия с утилитой пока откладываем.
Шаг 2: установка драйверов
На Windows 10 все необходимые драйвера устанавливаются автоматически при первом подключении смартфона к компьютеру. Также adb-драйвера ставятся после запуска ADB Control.
Может потребоваться самостоятельная установка, если у вас Windows 8, 8.1 или 7. Вместе с программой в архиве есть папка «adb». Находим в ней файл «driveinstaller» и запускаем. Высветится зеленое окно, в котором нажимаем «Установить». 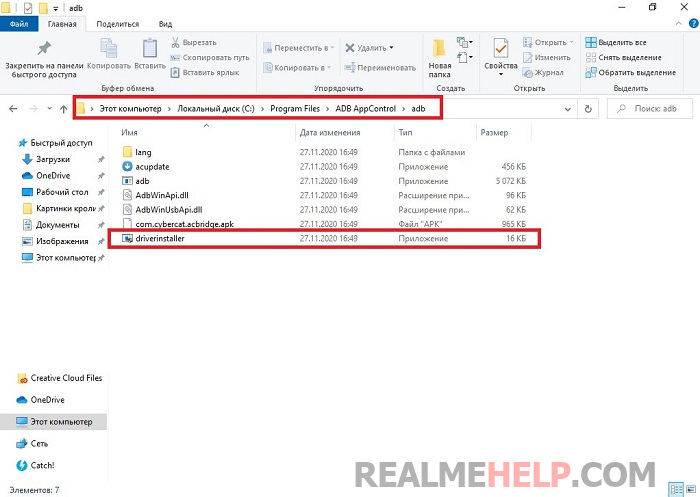
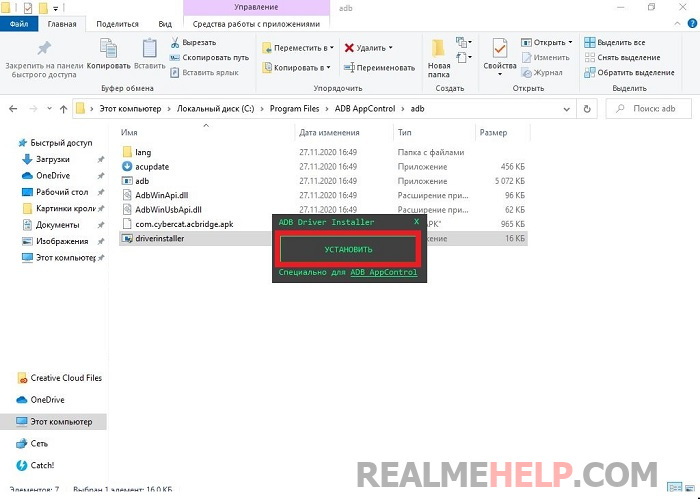
Шаг 3: включение отладки по USB
Следующая важная процедура – активация USB-отладки на телефоне. В этой статье представлена инструкция со всеми подробностями. Опишем вкратце:
- Включаем режим разработчика.
- Заходим в «Дополнительные настройки» – «Для разработчиков».
- Передвигаем ползунок в рабочее состояние напротив строчки «Отладка по USB». Подтверждаем действие, нажав «ОК» во всплывающем окне.
Шаг 4: подключение телефона к ПК и запуск программы
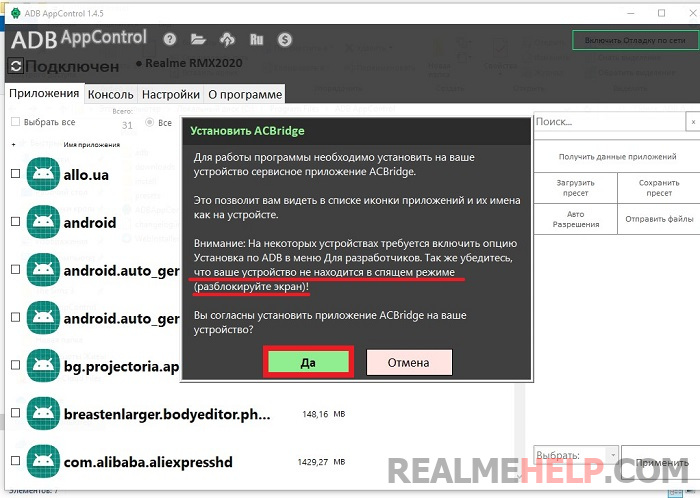
- Берем ЮСБ-кабель и подсоединяем один конец к телефону, а другой к компьютеру.
- На смартфоне выставляем «Перенос файлов».
- Запускаем ADB AppControl с рабочего стола. В телефоне разрешаем отладку.
- Утилита сообщит, что необходимо установить сервисное приложение ACBridge, чтобы приложения корректно отображались. Соглашаемся.
- Предоставляем приложению ACBridge все запрашиваемые разрешения. Важно, чтобы экран смартфона был разблокирован.
Шаг 5: удаление системных приложений
Приступаем непосредственно к удалению ненужных приложений. Прокручиваем список и отмечаем галочками программы, от которых хотим избавиться. Внизу выставляем «Удалить» и кликаем по одноименной красной кнопке. Читаем предупреждение и нажимаем «ОК». 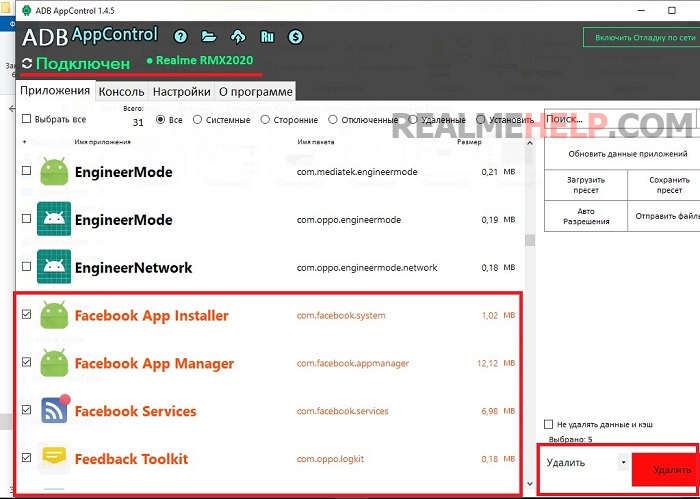
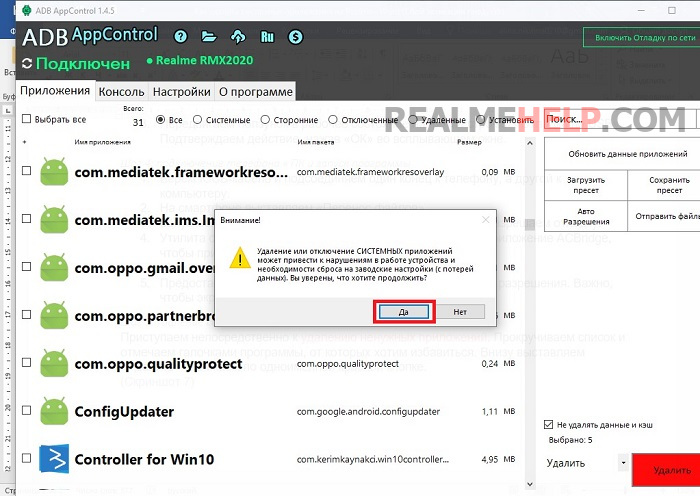
Удаление предустановленных приложений произойдет буквально за несколько секунд. Вы получите сообщение о том, что задача выполнена успешно. После этого можно закрывать программу и отсоединять смартфон от компьютера. Во избежание сбоев телефон рекомендуем перезагрузить.
Операция успешно протестирована на Realme C3 под управлением UI 1.0 и Android 10, ноутбук с Windows 10.
Метод 2: удаление приложений через командную строку
Способ с похожим алгоритмом. Удаление системных приложений происходит через adb-команды.
Шаг 1: включение отладки и установка adb файлов
Разработчик: Projectoria
Цена: Бесплатно
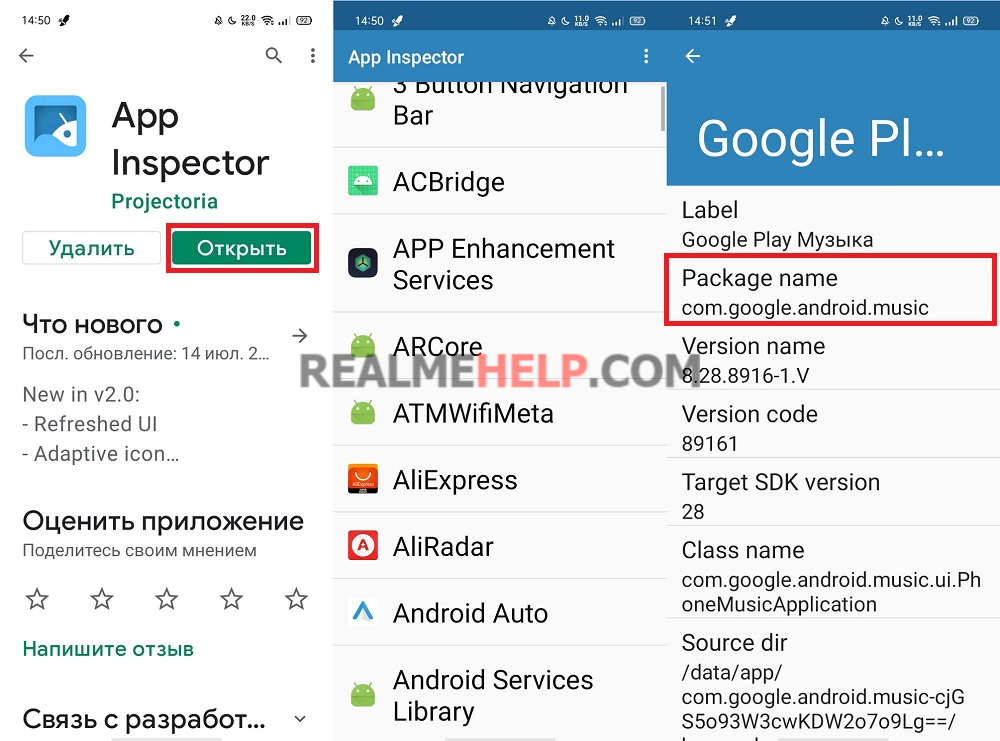
Прежде всего, включаем на смартфоне отладку по USB, как в предыдущем варианте. С Google Play скачиваем софт App Inspector. Запускаем его и видим список всех приложений, установленных на мобильном устройстве. Открываем программу, которую хотим удалить, и обращаем внимание на строку «Package name». Копируем ее и вставляем в блокнот на компьютере.
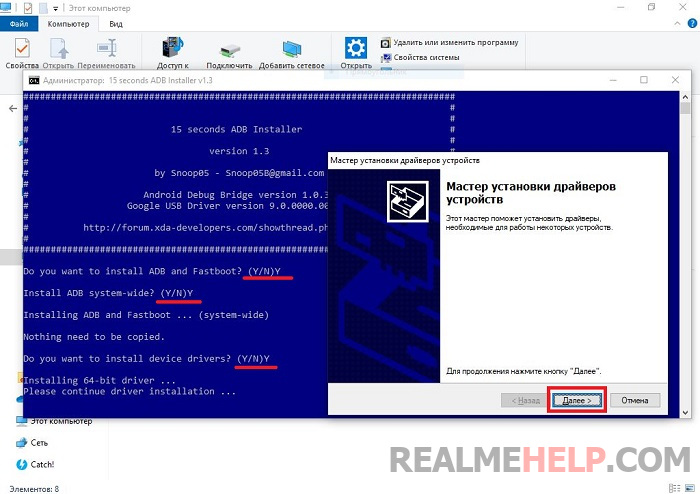
На компьютер устанавливаем adb-драйвера. Скачать их можно отсюда. Рекомендуемая версия – 1.4.3. Запускаем установочный пакет и подтверждаем действие через командную строку, введя букву «Y». Следуем указаниям на экране.
На системном диске автоматически появится папка «adb».
Шаг 2: открытие PowerShell
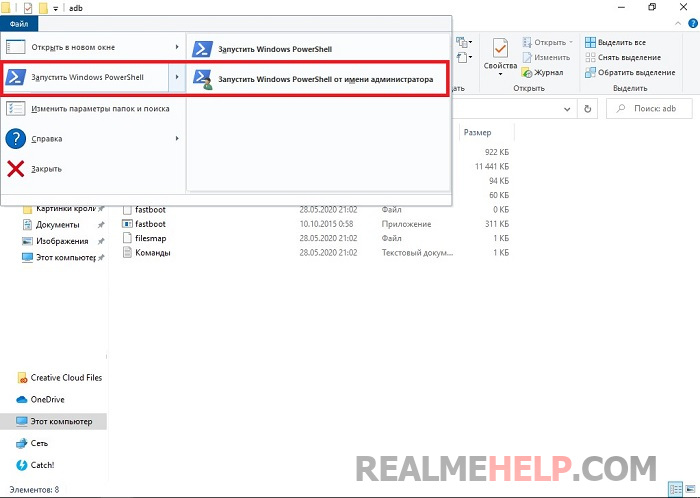
Теперь на ПК нужно открыть командную строку. В Windows 10 это называется «PowerShell». В верхнем левом углу нажимаем по голубой кнопке «Файл» – «Запустить PowerShell от имени администратора». Эти действия необходимо выполнять в открытой папке «adb».
Шаг 3: ввод команд
Главная команда, которую будем вводить — adb shell pm uninstall -k —user 0 + название пакета, которое скопировали с App Inspector. Готовые шаблоны команд для удаления ненужных предустановленных приложений:
adb shell pm uninstall -k —user 0 com.debug.loggerui
adb shell pm uninstall -k —user 0 com.oppo.logkit
adb shell pm uninstall -k —user 0 com.google.android.apps.tachyon
adb shell pm uninstall -k —user 0 com.google.android.googlequicksearchbox
adb shell pm uninstall -k —user 0 com.google.android.projection.gearhead
adb shell pm uninstall -k —user 0 com.google.android.feedback
adb shell pm uninstall -k —user 0 com.facebook.services
adb shell pm uninstall -k —user 0 com.facebook.appmanager
adb shell pm uninstall -k —user 0 com.facebook.system
adb shell pm uninstall -k —user 0 com.android.hotwordenrollment.okgoogle
Команды вводим без кавычек и лишних пробелов, в шаблонах ничего не изменяем, иначе выдаст ошибку.
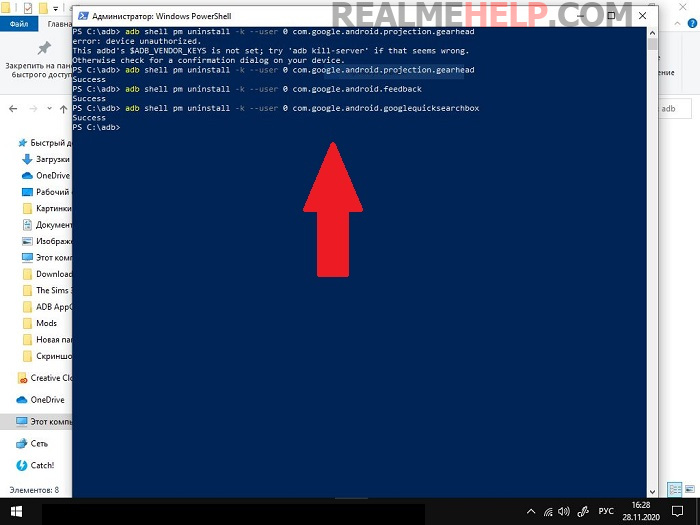
Чтобы вставить скопированную команду в консоль, делаем клик правой кнопкой мыши. Нажимаем Enter. На смартфоне подтверждаем отладку по USB. Может потребоваться повторный ввод команды. Если приложение удалилось с Realme, появится надпись «Success».
Перезагружаем девайс и проверяем, нормально ли он работает. Новичкам следует сделать резервную копию системы перед процедурой.
Источник: realmehelp.com