У нас есть 25 ответов на вопрос Можно ли играть на PS4 с внешнего жёсткого диска? Скорее всего, этого будет достаточно, чтобы вы получили ответ на ваш вопрос.
Содержание
- Какие внешние жесткие диски подходят для PS4?
- Как подключить внешний жесткий диск к ПС 4?
- Можно ли играть в игры с внешнего жёсткого диска?
- Как смотреть фильмы на PS4 с внешнего жёсткого диска?
- В каком формате должен быть жесткий диск для PS4?
- Можно ли играть на PS4 с внешнего жёсткого диска? Ответы пользователей
- Можно ли играть на PS4 с внешнего жёсткого диска? Видео-ответы
Отвечает Коля Алимов
Также важно отметить, что после форматирования внешнего жесткого диска в особый формат для PS4 вы сможете использовать его только для игр и приложений для PS4 – вы не сможете размещать на нем документы, картинки и другие типы материалов, пока не отформатируете его повторно.Mar 11, 2017
Какие внешние жесткие диски подходят для PS4?
ЛУЧШИЕ ВНЕШНИЕ ДИСКИ PS4.WD My Passport 4TB Portable Hard Drive.WD BLACK P10 Game Drive.Toshiba 1TB Canvio Advance.Seagate Expansion 6TB HDD.WD My Passport SSD 1TB.Adata SD700 SSD.Samsung SSD T5 500GB.
ЛУЧШИЙ ВНЕШНИЙ НАКОПИТЕЛЬ ДЛЯ PS4
Как подключить внешний жесткий диск к ПС 4?
Просто подсоедините внешний жесткий диск к PS4 через кабель USB и включите оба устройства. В «Настройках» вы можете выбрать в категории «Устройства» пункт «USB Storage Devices». Здесь теперь вы можете отформатировать жесткий диск, выбрав опцию «Форматировать как внешнее хранилище».
Можно ли играть в игры с внешнего жёсткого диска?
Для современных устройств такая ситуация не являются проблемой, так как жесткие диски легко доступны в конфигурациях 1 ТБ и 4 ТБ. Что делать в случае, когда на вашем ПК установлен небольшой системным SSD-накопитель, а HDD является подключаемым? Вы все равно сможете установить на него любую игру.
Как смотреть фильмы на PS4 с внешнего жёсткого диска?
С помощью компьютера создайте папку в корневом каталоге USB-накопителя, а затем поместите в нее видеофайлы. Выберите Мультимедиа проигрыватель в области данных. Подключите USB-накопитель к консоли PS4, а затем выберите USB-накопитель. Откроется список видеофайлов на USB-накопителе.
В каком формате должен быть жесткий диск для PS4?
Отформатируйте внешний жесткий диск Большинство устройств хранения данных имеют определенный формат (обычно NTFS/ExFAT/MAC). Чтобы подготовить устройство к использованию с PS4, необходимо отформатировать его в специальный тип: Перейдите в меню настроек на начальном экране PS4. Опуститесь вниз до меню «Устройства».
Можно ли играть на PS4 с внешнего жёсткого диска? Ответы пользователей
Отвечает Макс Чувашов
Что можно хранить в отформатированном расширенном хранилище · Одновременно можно использовать в качестве расширенного хранилища только одно устройство. · Можно .
Отвечает Александр Матвеичев
Если вы абсолютно уверены, что терабайта вам не хватит — покупайте минимальную комплектацию и меняйте в ней HDD на диск нужного вам объёма. Как .
Отвечает Курбан Дмитриев
Вместо жесткого диска к PS4 можно подключить флешку. Ее размер должен быть более 250GB, чтобы можно было использовать в качестве резервного .
Отвечает Сергей Сотов
Подключение и установка · подсоедините HDD или SSD к порту USB0 Playstation 4. Каких-либо подготовительных действий на компьютере выполнять не нужно; · включите .
Отвечает Больной Зотов
Второе будет восприниматься только как место для медиаконтента;; нельзя запустить игру с HDD, если он не подключен, хотя игра будет отображаться в области .
Отвечает Азат Аникин
Как играть на другой приставке PS4 · Портативные игровые накопители Seagate Game Drive можно подключить к любой приставке PS4. Мы расскажем, как это сделать.
Отвечает Павел Завьялов
О подключении жёстких дисков и Flash-карт к PS4 для перебрасывания сохранений, фотографий и видеофайлов, а также для просмотра .
Отвечает Арслан Бер
Можно подключить свой внешний накопитель к другой консоли, войти на ней в свою учетную запись, и играть в свои игры на новой консоли. Если накопитель не .
Отвечает Данияр Романов
Выбираем «Форматировать как дополнительный диск». Ни в коем случае не прерываем процесс форматирования; — После форматирования внешнего жесткого .
Источник: querybase.ru
Замена медленного HDD на быстрый SSD в PlayStation 4 Pro

Как вы уже наверняка знаете, в PlayStation 5, консоли нового поколения, будет установлен SSD-накопитель, скорость которого настолько велика, что загрузка самой игровой консоли и игр будет происходить в считанные секунды, а прогрузка между локациями не будет ощущаться совершенно.

Сегодня консоль PlayStation 4 на закате своего поколения, из нее выжимают все соки. Причем более прокачанная версия PS4 Pro выдает еще более впечатляющие результаты. В Pro версию Sony добавила поддержку HDR, 4k-разрешение и слегка увеличила скорость работы системы, но накопитель остался все тем же – медленный магнитный диск.

Так как единственный параметр, который мы можем улучшить – это замена старого и медленного HDD диска, на быстрый и тихий SSD-накопитель, сейчас этим и займемся. Это ускорит как загрузку самой консоли, так и загрузку игр. Вся процедура займет не более 20-30 минут, остальное время – это скачивание игр. В то время как SATA-контроллеры оригинальной PS4 и PS4 Slim поддерживают стандарт только SATA-II, работая с пропускной способностью 3 Гбит/с, PS4 Pro предлагает уже SATA-III и пропускную способность 6 Гбит/с. Таким образом, если хотите выжать все соки из PS4 Pro – нужен твердотельный накопитель.
Так как современные игры могут весить далеко за 100Гб, то и накопитель нам понадобится объемный. Я выбрал на 1 Тб, модель SSD Kingston KC600 в форм-факторе Sata 2,5″. Это новинка от февраля 2020 года является доступным вариантом с отличной производительностью – отличается малым временем начальной загрузки, высокой скоростью загрузки и передачи данных в форм-факторе SATA.

Кстати, емкости KC600 от 256 Гб до 2 Тб. Поэтому, если вы присматриваетесь к SSD для компьютера, обратите внимание на модель 512 Гб, на момент выхода статьи ее можно купить дешевле 6000 рублей, что согласитесь, адекватная стоимость.
Как не потерять прохождения игр
Копируем сохранения игр в облако с подпиской PS Plus
Если у вас есть подписка PS Plus, скорее всего ваши сохранки уже выгружены. На всякий случай проверьте данные настройки:
- Войдите в свою учетную запись на приставке и перейдите в «Настройки» – «Настройки энергосбережения» – «Выбрать функции, доступные в режиме покоя» – далее параметр «Сохранить подключение к Интернету».
- Затем вернитесь в меню «Настройки» – «Управление данными приложений» – «Автозагрузка» – и отметьте параметр «Разрешить автоматические загрузки в сеть».
Эти настройки выгрузят ваши сейвы в облачное хранилище.
Копируем сохранения игр на USB-носитель
Сохраненные на системе PlayStation 4 данные можно скопировать на накопитель USB или попросту флешку.
- Подключите USB-флешку или внешний диск к системе. Файловая система Fat32.
- Перейдите в «Настройки».
- Далее «Управление сохраненными данными приложений» – «Сохраненные данные в памяти системы» – «Копирование в накопитель USB».
- Выберите название данных.
- Нажмите кнопку X, чтобы поставить отметку напротив сохраненных данных, которые вы хотите скопировать, затем выберите «Копировать».
Процедура замены HDD на SSD в PS4 Pro
Теперь непосредственно к замене диска. У меня версия PlayStation Pro, поэтому буду показывать на примере нее. PS4 первой ревизии или Slim, разбираются по-другому, но и там нет ничего сложного. В первую очередь нужно снять заглушку.

Одно небольшое усилие и откладываем ее в сторону.

Далее откручиваем всего один винт, именно он держит диск.

Вынимаем. От салазок откручиваем остальные винты, на которых держится старый и медленный HDD.
Не забудьте подписаться на наш Дзен

Меняем на SSD накопитель от Kingston. Далее собираем все в обратном порядке.

Кстати, Kc600 отлично справляется с длительными нагрузками, благодаря динамическому SLC буферу, можно записать больше половины емкости SSD без значительных падений скорости. А они впечатляют — 550 и 520 MB/c на чтение и запись, даже при полной заполненности накопителя. А в эпоху TLC не стоит полностью доверять заявленной скорости SSD, скорость часто падает уже через 5 секунд после начала записи, даже у NVMe SSD!
Подготовка USB-носителя для установки системы
Для восстановления системы нужно скачать с официального сайта файл с полной версией этой системы, так вы точно будете уверены, что все пройдет как надо. Закинуть его на заранее отформатированную в Fat32 флешку. Для скачивания прошивки переходите на официальный сайт.

В корне флешки создаете папку «PS4»:

А уже в ней папку «UPDATE»:

Папка «SAVEDATA» у вас будет создана в случае, когда вы копировали сохранки игр на флешку. В папку «UPDATE» копируйте скачанный ранее файл с ПО.
Установка системы в PS4
Перед запуском вашей PS4, подготовьте кабель micro-USB, он понадобится для запуска процедуры установки.
Включаете приставку, она просит подключить контроллер с помощью кабеля и нажать кнопку PS. Делаете это.

Далее подключаете флешку к консоли и нажимаете ОК.

Соглашаетесь на инициализацию и ждете установки системы. В процессе которой будет несколько перезагрузок.
После установки нужно будет выбрать язык и другие параметры, которые вы выбирали при первом запуске системы.

На этом все, установка закончена, можно переходить к тестам скорости загрузки.
Тесты скорости загрузки
Включение приставки

- Скорость запуска на HDD – 35 сек.
- Скорость запуска на SSD – 21 сек.
Запуск игры Ведьмак 3

- Скорость запуска на HDD – 48 сек.
- Скорость запуска на SSD – 40 сек.
Запуск игры GTA 5

- Скорость запуска на HDD – 1 мин. 51 сек.
- Скорость запуска на SSD – 1 мин. 30 сек.
Запуск игры God of War
- Скорость запуска на HDD – 40 сек.
- Скорость запуска на SSD – 25 сек.
Видео инструкция
В 2020 году Sony продолжает использовать устаревшие и медленные накопители в своих консолях. Штатный диск идет 5400RPM, что сильно тормозит загрузку системы, игр и внуртиигровые загрузки между локациями. SSD накопитель способен работать на максимально возможных для шины SATA-III скоростях, поэтому только твердотельный накопитель сможет вдохнуть жизнь в консоль от Sony на закате ее поколения.
Источник: poznyaev.ru
Лучший SSD для PS4 и PS4 PRO: совместимые модели и особенности
Несмотря на то, PlayStation 5 — это консоль, предназначенная для использования NVMe. SSD технологии, мы действительно можем использовать твердотельную технологию для улучшения нашей PlayStation предыдущего поколения, и независимо от того, есть ли у нас PS4 в одной из двух ее версий или в версии Pro консоли, мы можем установить SATA SSD вместо стандартного жесткого диска, который поставляется с консолью.
Основная причина для этого заключается в том, что вы хотите, чтобы консоль прослужила вам несколько лет, а поскольку жесткие диски имеют тенденцию выходить из строя со временем, предпочтительнее использовать твердотельный накопитель, чтобы обеспечить безопасность наших игр и не пугать нас этим. время, когда мы захотим снова поиграть с нашей любимой консолью.
Зачем устанавливать SSD для PS4 и PS4 Pro?

В любом случае не ожидайте скорости консоли нового поколения, поскольку все варианты PS4 не были разработаны для SSD и используют интерфейс SATA, который действительно превращается в USB 3.0 при общении с ним. системы, поэтому максимальная пропускная способность составляет 5 Гбит / с и, следовательно, 625 МБ / с. Таким образом, он далек от скорости диска PS5, но он достаточно быстр, чтобы без проблем поддерживать большинство SATA SSD на рынке.
Как стать адвокато�.
Please enable JavaScript
- Ведьмак 3, использующий SSD, загружается за 45 секунд, если мы используем жесткий диск, загрузка занимает на 20 секунд больше.
- В Just Cause 4, если у нас есть твердотельный накопитель, загрузка игрового меню занимает 21 секунду, а с жестким диском — 34 секунды.
- В Crysis Remaster загрузка уровня занимает 70 секунд, если мы используем SSD, с другой стороны, если мы используем устройство, которое поставляется в стандартной комплектации с консолью, время загрузки увеличивается на дополнительные 20 секунд.
Итак, как вы можете видеть, время загрузки улучшается, но поскольку игры не предназначены для использования твердотельного накопителя и с учетом ограничений интерфейса SATA по сравнению с NVMe, разница не так велика. В любом случае у PS4 нет интерфейса для установки M.2, и мы ограничены 2.5-дюймовыми твердотельными накопителями.
Лучшие твердотельные накопители для вашей консоли PS4

После введения мы представим вам серию 2.5-дюймовых моделей SATA SSD, которые, по нашему мнению, являются идеальными кандидатами для замены жесткого диска ваших консолей PS4 Pro, кстати, помните, что эти рекомендации также работают для стандартной PS4. , будь то уже оригинальная модель или модель Slim, которая вышла несколько лет спустя и все еще находится в продаже.
Samsung SSD 870 EVO

Начнем с Samsung unit, который выпускается в вариантах 1, 2, 4 и 8 ТБ. Это устройство с долгим сроком службы, поддерживающее до 2880 TBW записи за весь срок его полезного использования, поэтому, если вы один из тех, у кого есть огромная коллекция игр, приобретенных в PSN, вы можете загрузить и установить их, чтобы наслаждаться ими. долгие годы.
Что касается пропускной способности, Samsung 870 EVO может выполнять последовательные операции чтения и записи со скоростью до 560 МБ / с и 530 МБ / с соответственно, что и следовало ожидать от устройства этого типа. Если мы уже говорим о его производительности, когда речь идет о доступе к случайным данным, чтение достигает 98,000 88,000 IOPS, а запись — XNUMX XNUMX.
Это лучший аппарат в сравнении, с хорошей производительностью, и мы не видим сбоев при замене дисковода PlayStation четвертого поколения.
решающее значение MX500

Второй SSD для PS4, который мы предлагаем вам, — это Crucial MX 500 с очень близкими характеристиками, так как он также имеет скорость последовательного чтения 560 МБ / с, но он несколько хуже при последовательной записи, чем модель Samsung, когда он работает. со скоростью 510 МБ / с. Что касается его производительности при случайном чтении, то это 95,000 90,000 IOPS, а при записи — XNUMX XNUMX.
Ко всему этому мы должны уточнить эти последние данные, которые не очень актуальны для игровой консоли, поскольку она редко выполняет случайную запись, потому что обращается к блоку хранения только для автоматического сохранения или для установки игры. В любом случае, это хороший вариант, если вы хотите заменить жесткий диск PS4 на SSD.
Твердотельный накопитель WD Blue 3D и SanDisk Ultra 3D
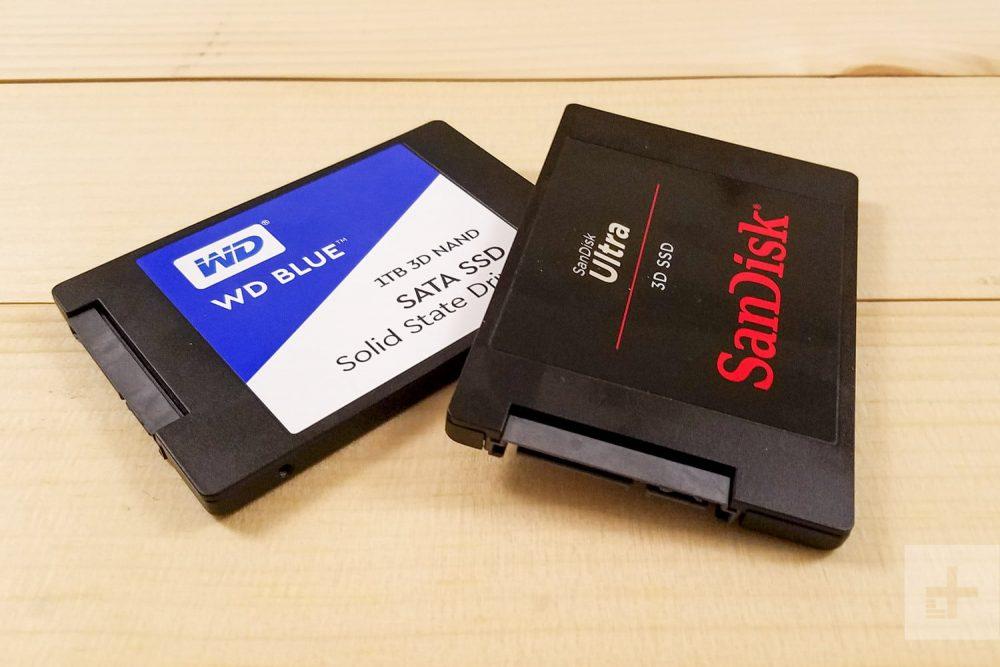
Нет, мы не ошиблись и не советуем вам покупать и устанавливать оба SATA SSD на вашу PS4, но если мы собрали их вместе, это связано с тем, что это одно и то же оборудование, но под другим брендом и поэтому технические характеристики и характеристики такие же. Его скорость последовательного чтения составляет 560 МБ / с, что является стандартным для всех этих типов устройств. Что касается скорости последовательной записи, то она остается на уровне 530 МБ / с, что соответствует модели Samsung.
Если мы перейдем к случайной производительности, этот твердотельный накопитель достигает 95,000 операций ввода-вывода в секунду при чтении и 84,000 операций ввода-вывода в секунду при записи, поэтому по производительности оба жестких диска выигрывают серебряную медаль, но поскольку мы должны выбрать один из обоих по цене, мы остаемся с WD. Синий, который обычно стоит немного дешевле.
АДАТА СУ800р

Последним в списке идет ADATA SU800, его скорость чтения мы не скажем, так как он такой же, как и остальные, но его скорость чтения составляет 520 МБ / с, его производительность IOPS составляет 95,000 для чтения и 84,000 для записи, оба очевидно. последовательный.
Ваш лучший актив? Факт наличия динамического кеша SLC и RAID Engine, который сохраняет свою производительность стабильной и не снижается. Что идеально подходит для очень больших игровых площадок.
Источник: itigic.com
