
Игровая консоль PS4 на данный момент считается лучшей и самой продаваемой приставкой в мире. Все больше пользователей отдают предпочтение игре именно на таком устройстве, нежели на ПК. Способствует этому постоянный выход новинок, эксклюзивов и гарантированная стабильная работа всех проектов.
Однако внутренняя память ПС4 имеет свои ограничения и порой туда уже не помещаются все купленные игры. В таких случаях на помощь приходит внешний накопитель, который подключается посредством USB. Сегодня мы бы хотели детальнее обсудить эту тему, пошагово разобрав процедуру соединения и настройки.
Подключаем внешний жесткий диск к PS4
Если вы еще не приобрели внешний жесткий диск, но у вас есть лишний внутренний, не спешите бежать в магазин за новым оборудованием. В другой нашей статье по следующей ссылке вы найдете инструкции по самостоятельной сборке HDD для внешнего подключения к устройствам.
Внешний Жесткий Диск 3.5 для PS4 | Какой Выбрать?
Кроме этого предварительно рекомендуем убедиться, что на накопителе информации не осталось нужных файлов, поскольку далее мы займемся его форматированием. Лучше всего подключите его компьютеру и скопируйте необходимые объекты. При возникновении проблем с обнаружением советуем ознакомиться с нашим отдельным материалом, в котором находится руководство по решению различных неполадок, а мы же переходим непосредственно к работе с игровой консолью.
Шаг 1: Подключение
В подключении HDD к PS4 нет ничего сложного, от вас требуется только наличие кабеля USB to Micro-USB. Одну его сторону вставьте в корпус жесткого диска, а вторую — в саму игровую консоль. После этого можно смело проводить запуск приставки и переходить к следующему шагу.

Шаг 2: Форматирование жесткого диска
Рассматриваемое оборудование поддерживает работу только с определенными форматами хранения данных, поэтому сразу же после подключения необходимо произвести форматирование, а подходящий тип накопителя выберется автоматически. Вам необходимо выполнить следующие действия:
- Запустите PS4 и перейдите в меню «Настройки», нажав на соответствующий значок.

- Опуститесь вниз по списку, где отыщите категорию «Устройства» и откройте ее.



ЛУЧШИЙ ВНЕШНИЙ НАКОПИТЕЛЬ ДЛЯ PS4
Жесткий диск готов для дальнейшей инсталляции на него приложений и другого программного обеспечения. Следует заметить, что данный раздел теперь выбрано как основное, и все файлы будут сохраняться туда. Если вы хотите изменить основной раздел, обратите внимание на следующий шаг.
Шаг 3: Изменяем главное хранилище
По умолчанию все игры ставились во внутреннюю память, однако при форматировании внешний HDD был автоматически выбран основным, поэтому эти разделы поменялись местами. Если вам нужно вручную их изменить, сделать это можно буквально в несколько нажатий:
- Снова вернитесь в «Настройки» и перейдите в раздел «Память».
- Здесь выберите один из присутствующих разделов, чтобы отобразить его параметры.

- Отыщите пункт «Место установки приложения» и отметьте галочкой необходимый вариант.

Теперь вы осведомлены о процессе самостоятельного изменения главного хранилища. Настройка этих параметров доступна в любой момент, поочередно меняя каждый раздел, операционная система и сама консоль от этого никак не страдают, а производительность не падает.
Шаг 4: Перенос приложений на внешний HDD
Осталось только рассказать, как быть в тех случаях, когда приложения уже инсталлированы во внутреннем разделе. Нет, их не нужно переустанавливать, достаточно лишь выполнить процедуру переноса. Чтобы сделать это, осуществите следующую инструкцию:
- Вернитесь в «Память», выберите локальное хранилище, а затем пункт «Приложения».

- Нажмите на «Параметры» и в списке отыщите «Перенести во внешнее хранилище». Вам будет предложено выбрать сразу несколько игр. Отметьте их и подтвердите перенос.

Вот и все, что хотелось бы рассказать о подключении внешнего жесткого диска к игровой консоли PS4. Как видите, процесс это достаточно простой и выполняется буквально за пару минут. Главное — предварительно произвести форматирование и не забывать переключать основную память в нужный момент.
Источник: lumpics.ru
Лучший SSD для PS4 и PS4 PRO: совместимые модели и особенности
Несмотря на то, PlayStation 5 — это консоль, предназначенная для использования NVMe. SSD технологии, мы действительно можем использовать твердотельную технологию для улучшения нашей PlayStation предыдущего поколения, и независимо от того, есть ли у нас PS4 в одной из двух ее версий или в версии Pro консоли, мы можем установить SATA SSD вместо стандартного жесткого диска, который поставляется с консолью.
Основная причина для этого заключается в том, что вы хотите, чтобы консоль прослужила вам несколько лет, а поскольку жесткие диски имеют тенденцию выходить из строя со временем, предпочтительнее использовать твердотельный накопитель, чтобы обеспечить безопасность наших игр и не пугать нас этим. время, когда мы захотим снова поиграть с нашей любимой консолью.
Зачем устанавливать SSD для PS4 и PS4 Pro?

В любом случае не ожидайте скорости консоли нового поколения, поскольку все варианты PS4 не были разработаны для SSD и используют интерфейс SATA, который действительно превращается в USB 3.0 при общении с ним. системы, поэтому максимальная пропускная способность составляет 5 Гбит / с и, следовательно, 625 МБ / с. Таким образом, он далек от скорости диска PS5, но он достаточно быстр, чтобы без проблем поддерживать большинство SATA SSD на рынке.
- Ведьмак 3, использующий SSD, загружается за 45 секунд, если мы используем жесткий диск, загрузка занимает на 20 секунд больше.
- В Just Cause 4, если у нас есть твердотельный накопитель, загрузка игрового меню занимает 21 секунду, а с жестким диском — 34 секунды.
- В Crysis Remaster загрузка уровня занимает 70 секунд, если мы используем SSD, с другой стороны, если мы используем устройство, которое поставляется в стандартной комплектации с консолью, время загрузки увеличивается на дополнительные 20 секунд.
Итак, как вы можете видеть, время загрузки улучшается, но поскольку игры не предназначены для использования твердотельного накопителя и с учетом ограничений интерфейса SATA по сравнению с NVMe, разница не так велика. В любом случае у PS4 нет интерфейса для установки M.2, и мы ограничены 2.5-дюймовыми твердотельными накопителями.
Лучшие твердотельные накопители для вашей консоли PS4

После введения мы представим вам серию 2.5-дюймовых моделей SATA SSD, которые, по нашему мнению, являются идеальными кандидатами для замены жесткого диска ваших консолей PS4 Pro, кстати, помните, что эти рекомендации также работают для стандартной PS4. , будь то уже оригинальная модель или модель Slim, которая вышла несколько лет спустя и все еще находится в продаже.
Samsung SSD 870 EVO

Начнем с Samsung unit, который выпускается в вариантах 1, 2, 4 и 8 ТБ. Это устройство с долгим сроком службы, поддерживающее до 2880 TBW записи за весь срок его полезного использования, поэтому, если вы один из тех, у кого есть огромная коллекция игр, приобретенных в PSN, вы можете загрузить и установить их, чтобы наслаждаться ими. долгие годы.
Что касается пропускной способности, Samsung 870 EVO может выполнять последовательные операции чтения и записи со скоростью до 560 МБ / с и 530 МБ / с соответственно, что и следовало ожидать от устройства этого типа. Если мы уже говорим о его производительности, когда речь идет о доступе к случайным данным, чтение достигает 98,000 88,000 IOPS, а запись — XNUMX XNUMX.
Это лучший аппарат в сравнении, с хорошей производительностью, и мы не видим сбоев при замене дисковода PlayStation четвертого поколения.
решающее значение MX500

Второй SSD для PS4, который мы предлагаем вам, — это Crucial MX 500 с очень близкими характеристиками, так как он также имеет скорость последовательного чтения 560 МБ / с, но он несколько хуже при последовательной записи, чем модель Samsung, когда он работает. со скоростью 510 МБ / с. Что касается его производительности при случайном чтении, то это 95,000 90,000 IOPS, а при записи — XNUMX XNUMX.
Ко всему этому мы должны уточнить эти последние данные, которые не очень актуальны для игровой консоли, поскольку она редко выполняет случайную запись, потому что обращается к блоку хранения только для автоматического сохранения или для установки игры. В любом случае, это хороший вариант, если вы хотите заменить жесткий диск PS4 на SSD.
Твердотельный накопитель WD Blue 3D и SanDisk Ultra 3D
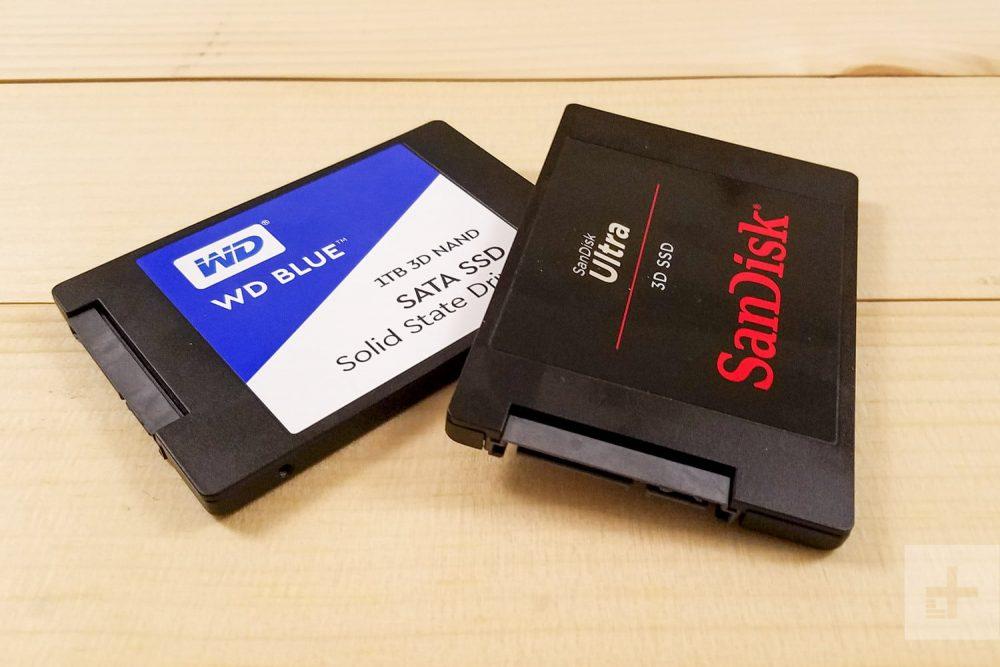
Нет, мы не ошиблись и не советуем вам покупать и устанавливать оба SATA SSD на вашу PS4, но если мы собрали их вместе, это связано с тем, что это одно и то же оборудование, но под другим брендом и поэтому технические характеристики и характеристики такие же. Его скорость последовательного чтения составляет 560 МБ / с, что является стандартным для всех этих типов устройств. Что касается скорости последовательной записи, то она остается на уровне 530 МБ / с, что соответствует модели Samsung.
Источник: itigic.com
Как поменять жёсткий диск в PlayStation 4, PlayStation 4 Slim и PlayStation 4 Pro

Вам надоело удалять игры с вашей PlayStation 4? Этого можно избежать, если поставить жёсткий диск побольше.
Некоторые игры, такие как Red Dead Redemption 2 и Marvel Avengers, занимают на жёстком диске около 100 Гб. Если размер жёсткого диска 500 Гб, как в стандартной версии PlayStation 4, PlayStation 4 Slim, 1 Тб на PlayStation 4 Pro, место может закончиться очень быстро.
Оглавление показать
- Лучший жёсткий диск для PlayStation 4: Seagate FireCuda Gaming SSHD 2TB
- Лучший дешёвый жёсткий диск для PlayStation 4: Seagate Barracuda 2TB
- Лучший твердотельный накопитель для PlayStation 4: Samsung 870 QVO 2TB
- Лучший бюджетный SSD для PlayStation 4: Crucial BX500
- Что потребуется
- Шаг 1. Подбор замены
- Шаг 2. Резервное копирование PlayStation 4
- Шаг 3. Открытие доступа к жёсткому диску
- Шаг 4. Снимите поддон
- Шаг 5. Извлеките жёсткий диск
- Шаг 6. Замените диск
- Шаг 7. Скачайте программное обеспечение
- Заключение
Есть и другая причина обновиться. Можно получить незначительное увеличение скорости при установке более быстрого жёсткого диска. Или значительное увеличение, если поставить твердотельный накопитель.
Есть два метода увеличения жёсткого диска на PlayStation 4: замена внутреннего жёсткого диска и подключение внешнего. Первый вариант более основательный.
В этой статье вы узнаете, как поменять жёсткий диск внутри PS4, PS4 Slim и PS4 Pro. При этом гарантия на них не будет утрачена. Есть также видео, где показывается процесс замены жёсткого диска в Playstation 4.
Прежде чем разбирать консоль, нужно подготовить жёсткий диск или накопитель на замену. Вы можете выбрать как самый дешёвый HDD, так и дорогой и быстрый SSD.
Лучший жёсткий диск для PlayStation 4: Seagate FireCuda Gaming SSHD 2TB

Если вы хотите лучший вариант для PlayStation 4, возьмите SSHD. Тут используется сочетание пластин с небольшими быстрыми участками флеш-памяти. Файлы, которыми вы пользуетесь чаще всего, будут храниться в быстрой памяти, чтобы быстрее загружаться. Если вы часто играете в одни и те же игры, производительность вырастет.
Объём 2 Тб означает большое дополнительное пространство для игр, пусть даже они не получат доступа к быстрой флеш-памяти. В любом случае скорость не будет меньше, чем у изначально установленных в PlayStation 4 жёстких дисков.
Seagate FireCuda Gaming SSHD 2TB
Лучший дешёвый жёсткий диск для PlayStation 4: Seagate Barracuda 2TB

Если вы хотите сэкономить, можно выбрать традиционный жёсткий диск. Из-за этого не будет значительного прироста производительности по сравнению со встроенным в PlayStation 4 жёстким диском, но модели Seagate по крайней мере не медленнее. Доступны разные варианты вместимости. 2 Тб является подходящим значением, дальше устройство становится слишком толстым, чтобы поместиться внутри консоли.
Seagate Barracuda 2TB
Лучший твердотельный накопитель для PlayStation 4: Samsung 870 QVO 2TB

Samsung лидирует в сегменте потребительских SSD, и неудивительно, что для PlayStation 4 предлагается именно её модель. 870 QVO обеспечивает высокую производительность, в несколько раз быстрее по сравнению с жёсткими дисками из PlayStation 4. Вы увидите значительное уменьшение продолжительности загрузки в играх, особенно в PlayStation 4 Pro с наиболее современным интерфейсом хранения данных.
Лучшие игры для двоих на PlayStation 4
Накопители SSD предлагает высокую скорость и надёжность, форм фактор 7 нм позволяет выбрать вместимость между 1 Тб и 8 Тб, в зависимости от ваших потребностей. Твердотельные накопители не обладают физическими ограничениями, как жёсткие диски. Естественно, они дороже.
Samsung 870 QVO 2TB
Лучший бюджетный SSD для PlayStation 4: Crucial BX500

Скорость накопителей этого производителя не такая, как у Samsung, но на фоне жёсткого диска в Playstation 4 это всё равно шаг вперёд. При этом надёжность по сравнению с SSD Samsung ничуть не хуже.
Crucial BX500
Что потребуется
- Консоль PlayStation 4
- Крестовая отвёртка Philips PH0 / PH1
- SSD или HDD 2,5 дюйма с интерфейсом SATA
- USB-флешка или HDD или SSD с файловой системой FAT32 и интерфейсом USB
- Ноутбук или компьютер с доступом в интернет
- Контроллер Playstation 4
- Кабель microUSB
Шаг 1. Подбор замены
Для начала нужно купить новый жёсткий диск или SSD. PlayStation 4 использует довольно устаревший формат SATA 2,5 дюйма для не самых дорогих дисков.

Любой диск должен быть не толще 9,5 мм, иначе он не поместится в корпус консоли.
Это не проблема для SSD, но жёсткие диски 4 Тб могут оказаться слишком толстыми.
Есть несколько правил. Жёсткие диски дешевле, но даже при скорости 7200 оборотов/мин они не дают высокой производительности. В лучшем случае вы получите минимальный прирост над дисками из консолей, в худшем случае скорость останется неизменной и вырастет только объём.
SSD даёт намного больший прирост производительности и ускоряет загрузку игр, особенно на PlayStation 4 Pro. Они примерно вдвое дороже по сравнению с HDD.
Шаг 2. Резервное копирование PlayStation 4
Когда вы выбрали диск, нужно скопировать содержимое существующего диска. К сожалению, нельзя выполнять резервное копирование установленных игр. Все их придётся переустанавливать заново.
Начать следует с синхронизации трофеев, поскольку они не войдут в состав данных для резервного копирования. Нажмите на кнопку «Опции» на контроле и выберите «Синхронизировать трофеи с PSN». Теперь трофеи будут сохранены.
Подписчики сервиса PlayStation Plus могут не беспокоиться о сохранениях игр, которые автоматически хранятся в облаке. Если вы хотите обеспечить дополнительную защиту, можно сохранить их на флешке или внешнем жёстком диске.
Подключите диск, затем откройте на PlayStation 4 Настройки > Управление сохранёнными данными приложений > Сохранённые данные в системном хранилище. Здесь вы увидите опцию «Копировать сохранения на диски USB». Нужно выбирать файлы для каждой игры по отдельности.
Чтобы выполнить резервное копирование всего кроме трофеев, откройте системное меню и выберите опцию резервного копирования. Здесь можно выбирать, что вы хотите сохранить, выбирать USB-диск для использования и смотреть, сколько места останется. Подтвердите и PlayStation 4 перезагрузится перед выполнением резервного копирования.
Источник: trashexpert.ru