
Современные сетевые устройства, такие как Zyxel Keeneic Omni, позволяют настроить сеть и подключить интернет за небольшой промежуток времени. В этом деле главное — следовать всем указаниям инструкции, и тогда работа в сети не будет вызывать раздражение.
Вход в веб-интерфейс
Чтобы настроить роутер ZYXEL KEENETIC OMNI, необходимо посетить домашнюю страницу данного сетевого устройства. Это необходимо для создания локальной сети и ее прямого подключения к интернету.

При этом пользователь должен открыть любой из известных интернет-браузеров и набрать в адресной строке 192.168.1.1. После чего на экране появится веб-интерфейс страницы администратора, в которой для входа понадобится ввести имя и код.
Обзор, настройка Интернета и Wi-Fi сети на Zyxel Keenetic Omni
В строке «имя пользователя» набираем «admin», а в строке «пароль» — «1234». Если не получается войти, то потребуется провести сброс настроек при помощи нажатия кнопки на задней панели маршрутизатора.
После этого страница обновится, и появятся разделы со всевозможными настройками, где можно поменять ключ доступа на домашнюю страницу маршрутизатора.
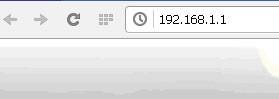
Пароль
При входе по ip-адресу на страничку администратора сети, производитель и опытные пользователи рекомендуют всем поменять установленный пароль по умолчанию для предотвращения нежелательного проникновения или стороннего использования доступа в интернет.
Для этого необходимо:
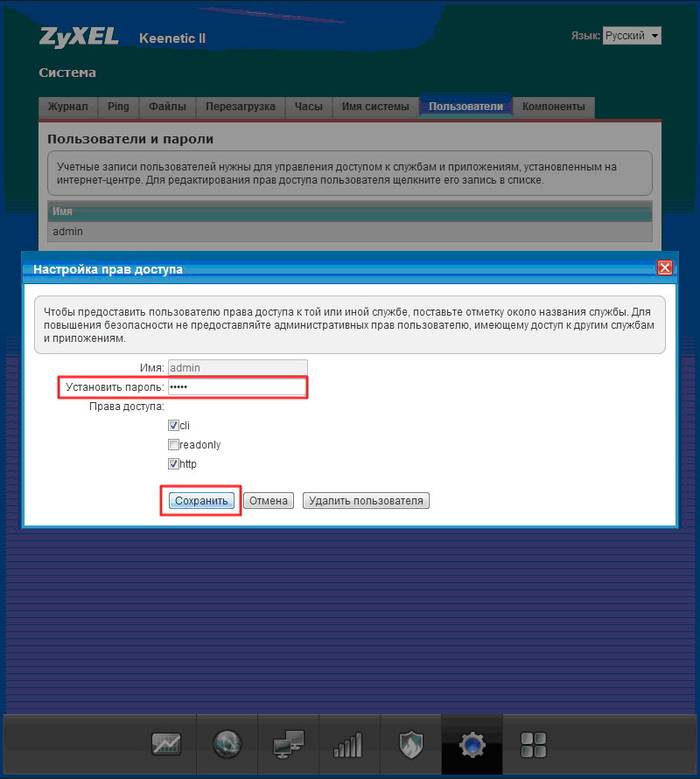
- открыть вкладку «система», раздел «пользователи»;
- выбрать опцию «пароль»;
- в строке «новый пароль» указать обновленный код;
- продублировать новый пароль и нажать на опцию «применить» или «сохранить».
Система сохранит новые данные, и, таким образом, изменятся параметры входа на страницу администратора.
Обновляем прошивку
Обновление прошивки v1-версии — не самая сложная процедура из всех, что проводятся во время настройки сетевого раздающего устройства.
При этом действия пользователя должны быть следующими:
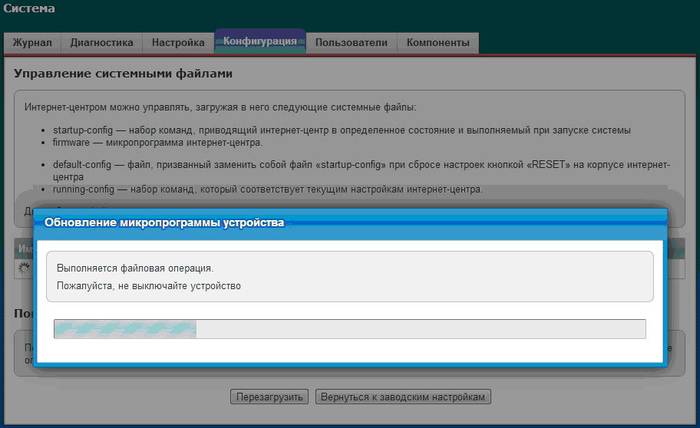
- подсоединить ethernet-кабель к роутеру;
- войти в раздел «система»;
- в обновившемся окне выбрать вкладку «конфигурация»;
- щелкнуть по строчке «firmware»;
- в новом окне кликнуть на опцию «выберите файл»;
- в открывшемся следующем окне указываем путь к файлу с последней прошивкой (прошивка скачивается с официального сайта производителя в виде zip-архива и разархивирована в обычный файл с форматом «bin»).
Кроме того, пользователь должен знать, что альтернативная прошивка не может быть применима из-за возможного нарушения работы маршрутизатора в будущем.
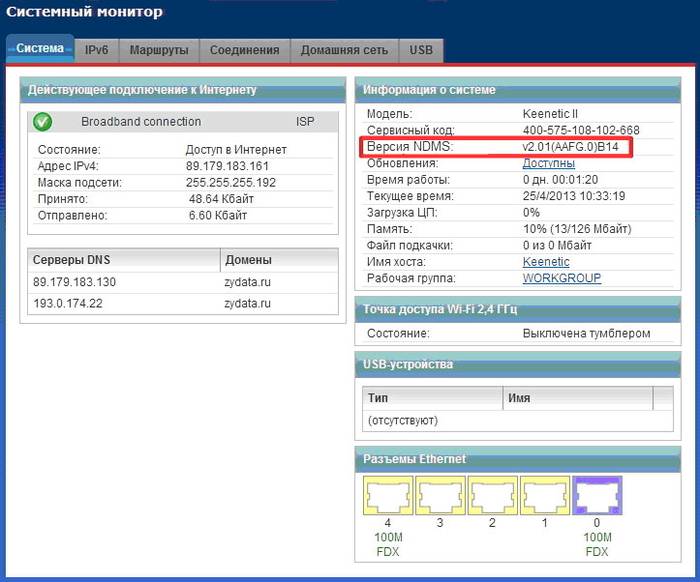
Настройка Интернета
Настройка доступа к интернету начинается с того, что требуется провести обзор всех данных по технологии подключения интернета.
Данная информация указана в договоре оказания услуг доступа в интернет и в инструкции к роутеру на нижней панели устройства:
- технология подключения (PPTP/VPN, PPPOe, L2TP);
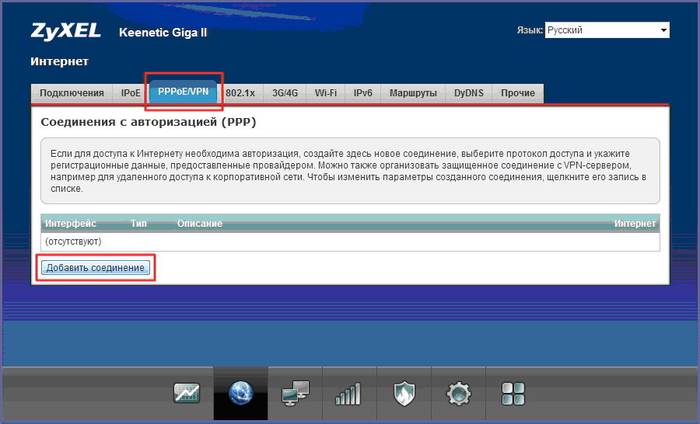
- логин и пароль для интернет подключения;
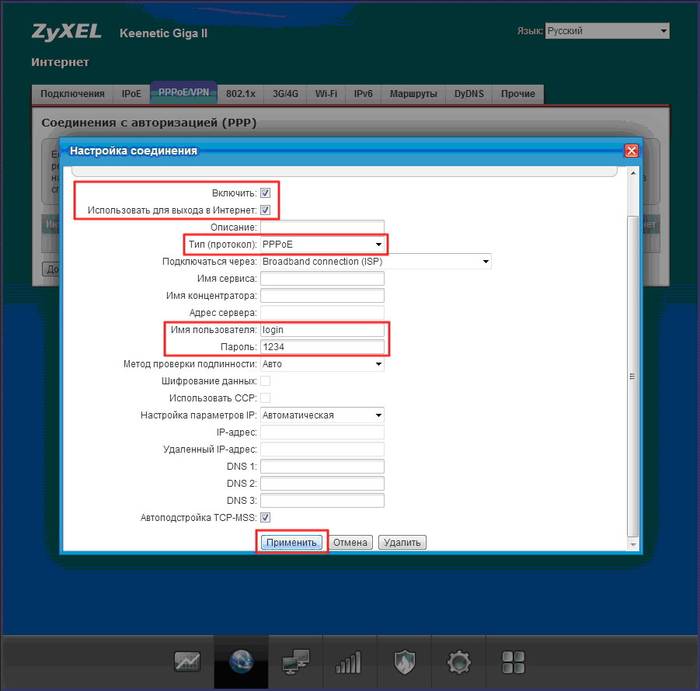
- логин и пароль локальной сети.
После чего необходимо зайти на страницу администратора роутера, выбрать вкладку «Интернет». А дальше, в зависимости от технологии подключения, нажать на вкладку параметров соответствующего подключения.
И приступать к вводу параметров настроек по каждой из соответствующих опций:
- протокол (тип соединения);
- способ подключения (прямой или точка доступа);
- адрес сервера;
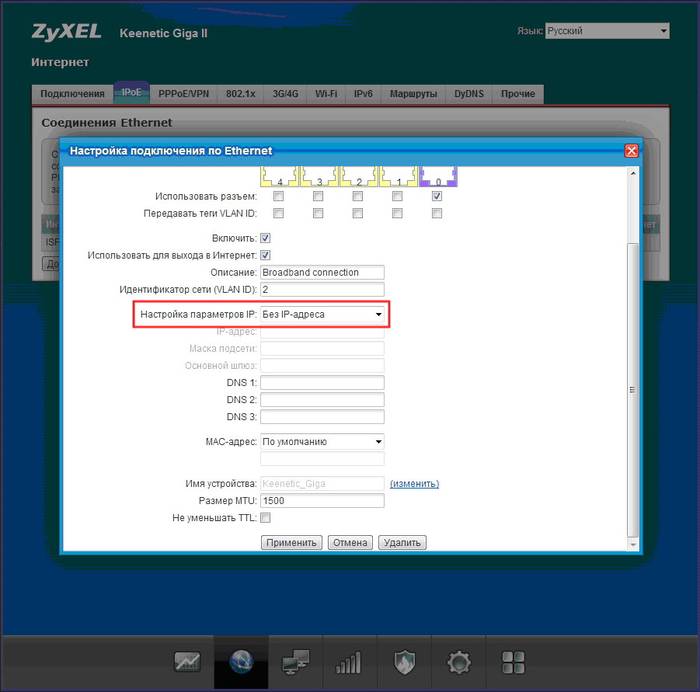
- логин и пароль для подключения к интернету;
- настройка ip- и dns-адресов.
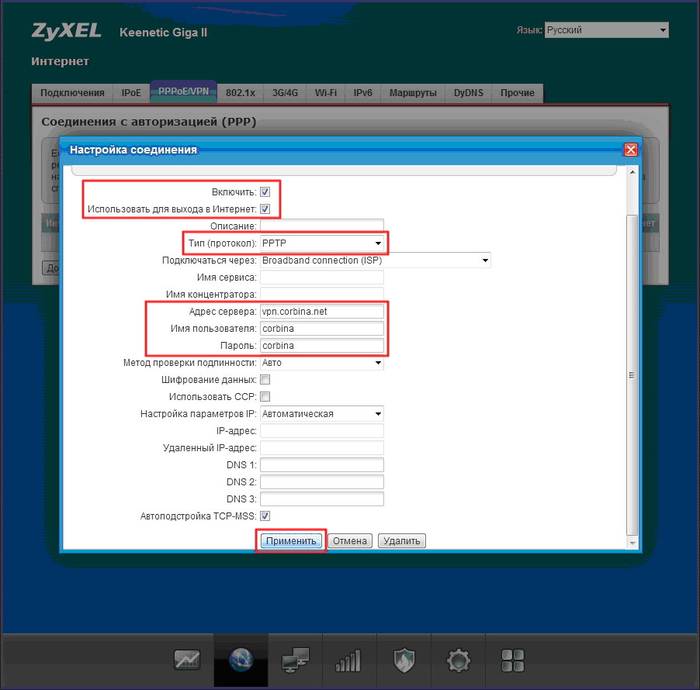
Таким образом, и происходит создание соединения с Интернетом.
L2TP соединение (Билайн)
Настройка ZYXEL KEENETIC OMNI Beeline рекомендует проводить с учетом некоторых особенностей технологии подключения. Данный провайдер оказывает услуги предоставления доступа в сеть Интернет по протоколу «L2TP», который отличается от PPPOe.
Подключение происходит следующим образом:
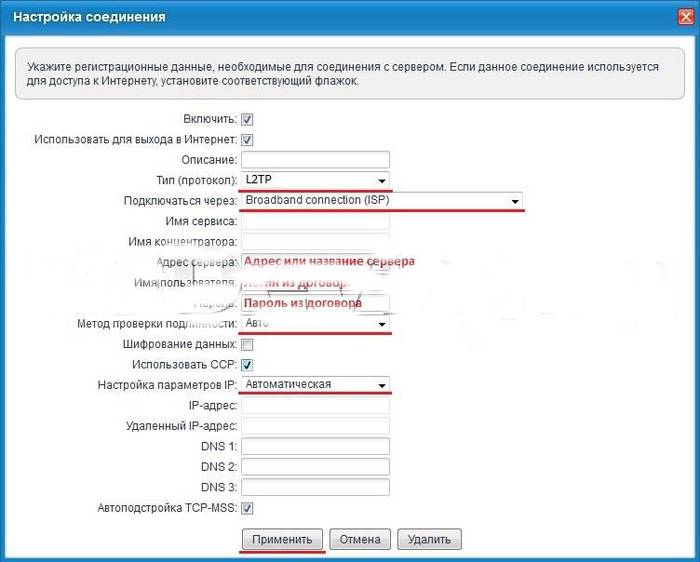
- войти на домашнюю страницу роутера, ввести логин и пароль;
- нажать на вкладку «Интернет» и в открывшемся окне щелкнуть на опцию «Авторизация»;
- заполнить параметры доступа:
- протокол доступа (L2TP);
- описание (название соединения);
- адрес сервера (указано в договоре);
- имя пользователя и пароль (ключи доступа к интернету, указаны в договоре);
- проверка подлинности (авто);
- сохранить настройки, нажать «применить».
После этого в правом нижнем углу панели рабочего стола должен появиться ярлычок в виде монитора компьютера или лесенки без восклицательных знаков, что будет означать о состоявшемся подключении.
Видео: Обзор, настройка Интернета и Wi-Fi на роутере
PPTP (VPN) подключение
PPTP-соединение означает, что доступ к интернету будет проходить особым удаленным способом за счет создания побочного зашифрованного соединения. В таком случае нужно понимать, что обычные настройки маршрутизатора здесь работать не будут.
Понадобится создать дополнительное подключение:
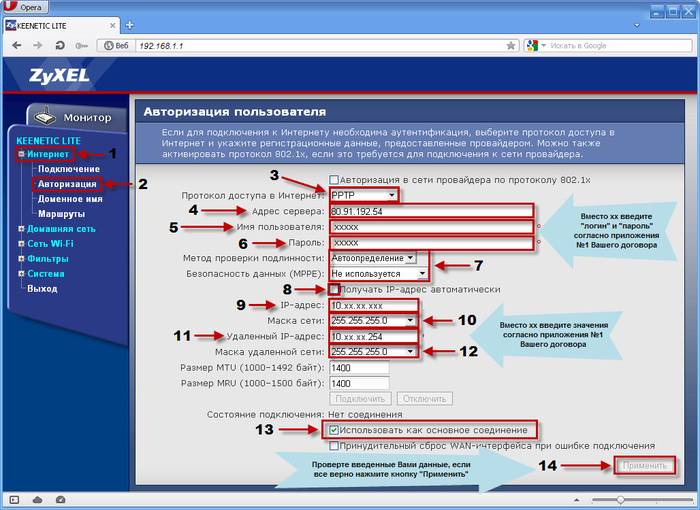
- зайти на домашнюю страницу роутера и ввести логин и пароль для получения доступа к странице параметров настройки сети;
- выбрать вкладку «авторизация»;
- в появившемся окне установить параметры соединения:
- типа протокола (PPTP);
- подключаться через (Broadband connection);
- адрес сервера (указано в договоре);
- имя пользователя и пароль;
- метод проверки подлинности (Авто);
- сохранить введенные настройки, нажав на опцию «применить».
Таким образом, можно будет воспользоваться любым интернет-ресурсом, не боясь за кражу собственных данных с компьютера.
PPPoE для Ростелеком
Ростелеком — это компания, использующая наиболее популярную и надежную технологию подключения «PPPOe». Данный тип соединения прост в настройке и использовании, а также проверен временем.
Чтобы произвести подключение своего маршрутизатора Zyxel Keenetic Omni у данного провайдера, необходимо:
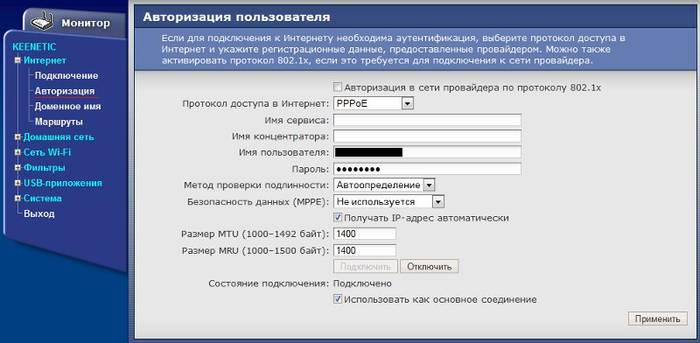
- зайти на домашнюю страницу роутера, введя логин и пароль;
- на обновившейся странице нажать на вкладку «Интрнет»;
- в новом окне выбрать опцию «авторизация»;
- в обновленном окне выбрать следующие параметры:
- типа протокола (PPPOe);
- имя пользователя и пароль (данные указаны в договоре с провайдером);
- настройка параметров IP (автоматическая);
- метод проверки подлинности (Авто);
- сохранить настройки, нажав на опцию «применить».
После этого устройство самостоятельно возьмет остальные данные для подключения к Интернету и автоматически добавит необходимые данные из сети, чтобы появилось соединение.
Установка проброс портов (NAT)
Проброс портов — это нерядовая процедура, связанная с наладкой подключения к интернету через маршрутизатор, прикрепленный к удаленному компьютеру.

NAT-соединение используется в тех случаях, когда необходимо настроить интернет через удаленный компьютер и маршрутизатор.
В этом случае пользователю нужно действовать следующим образом:
- зайти на домашнюю страницу роутера, введя логин и пароль;
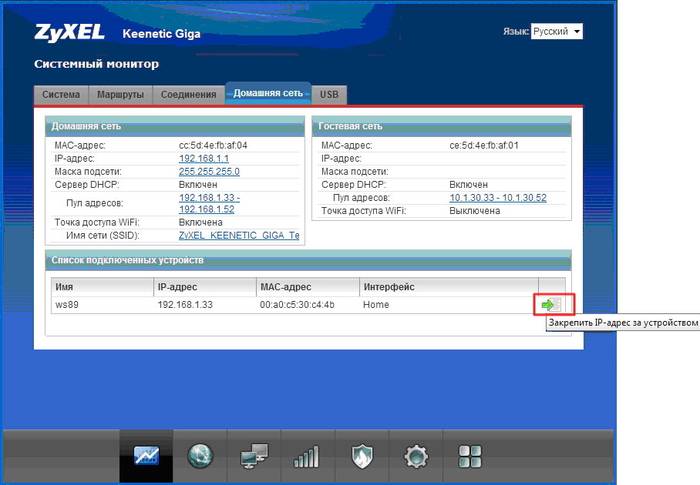
- открыть вкладку «системный монитор» и выбрать опцию «домашняя сеть»;
- в обновленном окне в разделе «список подключенных устройств» выбрать опцию «Закрепить IP-адрес за устройством»;
- в открывшемся новом окне «Регистрация устройств сети» поставить галочку в поле «постоянный ip-адрес» и нажать на функцию «зарегистрировать»;
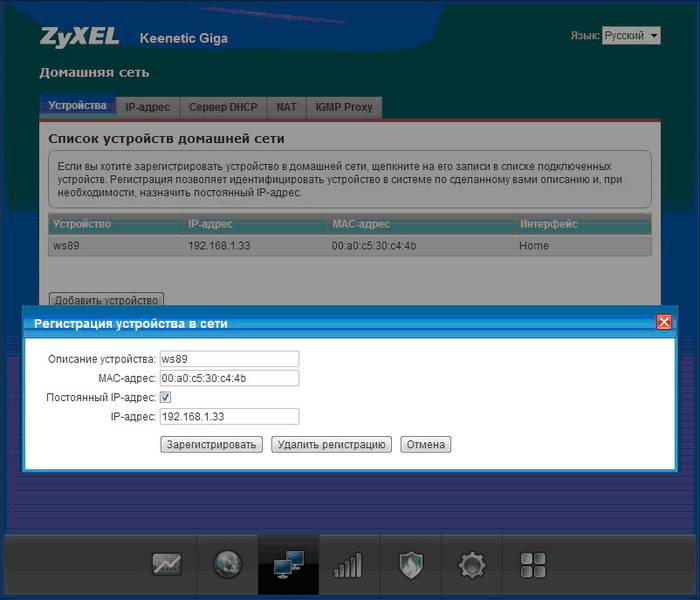
- вернуться на начальную страницу и выбрать вкладку «Безопасность»;
- нажать на опцию «трансляция сетевых адресатов NAT»;
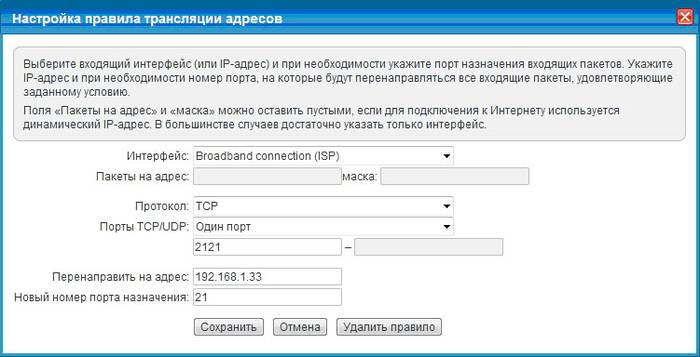
- кликнуть на опцию «Добавить правило» и заполнить поля:
- интерфейс (Broadband connection ISP);
- протокол (TCP/21 – передача файлов FTP, где 21 — номер порта);
- порты TCP/UDP (один порт, 21);
- перенаправить на адрес (192.168.1.33);
- нажать на «сохранить».
Номер порта можно узнать из вкладки «Домашняя сеть», где и указана данная информация.
Настройка Wi-Fi в Zyxel Keenetic Omni
Беспроводное соединение позволяет работать с компьютером без использования всевозможных кабелей и проводов.
Чтобы создать подобную сеть по wi-fi-модулю, требуется провести ряд действий:
- зайти на домашнюю страницу роутера, введя логин и пароль;
- нажать на раздел «wi-fi»;
- в открывшемся окне ввести следующие параметры:
- имя сети/SSID (ввести произвольное имя сети);

- защита сети (WPA2-PSK);
- ключ сети (ввести пароль произвольно);
- канал (auto);
- стандарт (802.11 b g n);
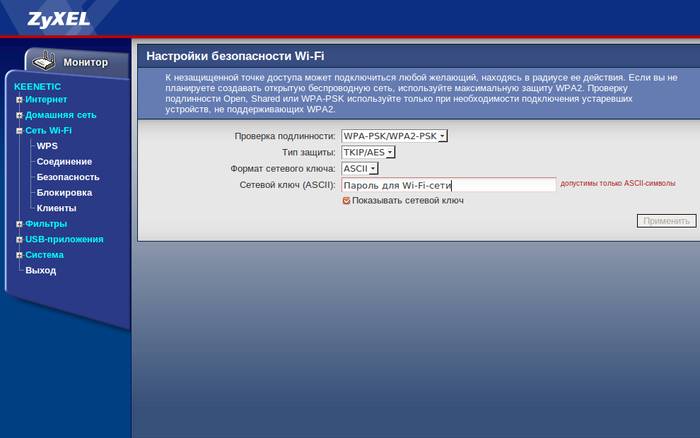
- нажать «применить» и сохранить логин и пароль от созданной беспроводной сети на бумажном и электронном носителе.
После создания беспроводного подключения соединение с интернетом будет проходить именно через эту домашнюю сеть.
IP-TV
При наладке функции IPTV на Zyxel Keenetic Omni для просмотра цифрового телевидения требуется провести обновление прошивки доп последней версии, т. к. в ином случае возможны сбои в работе устройства.
Кроме того, следует изменить ряд параметров настроек для полноценного использования ТВ и действовать следующим образом:
- зайти на домашнюю страницу маршрутизатора;
- войти во вкладку «Интернет» и выбрать опцию «Подключения»;
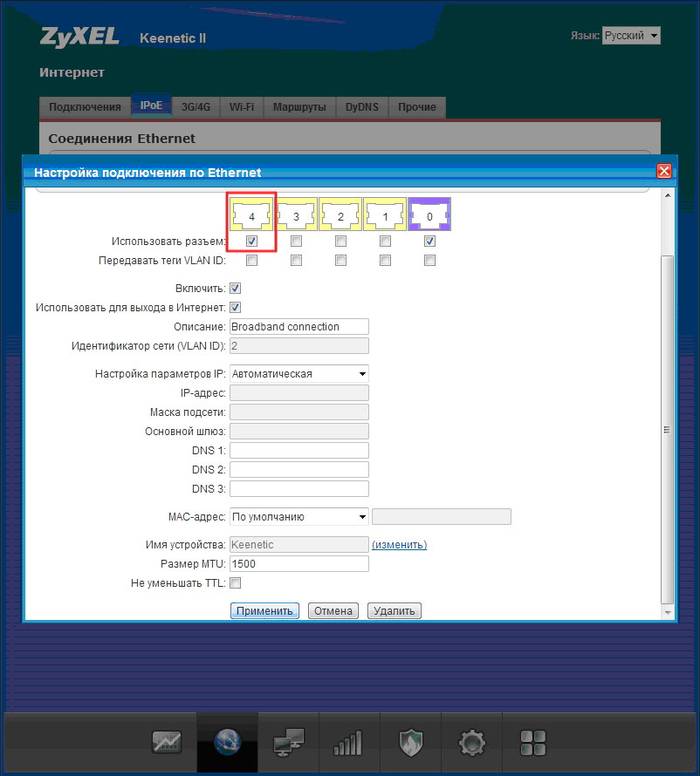
- щелкнуть по строке «broadband connection»;
- в открывшемся окне выбрать номер порта, через который и будет подключен к приставке, поставив рядом галочку;
- нажимаем «применить» и возвращаемся на начальную страницу маршрутизатора;
- выбираем вкладку «домашняя сеть»;
- в обновленном окне нажимаем на вкладку «IGMP Proxy»;
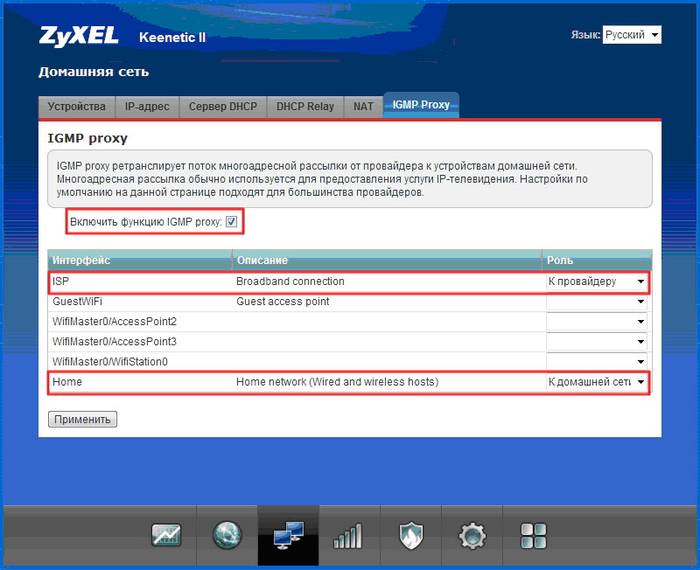
- ставим галочку напротив «включить функцию «IGMP Proxy»;
- в строке «ISP» выбираем «к провайдеру», а в строке «Home» — “к домашней сети”.
После этого сетевое устройство самостоятельно возьмет данные из сети и окончательно завершит отладку подключения к цифровому ТВ.
Сохранение/восстановление настроек
Сохранить настройки можно после каждого их изменения. Для этого потребуется после проведения корректировки группы параметров в одной из вкладок веб-интерфейса нажимать на функцию «применить».
А для восстановления настроек, т. е приведения к заводским установкам, достаточно нажать на кнопку «reset», которая располагается на нижней панели маршрутизатора.
Параметры принтера
Кроме компьютера маршрутизатор Zyxel Keenetic Omni способен поддерживать и работу принтера.
Для этого требуется поддержка сетевого подключения. То есть гнездо для сетевого кабеля, аналогичное тому, что подключен к ПК или роутеру.
Для подключения принтера к сети требуется:
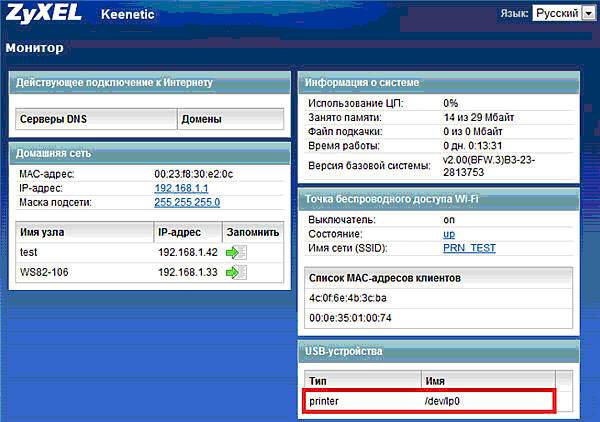
- зайти на домашнюю страницу роутера;
- открыть вкладку «монитор»;
- в строке «usb-устройства» проверить наличие строки «printer».
Если строка принтера не появилась, то следует обновить прошивку маршрутизатора.
А если устройство не будет распознано маршрутизатором и после обновления прошивки, значит работа принтера с данным сетевым устройством, временно невозможна.
До тех пор, пока не выйдет версия драйвера роутер, который будет осуществлять поддержку печатной техники.
Меняем функции кнопок
Смена функций кнопок — это нововведение в сфере сетевой техники. Ее используют для того, чтобы сделать маршрутизатор более удобным для конкретного пользователя.
Для реализации подобной замены имеется кнопка «FN», находящаяся рядом с кнопкой сброса настроек.
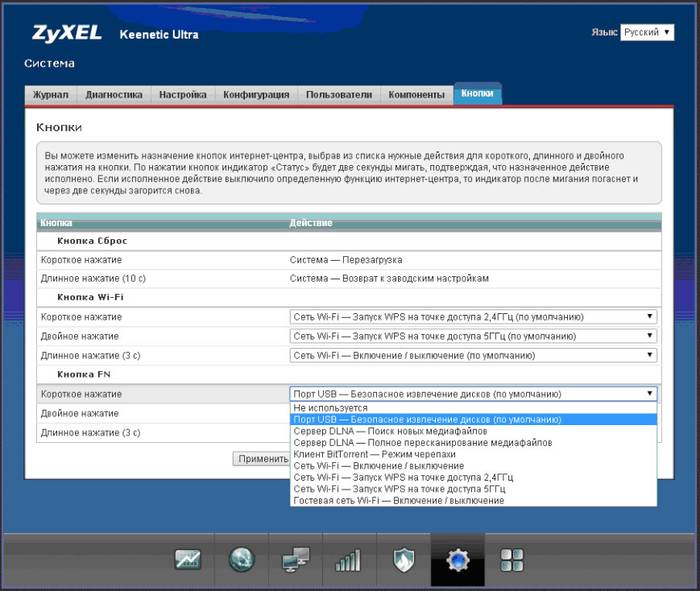
Остальное можно сделать в веб-интерфейсе самостоятельно без посторонней помощи:
- зайти на домашнюю страницу роутера и выбрать вкладку «система»;
- в обновленном окне выбрать раздел «кнопки»;
- выбрать кнопку и указать ее новую функцию;
- нажать на опцию «применить».
Таким образом, кнопка «FN» будет запрограммирована на новую функцию.
Настройка маршрутизатора Zyxel Keenetic Omni не так труда, как кажется на первый взгляд. Можно наладить работу в интернете удаленно, настроить принтер или даже цифровое ТВ.
Простой и понятный веб-интерфейс поможет начинающему пользователю самостоятельно без помощи профессионала подключиться к интернету. Главное — строго следовать инструкции.
Other Posts
- Related Articles
- More from Author
Источник: www.web-comp-pro.ru
Настройка Роутера Zyxel Keenetic — Подключение к Интернету и Установка WiFi Сети
В данной статье поговорим о том, как правильно настроить роутер Zyxel Keenetic через систему администратора 192.168.1.1. Я сделал для вас пошаговую инструкцию по подключению к интернету маршрутизатора Zyxel Keenetic Lite, 4G, Start, Giga, Omni, Ultra или любой другой на ПО второго поколения в домашних условиях. Руководство подойдет как для подключения нового роутера Zyxel Keenetic, так и для настройки уже бывшего в употреблении маршрутизатора. Сегодня есть возможность установить и показать вторую генерацию панели администратора — почему бы не рассмотреть ее в деталях? Тем более, что в последнее время часто сталкиваюсь с такими проблемами читателей, что они не могут установить вайфай на Зиксель Кинетик, либо он не подключается к интернету.

UPD: Друзья, в настоящий момент бренд Keenetic отделился от Zyxel и стал отдельным производителем сетевого оборудования для широкого круга пользователей. Поэтому сегодня возникает небольшая путаница, когда человек купил себе новый Keenetic Lite, а находит инструкцию по старому Зиксель Кинетик Lite.
Данная статья посвящена именно устаревшей версии, уже снятой с производства — Zyxel Keenetic Lite, поэтому если у вас роутер в черном корпусе, то читаем дальше. Если же у вас новая модель, то вам необходимо перейти на другую страницу, посвященную новой серии Keenetic KN.
Как подключить роутер Zyxel Keenetic к компьютеру
Начнем с того, как подключить роутер Zyxel Keenetic Lite к компьютеру или ноутбуку. Для этого вставляем кабель провайдера в порт «Интернет» синего цвета, а патчкорд одним концом в сетевую карту компа, другим — в один из желтый разъемов роутера, которые здесь называются «Домашняя сеть».

Часто бывает, что в домашних условиях под рукой компьютера нет. Тогда можно произвести настройку Keenetic прямо с телефона, планшета или ноутбука по WiFi. Для этого посмотрим на наклейку, расположенную на днище корпуса интернет-центра (так называют свои роутеры сами представители фирмы Zyxel). На этой этикетке будет информация для доступа к первичным настройкам
- Имя сети,
- пароль для подключения
- и веб-адрес для входа в роутер.

Для того, чтобы перейти к настройкам Zyxel Keenetic в качестве администратора с компьютера, производитель предлагает использовать веб адрес «my.keenetic.net». При этом пара логин и пароль в серии Keenetic первого поколения по умолчанию выглядела как «admin/1234», а на новые модели вообще при первом подключении эти данные задаются самостоятельно. Также зайти в роутер возможно по его IP адресу — 192.168.1.1
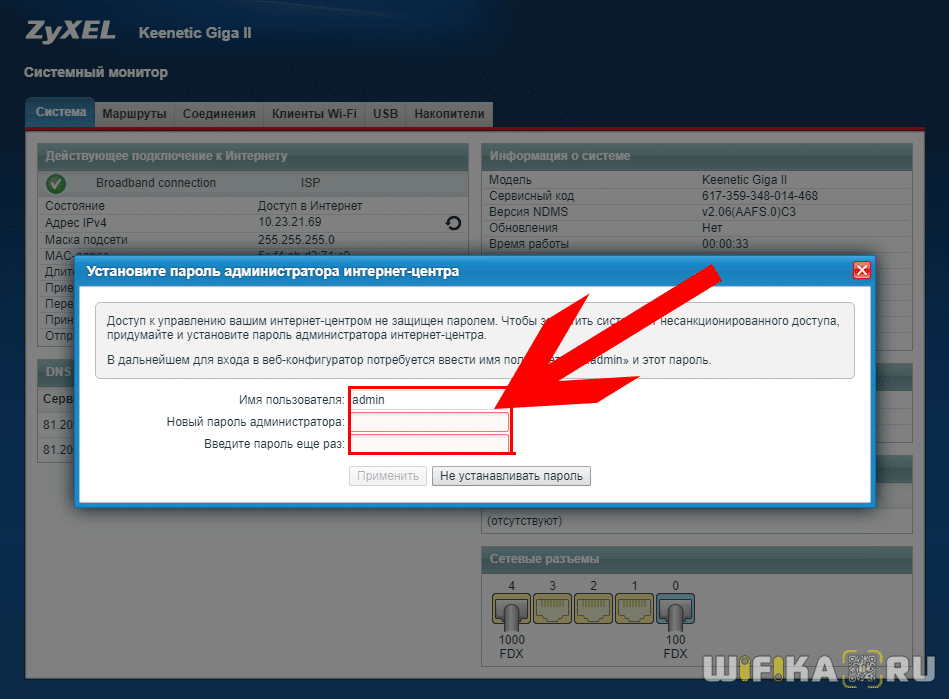
В случае возникновения ошибки, ознакомьтесь со статьей, где я подробно описываю, что нужно сделать на компьютере для того, чтобы гарантированно войти в настройки Zyxel.
Настройка подключения к интернету
Давайте детально разберем, как подключить маршрутизатор Zyxel Keenetic к интернету, используя самые популярные типы.
Для этого понадобится следующая информация от провайдера:
- Протокол подключения к интернету (динамический IP, статический IP, PPTP, PPPoE, L2TP)
- При необходимости ip адрес или доменное имя сервера
- При необходимости — логин и пароль для подключения
- Узнать, производит ли провайдер фильтрацию по MAC адресу компьютера
Прежде всего нужно опираться на тип подключения к интернету.
В том случае, если провайдер предоставляет услуги через динамический IP адрес, то можно просто вставить кабель в порт WAN и сразу начать конфигурацию WiFi.
Статический IP
Если вам предоставляется статический IP для подключения к интернету, то заходим в нижнем меню по иконке в виде глобуса («Интернет») и открываем вкладку «IPoE». Жмем на «Добавить интерфейс»

В новом окне в меню «Настройка параметров IP» выбираем ручную и вводим предоставленные нам данные — IP, шлюз, маска. Иногда еще требуется также указать адреса DNS серверов, но чаще всего эти поля остаются пустыми. Также активируем галочки «Включить» и «Использовать для доступа в интернет»
Источник: wifika.ru
Keenetic omni настройка тв

Если провайдер предоставляет по выделенной линии Ethernet
услугу интерактивного цифрового телевидения, вы можете смотреть
каналы IPTV как на экране телевизора, так и компьютера.
Подключение по выделенной линии Ethernet с услугой IP-телевидения
Ӝ Для просмотра IP‑телевидения на телеэкране
Вам потребуется ресивер IPTV (телевизионная приставка), который
рекомендует провайдер услуги. Технология TVport позволяет подключать
ресивер напрямую к любому сетевому разъему «1 … 4» интернет-центра
без промежуточного коммутатора и дополнительных настроек.
Подключите ресивер IPTV непосредственно к одному из сетевых разъемов
интернет-центра Ethernet-кабелем, как показано на схеме. Соедините
телевизор с ресивером IPTV согласно сопровождающей их документации.
В сетях некоторых провайдеров может потребоваться указать
в веб-конфигураторе сетевой разъем для подключения ресивера IPTV.
Ӝ Для просмотра IP‑телевидения на компьютере
Достаточно установить на компьютер или ноутбук специальную
программу для просмотра IPTV и подключить их к интернет-центру
по проводной или беспроводной домашней сети.
В сетях некоторых провайдеров может потребоваться прописать
в интернет-центре дополнительные статические маршруты для IPTV.
Подключение к мобильному Интернету через USB-модем 3G или 4G
Для подключения к Интернету 3G/4G необходимо, чтобы USB-модем находился
в зоне действия услуги вашего оператора. Желательно располагать модем вблизи
окна, на открытом пространстве, не загороженном предметами, ослабляющими
сигнал сети мобильного оператора. Рекомендуется подключать модем через
USB-удлинитель и не располагать рядом с Wi-Fi-антеннами интернет-центра.
Подключение через USB-модем 3G или 4G
Источник: manuals-help.ru