Безлимитный, высокоскоростной и, конечно же, беспроводной Интернет сегодня — это не роскошь, а привычное положение вещей. Благодаря распространению смартфонов, планшетов, ноутбуков и других мобильных гаджетов, требующих для комфортной работы подключение к Интернету, Wi-Fi-роутеры стоят практически в каждом доме. Они призваны обеспечить подключение к одной и той же линии множества девайсов, что с одной стороны — избавляет от проводов, делая работу комфортной, а с другой — экономит денежные средства.
Скорость и стабильность Wi-Fi-сигнала зависит не только от интернет-провайдера и количества подключенных гаджетов, но и от качества самого роутера, раздающего Wi-Fi. Сегодня на рынке представлен богатый ассортимент Wi-Fi-маршрутизаторов, которые отличаются не только своими расширенными возможностями, но и качеством железа и программного обеспечения.
Роутеры тайваньской марки ZyXEL (Зиксель) пользуются широкой популярностью во всем мире, включая страны СНГ. Они производят сетевое оборудование, в том числе маршрутизаторы, для профессионального и домашнего использования. Стоит отметить, что в последнем случае, настройка роутера ZyXEL отличается простотой благодаря продуманности и логичности интерфейса устройства. А в данной статье будет рассматриваться пошаговая настройка модема марки ZyXEL.
📶 Keenetic Start KN-1110, PPPoE настройка
Настройка подключения

Настройка всех нижеупомянутых роутеров семейства ZyXEL Keenetic (Start, Giga, Lite) производится с подключения его к ПК и непосредственно к Ethernet-кабелю.
Эта процедура подключения к маршрутизатору осуществляется следующим образом:
- Сначала подключить роутер нужно к электросети.
- После этого к роутеру нужно подсоединить сетевой кабель в разъем синего цвета.
- При настройке с использованием компьютера необходимо подключить специальный Ethernet-кабель (короткий, поставляется в комплекте с устройством) к ПК и роутеру.
Как узнать адрес, логин и пароль для входа
Перед тем как осуществить настройку, необходимо выполнить подключение и вход. Для этого нам требуется узнать:
- адрес роутера;
- логин;
- пароль.

Найти их не проблема, для этого достаточно перевернуть устройство и обратить внимание на специальную наклейку, нанесенную снизу. Там будет множество данных, включая адрес, логин и пароль.

Далее открываем любой браузер и в адресной строке вводим адрес 192.168.1.1:80 и данные для входа.
Настраиваем роутер ZyXEL Keenetic Start/Lite
У роутеров Кeenetic Start настройка не должна вызвать каких-либо серьезных проблем. Ведь все настройки маршрутизаторов Keenetic являются унифицированными и характерны не только для своего семейства, но и для домашних роутеров от сторонних производителей. Модельные линейки Start и Lite подключаются и настраиваются аналогичным образом.
Настройка L2TP (Билайн)
Для настройки подключения по протоколу L2TP, который используется в том числе провайдером Beeline, необходимо выполнить ряд действий:
- Для начала следует выполнить вход в настройки роутера.
- После этого нам нужно обратить внимание на левое меню, а затем выбрать «Интернет».
- Кликнуть по подразделу «Подключение».
- Далее нужно ввести соответствующие данные, как продемонстрировано на картинке ниже. Выбираем автоматическую настройку параметров IP.

- Ставим галочку напротив «Получать адреса DNS автоматически» и настраиваем оставшиеся параметры так, как это показано на изображении.
- Важно! В поле «Использовать МАС-адрес» выбираем параметр «по умолчанию», после этого данный адрес нужно обязательно сообщить вашему провайдеру.
- Вновь обращаем свое внимание на левую панель и переходим в раздел «Интернет».
- Затем выбираем подраздел «Авторизация».
- Здесь оставляем параметры по умолчанию. Настраиваем таким образом, как изображено на картинке ниже. Выбираем нужный протокол, в нашем случае это L2TP.

- В строку под названием «Адрес сервера» следует ввести адрес сервера, который зависит от провайдера, в нашем случае это l2tp.starnet.
- Поля «Имя пользователя» и «Пароль» следует заполнить соответствующими данными, которые предоставляет по договору ваш интернет-провайдер.
- Ставим галочку напротив «Получать IP-адрес автоматически», что необходимо для владельцев динамических АйПи.
- Остальные настройки нужно оставить по умолчанию, как показано на картинке.
- Нажать на виртуальную кнопку «Применить» для того, чтобы настройки вступили в силу.
Настройка PPPoE-соединения
Перед тем как подключить роутер ZyXEL Keenetic правильно, необходимо проделать целый ряд действий, а также ввести корректные данные, предоставленные провайдером. Порядок действий следующий:

- Нажимаем на раздел под названием «Интернет», который находится в левом боковом меню.
- Затем в появившемся списке следует выбрать подраздел «Авторизация».
- В появившемся окне сразу выбираем PPPoE в качестве протокола для доступа к глобальной сети.
- В обязательном порядке ставим галочку напротив пункта «Отключить IP-адрес WAN-интерфейса», поскольку отключение IP является весьма частой необходимостью при использовании PPPoE.
- Следующие два пункта под названием «Имя сервиса» и «Имя концентратора» можно оставить пустыми по умолчанию.
- Заполняем «Имя пользователя» и «Пароль», вводя данные, предоставленные вашим провайдером. Важно убедиться, что они были введены корректно.
- В поле «MTU» необходимо прописать значение — 1472.
- Все остальные параметры желательно оставить по умолчанию, как показано на нижеприведенной картинке.
- Нажимаем на «Применить», чтобы настройки вступили в силу.
Настройка PPTP-соединения
Настройки роутера ZyXEL Keenetic по части PPTP-соединения практически не отличаются от предыдущего варианта:

- Кликаем по разделу «Интернет».
- После этого переходим в подраздел под названием «Авторизация».
- В качестве протокола для доступа к Интернет выбираем PPTP.
- В строку «Адрес-сервера» непосредственно вписываем адрес сервера, которым располагает ваш провайдер. В нашем случае его адрес выглядит так: ppp.lan.
- Заполняем поля «Имя пользователя» и «Пароль», введя данные, представленные вашим интернет-провайдером.
- Ставим галку возле «Получать IP-адрес автоматически», а остальные параметры оставляем по умолчанию, как показано на картинке ниже.
- Жмем «Применить».
Настройка Wi-Fi-соединения
Перед тем как настроить роутер Keenetic на беспроводное Wi-Fi-соединение, необходимо настроить базовое подключение к Интернет, выбрав один из вышеописанных протоколов. А чтобы настроить и установить Wi-Fi-соединение, необходимо:
- Обратить внимание на левое меню, и, кликнув по разделу «Сеть Wi-Fi», перейти в подраздел «Соединение».
- Здесь задаем имя беспроводной сети (SSID). Кроме этого можно вручную выбрать канал для вайфай (от 1 до 13), скрыть SSID, установить мощность сигнала и так дплее. В конечном итоге нажимаем на «Применить», дабы сохранить внесенные изменения.

- Переходим в подраздел «Безопасность» и выбираем WPA2-PSK в качестве проверки на подлинность.
- В качестве типа защиты выбираем TKIP из списка. Сетевой ключ (ASCII) устанавливаем любой.
- И жмем на кнопку «Применить».

Настраиваем роутер ZyXEL Keenetic Giga
ZyXEL Keenetic Giga является довольно популярной серией маршрутизаторов. Они выполнены весьма удачно и со стороны железа, и по части программного обеспечения. Перед тем как подключить его к любому из доступных интернет-соединений, необходимо выполнить вход, введя логин и пароль, используя любой современный браузер. Если все было сделано правильно, то можно приступать к настройке сетевого подключения.
Настройка сетевого подключения
Для того чтобы настроить тип сетевого подключения, следует выполнить несколько простых шагов:
- На нижней серой панели кликаем по вкладке «Интернет».
- В окне «Подключения» нужно обратить внимание на параметр «Broadband connection», что означает подключение к Интернету посредством Ethernet-кабеля. Жмем на этот параметр.

- Попадаем в отдельное меню. Здесь можно настроить множество функций, если есть необходимость, в том числе выбрать или переназначить Ethernet-разъем, который будет использоваться соединением. Можно выбрать несколько.
- В поле «Настройка параметров IP» выбираем параметр «Автоматическая». А в «Размер MTU» прописываем следующее значение: 1400. И нажимаем «Применить», чтобы назначенные параметры вступили в силу.

Настройка PPPoE-соединения
PPPoE является одним из наиболее распространенных способов подключения к глобальной сети. Его используют многие региональные интернет-провайдеры, включая таких крупных игроков вроде Ростелеком или Дом.ру. Настроить данный тип подключения довольно просто, для этого необходимо лишь:

- В главном меню перейти во вкладку «Интернет».
- В появившемся списке жмем на «Авторизация».
- Выбираем протокол PPPoE из общего списка.
- Вводим логин (Имя пользователя) и пароль, которые предоставил вам ваш интернет-провайдер.
- Сохраняем изменения, нажав на «Применить».
Настройка L2TP соединения (актуально для абонентов Билайн)
Чтобы настроить этот тип интернет-соединения, необходимо выполнить следующие действия:
- Переходим в «Интернет».
- Затем заходим во вкладку под названием «Авторизация».
- Сверху из общего списка подключений, делаем выбор в пользу L2TP и нажимаем на кнопку «Добавить подключение».

- В пункт «Описание» вводим название собственного соединения, например Beeline.
- Заполняем параметр «Адрес сервера», прописав адрес сервера вашего параметра.
- Два расположенных рядом пункта: «Имя пользователя» и «Пароль» заполняем, прописывая без ошибок данные, предоставленные вашим провайдером.
- Нажимаем «Применить», после чего роутер можно отправить на перезагрузку.

Настройка Wi-Fi
Настроить вайфай, используя данную модель роутера, довольно просто и не должно вызвать каких-либо трудностей. Для начала необходимо:

- В нижней части меню перейти в раздел «Wi-Fi».
- Ввести имя вашей беспроводной сети в параметр «Имя сети (SSID)», которое по желанию можно скрыть от посторонних устройств, но для этого его придется прописывать вручную при поиске.
- Выбираем параметр «WPA-PSK + WPA2-PSK» в поле под названием «Использовать защиту соединений».
- Нажимаем «Применить».
Что такое CID
CID расшифровывается как CloudID и представляет собой идентификатор. Роутеры Keenetic имеют официальное мобильное приложение, которое дает возможность производить настройку и поддержку роутера без использования персонального компьютера.
Узнать этот идентификационный номер можно в веб-конфигураторе роутера, перейдя на страничку «Общие настройки», а затем зайдя в специальный раздел под названием «Облачная служба Keenetic Cloud для мобильных приложений».
Заключение
Теперь вы знаете все о настройке роутеров данной фирмы и с легкостью сможете справиться с ним у себя дома, а потом научить других.
Источник: ustanovkaos.ru
Настройка Ростелеком Zyxel Keenetic: интернет, IP TV и Wi-Fi


Появившийся в начале 2013 года бюджетный вариант элитного семейства роутеров Зиксель Keenetic Start сразу завоевал популярность в новом для бренда ценовом сегменте рынка «около 1000 р». За относительно невысокую цену производитель предоставил всё то же неизменно высокое качество и надёжность устройства. Маршрутизатор был разработан для функционирования, как с проводным подключением, так и распространения вай фай сети. Благодаря качественной антенне максимальная скорость передачи данного устройства по радиосвязи достигла 150 Мбит/с, а настройка роутера Zyxel Keenetic Start стала ещё более быстрой и интуитивно понятной.
Но, каким бы проработанным не был процесс, у многих всё же может возникнуть вопрос, как подключить маршрутизатор к интернету и iptv (выделенный канал видео для телевизора) самостоятельно. Именно этому алгоритму и посвящена данная статья.
Предварительная подготовка к работе
Для того чтобы маршрутизатор впервые заработал необходимо совершить несколько простых шагов:
- Включить устройство в сеть с помощью блока питания и нажатия кнопки питания;
- Подключить роутер к внешней сети (кабелю провайдера) через WAN-порт (выделен цветом на задней панели);
- Подключить ПК через входящий в комплект кабель (вставляется в один из пяти разъёмов);
- Проверить правильность выполнения по индикаторам на лицевой панели: должна гореть лампочка питания, подключения к сети и индикатор порта со вставленным кабелем для ПК;
После мы можем открыть компьютер, проверить подключение к сети (нет ли ошибки «Доступ ограничен») и выставить важную настройку:
- Из трея (место на панели Пуск рядом со временем и датой) открываем «Центр управления сетями…» кликом правой кнопкой мыши по значку сети;
- В открывшемся окне находим вкладку параметров адаптера и открываем её;
- На работающем подключении кликаем правой кнопкой мыши и выбираем свойства;
- В новом окошке ищем четвёртую версию протокола интернета, с помощью кнопки под списком открываем свойства;
- Для обоих селекторов выставляем автоматическое получение (IP и DNS);
С этого начинает подключение сети вай-фай для провайдера Ростелеком и любого другого поставщика услуг.
Ӝ Выберите протокол доступа в Интернет, укажите логин и пар…
Выберите протокол доступа в Интернет, укажите логин и пароль
Если провайдер не предоставил вам имя пользователя и пароль для доступа
в Интернет, значит, настройка авторизации не требуется, пропустите этот шаг. Для настройки выберите
Интернет Авторизация
Если провайдер использует протокол 802.1x, установите флажок
«Авторизация в сети провайдера по протоколу 802.1x», выберите из списка
метод проверки подлинности и укажите имя пользователя с паролем. Если провайдер использует PPTP, L2TP или PPPoE для авторизации
пользователей, выберите соответствующий протокол доступа в Интернет
из списка и укажите все параметры, предоставленные провайдером.
Настройте статические маршруты для доступа к локальным ресурсам
Если провайдер выдал вам список маршрутов для доступа к серверам
районной сети, выберите
Интернет Маршруты
«Использовать статические маршруты» и щелкните «Применить». Добавьте
маршруты, указывая IP-адреса сетей, их маски и IP-адреса шлюзов.
Таблицу маршрутизации вы можете посмотреть в колонке
«Действующие маршруты» системного монитора. Маршруты через
недоступные шлюзы в этой таблице не отображаются.

Настраиваем маршрутизатор
Чтобы начать настройку Zyxel Keenetic Start, нужно попасть в основной интерфейс. А для этого нам потребуется открыть браузер и ввести в адресную строку числовой ряд 192.168.1.1 – стандартный адрес семейства Кинетик. Сразу после загрузки страницы мы увидим форму авторизации, в которую введём стандартные данные: логин – admin и пароль – 1234. За ней нас ожидает унифицированный для всей линейки роутеров Мастер настройки.
Для входа в настройки, откройте браузер, и введите адрес: HTTP://192.168.1.1
На выбор во вновь открывшейся странице мы найдём только две кнопки: «Быстрая настройка» и переход в «веб-конфигуратор». В данном случае нас интересует первый вариант. После клика по нему мы увидим три селектора, позволяющие указать отношение нашего провайдера к MAC-адресам.
Большинство из современных поставщиков услуг не регистрируют данные адреса, и для них следует выбрать первый вариант (селектор). Но если ваша компания не Ростелеком, а, скажем, Дом.ру, необходимо заглянуть в договор либо созвониться со службой техподдержки для получения вашего MAC-адреса. Затем полученную цифро-буквенную комбинацию указываем в поле рядом с селектором «Другой», кликаем по кнопке «Далее».

На открывшейся страничке выставляем автоматический вариант настройки IP либо указываем собственный адрес, а также NDS, если провайдер передал вам эту информацию. Переходим далее. Указываем логин и пароль, если они имеются в договоре поставки интернет-услуг либо выставляем галочку в значении «У меня нет пароля…».
Важно не спутать эти данные с ключом и именем для вай фай сети, которые указаны на дне роутера. Это совершенно разные данные, т.к. Ростелеком – это поставщик услуг, а Zyxel – оборудования.
При переходе далее мы попадаем на страницу состояния, где указаны данные подключения и информация о том, удалось подключить интернет (только проводную связь, не вай фай) или нет. В большинстве случаев настройка будет успешной и у вас появится доступ в сеть.
Вариант 2. IPTV на Zyxel Keenetic II с указанием VLAN ID.
IPTV-трафик доставляется к абоненту в тегируемом виде и нужно снимать тег VLAN ID на порту WAN. Так доставляется ТВ-трафик в некоторых филиалах Ростелеком, Таттелеком и Аист. В этом варианте надо снимать тег IPTV на порту WAN. Если Вы попробуете сделать это на существующем подключении — «Broadband Connection» — то у Вас отвалится Интернет. Поэтому нужно создать ещё одно IPoE соединение:

В разделе Интернет => IPoE нужно нажать кнопку «Добавить интерфейс». Откроется окно запроса Vlan ID. Сюда надо ввести идентификатор «Vlan ID», который предварительно надо узнать в технической поддержке Вашего провайдера, так как его значение индивидуально для каждого коммутатора или оптического кольца.

Вводим Vlan ID и нажимаем кнопку ОК.

Аббревиатура IPTV обозначает трансляцию пакетов цифрового телевидения по интернет-протоколу. Для получения информации от провайдера большому количеству абонентов в IP-сетях применяется метод мультикаста.
При настройке IPTV на роутере от Zyxel Keenetic один из LAN-портов программным образом связывается с портом WAN, по которому поступает телевизионный трафик в закодированном виде. Телевизионная приставка, или ресивер, подключенная к выбранному разъему, декодирует сигнал и приводит его к виду, понятному телевизионному приемнику.
Другие способы настройки
Рассмотрим ещё несколько частных случаев для подключения к сетям отдельных Российских провайдеров. Начнём с компаний Ростелеком, Дом.ру и ТТК. Алгоритм работы в данном случае следующий:
- Вместо быстрой настройки выбираем переход в веб-конфигуратор;
- Устанавливаем новый пароль для входа в веб-интерфейс;
- Внизу видим меню с иконками, открываем вкладку «Интернет»;
- Новая страница, на которой мы находимся, должна являться вкладкой «Список» из верхнего меню;
- Кликаем на единственное имеющееся в списке название сетевого интерфейса;
- Выбираем с помощью галочки «Использовать разъём» тот порт, куда вставлен WAN-кабель (интернет);
- Проверяем наличие галочек ниже на полях включения и использования для выхода в интернет;
- Параметры IP оставляем по умолчанию: значение «Без IP-адреса»;
- МАС-адрес так же не меняем;
- Применяем изменения и переходим во вкладку верхнего меню «Авторизация»;
- Добавляем соединение;
- Задействуем его, выставив галочку в соответствующем селекторе;
- Выбираем тип PPoE, назначаем произвольное (собственное) имя-описание;
- Назначаем соединением для выхода в интернет;
- Вписываем данные авторизации из договора поставки услуг (логин/пароль);
- Протоколы защиты выбираем все либо первые два: pap и chap;
- Название сервера PPoE прописываем «Интернет».

Применяем внесённые изменения. На этом подключение проводного соединения для Ростелекома завершено. Настройку WiFi и IpTV мы рассмотрим далее. А пока, рассмотрим, чем отличается настройка роутера для компании Билайн от описания выше:
- На первом этапе (настройка сетевого интерфейса) необходимо только выставить автоматическую настройку IP-адресов. В остальном всё так же, как и для маршрутизатора Ростелеком.
- При добавлении соединения во вкладке «Авторизация» изменяется только тип протокола (на L2TP), а в поле «Адрес сервера» прописывается ссылка «tp.internet.beeline.ru»;
После выставления нужных параметров применяем настройки и проверяем подключение маршрутизатора Кинетик Старт к интернету. Если всё функционирует, как должно, переходим к установке параметров вай фай передачи.
Общие рекомендации по беспроводной сети, Общие рекомендации, По беспроводной сети 24
Общие рекомендации по беспроводной сети
Скорость в домашней сети Wi‑Fi
На скорость беспроводной связи может влиять множество факторов. Прежде
всего это настройки и особенности клиентского оборудования, радиопомехи
в диапазоне частот 2,4 ГГц, предметы на пути распространения сигнала, число
клиентов в одной сети и удаленность их от точки доступа. Придерживайтесь
следующих рекомендаций при организации беспроводной сети Wi-Fi:
Выбирайте радиоканал, не занятый сетями, соседствующими с вашей.
Устанавливайте интернет-центр ближе к геометрическому центру вашей сети
и на отдалении от источников радиопомех, таких, как микроволновые печи.
Располагайте всенаправленные антенны интернет-центра вертикально
для распространения сигнала в горизонтальной плоскости.
Для максимальной скорости и дальности связи используйте стандарт
IEEE 802.11n c каналом 40 МГц, если это не противоречит требованиям
закона вашей страны или страны пребывания. При включении режима
802.11n интернет-центр готов к работе с каналом 40 МГц.
Обязательно посетите веб-сайты производителей ваших беспроводных устройств
и ноутбуков, чтобы проверить наличие новых драйверов и других обновлений.
Безопасность информации в сети Wi‑Fi
Точка доступа интернет-центра по умолчанию включена в режиме открытой сети.
Такая сеть не безопасна, так как к ней может подключиться любой желающий, получив
доступ к вашим компьютерам и возможность пользоваться Интернетом за ваш счет.
Если создание открытой сети не входит в ваши планы, защитите ее. К защищенной
сети невозможно подключиться или понять передаваемую в ней информацию, не зная
пароль (ключ безопасности сети). Рекомендуется установить максимальную (WPA2-PSK
AES) или надежную (WPA-PSK TKIP) защиту сети и использовать ключ длиной не менее
15 символов, состоящий из прописных и строчных букв, цифр и других печатных знаков. Как дополнительное средство защиты можно использовать блокировку доступа
к беспроводной сети по MAC-адресу, создав в настройках сети Wi-Fi белый или черный
список устройств. Беспроводное устройство не сможет подключиться к точке доступа,
если его MAC-адрес занесен в черный список или его MAC-адреса нет в белом списке. Если вы не будете использовать беспроводную сеть несколько дней,
например во время отпуска, рекомендуется выключить ее.

Настройка Wi-Fi
Чтобы настроить WiFi передачу на Zlex Keenetic Start, необходимо открыть соответствующий пункт нижнего меню. Затем, на открывшейся веб-странице задаём устройству режим работы «Точка доступа», выбираем подключение к новой радио сети, применяем. После необходимо перейти в одноимённый пункт меню сверху (Точка доступа), где перед нами появится таблица настройки вай фай сети:
- Устанавливаем желаемое имя подключения, которое будут видеть пользователи при поиске доступных сетей (SSID);
- Выставляем защиту на максимальный уровень. Ключ – это пароль подключения к вашему вай фай;
- Ничего больше не трогая нажимаем на Применить.
После того, как роутер обработает полученные данные, на панели индикаторов должна загореться лампочка беспроводной сети. Устройства, способные подключаться к WiFi каналам связи должны обнаружить новое доступное подключение. Попробуйте войти, используя указанный ранее пароль и опробовать работоспособность подключения.
P.S. Если в помещении или на смежной площади работают несколько роутеров/вай фай ресиверов на одной частоте, сигнал может смешиваться и замедляться. Чтобы этого избежать необходимо сменить используемый канал в настройках выше (со значения Авто на любой другой не используемый номер). При этом необходимо перезагружать устройство, чтобы оно стало транслировать вай фай сигнал на новой частоте.
На этом настройка вашего WiFi завершена! Пользуйтесь интернетом с удовольствием!
Особенности и технические характеристики
SoC RT5350, который здесь является вычислительным центром, знаком многим специалистам по плеяде других роутеров (преимущественно из Китая), оборудованных такими же или близкими характеристиками. В теории, благодаря этому в Keenetic Start должна быть поддержка OpenWRT-прошивок, но на практике чип был видоизменён и свободное ПО взамен родного от Zyxel поставить не получится. Благо, прошивка здесь, как всегда, хороша и функциональна.
Оперативной памяти традиционно с избытком – 32 мегабайта, постоянной – 4, без удвоения, что означает невозможность быстрого бэкапа и отката на последнюю стабильную версию ПО.
Антенна у Кинетик Старт только одна, мощность сигнала – всего 2 дБи, но, как отмечают пользователи, этого вполне хватит для небольшого помещения или квартиры с тонкими кирпичными стенами. Портов 5, все на 100 Мбит/с, имеется один WAN и 4 LAN-разъёма.

Вайфай работает в диапазоне 2,4 ГГц, максимальная скорость беспроводной локальной сети – 150 Мбит/с. Скорости по протоколам IPoE/PPPoE и L2TP/PPTP меньше – 90 и 60 Мбит/с соответственно
Индикаторы и разъемы
На задней стенке находится вполне стандартный набор разъёмов и кнопок. Слева направо здесь размещены:
- кнопка сброса до заводских настроек.
- 5 уже упомянутых сетевых портов.
- разъём питания.
- кнопка включения-выключения.
Спереди – индикаторы различных состояний устройства. Первый, Power, показывает состояние питания. Те, что обозначены цифрами от 0 до 5 – показывают занятость портов LAN и WAN. Индикатор в виде символа Wi-Fi служит для индикации наличия беспроводного соединения. Последний значок-«глобус» отвечает за демонстрацию подключения к интернету.
Настройки IP-TV
Чтобы настроить поток видео, называемый сегодня IPTV(АйпиТВ), необходимо, во-первых, выделить порт под него: вернитесь к настройке уже имеющегося сетевого интерфейса (из алгоритма выше) и выставите дополнительную галочку рядом с WAN-портом на другой разъём. В него вы вставите шнур от IpTV и сможете просматривать телевизионные каналы даже на ноутбуке по вай фай (в установленной программе просмотра).
Далее стоит проверить корректность настроек в меню WAN, поле выбора портов под создание моста: должен быть указан тот же, что и выше. Также в настройках LAN подключения должны быть выставлены соответствующие ip: 192.168.2.2 и 192.168.2.1 для верхнего и нижнего поля. Маска подсети должна отображать значение 225.225.225.0 остальные параметры строит оставить неопределёнными (по умолчанию). После сохранения изменений проверяем IpTV и убеждаемся, что всё работает.
В случае, если что-то пошло не так (пропал сигнал вай фай либо интернет вовсе), можно сбросить настройки к заводским посредством нажатия кнопки Reset на задней панели. Удерживать её в зажатом положении стоит 10 секунд и более, после чего данные для входа в роутер и все параметры сбросятся к изначальным.
Нашли опечатку? Выделите текст и нажмите Ctrl + Enter
Модели роутеров, поддерживающих IPTV
Не все модели роутеров поддерживают работу с IPTV и вот почему.
У IPTV есть своя значительная особенность: в отличие от традиционного кабельного телевидения, которое передаёт большое количество медиаконтента через сеть кабелей, система IPTV весь доступный контент хранит в хост-сети до тех пор, пока пользователь не запросит его. Это освобождает полосу пропускания, а вместе с этим снимает зависимость от ёмкости канала, чтобы определить, что может быть доступно абонентам. Время, затрачиваемое на буферизацию видео, значительно экономится благодаря установке IPTV.
А кроме этого, IPTV отличается от стандартного загружаемого видео тем, что мультимедийный контент передаётся в потоковом режиме, а не загружается. Это означает, что содержимое по каналу перемещается партиями (мультикастами), поэтому пользователь может просматривать фильмы ещё до завершения всей загрузки.

Мультикаст – это один сетевой пакет, который могут одновременно использовать неограниченное число абонентов, иначе – групповая передача пакета по протоколу IGMP. Такой тип передачи используется в потоковом видео, а значит, во всех IPTV-сетях.
Потоковый мультимедийный контент можно просматривать на стандартных тонких «клиентах» и телевизорах Smart TV, широкоформатных дисплеях, а также на настольных компьютерах. Последние технологические инновации теперь позволяют распространять IP-видео за пределы проводной локальной сети, включая WAN, интернет и мобильные устройства.

Однако, чтобы принимать IPTV у себя дома, вам потребуется:
- Либо специальная приставка-роутер для IP-TV с поддержкой функции multicast;
- Либо IP-TV Player.
Если ваш провайдер предоставляет вам список телеканалов по транспортному протоколу UDP (передача потокового видео и аудио), вам понадобится IPTV-маршрутизатор. По умолчанию во многих роутерах с поддержкой IPTV опция «Мультикаст» отключена и стоит блокировка на IGMP-трафик. Поэтому у пользователей и возникают вопросы относительно настройки подключения через IPTV-роутер.
Довольно часто роутеры не требуют каких-то дополнительных настроек, во многих IPTV-устройствах функция «Мультикаст» подключается автоматически после обновления программного обеспечения.
Список основных производителей роутеров с поддержкой IP-TV:
- D-Link;
- Zyxel;
- Asus;
- NetGear;
- TRENDnet;
- TP-Link.
Полный список приставок с поддержкой IPTV можно узнать у поставщика ТВ-услуг или на их официальном интернет-ресурсе.
Источник: prorostelecom.ru
Пошаговая настройка роутера Zyxel Keenetic Start

Zyxel Keenetic Start является лайтовой моделью Zyxel Keenetic. Тем не менее, Keenetic Start отлично решит задачу по подключению электронных устройств к Интернету. Роутер позволит объединить домашние компьютеры и всевозможные гаджеты в сеть и обеспечит одновременный доступ в Интернет с нескольких устройств по Wi — Fi.
Для гостевых устройств имеется возможность выделения отдельную Wi-Fi сети с выходом в Интернет, но с ограничением доступа к личным данным. Штатный межсетевой экран отвечает за информационную безопасность домашней сети.

Фото: роутера Zyxel Keenetic Start
Комплектация роутера и его вид
Комплектация роутераминимальна: небольшой сетевой кабель, документация и блок питания. Все надписи на корпусе устройства выполнены на русском. В наличии крепление устройства на стену. На удобном месте находится клавиша активации WPS — функции, позволяющей просто и без промедления подключать к роутеру Wi-Fi устройства, без применения ключа шифрования.

Фото: комплектация роутера
По внешнему виду рассматриваемый роутер очень похож на старшего брата (Keenetic 4GII). Он лишь отличается отсутствием USB-портов и наличием лишь одной антенны на 2dBi.

Устройство вполне компактно (140х110х30 мм). Его вес – всего 180 грамм.
На верхней стороне нанесен товарный знак производителя, клавиша WPS для включения автоматического защищенного Wi-Fi соединения, и светодиодные индикаторы питания, включения беспроводного Wi-Fi модуля, наличия подключения к сети Интернет и подключение к lan-портам.
Все порты и разъемы расположены на задней стороне роутера.

Фото: порты устройства
Подключение и подготовка к работе
Подключение роутера Zyxel Keenetic Start может показаться сложным на первый взгляд.
Рассмотрим процесс подключения детально:
- извлеките беспроводной роутер из коробки, прикрутите антенну и расположите в предполагаемом месте;
- вставьте шнур питания в соответствующий разъем на обратной стороне устройства, а другим концом в силовую розетку;

Фото: подключение роутера
После подключения роутера важно необходимо настроить роутер Zyxel Keenetic Start. Для его настройки первоначально нужно осуществить вход в интерфейс роутера.
Вход в настройки
Для настройки и обслуживания роутера нет необходимости в наличии специализированных программ. Все управление роутером осуществляются с помощью web-обозревателя.
Для входа в интерфейс роутера необходимо проделать следующие действия:
- запустить проинсталлированный в операционной системе web-обозвреватель;
- в адресной строке ввести ip-адрес настраиваемого устройства по умолчанию (192.168.1.1);
- подтвердить нажатием кнопки «Ввод»;

Фото: авторизация
В маршрутизаторах Zyxel для первичной настройки Интернета существует «Быстрая настройка».

Фото: окно веб — мастера
Подключения к сети Интернет
Роутер поддерживает несколько вариантов подключения к сети Интернет, которые обусловлены, прежде всего, выбором поставщика услуг связи.
PPPoE для Дом.ру, ТТК и Ростелеком
Последовательность действий по настройке роутера от Zyxel для данных провайдеров (Ростелеком, ТТК и Дом.ру) следующая:
- перейти в раздел «Интернет-Список»;
- активизировать «Broadband connection»;
- прописать порт WAN для внешнего соединения (отметить нужное в разделе «Использовать разъем»);
- установить галочку в двух дальнейших строках;

Фото: настройка соединения
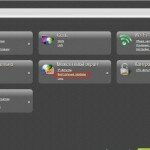
Быстрая и понятная настройка. Читать статью, настройка роутера dir 320 ростелеком.
Вход в настройки роутера D LINK? Находится тут.
Соединение для доступа в Интернет будет создано.
Dynamic IP
Для настройки подключения сети Интернет с динамическим адресом необходимо:
- зайти во вкладку «Интернет-Список»;
- кликнуть на строку с надписью «Broadband connection»;
- в строке «Настройка параметров IP» следует выбрать тип «Автоматическая»;
- в строке «Размер MTU» установить значение 1400 и нажать «Применить»;
- открыть раздел «Авторизация»;
- нажать на кнопку для добавления нового соединения;

Фото: настройка РРТР
Соединение для доступа в Интернет с динамическим IP-адресом готово.
Видео: Обзор Zyxel Keenetic Start
Как настроить роутер Zyxel Keenetic Start для билайн
Последовательность действий по настройке рассматриваемого маршрутизатора для Билайн следующая:
- зайти во вкладку «Интернет-Список»;
- кликнуть на строку «Broadband connection»;
- настроить порт WAN для внешнего соединения, путем выставления галочки в разделе «Использовать разъем»;
- в ситуации, когда у пользователя активна услуга IPTV от Билайн, следует проставить галочку около того порта, к которому подключена приставка;

Фото: создание нового подключения
В результате проделанный действий будет создано новое соединения для Билайн.
Локальная сеть LAN
Чтобы настроить опции локальной сети на рассматриваемом wi-fi маршрутизаторе необходимо:
- перейти в раздел «Домашняя сеть»;
- в первой вкладке ввести данные по сетевому адресу и маски подсети. Подтвердить выбор нажатием кнопки «Применить»;

Фото: настройка локальной сети
WiFi
Последовательность действий по настройке Вай Фай соединения на устройстве «Zyxel Keenetic Start» следующая:
- перейти в раздел «Wi-Fi»;
- в первой вкладке отметить вторую строчку «Точка доступа» и выбрать «Применить»;

Фото: настройка WiFi сети
IPTV
IPTV – это особенная технология, которая при трансфере информации в сетях, использует специализированный IP протокол. Благодаря этому реализуется телевещание каналов с помощью групповой передачи. Для функционирования IPTV достаточно всего лишь установить самую свежую версию прошивки устройства, и приложение автоматически сделает правильные настройки.

Фото: настройка IPTV
В рассматриваемом роутере за настройку IPTV отвечает вкладка «Приложения», в которой следует вбить требуемые параметры и сохранить.
Сброс роутера
Для того чтобы выполнить сброс роутера необходимо выполнить следующие действия:
- дождаться полной загрузки устройства;
- нажать и удерживать кнопку «RESET» на роутере, до тех пор, пока индикатор питания не станет часто мигать. Обычно кнопку следует удерживать около 10 секунд;

Фото: кнопка для сброса настроек
После этого индикатор питания роутера начнет мигать и затем параметры маршрутизатора будут сброшены на фабричные (параметры по умолчанию).
Обновляем прошивку
Довольно часто происходят случаи, когда жизненно важно обновить прошивку устройства. Несмотря на то, что это весьма ответственное действие, если следовать определенным указаниям – то совсем не сложно самостоятельно установить новую версию программного обеспечения.
Обновление программного обеспечения рассматриваемого рекомендуется осуществлять, подключившись к маршрутизатору с помощью кабеля Ethernet. Для обновления прошивки нужно воспользоваться стандартной функцией обновления компонентов. Важно, чтобы при выполнении обновления было устойчивое соединение с Интернетом.
Для обновления прошивки на роутере Zyxel необходимо:
- cкачать актуальные версии микропрограммы;
- подключиться к WEB-конфигуратору устройства;
- войти в раздел «Система. Конфигурация. Firmware»;

Фото: обновление файла прошивки

Сеть через роутер — это просто! Подробнее о настройке локальной сети через роутер в Windows 7.
Настройка роутера ByFly от Промсвязь. Здесь.
Вход в настройки роутера D LINK. Находится тут.
Не зря Zyxel позиционирует Keenetic Start как интернет-центр стартового уровня. Настройка его весьма тривиальная, а возможности позволяют без особых трудностей создать компактную вычислительную сеть. Это идеальный выбор для дома и компактного офиса.
Источник: proremontpk.ru