Сторонние приложения для Apple TV: как установить, настроить или удалить
Apple TV нужна не только для того, чтобы превратить обычный телевизор в умный. Она еще и переносит экосистему Apple на большой экран: открывает доступ к «Фото iCloud», позволяет использовать Apple Music, Apple TV+ и Apple Arcade. А еще на Apple TV можно устанавливать сторонние приложения.
В тему:
Какие Apple TV поддерживают сторонние приложения
Apple выпустила свою первую телевизионную приставку еще в 2007 году — это случилось на конференции Macworld. Первоначально СМИ предполагали, что устройство будет называться iTV, но оно в итоге получило имя, к которому все мы хорошо привыкли, — Apple TV. Данный гаджет открыл доступ к библиотеке iTunes на телевизионном экране, и тогда эта возможность казалась настоящим прорывом. Конечно, об установке сторонних приложений не шло даже речи — доступ к ним не появился ни во втором, ни в третьем поколении Apple TV, которые многие используются до сих пор.
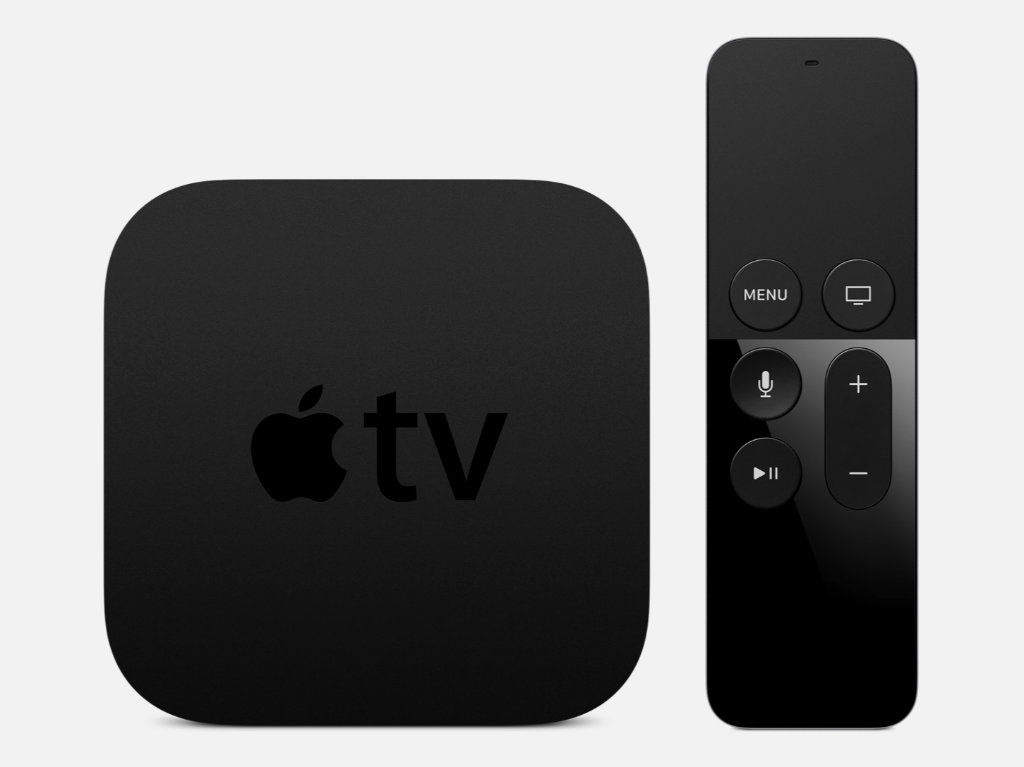
Следующим большим шагом в развитии телевизионных устройств стал релиз Apple TV 4-го поколения в 2015 году. Главным нововведением новой телевизионной приставки оказалась полноценная операционная система, которая получила имя tvOS. Именно она дала разработчикам возможность делать специальные версии своих iOS- и macOS-приложений для большого экрана, а также создавать принципиально новые программы и игры для Apple TV. В центре операционной системы оказался App Store, который открыл пользователям десятки и сотни приложений. Теперь каждое из них сражается за внимание пользователя, а не наоборот.
В конце 2017 года состоялся релиз Apple TV 4K — актуальной версии телевизионной приставки Apple, которая получила новое железо, необходимое для работы с увеличенным разрешением. Программно от Apple TV 4-го поколения она практически не отличается.
Источник: re-store.ru
Почему kinopub.ru сегодня не работает? — cбой 2023
График наглядно показывает динамику сбоев за последние 10 дней.
Если на графике виден сильный отрыв от предыдущих значений, значит сбой носит массовый характер.
Количество жалоб за последние 24 часа на kinopub.ru
В приложении kinopub.ru произошел сбой 30 августа 2023
- Москва — 51%
- Московская область — 11%
- Санкт-Петербург — 8%
- Нижегородская область — 3%
- Ростовская область — 3%
- Свердловская область — 2%
- Челябинская — 1%
- Саратовская область — 1%
- Новосибирская область — 1%
- Самарская область — 1%
- Краснодарский край — 1%
- Рязанская область — 1%
- Крым — 1%
- Хабаровский край — 1%
- Ханты-Мансийский АО — 1%
- Татарстан — 1%
- Воронежская область — 1%
- Ставрополье — 1%
Почему сегодня не работает kinopub.ru?
Проблемы могут возникнут в результате какой-либо аварии или технического сбоя, проблема также может оказаться временной. Более подробную и актуальную информацию по работе сайта, приложений на Android или iOS можно получить по официальным контактным данным:
Ниже архив самых массовых сбоев в работе kinopub.ru с 2022г, именно тогда мы начали мониторинг:
В настоящее время архивных записей нет!
Источник: xn--90aqok.xn--p1ai
Эпл тв не воспроизводит видео с айфона
Если не получается выполнить потоковую передачу или посмотреть фильмы либо телешоу из приложения Apple TV, iTunes Store или сторонних приложений, попробуйте выполнить следующие действия.
Если вы просматриваете купленный фильм или телешоу по сети Wi-Fi или подключению по сотовой сети и воспроизведение прекратилось, попробуйте выполнить следующие действия. После каждого действия попробуйте продолжить воспроизведение видео.
Необходимые действия
Если видео начинает воспроизводиться, но потом воспроизведение прекращается, выполните следующие действия. Узнайте, что делать, если вам требуется помощь по другим вопросам, например по двухфакторной аутентификации для вашего идентификатора Apple ID.
Перезапуск устройства

Перезапустите свое устройство и попытайтесь посмотреть или загрузить фильм либо телешоу еще раз. Узнайте, как перезапустить Apple TV, iPhone, iPad, iPod touch или компьютер Mac. Если вы пытаетесь посмотреть что-либо в приложении Apple TV на телевизоре Smart TV или устройстве для потокового воспроизведения данных, выключите телевизор или устройство, а затем снова включите его.
Проверьте подключение к Интернету
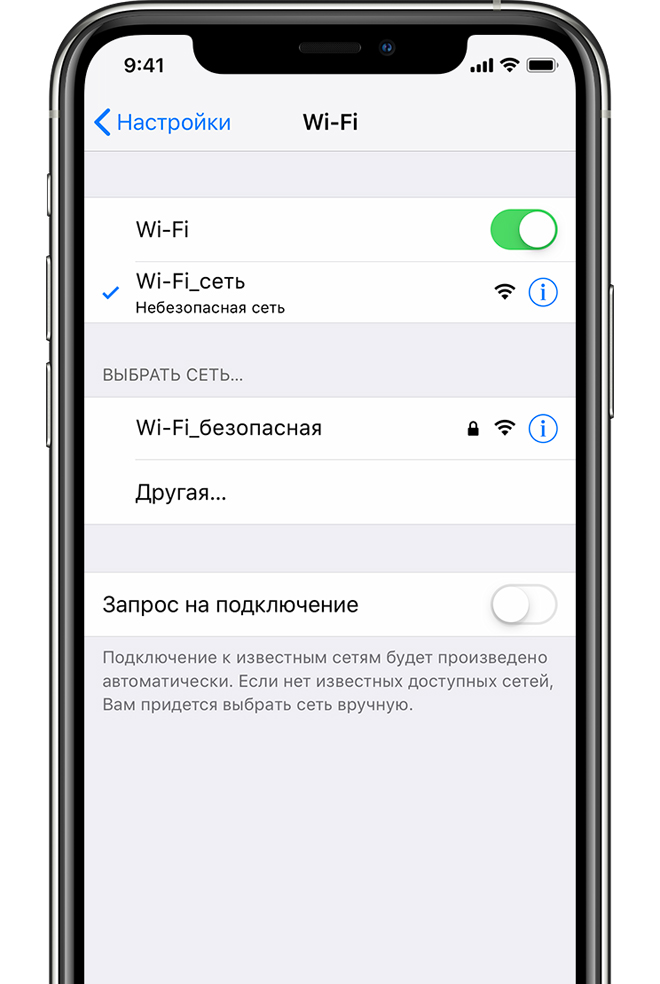
Если используется подключение по сотовой сети, попробуйте подключиться к сети Wi-Fi. Если вы пытаетесь посмотреть что-либо в приложении Apple TV на телевизоре Smart TV или устройстве для потокового воспроизведения данных, обратитесь к производителю телевизора, чтобы получить помощь по подключению телевизора к домашней сети Wi-Fi. Убедитесь в том, что ваш маршрутизатор поддерживает стандарт 802.11a/g/n/ac. Для потоковой передачи видео с разрешением HD требуется пропускная способность не менее 8 Мбит/с. Скорость более медленных подключений к сети Wi-Fi может оказаться недостаточной для передачи HD-видео.
Проверьте загруженность домашней сети
Если члены вашей семьи или ваши друзья используют ту же сеть для подключения к Интернету, попросите их на некоторое время прекратить работу в Интернете. Интенсивное использование одного и того же интернет-канала несколькими устройствами (например, для игр, потоковой передачи видео, резервного копирования и т. п.) может снижать пропускную способность локальной сети.
Попробуйте использовать для просмотра другое устройство

Проверьте, получится ли передать видеопоток фильма или телешоу на другое устройство в той же сети Wi-Fi или сотовой сети. Если нет, проблема может быть связана с сетью, а не с устройством. Обратитесь за помощью к своему интернет-провайдеру.
Проверьте состояние сервиса
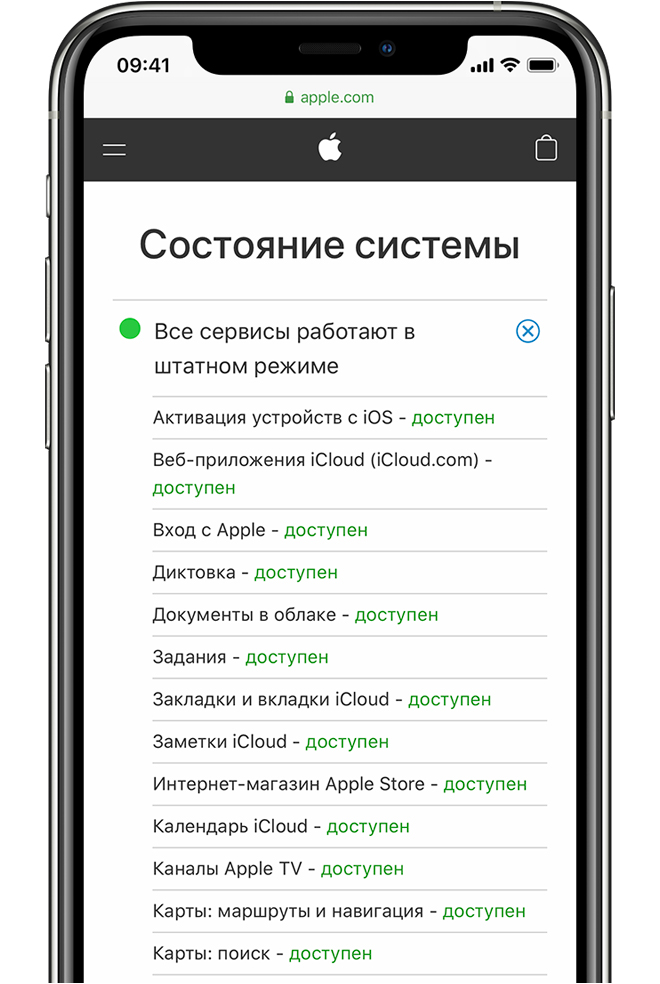
При наличии перебоев отложите просмотр или потоковую передачу на некоторое время.
Попробуйте загрузить видео
Чтобы загрузить купленное видео, нажмите значок загрузки из облака. Загрузка видео для просмотра может потребовать больше времени, чем при потоковой передаче, но позволит просмотреть его от начала до конца без задержек.
Вы не можете загружать фильмы или телешоу на Apple TV, телевизоры Smart TV или устройства потокового воспроизведения. Загрузка содержимого HDR возможна только на определенные модели iPhone, iPad и iPod touch, а видеосодержимое в формате 4K невозможно загрузить ни на одно устройство.
Все еще нужна помощь?
Если после выполнения этих шагов воспроизвести фильмы или телешоу так и не получается, сообщите о проблеме. Источник
Если AirPlay или дублирование экрана не работает на вашем устройстве
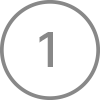
Узнайте, что делать, если не удается выполнить потоковую передачу контента с помощью AirPlay, дублировать экран устройства iOS или компьютера Mac на Apple TV или телевизоре Smart TV или если у вас возникла другая проблема с AirPlay.
Убедитесь, что ваши устройства включены и находятся неподалеку друг от друга.
Убедитесь, что ваши совместимые с AirPlay устройства включены. Если устройство Apple TV использует сеть Ethernet и находится в режиме сна, выведите его из этого режима с помощью пульта ДУ. Убедитесь, что устройство, совместимое с AirPlay, расположено вблизи устройства, с которого вы собираетесь осуществлять потоковое воспроизведение. Если не удается подключиться к устройству, совместимому с AirPlay, подойдите к нему ближе и повторите попытку.
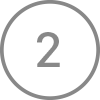
Для потокового воспроизведения аудиозаписей через AirPlay 2 на нескольких динамиках убедитесь, что динамики поддерживают AirPlay 2.
Проверьте наличие обновлений
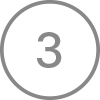
Убедитесь, что все ваши устройства совместимы с AirPlay и обновлены до последней версии программного обеспечения. Инструкции по проверке наличия обновлений доступны по соответствующим ссылкам:
Подключение устройств к общей сети Wi-Fi
- iPhone, iPad или iPod touch: выберите «Настройки» > Wi-Fi. Также убедитесь, что функция Bluetooth включена.
- Apple TV: выберите «Настройки» > «Сеть». Если устройство Apple TV использует сеть Ethernet, убедитесь, что его кабель подключен к маршрутизатору, который используется для сети Wi-Fi.
- Mac: щелкните значок в строке меню.
- HomePod*: динамик HomePod использует ту же сеть Wi-Fi, что и устройство iOS, с помощью которого он был настроен. Если устройство iOS находится в радиусе действия HomePod и подключено к другой сети Wi-Fi, HomePod отображает в программе «Дом» предупреждение «Сеть Wi-Fi». Чтобы подключить HomePod к той же сети Wi-Fi, что устройство iOS, откройте программу «Дом», нажмите и удерживайте HomePod, нажмите «Настройки», затем нажмите «Переместить HomePod в [сеть Wi-Fi]» в верхней части экрана.
- Совместимые с AirPlay динамики и телевизоры Smart TV сторонних производителей: чтобы узнать, как подключить их к сети Wi-Fi, перейдите на веб-сайт производителя.
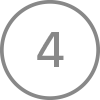
Проверьте настройки AirPlay
Если не удается осуществить трансляцию через AirPlay на устройство Apple TV или динамик HomePod*, проверьте настройки AirPlay на соответствующем устройстве.
При использовании компьютера Mac или PC вы не сможете передавать звук через AirPlay на HomePod, если выбран параметр «Только совместно использующим этот дом».
Все еще нужна помощь?
Узнайте, что делать при возникновении других проблем с использованием AirPlay.
Воспроизведение музыки неожиданно прерывается
Если воспроизведение музыки неожиданно прерывается, воспользуйтесь своим устройством или Siri, чтобы возобновить воспроизведение. В некоторых случаях программа «Дом» может использовать HomePod*, Apple TV или совместимый с AirPlay динамик в качестве основного источника для потокового воспроизведения музыки (даже если в данный момент музыка через HomePod* или Apple TV не воспроизводится). При использовании на этом устройстве Siri или выполнении других задач воспроизведение музыки может в любой момент прерваться. В качестве альтернативы можно использовать устройство iOS или компьютер с программой iTunes в качестве источника для потокового воспроизведения музыки вручную.

Отсутствует звук при воспроизведении видеозаписей
Если в процессе потокового воспроизведения видеозаписей с устройства iOS или компьютера Mac на Apple TV отсутствует звук, убедитесь, что звук включен и имеет достаточный уровень громкости как на устройстве iOS, так и на телевизоре или приемнике.
Если потоковое воспроизведение видеозаписей осуществляется с устройства iPhone или iPad, проверьте переключатель «Звонок/Бесшумно». Если он установлен в положение «Бесшумно», будет видна оранжевая линия. Измените положение переключателя, чтобы включить звонок.
Воспроизведение содержимого или подключение к сети прерывается
Если сигнал Wi-Fi слабый или находящееся поблизости устройство (например, микроволновая печь или радионяня) создает помехи, выполните следующие действия.
- Убедитесь, что заданы рекомендованные настройки маршрутизатора Wi-Fi.
- Передвиньте или выключите другие устройства, которые могут создавать помехи.
- Если вы пытаетесь осуществить трансляцию через AirPlay на устройство Apple TV, попробуйте подключить Apple TV напрямую к маршрутизатору с помощью кабеля Ethernet вместо использования сети Wi-Fi.
Подключение AirPlay может прерываться, когда устройство блокируется, переходит в режим сна или переключается на другую программу.
Если после выполнения описанных выше действий все равно не удается воспользоваться функцией AirPlay, обратитесь в службу поддержки Apple.
*Колонки HomePod доступны не во всех странах и регионах.
И у Apple TV проблемы тоже бывают: о том, какие, и как их устранять
Apple TV внешне выглядит так же, как и большинство ТВ-приставок, однако работает данный девайс не только с техникой Apple, но и с другими домашними устройствами. К примеру, с помощью Apple TV можно настраивать и управлять лампами Hue, играть в игрушки, скачивать приложения, а также посредством AirPlay транслировать видео с iPhone или Mac на большой экран телевизора. Разумеется, у Apple TV проблемы тоже случаются. О наиболее распространенных из них мы и расскажем в этой статье.
Суть басни в том, что у Apple TV проблемы довольно часто возникают даже, если девайс подключен и настроен правильно. Это могут быть сбои wifi-соединения, некачественное воспроизведение видео в потоковом режиме, неполадки при работе с домашним кинотеатром. Как правило, такого рода неприятности пользователь может устранить сам. О том, что и как делать в каждом отдельном случае, мы и поговорим. Итак:
Apple TV проблемы с WiFi
Это, пожалуй, самая распространенная категория неполадок, на которые жалуются почти все владельцы Apple TV, но которые в подавляющем случае возникают по вине их же самих, и которые устраняются тоже без особых усилий. Стандартный перечень жалоб на так называемые «проблемы с wifi» в случае с Apple TV выглядит примерно так:
- «не находит» wifi-сеть;
- не подключается к домашней wifi-сети;
- подключается к wi-fi, но не подключается к Интернету;
- часто пропадает соединение в Wi-Fi и включается «Буферизация«.
Если ваша Apple TV вдруг повела себя похожим образом, то процедуру устранения неполадок следует начать с проверки IP-адреса. Для этого заходим в «Настройки«, потом — в «Основные» и жмем «Сеть«.

Далее — по ситуации:
- если в строке «IP-адрес» этот самый адрес не отображается, то необходимо сначала выключить (из розетки, и подержать в выключенном виде не менее 1 минуту) имеющийся в наличии роутер, после чего перезагрузить Apple TV («Настройки» -> «Система» -> «Перезагрузить сейчас»);
- если IP-отображается, приставка подключена к Wi-Fi, однако соединение постоянно прерывается, то, вероятнее всего, имеет место быть слабый сигнал. Попробуйте переместить Apple TV в другое место, поближе к роутеру, или, наоборот, роутер переместите поближе к приставке.
Apple TV проблемы с AirPlay
Посредством сервиса AirPlay, как вы знаете, можно стримить картинку с вашего iPhone, iPad или MacBook на экран телевизора. Сервис этот настраивается очень просто и, безусловно, сам по себе очень полезен. Если работает хорошо, что бывает не всегда.
Если AirPlay вдруг засбоил, то первым делом надо проверить, что Apple TV и нужный смартфон, планшет или ноут были подключены к одной wifi-сети. Если эти устройства «ловят» разные сети, либо мобильный девайс подключен к интернету через сеть мобильного оператора, то AirPlay работать не будет. По очереди открываем «Настройки» в каждом из устройств и смотрим, чтобы в соответствующих разделах отображалось название вашей домашней wifi-сети.

Также часто случается, что AirPlay попросту не работает. То есть вы открываете видео-приложение, готовитесь включить стрим, но привычный логотипчик AirPlay почему-то не обнаруживается. В данном случае можно предположить, что выбранное вами приложение не поддерживает сервис AirPlay. Кроме того, также может быть, что поддержка такая блокируется. В некоторых мобильных приложениях и приложениях для телевизора действительно поддержка AirPlay отключается, чтобы юзеры не могли транслировать определенный видео-контент на большой экран.
Но AirPlay может не работать и из-за обычного сбоя. Так что проверить настройки Apple TV в такой ситуации тоже будет не лишним. Открываем «Настройки» и смотрим, чтобы была включена функция AirPlay. Кроме того, если AirPlay работает, но работает не стабильно и/или постоянно лагает, то также попробуйте переместить свой iPhone, iPad или Macbook поближе к приставке. Если таким образом проблему удалось устранить, то, очевидно, причиной лагов было низкое качество потокового сигнала, а не сам AirPlay.
Apple TV — проблемы с видео
Иногда Apple TV начинает показывать видео без звука, или звук есть, но пропадает изображение. В таких случаях, прежде чем принимать какие-то радикальные меры, попробуйте просто перезапустить стрим. Если же перезапуск проблему не решил, проверьте HDMI-кабель. Он должен быть качественно подключен с обоих концов. Если есть возможность, подключите Apple TV через другой HDMI-кабель.
Плюс к этому нужно проверить и разрешение приставки: «Настройки» -> «Аудио и видео» -> «Разрешение». Скорее всего вы увидите опцию «Авто«, и это нормально. Однако иногда нужно вручную установить то разрешение, которое поддерживается вашим телевизором.
Apple TV — проблемы с аудио
Если звук с приставки начал глючить, то начинать тоже следует с проверки уровня громкости. Она может быть отключена. Если с громкостью все нормально, то тогда стандартно перезапускаем стрима. Потом проверяем качество подключения Apple TV к телевизору (HDMI либо оптический кабель, если таковой используется), а также качество подключения к аудиоресиверу или саундбару.
Аккуратно отключаем кабель и потом подключаем его снова. В подавляющем большинстве случаев весь «ремонт» этим и ограничивается.
Apple TV проблемы с пультом ДУ
Без пульта Apple TV — это просто черная коробочка, красивая и почти бесполезная. Почти — это потому, что если со стандартным пультом приставки что-то не так, то вместо него можно использовать iPhone. Но только если вы предварительно установили и настроили мобильное приложение «Пульт ДУ» (Remote App). Это одно.

Что же касается проблем пульта, то наиболее частой из них является сбой сопряжения этого устройства с приставкой. То есть, оно просто не подключается, и «Apple TV не видит пульта«. В такой ситуации надо для начала проверить заряд батареи пульта. Если она разряжена, то ставим пульт на зарядку не менее чем на полчаса.
Затем вплотную подносим его к корпусу приставки (на расстояние не более 5-7 см), нажимаем одновременно кнопки «Меню» и «Увеличить громкость» и держим их так не менее 5 секунд (начнется процесс сопряжения). После того, как приставка «увидит» свой пульт, отключаем ее от сети. Ждем минуту, включаем и тестим качество работы пульта.
Источник: onecomp.ru