Ключ безопасности сети Wi Fi – что это такое, зачем он необходим? Мы подробно обсудим, где его искать, как поменять значение – все доступные способы будут описаны в обзоре.
Что это такое
Главная тема обзора – что такое ключ безопасности сети Вай Фай и где его взять. Начнем с определения – это пароль, который защищает доступную работающую сеть Wi Fi, без этого значения осуществить подключение не получится.
Пароль устанавливается на устройстве, создающем подключение (роутер или точка доступа). Именно пароль отвечает за безопасную работу в интернете и защищает от сторонних несанкционированных подключений.
Как посмотреть и поменять на ПК
Настройки операционной системы дают пользователям возможность увидеть нужную информацию. Где посмотреть ключ безопасности сети на компьютере и поменять его при необходимости? Об этом мы и расскажем!
Для Windows 10
Инструкции могут быть разными. Сначала мы поговорим о том, где взять ключ безопасности для беспроводной сети в Виндовс 10 – этот алгоритм подходит только пользователям десятой версии!
Ключ безопасности сети Wi-Fi — что это и как узнать
- Кликните на кнопку «Пуск» ;
- Нажмите на иконку «Параметры» на левой панели;
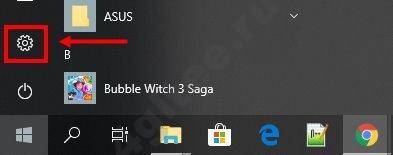
- Откройте блок «Интернет» ;
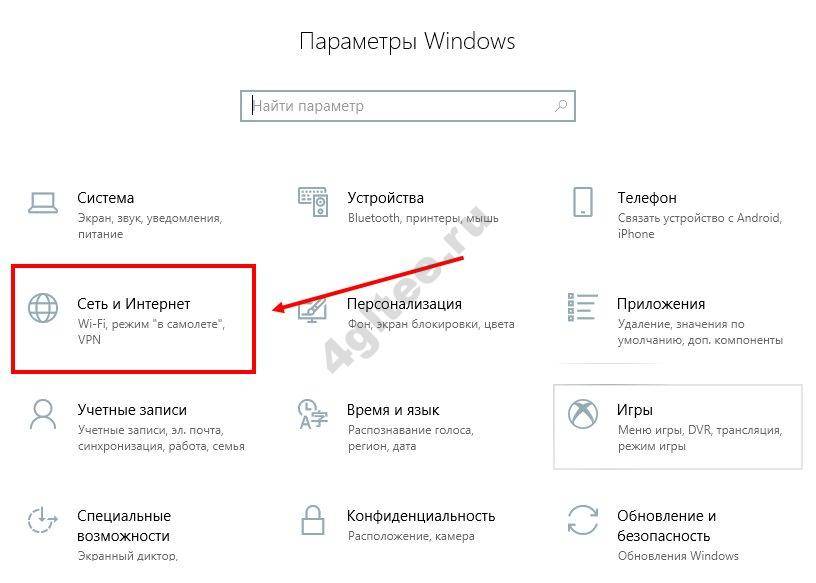
- Выберите раздел «WiFi» и найдите строчку «Центр управления общим доступом» ;
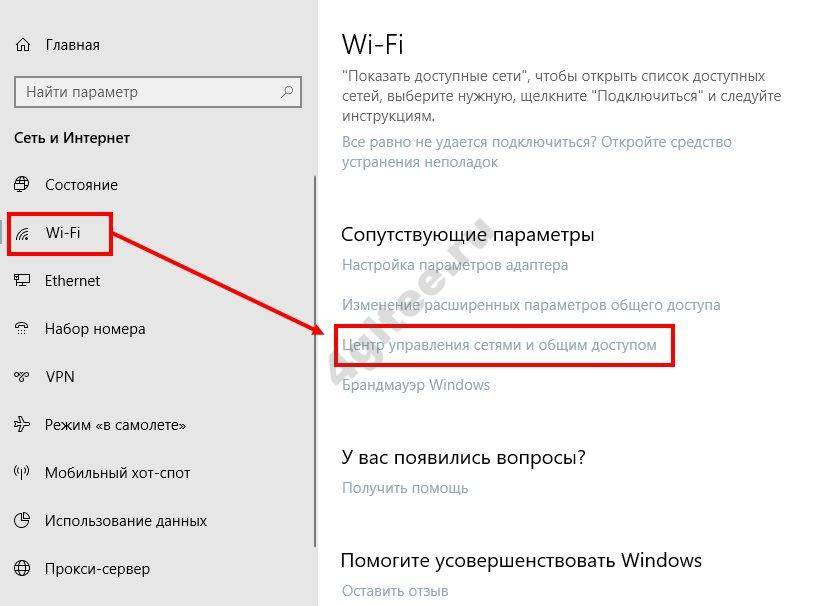
- Слева появится меню – вам нужно найти строчку «Изменение параметров адаптера» ;
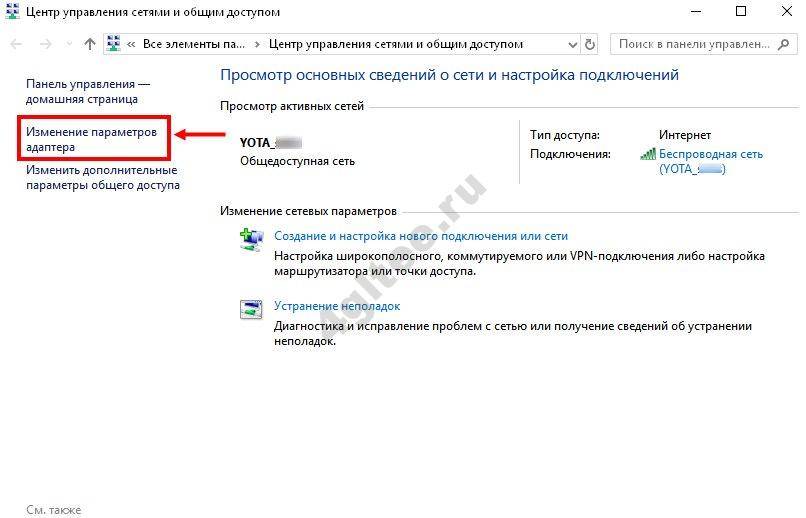
- В списке появившихся подключений ищите нужный вариант;
- Кликните по иконке правой кнопкой мышки и найдите строку меню «Состояние» ;
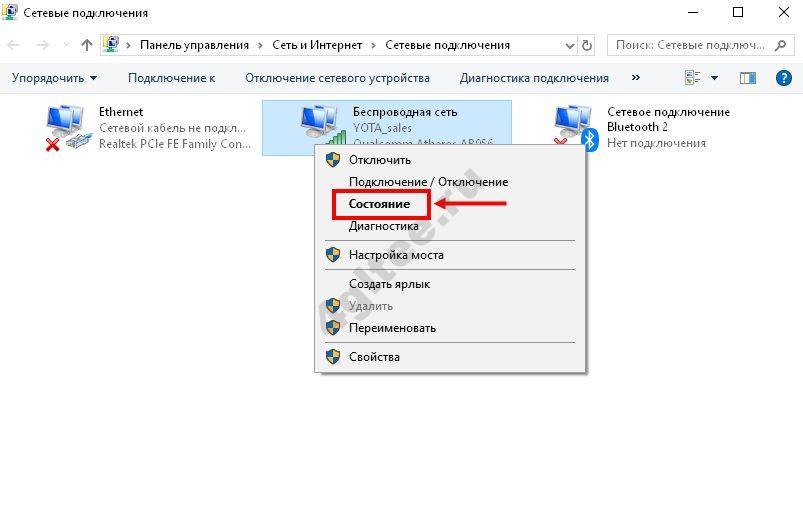
- Появится небольшое окно, вам нужно кликнуть на кнопку «Свойства беспроводного соединения» ;

- Перейдите к вкладке «Безопасность» ;
- Здесь вы сможете узнать код безопасности сети Вай Фай на ноутбуке – в одноименной строчке;
- Не забудьте поставить галочку в пункте «Отображать вводимые знаки» , чтобы увидеть содержимое поля.

Для Windows 7 и 8
Давайте поговорим о том, как найти ключ безопасности для беспроводной сети на ноутбуке или компьютере, работающем в другой версии операционной системы – в Виндовс 7 или 8:
- Кликните на кнопку «Пуск» ;
- Выберите пункт меню «Панель управления» ;
- Перейдите к блоку «Центр управления общим доступом» ;
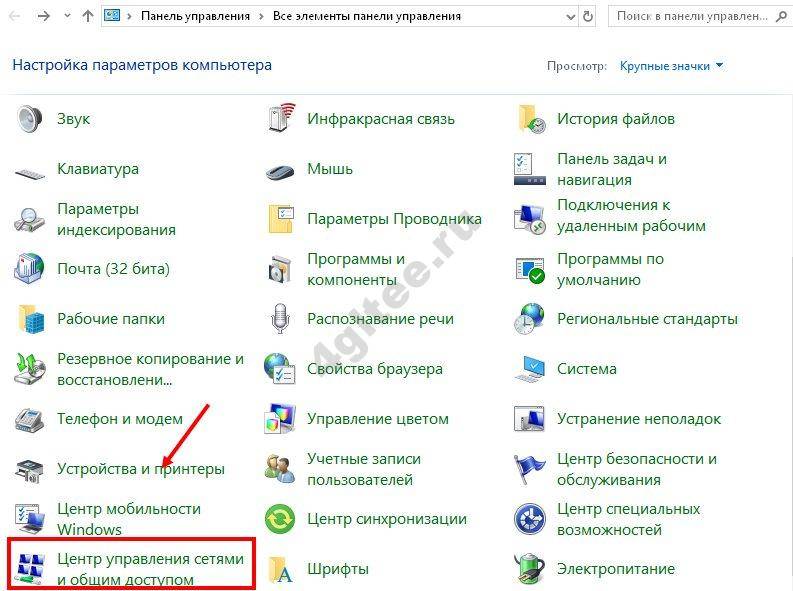
- А далее инструкция повторяется, как и на Виндовс 10;
- В левом меню найдите вкладку «Управление беспроводными соединениями» ;
- В окне с доступными подключениями нажмите дважды левой кнопкой мышки на нужную иконку;
- Появится окошко «Свойства» , где доступна вкладка «Безопасность» ;
- Здесь вы увидите wep-ключ для беспроводной сети в одноименной строке;
- Поставьте отображение символов соответствующей кнопкой. Готово!
Как поменять пароль
Если вы захотите ввести ключ безопасности для беспроводной сети на ноутбуке самостоятельно, изменить значение – тогда сделайте следующее:
- Откройте параметры согласно инструкции, приведенной выше (выбирайте алгоритм, подходящий для вашей версии операционной системы);
- В строчку с ключиком введите новое придуманное значение;
- Кликните по кнопке «ОК», чтобы сохранить внесенные изменения;
- Переподключитесь – нажмите на иконку подключения WiFi в правом нижнем углу экрана;
- Выберите нужную иконку и введите новый пароль.

Разобрались с доступными настройками операционной системы. Если этот вариант вам не подходит – вы можете узнать ключ безопасности беспроводной сети на роутере. Поговорим об этом подробнее.
Параметры роутера
Где находится ключ безопасности на роутере WiFi, как его переделать? Обсудим детально! Для начала необходимо вспомнить значения для входа:
- Айпи-адрес;
- Логин и пароль для входа.
Напоминаем, что данные для авторизации находятся на информационной наклейке с обратной стороны корпуса. Чаще всего стандартный айпи для входа – 192.168.1.1 или 192.168.0.1 . Пара «логин-пароль» написана на той же наклейке, но обычно пользователи меняют ее после первого подключения.

Как узнать ключ безопасности беспроводной сети с помощью полученных данных?
- Откройте любой браузер;
- Введите данные для авторизации;
- Откройте раздел «Настройки беспроводной сети» ;
- Перейдите к строке «Сетевая безопасность» ;
- Вам нужно найти строку с одноименным названием (или обозначенную словом «Пароль»).
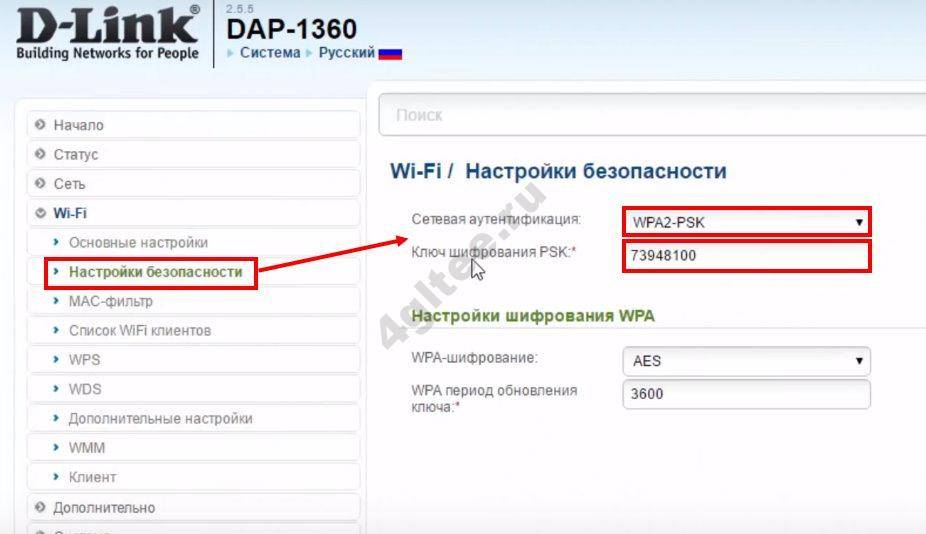
Именно там находится нужная информация. Если вы хотите сменить пароль, нужно сделать следующее:
- В этом же меню выбрать блок «Тип аутентификации» ;
- Выставить значение WPA2-PSK ;
- В поле с паролем ввести новые данные и кликнуть на кнопку сохранения;
- Перезагрузить устройство и выполнить вход с новыми параметрами.
Будьте внимательны, мы привели общую инструкцию – названия разделов в разных интерфейсах могут отличаться.
Если не получилось реализовать ни один из описанных выше способов, попробуйте принудительно сбросить настройки роутера.
- Зажмите кнопку RESET на оборотной стороне устройства;
- Держите около 5-10 секунд;
- Перезагрузите устройство.
Тогда вы сможете воспользоваться стандартной парой «логин-пароль», которая напечатана на наклейке.
Что такое ключ безопасности сети и как его найти?

Ключ безопасности сети — это код или фраза-пароль, позволяющая подключить компьютер или мобильное устройство к частной сети.
Что такое ключ безопасности сети?
Каждая защищенная сеть будет иметь сетевой ключ безопасности, но не каждая сеть использует одинаковый тип защиты.
- WEP (Wired Equivalent Privacy) : шифрует данные между клиентами, используя статический код шифрования.
- WPA (Wi-Fi Protected Access) : использует уникальную функцию «смешивания пакетов» и проверки целостности.
- WPA2 (Wi-Fi Protected Access 2) : используется протокол безопасности с аутентификацией с предварительным общим ключом (PSK). В случае корпоративных пользователей WPA2 использует сервер аутентификации предприятия.
Вы можете проверить, какой метод безопасности в настоящее время включен, и найти свой ключ безопасности сети, получив доступ к маршрутизатору.
Как найти свой ключ безопасности сети?
Самый простой способ найти сетевой ключ безопасности — напрямую через маршрутизатор.
Сначала войдите в свой домашний маршрутизатор и войдите как администратор .
Системы меню могут отличаться в зависимости от марки маршрутизатора, но большинство из них отображают SSID вашей сети и ключ безопасности на главной странице.

Если он не отображается на главном экране, вы можете найти пароль Wi-Fi, найдя Соединение или Wi-Fi в меню навигации. Экран настроек подключения Wi-Fi показывает ключ безопасности сети.

Если у вас есть доступ к маршрутизатору, это самый быстрый и простой способ найти ключевую фразу или ключ шифрования.
Найти ключ безопасности сети на вашем телефоне
Если вы хотите сэкономить время, вы можете просмотреть сохраненный ключ безопасности сети на вашем Android или iPhone.
На андроид
Есть несколько способов найти сохраненный ключ безопасности сети на вашем Android .
Установите ES File Explorer и получите доступ к функции Root Explorer . Нажмите « Локально» и « Устройство», чтобы увидеть корневую папку вашего устройства. Вы можете получить доступ к корневой папке и перейти к misc и wifi, чтобы увидеть ключ безопасности Wi-Fi в файле wpa_supplicant.conf . Этот параметр требует root-доступа, поэтому он не будет работать для большинства пользователей.
Другой вариант — установить эмулятор терминала Android и выполнить команду cat /data/misc/wifi/wpa_supplicant.conf, чтобы просмотреть содержимое файла и увидеть ключ безопасности сети. Опять же, root-доступ необходим.
Лучший вариант без рута — установить и подключить Minimal ADB и Fastboot на вашем ПК . После подключения к Android вы можете просматривать и просматривать содержимое файла wpa_supplicant.conf, чтобы увидеть сохраненный пароль Wi-Fi.
На iPhone или iPad
Поиск сохраненного ключа безопасности сети на iPhone намного проще и не требует root-доступа.
Войдите в меню настроек вашего iPhone , нажмите iCloud и нажмите на связку ключей . Это включает функцию цепочки для ключей.

Вернитесь в меню настроек и включите личную точку доступа .

На вашем Mac подключитесь к личному Hotpot вашего iPhone .

Нажмите клавиши CMD и Space на вашем Mac, чтобы открыть утилиту Searchlight. В поле поиска введите keychain access и нажмите Enter .

Введите имя вашей сети Wi-Fi (SSID), затем дважды щелкните SSID.

Установите флажок Показать пароль . Вам может потребоваться ввести пароль администратора вашего Mac, чтобы разрешить отображение пароля.

Найти ключ безопасности сети в Windows
Самый простой способ найти свой пароль Wi-Fi — это если вы уже подключены к сети с ПК с Windows 10.
Нажмите меню « Пуск» и введите « Состояние сети» . Выберите утилиту настройки системы состояния сети.
В окне «Состояние сети» выберите « Изменить параметры адаптера» .

В окне «Сетевые подключения» щелкните правой кнопкой мыши активный сетевой адаптер Wi-Fi и выберите « Состояние» .

В окне «Состояние Wi-Fi» выберите « Свойства беспроводной сети» . Откроется окно свойств беспроводной сети.
Перейдите на вкладку « Безопасность » и установите флажок « Показать символы» в поле «Ключ безопасности сети».

Это откроет ключ безопасности сети для вашей беспроводной сети.
Найдите ключ безопасности сети на вашем Mac
Доступ к паролю для вашей сети на вашем Mac также прост. На Mac сетевой ключ находится в Keychain Access.
Вот как вы можете найти это.
Select Go and select Utilities, then select Keychain Access.
Select login, and scroll through the list of network connections to find your active network. If you don’t see the active network, select System and find the active network there.
On Mac OS X systems older than version 10.6.x, in the Keychains window, select All Items. Scroll through the list of network connections to find your active network.
Under Name, select the Network Name for your active network. Under the Attributes tab, select the checkbox next to Show password.
You will need to enter your Mac Administrator or Keychain password to see the network password. Enter it and select OK.
You can find the network password in the Show password field.
Keep Your Wi-Fi Password Safe
It’s very easy to find your network security key from any device connected to your network. Most people do this to give the password to visitors. However, a more secure option is to create a guest wireless network for that purpose.
Источник: gadgetshelp.com
Где найти ключ безопасности сети вай фай, если забыли его

![]()
11.1.2017
Привет всем! Если вы не хотите лезть в роутер и смотреть там пароль от вашего Wi-Fi соединения, то есть ещё один способ, как посмотреть пароль, если вы его хоть раз вводили.
Как восстановить пароль Wi-Fi
Эта программа умеет восстанавливать пароли от Wi-Fi. Очень полезная вещь, т.к. многие забывают. Да и каждый может забыть пароль, каждый из нас человек. По этому я считаю что данная программа по восстановлению пароля от Wi-Fi тоже не менее важная. Не каждый умеет конфигурировать Wi-Fi.
По этому программа может хорошо вам послужить.

Открываем и видим в правом углу ваш код доступа к Wi-Fi.

Еще если нажать файл и выбрать дополнительные настройки, то можно выбрать файл в другой операционной системе. Программа считывает очень быстро, рекомендую. Если у вас возникли трудности, то можно узнать ещё вот так ключ от Wi-Fi.
Вот и все, теперь вы сможете легко извлекать ключи активации Windows и Office. Восстанавливать пароль от Wi-Fi и не боятся его потерять
Источник: alexzsoft.ru