Очень часто, при подключении какого-либо Bluetooth устройства к компьютеру, или ноутбуку на Windows 10 появляется запрос PIN-кода для подтверждения соединения. В зависимости от устройства, способы подтверждения могут быть разными. Например, при подключении Bluetooth наушников или колонки может появиться запрос PIN-кода. Где нужно ввести код и подтвердить его.
При подключении Bluetooth клавиатуры, возможно, понадобится ввести код который отображается в окне подключения и нажать Enter. При соединении со смартфоном нужно подтвердить соединение на смартфоне, если ПИН-код на обоих устройствах совпадает.
И если с подключением той же клавиатуры, или смартфона примерно понятно что нужно сделать, то при подключении Bluetooth гарнитуры, принтеров, геймпадов очень часто возникают проблемы. Так как не понятно, какой PIN-код нужно указать при подключении и где его взять. Не редко эта ситуация возникает при подключении каких-то китайских Bluetooth наушников формата TWS (типа i7s, i11) , или обычных.
Как подключить блютуз колонку к телефону Самсунг
Какой ПИН-код указать при подключении Bluetooth наушников?

Такой запрос конечно же появляется при подключении не всех наушников, но бывает. Дело в том, что на наушниках нет кнопок, которыми можно было бы указать ПИН-код сопряжения, и нет экрана, где можно было бы его посмотреть и подтвердить. Поэтому, появляется именно запроса кода для подтверждения (Введите PIN-код для. ) . Выглядит это примерно вот так:
Чтобы продолжить подключение, нужно ввести PIN-код. Иначе не получится, кнопка «Подключиться» неактивная.
Что делать в такой ситуации:
- Попробуйте указать один из стандартных PIN-кодов: 0, 0000, 1111, 1234, 8888, 9999.
- Если появляется ошибка «Проверьте PIN-код и повторите попытку» или «Устройство не отвечает. Попробуйте подключиться еще раз», то отмените подключение и попробуйте заново.
- Изучите инструкцию от Bluetooth наушников. Даже если она на китайском, возможно вы там увидите код из 4 цифр. Так же в редких случаях код может быть напечатан на самом устройстве.
- Сделайте на наушниках сброс настроек (здесь нужно искать инструкцию конкретно для своей модели) и повторите процесс подключения.
Если ничего не помогло – есть еще один вариант. В Windows 10 есть возможность выполнить подключение с пропуском ввода этого кода для сопряжения. Даже если запрос появляется, мы просто продолжаем подключение без ввода ПИН-кода.
Открываем старую панель управления.

Переходим в следующий раздел: Панель управленияОборудование и звукУстройства и принтеры и нажимаем на кнопку «Добавление устройства».
Как включить и настроить bluetooth на телефоне

Начнется поиск устройств. Выбираем свою Bluetooth гарнитуру. И если появляется запрос на ввод секретного кода для устройства – просто нажимаем «Далее».

Наушники должны подключиться и отлично работать. Если возникнут проблемы с выводом звука на подключенные наушник, смотрите эту статью: Bluetooth наушники не воспроизводят звук с ноутбука. Не отображаются в устройствах воспроизведения Windows.
Ввод кода сопряжения при подключении клавиатуры
Не уверен, что именно так происходит процесс подключения всех Блютуз клавиатур к Windows 10, но покажу на примере своей. Делаем все как обычно: запускам поиск устройств, выбираем из списка свою клавиатуру и видим примерно такое сообщение «Введите этот PIN-код на . и нажмите клавишу ВВОД, если необходимо». Ну и сам код из 6 цифр.

Этот код нужно набрать на клавиатуре. В моем случае нужно набрать код и нажать Enter. Возможно, на других клавиатурах нужно просто ввести эти цифры (без подтверждения) . После кого, как вы правильно введете код, клавиатура будет подключена к компьютеру. Если с первого разу не получилось и появилась ошибка «Повторите попытку подключения своего устройства», то попробуйте еще раз.
PIN-код для геймпада Xbox
С подключением геймпада Dualshock от PS4 вроде бы проблем нет, подключается без всяких подтверждений. А вот при подключении геймпада Xbox может появится запроса кода для сопряжения.

По этому поводу есть официальный ответ от Microsoft. Они сообщают, что такого быть не должно. Но если при подключении Xbox Wireless Controller появляется запрос PIN-кода, то нужно сделать следующее.
- Адаптер на компьютере должен быть версии Bluetooth 4.0. Не ниже.
- Нужно нажать на кнопку Xbox и подержать ее 6 секунд, чтобы выключить геймпад. Затем его нужно включить нажатием на эту же кнопку. Повторить процесс соединения, или подключить его с помощью USB-кабеля.
- Обновить драйвер Bluetooth адаптера на компьютере.
Как происходит процесс подключения и подтверждения сопряжения на смартфонах, я подробно показывал в отдельной статье: Настройка Bluetooth на компьютере (ПК). Подключение Bluetooth адаптера и установка драйвера.
Если вам все таки не удалось подключить свое Bluetooth устройство к компьютеру из-за кода подтверждения, то напишите об этом в комментариях. Обязательно укажите модель устройства, которое пытаетесь подключить.
![]()
96

121006
![]()
Сергей
![]()
Bluetooth
Источник: help-wifi.com
Как включить Bluetooth на телевизоре Samsung. Как включить блютуз на телевизоре самсунг
Добавление функции Bluetooth к телевизору может привести к ухудшению качества звука. Например, некоторые телевизионные каналы часто можно услышать без включенного Bluetooth. Звук можно воспроизвести, отключив передатчик, но после повторного подключения необходимо выполнить процесс согласования.
Для чего нужен Блютуз и как включить его на телевизоре Самсунг, Смарт ТВ? Другие устройства с Bluetooth
Технологии развиваются все более быстрыми темпами. Его универсальность предлагает нам новые возможности для комфортной работы и отдыха. Наушники Bluetooth — это еще одна технология, которая значительно упрощает использование компьютера, телефона или телевизора. Они позволяют быть мобильным и одновременно чем-то заниматься, позволяя следить за любимыми программами или играть в игры, не мешая окружающим. Если вы хотите узнать, как подключить беспроводные наушники к телевизору Samsung, прочтите эту статью.
Устройство Bluetooth с малым радиусом действия позволяет быстро передавать информацию между подключенными устройствами. Подключите смартфон к телевизору и переносите аудио, мультимедийные файлы и другие виды развлечений на экран.
Перед настройкой рекомендуется проверить технические характеристики подключенного телевизора, чтобы убедиться в наличии устройства Bluetooth. Если нет, необходимо подключить внешний адаптер.
Внешние Bluetooth-адаптеры бывают двух типов: USB и мини-джек. После обнаружения и установки на телевизор перейдите к настройкам.
Как подключить?
Прежде чем активировать устройство на телевизоре, его необходимо установить. На задней панели телевизора необходимо найти вход ‘Audio’. В это гнездо необходимо подключить кабель, идущий от передатчика. USB-накопитель вставляется в USB-разъем и питает устройство. Bluetooth также должен быть включен на подключенном устройстве (телефоне, планшете или ПК).
Затем нажмите клавишу поиска устройства на передатчике. Обычно такие адаптеры оснащены ярким дисплеем. Клавиша поиска должна быть нажата в течение нескольких секунд. В процессе поиска лампочка на адаптере будет мигать. Подождите несколько минут, пока устройство не будет найдено. После подключения вы услышите звук в динамиках телевизора.
Затем перейдите в меню, выберите «звук», включите сопряженное устройство и перейдите в раздел «Подключение устройств».

Если адаптер выглядит как большой аккумулятор, перед подключением его следует зарядить через отдельный кабель. Ένα καλώδιο φόρτισης περιλαμβάνεται στη συσκευασία. После зарядки необходимо выбрать оптимальный способ подключения RCA, minijack или оптоволокно. Μόλις το καλώδιο συνδεθεί στον πομπό, το άλλο άκρο του συνδέεται στην τηλεόραση. Μετά από όλες αυτές τις ενέργειες, πρέπει να ελέγξετε τη σύζευξη συσκευών.
Это интересно: Пульт для любого телевизора из смартфона: доступно каждому. Как сделать из телефона пульт для телевизора

Включение блютуза на телевизоре LG
Όπως γνωρίζετε, οι έξυπνες τηλεοράσεις της LG χρησιμοποιούν το δικό τους λειτουργικό σύστημα «WebOS», το οποίο προηγουμένως υποστήριζε μόνο συσκευές ήχου με την επωνυμία LG. Από την τρίτη έκδοση του WebOS μπορείτε να συνδέσετε συσκευές άλλων κατασκευαστών στην τηλεόρασή σας.
Για να ενεργοποιήσετε τη μονάδα Bluetooth στην LG Smart TV κάντε τα εξής:
- Πατήστε το κουμπί «Μενού» ή «Ρυθμίσεις» στο τηλεχειριστήριο της τηλεόρασής σας,
- Στο μενού που εμφανίζεται, επιλέξτε την ενότητα «Ήχος»,
- Τσεκάρετε το πλαίσιο δίπλα στην επιλογή «LG Sound Sync / Bluetooth»; Τσεκάρετε το πλαίσιο δίπλα στην επιλογή
- Κάντε κλικ στην επιλογή «Select Device» (Επιλογή συσκευής) και ενεργοποιήστε τη λειτουργία ζεύξης στη συσκευή που πρόκειται να συνδεθεί,
- Η συσκευή θα εντοπιστεί και θα σας απομείνει να τη συνδέσετε.
Εάν η πλήρης λειτουργία Bluetooth στην τηλεόρασή σας είναι μπλοκαρισμένη, συνιστούμε να χρησιμοποιήσετε τις επιλογές στο μενού Engineering.
Для доступа нажмите и удерживайте кнопку пульта дистанционного управления и кнопку TV в течение нескольких секунд, после чего на экране появится сервисное меню.
На некоторых моделях телевизоров для входа в сервисное меню может потребоваться одновременное нажатие кнопки пульта ДУ и кнопки меню телевизора в течение нескольких секунд. На некоторых моделях телевизоров работают оба метода, открывая разные сервисные меню.
Сервисное меню на телевизорах LGTV
Если сервисное меню запрашивает пароль, введите 0000
(четыре нуля). Если 0000 не работает, попробуйте 7777, 0413, 8741, 8743 или 8878. При необходимости введите нужный пароль. Затем вы можете изменить нужные настройки. Нажмите кнопку на пульте дистанционного управления, чтобы сохранить изменения.
Не все телевизоры оснащены встроенным Bluetooth, поэтому сначала необходимо проверить наличие Bluetooth. Если нет, вам придется приобрести съемный USB-адаптер. Его можно найти в любом магазине электротоваров, есть дешевые китайские варианты. Процедура подключения Bluetooth:.
Определяем возможность подключения
Помимо возможности просматривать файлы с других устройств при подключении через Bluetooth, многие современные модели беспроводных наушников оснащены Bluetooth и могут быть подключены к телевизору для воспроизведения звука из динамиков. Поэтому наличие этого интерфейса на телевизоре считается необходимым для современных пользователей. Чтобы включить Bluetooth на телевизоре Samsung, необходимо выполнить следующие действия.
- Сначала необходимо войти в меню настроек.
- Далее необходимо выбрать раздел ‘Звук’ и нажать ‘OK’.
- Включите Bluetooth на сопряженном устройстве.
- Затем нужно открыть «Настройки динамика» или «Подключение гарнитуры».
- Выберите «Поиск устройств».

Если нет подключенных устройств, необходимо придвинуть наушники, телефон или планшет ближе к ТВ-приемнику и нажать ‘Refresh’.
Если в открывшемся окне нет надписи «Поиск устройства», это означает, что телевизор не оснащен модулем. В этом случае для подключения и передачи данных необходим специальный адаптер.
Это интересно: Кассовая чековая лента. Как называется бумага для чеков


Как выбрать адаптер?
Прежде всего, стоит понять, что такое адаптер Bluetooth. Это устройство может принимать сигналы от гаджетов, на которых присутствует Bluetooth, и преобразовывать их в читаемый формат. Сигнал передается по радиочастотам, обеспечивая сопряжение и передачу данных. Для одновременного подключения нескольких устройств рекомендуется выбрать устройство с двумя или тремя разъемами. Функция Dual Link служит для одновременного подключения нескольких гаджетов.

Основанием для выбора Bluetooth-адаптера для телевизора Samsung также является наличие аккумулятора и гнезда для зарядки. Некоторые устройства работают от батарей или полностью от сети. Устройства для передачи сигнала отличаются по приему звука. Это разъемы minijack 3,5, RCA или оптоволокно.
При выборе передатчика учитывайте поддержку стандартов. Поддержка AVRCP, A2DP и A2DP 1, SBC, APT-X и HFP зависит от зоны покрытия и скорости передачи аудиопотока. Наличие стандартов в адаптере значительно увеличивает стоимость устройства. Однако некоторые пользователи не рекомендуют приобретать слишком дешевые модели. Недорогие устройства часто задерживают передачу звука или вовсе прерывают сигнал.
Существуют модели адаптеров, которые представляют собой независимые приставки с мощными аккумуляторами. Такие устройства могут работать до нескольких дней без подзарядки.

Благодаря стандарту адаптера 5.0 устройство значительно увеличивает диапазон скоростей передачи данных. К этому адаптеру можно одновременно подключить несколько устройств.
При покупке передатчика следует учитывать совместимость устройства с телевизором, а также версию Bluetooth. Для 2019 года применима версия 4.2 или более поздняя. Чем выше версия, тем лучше качество звука. Стабильное соединение помогает снизить энергопотребление как адаптера, так и подключенных устройств. Стоит отметить, что возможна несовместимость между 5.0 версией адаптера и 4.0 версией Bluetooth подключаемого устройства.


Существуют модели передатчиков с возможностью переключения песен и регулировки громкости. Такие модели имеют высокую стоимость. Но тем, кто хочет получить полноценный гаджет, это устройство придется по вкусу. Некоторые модели адаптеров имеют более одного режима работы:

Как подключить?
Перед подключением устройства к телевизору его необходимо установить. На задней панели телевизора нужно найти вход «Audio».このスロットでは、送信機から派生したケーブルを接続する必要があります。 USBスティックがUSBスロットに挿入され、ユニットに供給されます。また、接続されたガジェット(電話、タブレット、PC)でBluetoothを有効にする必要があります。
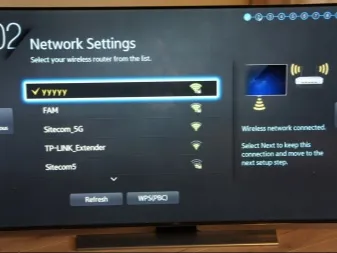
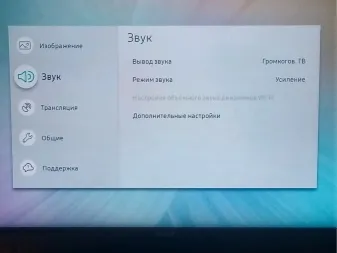
アダプターが大きなバッテリーのように見える場合は、接続する前に別のケーブルを介して充電する必要があります。 Кабель для зарядки входит в комплект. 充電後、RCA、ミニジャック、またはファイバーの最適な接続方法を選択する必要があります。ケーブルが送信機に接続されると、もう一方の端がテレビに接続されます。 После всех этих действий проверьте сопряжение устройств.


Дешевый и высококачественный передатчик без встроенного аккумулятора. Работает от USB-порта телевизора или зарядного устройства смартфона. Этот гаджет также поддерживает подключение двух наушников. Он стоит в среднем 1 тыс. рублей.
Как включить блютуз на телевизоре

Все мы знакомы с функцией Bluetooth на телефоне, и все мы знаем, почему. Некоторое время назад она появилась на экранах телевизоров. В этой статье мы рассмотрим, зачем это нужно и как подключать к телевизору различные устройства.
Это интересно: Можно ли ездить на квадроцикле по дорогам общего пользования. Где можно ездить на квадроцикле по закону в россии.
Основная причина — удобство. Теперь вам не нужно тянуть километры проводов, чтобы подключить ноутбук. Кроме того, используя наушники Bluetooth, вы можете смотреть фильмы на большом экране, не мешая никому в доме. Эта функция — более надежный и долговечный способ наслаждаться телевизором вместо использования кабелей, которые ломаются, ломаются или просто перестают работать.

Как включить Bluetooth на телевизоре
Не все телевизоры оснащены встроенным Bluetooth, поэтому сначала необходимо проверить наличие Bluetooth. Если нет, вам придется приобрести съемный USB-адаптер. Его можно найти в любом магазине электротоваров, есть дешевые китайские варианты. Процедура подключения Bluetooth:.
- На пульте дистанционного управления нажмите кнопку «настройка» или «меню».
- На экране появится окно, в котором нажмите на кнопку «звук» (изображение динамика).
- В следующем разделе нажмите на значок «аудиовыход».
- Появится раздел ‘Внешние динамики’, и вы перейдете в него.
- Нажмите ‘OK’, чтобы начать поиск доступных наушников. Выберите нужный гаджет из списка.
- Если требуется PIN-код, его необходимо найти в документации подключаемого устройства.
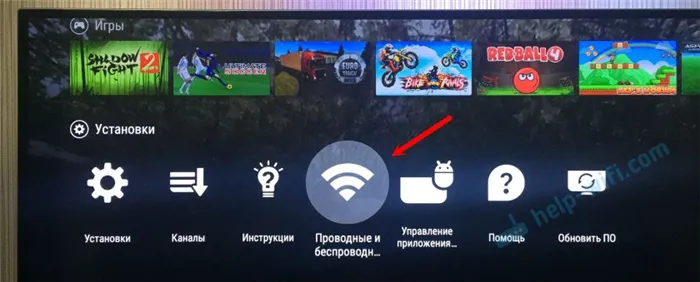
Важно: Не забудьте включить Bluetooth для подключаемой гарнитуры!
Как подключить ноутбук к телевизору с помощью Bluetooth
- Включите телевизор и ноутбук.
- В настройках Bluetooth обоих устройств включите функцию «Обнаруживаемый».
- Используйте компьютер для определения местоположения ближайших устройств Bluetooth.
- Выберите телевизор в списке обнаруженных устройств.
- При необходимости разрешите компьютеру подключиться к телевизору (появится окно).

Второй метод (с телевизора):.
- Перейдите в меню Bluetooth и нажмите OK.
- Установите значение On (Вкл.), и техник инициирует подключение.
- Настройка PIN-кода. Найдите устройство в списке обнаруженных устройств и подключитесь.
- Введите тот же PIN-код на компьютере.
Примечание: Предварительно включите Bluetooth на устройстве, чтобы телевизор мог сразу распознать устройство и подключиться к нему.
Как подключить гарнитуру Bluetooth
Существует множество нюансов при подключении наушников, поэтому я буду писать отдельно для каждого производителя.
ПРЕДУПРЕЖДЕНИЕ: Если вы используете устройство LG или Samsung, могут возникнуть проблемы с подключением гарнитуры Bluetooth. Также могут возникнуть проблемы при подключении неоригинальных наушников.
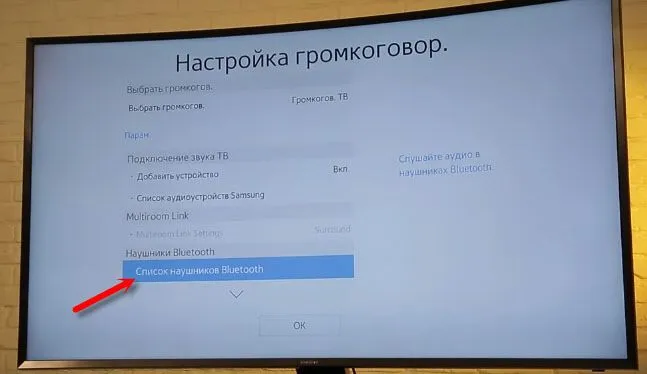
- Откройте настройки.
- Найдите переключатель Bluetooth в разделе «Беспроводные сети».
- Переведите его в положение «Включен».
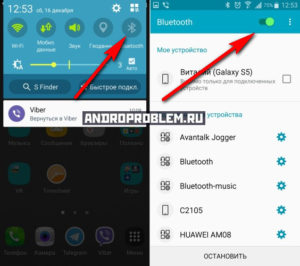
Модуль начнет искать доступные для подключения устройства. Чтобы установить сопряжение, включите Bluetooth на втором устройстве. Если вы пытаетесь соединить два смартфона, то убедитесь, что на втором телефоне у Bluetooth выбран статус «Отображать для других устройств».
Если вы ранее устанавливали сопряжение, то устройство будет в списке. Для добавления новых точек сопряжения нажмите кнопку «Поиск» при включенном Bluetooth. После первого подключения с подтверждением устройство появится в списке, так что в дальнейшем вам не придется заново устанавливать сопряжение — достаточно лишь включить модуль.
2. Как удалить данные приложения
Ниже вы найдете инструкции для различных версий Android.
Нажмите здесь, если на устройстве Android 10
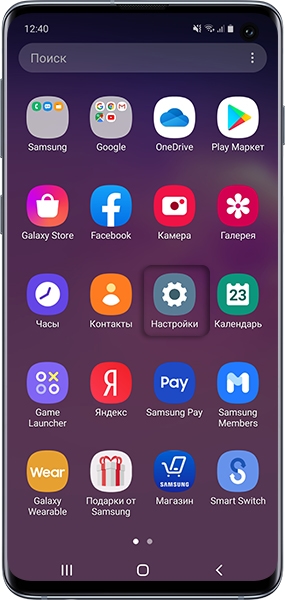
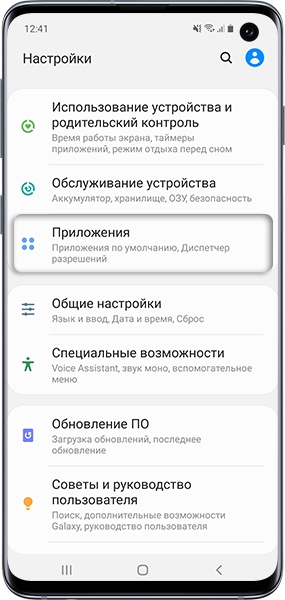
Выберите приложение, данные которого необходимо удалить.
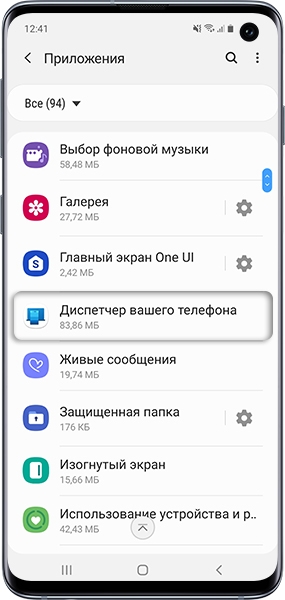
Выберите пункт Память .
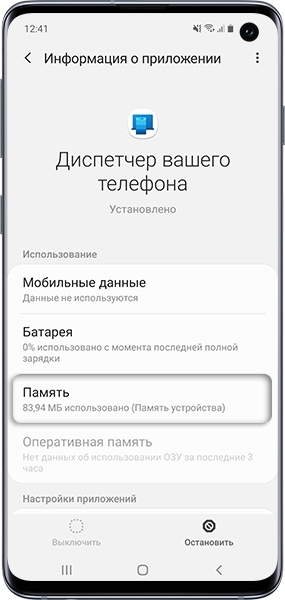
Выберите Очистить данные .
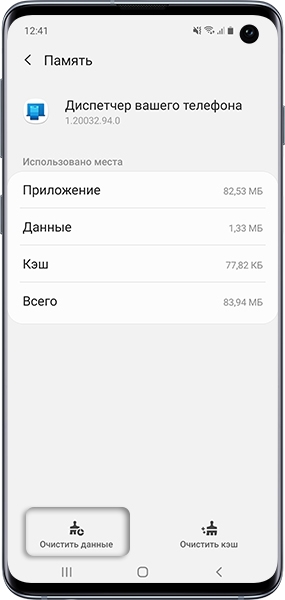
Нажите Да . Все изменения, которые были сделаны в приложении после его установки, будут удалены.
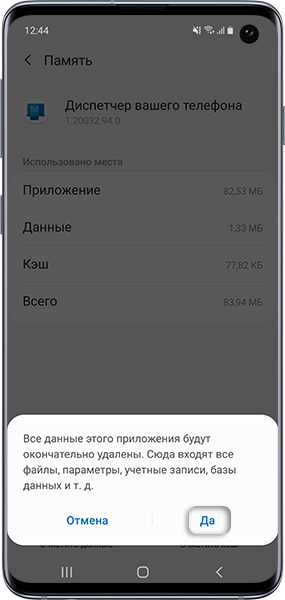
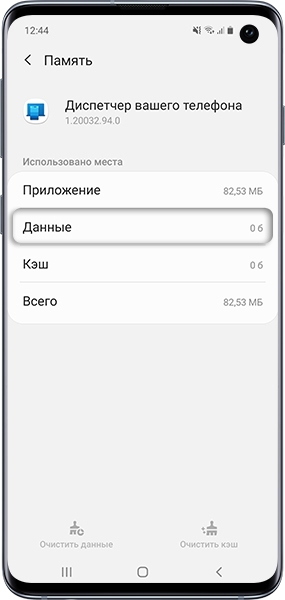
Если кнопка Очистить данные не нажимается, значит, данные уже удалены.
Нажмите здесь, если на устройстве Android 9
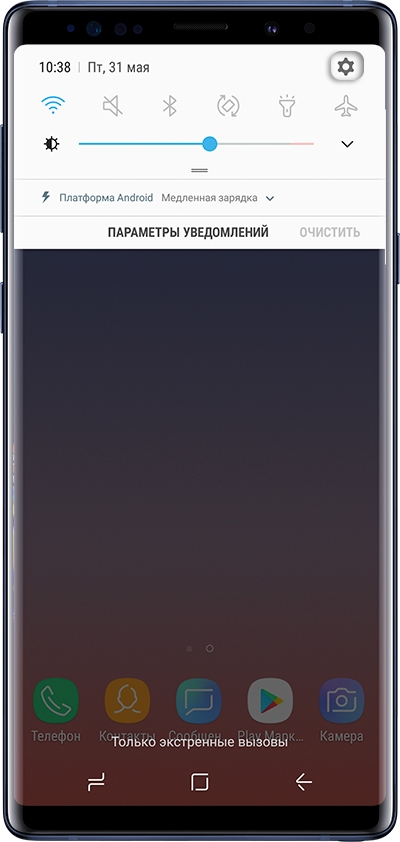
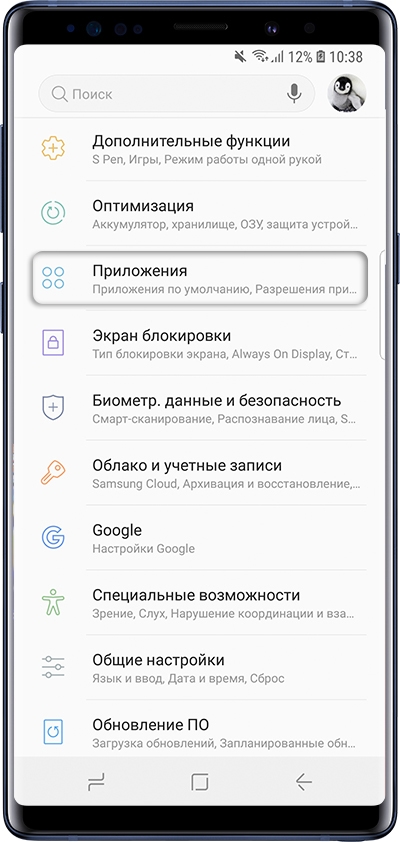
Выберите приложение, данные которого необходимо удалить.
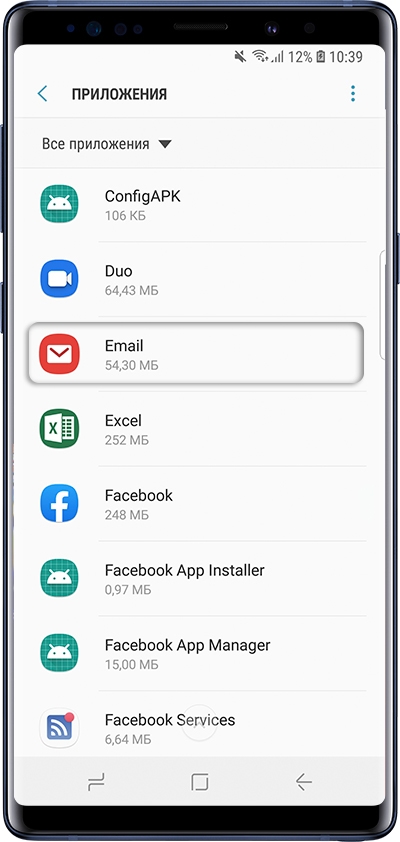
Выберите пункт Память .
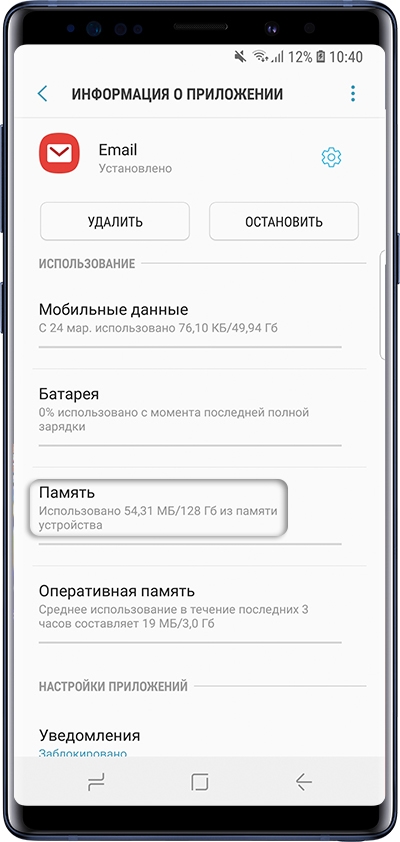
Выберите пункт Очистить данные .
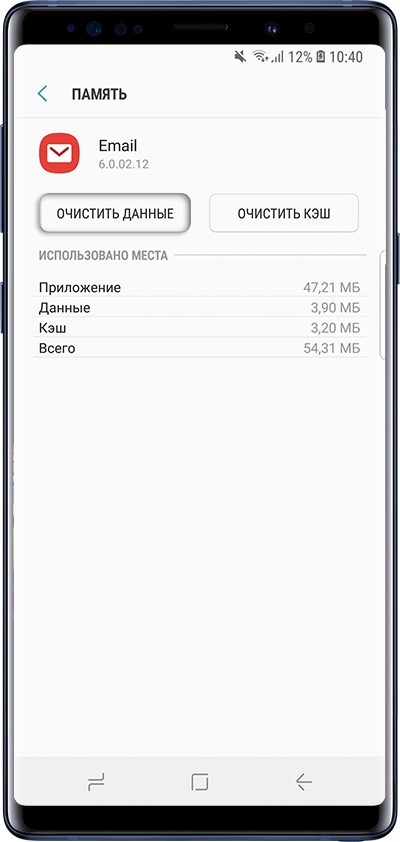
Нажите Удалить . Все изменения, которые были сделаны в приложении после его установки, будут удалены.
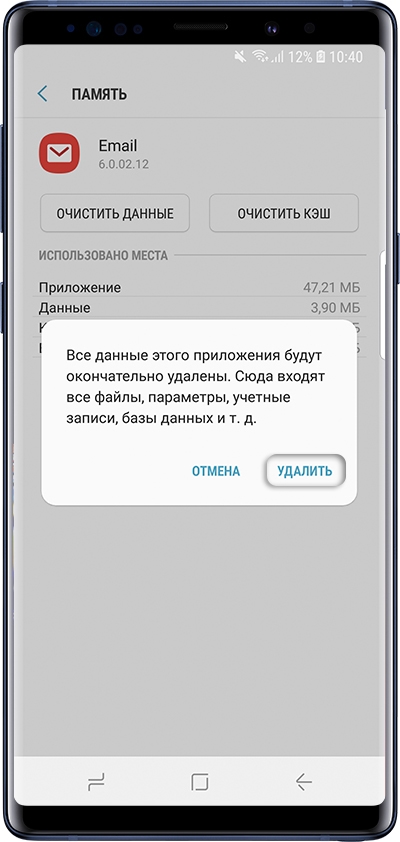
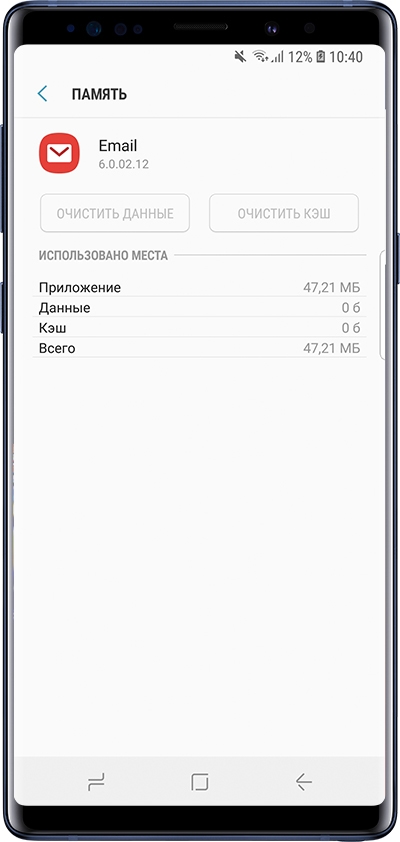
Если кнопка Очистить данные не нажимается, значит, данные уже удалены.
Нажмите здесь, если на устройстве Android 8, 7, 6, 5
Откройте меню устройства.
Выберите пункт Настройки .
Найдите пункт Приложения или Диспетчер приложений .
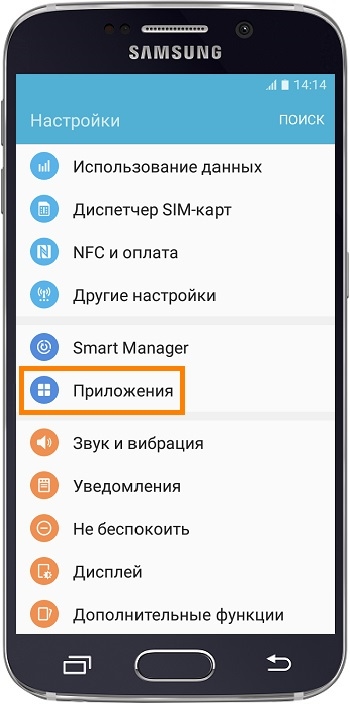
Выберите пункт Диспетчер приложений , если он есть на вашем устройстве. Если этого пункта нет – переходите к следующему шагу.
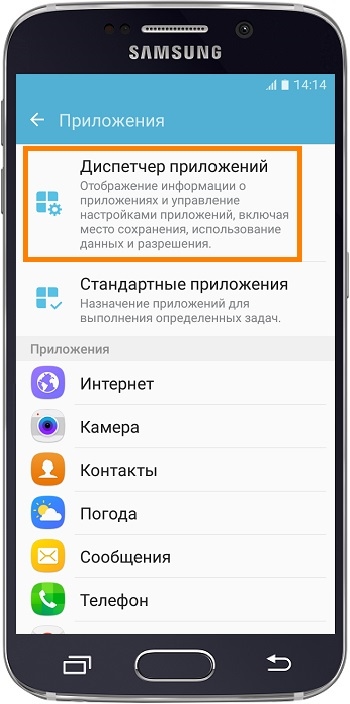
Если сверху есть вкладки (Загружено, Выполняется…) пролистайте их справа налево до вкладки Все . Если вкладок нет – переходите к следующему шагу.
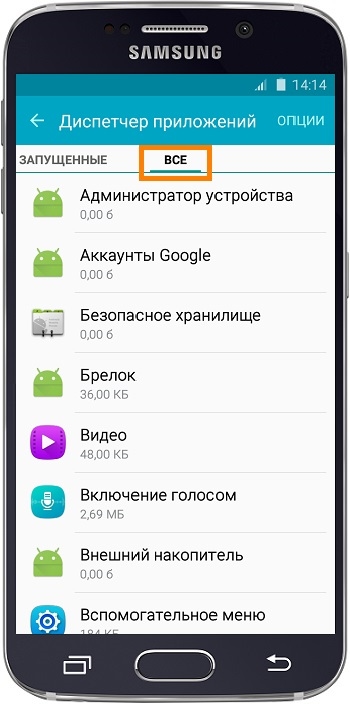
Найдите приложение, у которого хотите удалить данные.
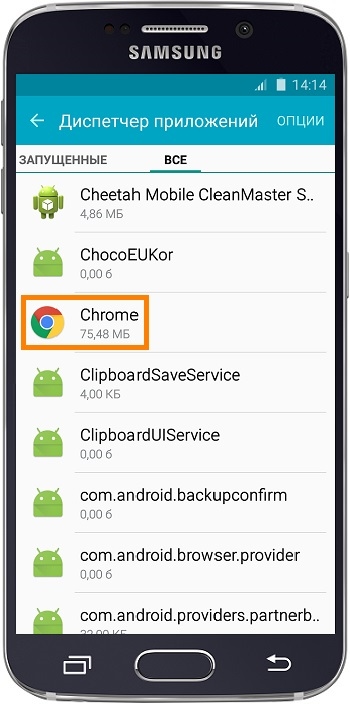
Выберите пункт Память . Если этого пункта нет – переходите к следующему шагу.
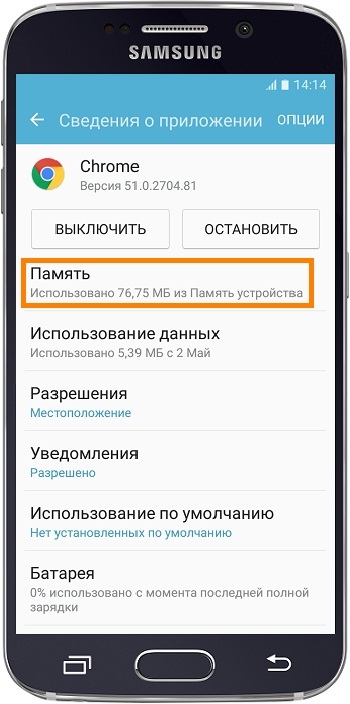
Нажмите кнопку Очистить данные .
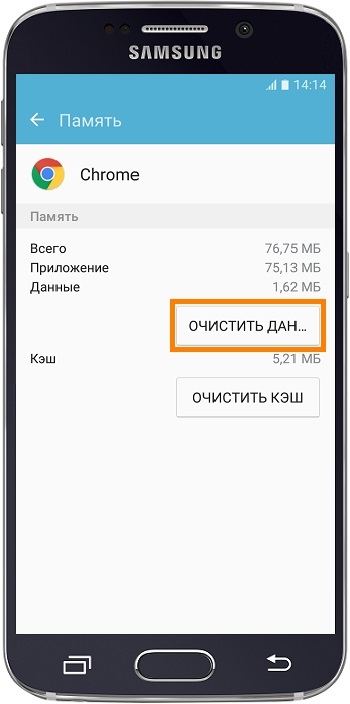
Согласитесь с удалением всех данных и настроек приложения.
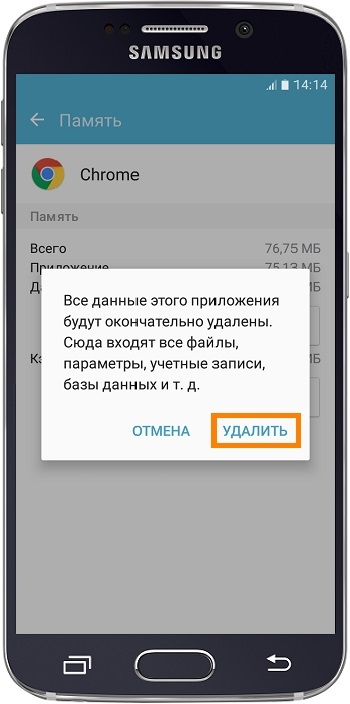
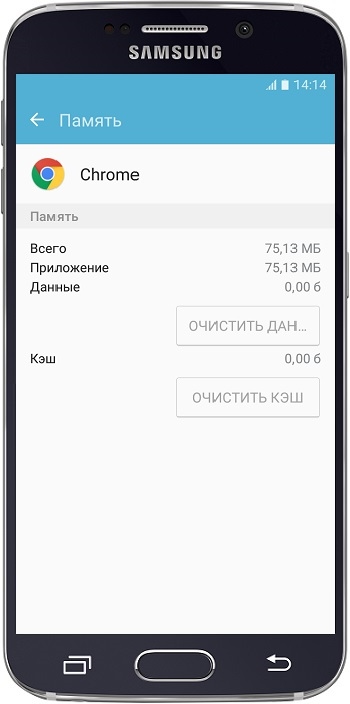
Если кнопка Очистить данные не нажимается, значит, данные уже удалены.
Иногда помогает простая перезагрузка как телефона, так и гарнитуры. Также суть проблемы может скрываться в низком заряде аккумулятора аудио-гаджета.
Все наушники, включая беспроводные, являются хрупкими устройствами и нередко пользователи случайно выводят их из строя. Не всегда можно понять, что что-то сломалось, и мы ищем проблему каких-либо других факторах.
Возможно, кнопка питания просто сломалась. Большая часть Bluetooth-наушников оснащена дополнительной кнопкой сопряжения, которая тоже может поломаться, из-за чего не получается создать пару с телефоном. Для диагностики попробуйте подключить гаджет к какому-либо другому мобильному устройству. Перед этим убедитесь, что на наушниках горит индикатор активной работы.

Возможно на наушниках сломался порт зарядки. Пользователи ставят гарнитуру на зарядку, но не замечают, что не замечают старта процесса. Также стоит проверить адаптер питания, он тоже может выйти из строя.
При повторном включении другого устройства подключение будет создано автоматически.
Вы можете установить беспроводное соединение с другими совместимыми устройствами, например с телефонами, компьютерами, гарнитурами и автомобильными комплектами. Вы также можете отправлять фотографии на совместимые телефоны или компьютер.
Подключение к Bluetooth-аксессуару
Вы можете подключить телефон к большому количеству полезных устройств Bluetooth. Например, с помощью беспроводной гарнитуры (продается отдельно) вы можете говорить по телефону без использования рук и заниматься при этом другими делами, например работать на компьютере. Подключение телефона к устройству Bluetooth называется сопряжением.
- Коснитесь пунктов Настройки > Bluetooth .
- Установите для параметра Bluetooth значение Вкл. .
- Убедитесь, что другое устройство включено. Вам может потребоваться запустить процесс сопряжения на другом устройстве. Подробные сведения см. в руководстве по эксплуатации другого устройства.
- Чтобы выполнить сопряжение телефона и устройства, выберите это устройство в списке обнаруженных устройств Bluetooth.
- Вам может потребоваться ввести код доступа. Подробные сведения см. в руководстве по эксплуатации другого устройства.
Так как устройства с технологией беспроводной связи Bluetooth взаимодействуют друг с другом с помощью радиоволн, им необязательно находиться в зоне прямой видимости. Устройства Bluetooth должны находиться на расстоянии не более 10 метров (33 футов) друг от друга, хотя на качество связи может повлиять наличие препятствий, например стен, или других электронных устройств.
При включенной функции Bluetooth к телефону могут подключаться сопряженные устройства. Другие устройства могут обнаруживать ваш телефон, только если в настройках Bluetooth телефона включен режим видимости.
Не выполняйте сопряжение и не принимайте запросы на подключение от неизвестных устройств. Это защитит телефон от вредоносного содержимого.
Отключение сопряженного устройства Bluetooth
Если аксессуар больше не нужен, вы можете отключить его от телефона.
- Коснитесь пунктов Настройки > Bluetooth .
- Коснитесь имени сопряженного устройства.
- Нажмите ОК для подтверждения.
При повторном включении другого устройства подключение будет создано автоматически.
Удаление сопряжения
Если у вас больше нет устройства, сопряженного с телефоном, вы можете удалить сопряжение.
- Коснитесь пунктов Настройки > Bluetooth .
- Коснитесь пункта settings рядом с именем устройства.
- Нажмите УДАЛИТЬ .
Подключение к другому телефону через Bluetooth
Вы можете использовать Bluetooth для беспроводного подключения к другому телефону, отправки фотографий и многого другого.
- Коснитесь пунктов Настройки > Bluetooth .
- Убедитесь, что функция Bluetooth включена на обоих телефонах.
- Убедитесь, что оба телефона обнаруживают друг друга. Чтобы телефон обнаруживался другими телефонами, необходимо включить параметр видимости телефона в настройках Bluetooth.
- На экране телефона отображаются телефоны с Bluetooth, находящиеся в пределах досягаемости. Коснитесь символа телефона, к которому вы хотите подключиться.
- Если другой телефон требует код доступа, введите или подтвердите код и нажмите Выполнить сопряжение .
Код доступа используется только при первом подключении к устройству.
Отправка содержимого через Bluetooth
Если вы хотите обменяться содержимым или передать фотографии, используйте Bluetooth для отправки содержимого на совместимые устройства.
Можно установить сразу несколько Bluetooth-соединений одновременно. Например, во время использования Bluetooth-гарнитуры можно продолжать отправлять данные на другое устройство.
- Коснитесь пунктов Настройки > Bluetooth .
- Установите для параметра Bluetooth значение Вкл. .
- Выберите содержимое, которое необходимо передать, и коснитесь элементов share > Bluetooth .
- Коснитесь строки с именем устройства, к которому следует подключиться. Отображаются устройства Bluetooth, находящиеся в радиусе действия функции.
- Если другое устройство требует ввода пароля, введите его. Пароль, который вы можете создать сами, необходимо ввести для обоих устройств. На некоторых устройствах используется фиксированный пароль. Подробные сведения см. в руководстве по эксплуатации другого устройства.
Местоположение полученных файлов зависит от другого устройства. Подробные сведения см. в руководстве по эксплуатации другого устройства.
Источник: navitronika.ru