Щелкните свой личный значок в верхней части приложения, а затем выберите Активировать copde или подарочные карты. Введите 25-значный код, а затем выберите Активировать.
Как активировать код через сайт Xbox
Для активации кода на сайте перейдите по ссылке: https://redeem.microsoft.com. Войдите в свой аккаунт Microsoft, который используете на консоли Xbox. Введите код в соответствующее поле и нажмите кнопку Далее. Подтвердите либо отмените активацию кода.
Как активировать код Game Pass в России
Вот как это сделать:
- Купите интересующий вас вариант подписки Game Pass у одного из ретейлеров. Карты оплаты продают в «Буке», «М-видео», DNS и других торговых сетях.
- После оплаты получите код и войдите в ваш аккаунт Microsoft. Введите в поле 25-значный код от продавца.
- Подписка у вас. Поздравляем!
Где код Xbox
Нажмите кнопку Xbox , чтобы открыть гид. Перейдите в раздел Профиль и система > Настройки > Учетная запись > Вход, безопасность и PIN-код > Создать PIN-код.
How To Do Xbox — Как активировать код на Xbox One
Как добавить карту в икс бокс
Добавление или удаление способов оплаты:
- Нажмите кнопку Xbox , чтобы открыть гид.
- Выберите Профиль и система > Настройки > Учетная запись > Оплата и выставление счетов.
- Выберите Способы оплаты.
- Выберите Добавить новый способ оплаты.
Как положить деньги на Xbox
Перейдите в раздел Профиль и система > Настройки > Учетная запись > Оплата и выставление счетов.
Можно ли активировать ключ Xbox в России
Если ключ предназначен для российского региона, активируйте его в Microsoft Store на своём Xbox. Для этого перейдите в приложение магазина и откройте левым стиком меню Microsoft Store. Нажмите на раздел «Активировать» и введите 25-значный код.
Как активировать учетную запись Майкрософт
Нажмите кнопку Пуск, затем выберите Параметры > Система > Активация. Выберите пункт Изменить ключ продукта. Введите ключ продукта, указанный на сертификате подлинности, и следуйте инструкциям.
Как изменить страну в Xbox
Вот как это сделать:
- Войдите в систему консоли Xbox One.
- Нажмите кнопку Xbox, чтобы открыть гид.
- Выберите Система > Параметры > Система > Язык и местонахождение.
- Выберите новое местоположение из списка Местоположение, затем выберите Перезагрузить сейчас.
Сколько стоит Xbox Game Pass Ultimate 12 месяцев
Подписка Xbox Game Pass Ultimate на 12 месяцев Microsoft 145643860 купить за 3 750 ₽ в интернет-магазине Wildberries.
Как подключить Xbox к приложению
Откройте приложение. Если вы впервые используете приложение, выберите Настройка новой консоли. Если вы уже вошли в приложение, в правом верхнем углу главного окна щелкните значок Консоль, затем выберите Настройка консоли. Введите код, который вы указывали на экране из списка Местоположение, затем выберите Перезагрузить сейчас.
- Как активировать код Game Pass в России
- Как активировать код Xbox Game Pass в Беларуси
- Как активировать подарочный код Xbox Game Pass
- Как изменить страну в Xbox
- Как оплатить подписку Xbox Game Pass в России
- Можно ли активировать ключ Xbox в России
12.06.2023 Xbox как активировать код
Как включать и выключать телевизор с помощью Xbox Series!
Xbox — это популярная игровая консоль, которая предоставляет пользователям доступ к множеству игр. Одним из способов получения доступа к играм является активация кода на консоли. Процесс активации кода может различаться в зависимости от того, какой код вы пытаетесь активировать и в какой стране вы находитесь. мы рассмотрим, как активировать коды на Xbox Series X|S и Xbox One, как активировать подарочный код Xbox Game Pass, как активировать код через сайт Xbox, как активировать код Game Pass в России, где найти код Xbox, как добавить карту в икс бокс, как положить деньги на Xbox и можно ли активировать ключ Xbox в России.
Для активации кодов на консоли Xbox Series X|S и Xbox One необходимо выбрать соответствующий пункт в меню Store или в личном профиле Xbox. После выбора пункта «Активировать» необходимо ввести 25-значный код и следовать инструкциям на экране. Если вы пытаетесь активировать подарочный код Xbox Game Pass, необходимо выбрать пункт «Активировать copde или подарочные карты» в личном профиле и ввести 25-значный код.
Если вы хотите активировать код через сайт Xbox, перейдите по ссылке https://redeem.microsoft.com, войдите в свой аккаунт Microsoft и введите 25-значный код в соответствующее поле. Подтвердите активацию или отмените ее.
Если вы находитесь в России и хотите активировать код Game Pass, можно купить карту оплаты у одного из ретейлеров, таких как «Бук», «М-видео», DNS и других торговых сетей. После оплаты необходимо войти в свой аккаунт Microsoft и ввести 25-значный код от продавца.
Если вы не знаете, где найти код Xbox, нажмите кнопку Xbox на консоли, перейдите в раздел Профиль и система > Настройки > Учетная запись > Вход, безопасность и PIN-код > Создать PIN-код.
Если вы хотите добавить карту в икс бокс, нажмите кнопку Xbox , выберите Профиль и система > Настройки > Учетная запись > Оплата и выставление счетов > Способы оплаты > Добавить новый способ оплаты.
Для пополнения баланса на Xbox перейдите в раздел Профиль и система > Настройки > Учетная запись > Оплата и выставление счетов.
Если вы покупаете ключ Xbox, предназначенный для российского региона, его можно активировать в Microsoft Store на своей консоли Xbox. Для этого перейдите в магазин приложений, откройте левым стиком меню Microsoft Store, нажмите на раздел «Активировать» и введите 25-значный код.
Таким образом, активация кодов на консоли Xbox не является сложной задачей. В зависимости от того, какой код вы пытаетесь активировать и в какой стране вы находитесь, необходимо выбрать соответствующий пункт в меню Store или в личном профиле Xbox и следовать инструкциям на экране.
Источник: svyazin.ru
Как получить Kodi на Xbox 2023: полное руководство
Разглашение: Некоторые ссылки на этом сайте являются партнерскими. Это означает, что если вы нажмете на одну из ссылок и купите товар, я могу получить комиссию. Однако все мнения принадлежат мне.
Поскольку популярность Kodi продолжает расти, многие люди ищут способы запуска программного обеспечения на разных устройствах. В этом сообщении блога мы рассмотрим, как установить Kodi на консоль Xbox.
Хотя это не так просто, как установить его на ПК или мобильное устройство, это все же относительно легко сделать. Поэтому, если вы ищете способ смотреть любимые фильмы и телешоу на Xbox, Kodi — это решение, которое вы искали.
Статья ниже поможет вам понять больше.
Как установить Kodi на Xbox One и Xbox 360
Установка Коди на Xbox One
- Первое, что вам нужно сделать, это загрузить установочный файл Kodi с официального сайта Kodi.
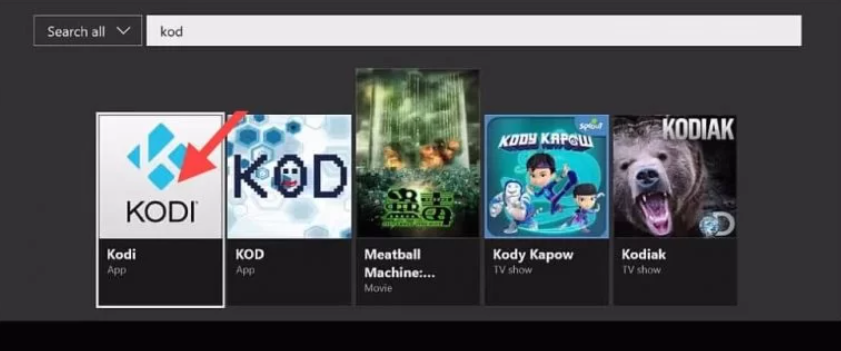
- После загрузки файла откройте его и выберите вариант установки Kodi на свой Xbox One.
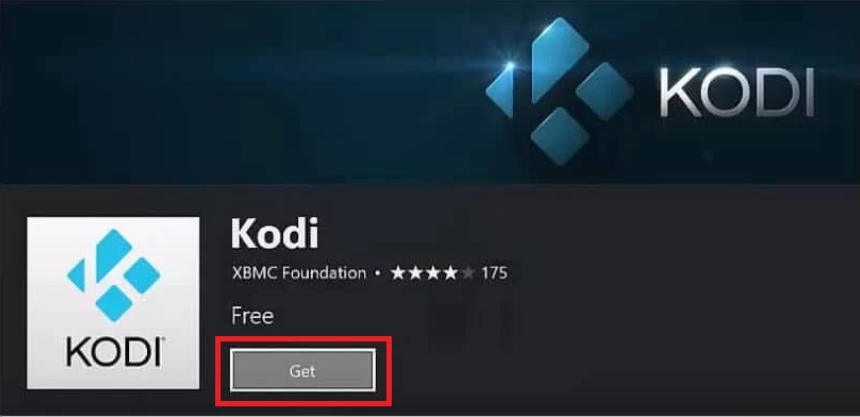
- После завершения процесса установки вам будет предложено запустить Kodi.
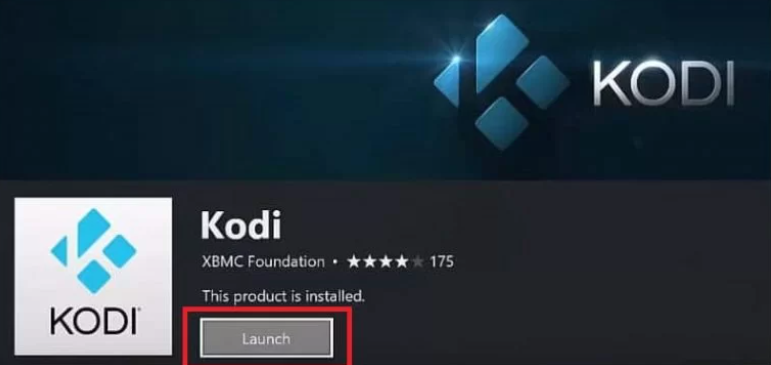
- Вы можете сделать это, выбрав опцию в главном меню или нажав кнопку «Пуск» на вашем контроллере.
Установка Коди на Xbox 360
- Первое, что вам нужно сделать, это загрузить установочный файл Kodi с официального сайта Kodi.
- После загрузки файла откройте его и выберите вариант установки Kodi на свой компьютер. Xbox 360.
- После завершения процесса установки вам будет предложено запустить Kodi.
- Вы можете сделать это, выбрав опцию в главном меню или нажав кнопку «Пуск» на вашем контроллере.
Советы по использованию Kodi на Xbox One и Xbox 360

Вот несколько советов, которые помогут вам максимально эффективно использовать Kodi на консоли Xbox:
- Используйте проводное соединение: Kodi можно использовать как с проводным, так и с беспроводным подключением, но мы рекомендуем использовать проводное подключение, когда это возможно, чтобы избежать возможных проблем.
- Используйте внешнее запоминающее устройство: Если вы планируете использовать Kodi для потоковой передачи мультимедиа, мы рекомендуем установить его на внешнее запоминающее устройство, например USB флэш-накопитель или внешний жесткий диск. Это освободит место во внутренней памяти консоли и поможет повысить производительность.
- Настройте параметры: Kodi предлагает широкий спектр настроек, которые можно настроить по своему вкусу. Мы рекомендуем взглянуть на меню настроек и настроить такие вещи, как интерфейс, скин и дополнения по своему вкусу.
- Будьте в курсе: Обязательно обновляйте Kodi, устанавливая последние обновления по мере их появления. Это поможет вам получить максимальное удовольствие от работы с Kodi на консоли Xbox.
Как смотреть фильмы и сериалы на Kodi на Xbox One
Одним из таких устройств является Xbox One, который позволяет вам смотреть любимые фильмы и телепередачи прямо на вашей игровой консоли. Вот пошаговое руководство о том, как установить Kodi на Xbox One и начать потоковую передачу любимого контента:
- Начните с загрузки установочного файла Kodi с официального сайта Kodi. Убедитесь, что вы выбрали версию для Xbox One.
- После завершения загрузки разархивируйте файл и скопируйте его в USB диск.
- Подключите USB-накопитель к Xbox One и запустите приложение Media Player.
- Выберите USB-накопитель из списка устройств и выберите установочный файл Kodi.
- Следуйте инструкциям на экране, чтобы установить Kodi на свой Xbox One.
- После завершения установки запустите Kodi с главного экрана Xbox One.
- Вот и все! Теперь вы можете начать транслировать свои любимые фильмы и телепередачи на Kodi.
Как смотреть фильмы и сериалы на Kodi на Xbox 360
Вы можете смотреть фильмы и телепередачи на Kodi с помощью Xbox 360, выполнив несколько простых шагов:
- Установите приложение Kodi на свой Xbox 360.
- Подключите Xbox 360 к телевизору.
- Откройте приложение Kodi и выберите фильм или сериал, который хотите посмотреть.
- Нажмите кнопку «Играть».
Как использовать Коди на Xbox One
Kodi — отличный способ собрать все ваши любимые фильмы, телепередачи и музыку в одном месте. И с Kodi на Xbox One вы можете сделать именно это.
Вот как использовать Kodi на Xbox One:
- Загрузите приложение Kodi из магазина Microsoft.
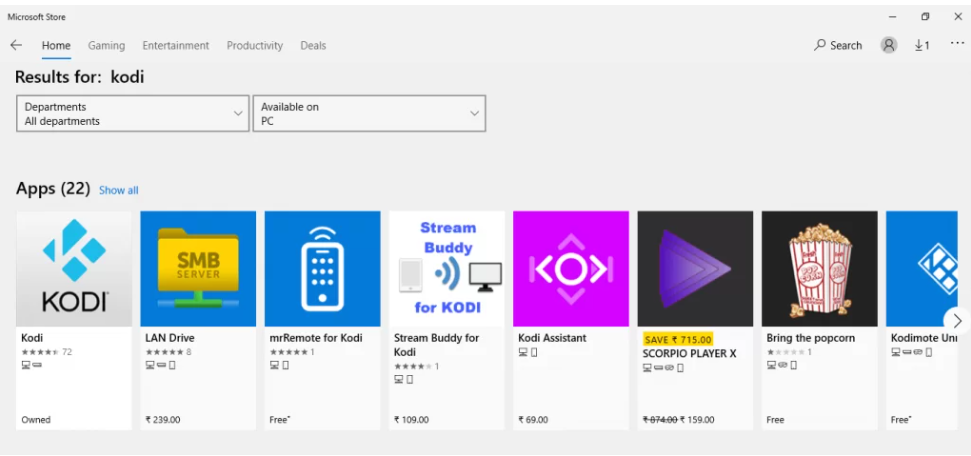
- Запустите приложение Коди.
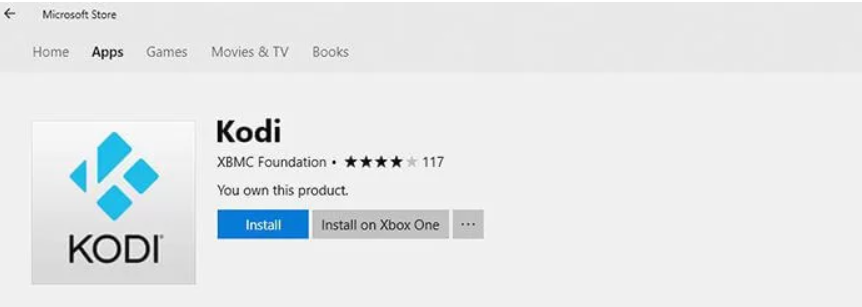
- Выберите источники контента.
- Наслаждайтесь контентом Kodi.
Как использовать Коди на Xbox 360
Kodi — это популярное программное обеспечение для медиацентра, которое позволяет воспроизводить и упорядочивать цифровые медиафайлы. Вы можете установить Kodi на Xbox 360 и использовать его для воспроизведения музыки, видео и фотографий. Вот как:
- Загрузите установщик Kodi для Xbox 360 с веб-сайта Kodi.
- Подключите Xbox 360 к компьютеру с помощью USB-кабеля.
- Скопируйте установщик Kodi на Xbox 360. жесткий диск.
- Запустите установщик Kodi на Xbox 360.
- Следуйте инструкциям по установке Kodi на Xbox 360.
- После установки Kodi запустите его с панели управления Xbox.
- Теперь вы можете использовать Kodi для воспроизведения музыки, видео и фотографий.
Различия между использованием Kodi на Xbox One и Kodi на Xbox 360
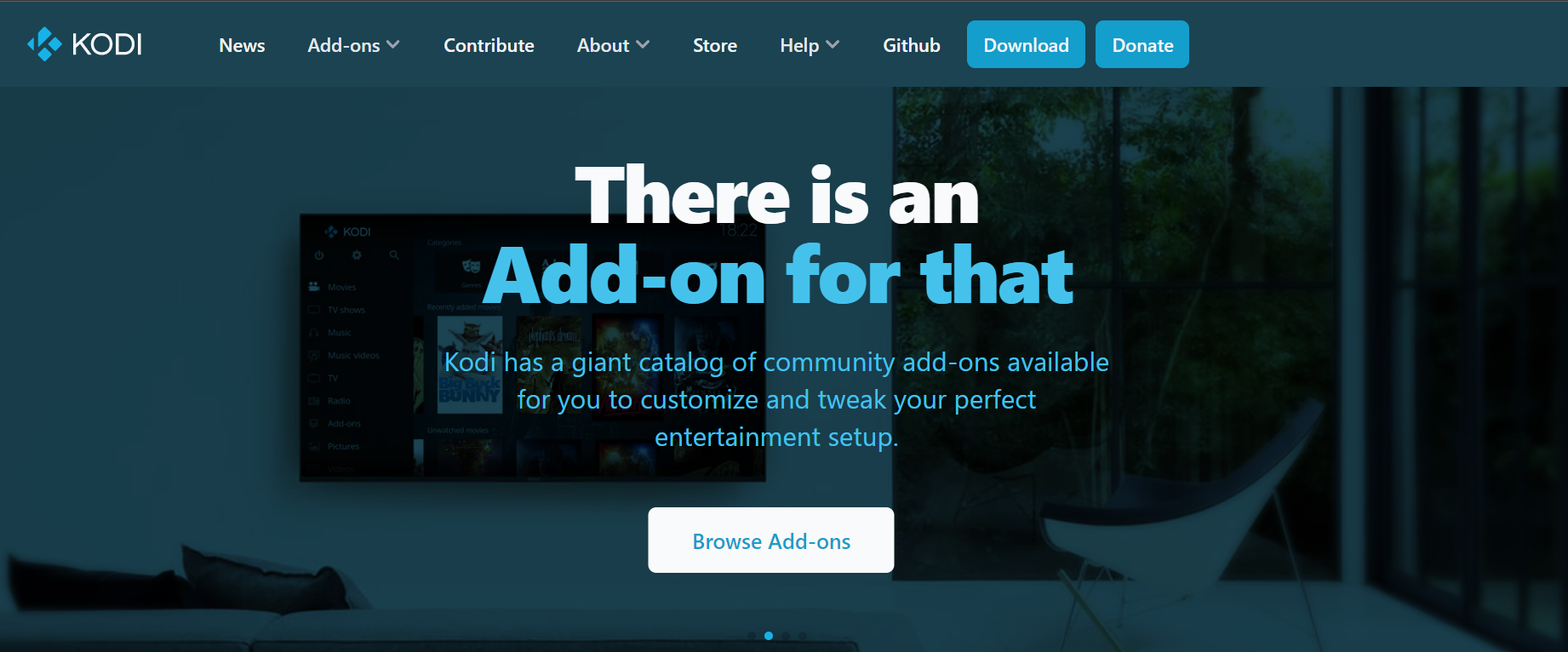
Когда дело доходит до Kodi на Xbox One, самое большое отличие заключается в том, что его можно установить как приложение из Магазина Microsoft. Это означает, что вам не нужно проходить процедуру джейлбрейка консоли или устанавливать какое-либо стороннее программное обеспечение.
Kodi на Xbox One также значительно мощнее, чем его аналоги 360, благодаря повышенной вычислительной мощности новой консоли.
С другой стороны, Kodi на Xbox 360 требует немного больше усилий, чтобы начать работу. Вам нужно будет либо сделать джейлбрейк консоли, либо установить стороннее приложение, такое как XBMC, чтобы использовать его.
Kodi на Xbox 360 также не такой мощный, как версия One, поэтому он может не справиться с некоторыми из наиболее требовательных надстроек и плагинов.
Полезное
- Как исправить внутреннюю ошибку сервера 500 на вашем WordPress
- Как создать раскрывающийся список в Excel
- Как включить браузер DApp в доверительном кошельке
Заключение — как получить Kodi на Xbox 2023
В заключение Kodi on Xbox — отличный вариант для тех, кто хочет расширить свои медиа-возможности.
Процесс установки прост, а конечным результатом является удобный интерфейс, позволяющий легко получить доступ к вашему любимому контенту. Мы надеемся, что вы нашли эту статью полезной.
Мак — технический писатель, который специализируется на том, чтобы помочь людям понять новейшее программное обеспечение, гаджеты и устройства. Он любит писать и любит делиться своими знаниями с другими. В настоящее время Мак работает экспертом по связям с общественностью в различных компаниях и пишет статьи с практическими рекомендациями на GizmoBase. Мак имеет более чем 10-летний опыт написания и редактирования контента для технологических компаний, включая Hewlett-Packard, Oracle и SAP. Его статьи публиковались в таких изданиях, как Huffington Post, Business Insider и Silicon Valley Business Journal.
Источник: www.gizmobase.com
48 голосовых команд Kinect, которые вы можете использовать на Xbox One

Если у вас есть Kinect, вы можете использовать различные голосовые команды с вашим Xbox One, которые включают его, перемещаются по интерфейсу, общаются по скайпу с вашими друзьями и даже записывают ваш игровой процесс.
В отличие от Cortana, для Xbox One требуются специальные команды — вы не можете просто разговаривать со своим Xbox, используя естественную речь. Голосовые команды также требуют Kinect. Вы не можете просто выполнять голосовые команды через стандартную гарнитуру, как вы можете это сделать с PlayStation 4. Если у вас есть Kinect, и вы хотите выучить несколько конкретных команд, они могут быть весьма полезны.
Основы
Все команды начинаются со слова «Xbox». Это активирует Kinect, который начинает слушать остальную часть вашей команды. Если вы просто скажете «Xbox», не произнося дополнительную команду, вы увидите экран, предлагающий несколько основных команд для начала работы.
Кроме этого, вы можете сказать:
- Xbox, On : Это единственная команда, которая работает, когда Xbox One выключен. Он должен быть в режиме мгновенного включения, и Kinect должен быть подключен. Если оба из них верны, вы можете просто сказать «Xbox, On», чтобы включить Xbox One.
- Xbox : Если вы просто скажете «Xbox», не произнося дополнительную команду, вы увидите экран, предлагающий несколько основных команд для начала работы.
- Больше ярлыков : произнесите «Больше ярлыков» на экране, который появляется после того, как вы скажете «Xbox», и вы увидите более полный список голосовых команд, которые вы можете использовать. Это хороший краткий справочник, если вам когда-нибудь понадобится переподготовка.
- Остановить прослушивание : пока ваш Xbox уже прослушивает, вы можете сказать «Остановить прослушивание», и он прекратит прослушивание команд.

- Xbox, Select : произнесите «Xbox, Select», чтобы увидеть список контекстных голосовых команд, которые работают на текущем экране. Некоторые параметры на текущем экране будут выделены зеленым цветом. Вы можете назвать название опции, чтобы активировать его. Например, на скриншоте ниже вы можете сказать «Домой», чтобы перейти на домашнюю вкладку, «Возобновить Halo: Коллекция Master Chief», чтобы возобновить игру, или «Страница вниз», чтобы перейти на страницу вниз, среди других команд , Если ваш Xbox перестает слушать, вы должны будете сказать «Xbox» или «Xbox, Select», прежде чем произносить команду, которая появляется на текущем экране.

Обойти
Эти основные команды помогут вам обойти интерфейс Xbox One:
- Xbox, Go Home : перейдите на панель инструментов Xbox.
- Xbox, Показать меню : открыть контекстное меню.
- Xbox, Go Back : возврат к предыдущему экрану.
- Xbox, Показать уведомления : открыть панель уведомлений.
- Xbox, Справка : откройте приложение справки.
- Xbox, Bing [Поиск] : Поиск Bing для всего, что вы говорите.
- Xbox, используйте код : откройте камеру Kinect, чтобы вы могли удерживать QR-код. Они часто используются для выкупа контента в магазине Xbox.
- Xbox, выключить : выключить Xbox One. Он перейдет в режим мгновенного включения или в режим энергосбережения, в зависимости от того, как вы его настроили .

Запуск и привязка приложений
Эти команды позволяют запускать и привязывать игры и приложения . Snap позволяет выполнять многозадачность.
- Xbox, перейдите к [Название игры или приложения] : запускает указанную вами игру или приложение.
- Xbox, Snap [Имя приложения] : привязать указанное приложение к правой части экрана.
- Xbox, Switch : переключение фокуса между основным приложением и привязанным приложением.
- Xbox, Unsnap : удалите привязанное приложение сбоку экрана.

Вход и выход
Эти команды позволяют вам входить и выходить:
- Xbox, Вход : откройте экран «Кем вы хотите войти как?», Чтобы вы могли войти как существующий пользователь или добавить нового пользователя.
- Xbox, Выйти : выйдите из своего Xbox One.
- Xbox, войдите как [Имя] : войдите в систему как человек, которого вы выбрали.

Захват вашего игрового процесса
- Xbox, запишите это : сохраните последние 30 секунд игрового процесса на свой Xbox One.
- Xbox, сделайте снимок экрана : сделайте снимок экрана с игровым процессом.
- Xbox, Snap Game DVR : прикрепите приложение Game DVR к краю экрана, предоставляя больше возможностей для записи игрового процесса.
- Xbox, Broadcast : транслируйте свой игровой процесс на Twitch.

Варианты связи
Вот как можно контролировать звонки в Skype и отправлять сообщения:
- Xbox, Skype [имя] или Xbox, вызов [имя] : начните вызов Skype с указанным вами человеком.
- Xbox, Ответ : Ответьте на входящий звонок Skype с видео.
- Xbox, Ответить без видео : Ответьте на входящий вызов Skype без видео.
- Xbox, Hang Up : повесить трубку Skype.
- Xbox, Пригласить : откройте панель «Вечеринка», чтобы создать вечеринку для игр с друзьями.
- Xbox, отправить сообщение : начать отправку сообщения другу:

Управление воспроизведением мультимедиа
Xbox предлагает длинный список голосовых команд для управления воспроизведением видео и музыки. Они работают во всем Xbox, в том числе в приложениях, таких как Netflix.
- Xbox, Play : начать воспроизведение.
- Xbox, Stop : остановка воспроизведения.
- Xbox, Pause : приостановить воспроизведение.
- Xbox, перемотка вперед : перемотка вперед.
- Xbox, Rewind : перемотка.
- Xbox, Faster : увеличение скорости воспроизведения.
- Xbox, Slower : уменьшение скорости воспроизведения.
- Xbox, Skip Forward : переход вперед в текущей музыке или видео.
- Xbox, Skip Backward : переход назад в текущей музыке или видео.
- Xbox, следующая песня : перейти к следующей песне.
- Xbox, Предыдущая песня : переход к предыдущей песне.
- Xbox, Play Music : откройте приложение Groove Music, чтобы начать воспроизведение музыки. Вам будет предложено загрузить приложение Groove Music, если вы еще этого не сделали.

Опции, связанные с ТВ
Эти параметры будут работать только в том случае, если вы настроили Xbox для связи с телевизором через Kinect или отдельный ИК-передатчик. Для этого откройте приложение OneGuide и пройдите процесс установки .
- Xbox, увеличение громкости: увеличение громкости телевизора.
- Xbox, уменьшение громкости: уменьшение громкости телевизора.
- Xbox, Mute : отключить звук вашего телевизора.
- Xbox, включить звук : включить телевизор.
Эти параметры будут работать только в том случае, если вы настроили свой Xbox One для просмотра телевизора с кабельного телевидения, спутникового телевидения или USB-ТВ-тюнера. Откройте приложение OneGuide, чтобы настроить это.
- Xbox, смотреть телевизор или Xbox, перейти к OneGuide : откройте приложение OneGuide, позволяющее вам смотреть телевизор, если вы его настроили.
- Xbox, Watch [Channel Name] : откройте приложение OneGuide и настройте его на указанный вами канал.

Хотя для этих голосовых команд требуется Kinect, Microsoft работает над интеграцией Cortana, которая должна быть выпущена в 2016 году. Кортана будет работать как с гарнитурой, так и с Kinect, предоставляя большему количеству пользователей Xbox One доступ к голосовым элементам управления.
Источник: gadgetshelp.com